Запись данных на компакт-диск
Если на вашем компьютере установлен записывающий оптический привод, то вы легко можете переносить данные на CD или DVD (в зависимости от типа привода), используя средства Windows Vista. В предыдущих версиях Windows запись проводилась в два этапа: сначала создавался образ диска (пользователь копировал файлы во временную папку на жестком диске), а затем запускался сам процесс записи. Windows Vista дает возможность использовать «живую» файловую систему (UDF), допускающую произвольное добавление и удаление отдельных файлов. Благодаря этому копирование файлов на диск становится такой же простой процедурой, как и запись данных на «флэшку» или дискету. Убедиться в этом вам поможет видеоролик «Урок 3.13. Запись компакт-диска».
Итак, чтобы скопировать документы на диск, выполните следующие действия.
1. Вставьте чистый CD или DVD в привод. После того как система определит тип диска, перейдите в окне автозапуска по ссылке Записать файлы на диск.
2. Введите имя диска (может быть произвольным, впоследствии оно отобразится возле значка привода при чтении диска) и нажмите кнопку Далее. Система предложит выполнить форматирование. Примите это предложение, нажав кнопку Да, и дождитесь окончания процедуры (она может занять немало времени).
3. По окончании форматирования будет открыто окно диска, в которое вы можете перетащить файлы из других папок, они будут автоматически записаны на диск. Теперь можно извлечь носитель.
4. В дальнейшем, чтобы добавить на этот диск новые файлы, вставьте его в привод, в окне автозапуска перейдите по ссылке Открыть папку для просмотра файлов и перетащите в окно диска очередные файлы.
5. Удалить файлы с диска, отформатированного в системе UDF, можно стандартным для Windows способом: выделить их и нажать клавишу Delete.
Использование «живой» файловой системы при записи дисков оправданно, если вы не собираетесь работать с ними на компьютерах, на которых установлена одна из предшествующих Windows XP операционных систем, а также планируете периодически добавлять на диск новые файлы. Если же стоит задача заполнить диск без дальнейшего изменения содержимого, а также использовать его в плеерах, стоит выбрать формат записи Mastered (ISO). Для этого выполните следующие действия.
1. Вставьте чистый диск в привод и в окне автозапуска перейдите по ссылке Записать файлы на диск.
2. В окне подготовки диска введите его название, перейдите по ссылке Показать параметры форматирования, установите переключатель в положение Mastered (ISO) (рис. 3.28) и нажмите кнопку Далее.
Рис. 3.28. Выбор формата записываемого диска
3. Скопируйте в окно диска все необходимые файлы. После этого в области уведомлений появится сообщение о готовности файлов к записи (рис. 3.29). Щелкнув на нем кнопкой мыши, вы откроете окно CD-привода, в котором отображается образ диска – значки объектов для записи, помеченные стрелочкой.

Рис. 3.29. Сообщение о готовности файлов к записи на компакт-диск
4. Нажмите на панели инструментов кнопку Записать на компакт-диск. При этом откроется окно записи. Наберите в нем название диска, установите скорость записи (в соответствии с возможностями вашего привода и маркировкой диска) и нажмите кнопку Далее для запуска процесса записи.
5. Об окончании записи вас уведомит специальное окно. Вы можете установить в нем флажок, отвечающий за запись этих же файлов на новый диск. В противном случае просто нажмите Готово: все временные файлы будут удалены, лоток привода откроется, и вы сможете извлечь диск.
Если же вы передумали записывать выбранные файлы на диск, воспользуйтесь кнопкой Удалить временные файлы на панели инструментов.
Подготовленные файлы не обязательно сразу же записывать на CD. Созданный образ диска будет храниться на жестком диске до тех пор, пока вы не запишете файлы или не удалите их из временной папки. После того как сообщение о файлах, ожидающих записи, исчезнет из области уведомлений, получить доступ к ним можно будет, дважды щелкнув кнопкой мыши на значке привода в Проводнике.
Система позволяет записывать данные и на частично заполненный диск. Откройте папку, в которой находятся объекты для записи, выделите их (не выполняйте выделение, если требуется записать все содержимое папки), нажмите кнопку Запись на оптический диск и далее, в зависимости от того, в какой файловой системе отформатирован диск, выполните действия, описанные выше.
Рассмотрим некоторые специальные программы, которые позволяют производить запись информации на компакт-диски.
В составе ОС Windows ХР имеется специальная программа для записи компакт-дисков, которая называется «Мастер записи компакт-дисков». Разработана она по лицензии фирмы Roxio Inc., которая в настоящее время распространяет программный пакет Easy CD Creator для записи оптических дисков. Для вызова данной программы необходимо выполнить следующие действия: открыть папку «Мой компьютер» и найти в открывшемся окне в разделе «Устройства со съемными носителями» графическое изображение дисковода. С помощью правой кнопки мыши вызвать контекстное меню CD-дисковода и выбрать команду: [Записать файлы на компакт-диск]. После активизации данной команды на экране монитора появится окно «Мастер записи компакт-дисков», показанное на рис. 6.23.
В данном окне необходимо прочитать инструкцию при работе с мастером записи, выбрать способ копирования записываемых файлов на компакт-диск и далее нажать кнопку «Готово». Затем необходимо выполнить предварительное копирование файлов (файла) или папок, которые затем будут записаны на компакт-диск. В качестве примера рассмотрим запись информации с помощью данной программы на CD-RW.
Установим в пишущий дисковод CD-RW. Выделим нужный файл, например «Информатика 2.doc», который хранится на флэш-памяти, и, нажав правую кнопку мыши, вызовем контекстное меню. Выберем команду: [Отправить – CD-дисковод]. На экране появится сообщение, показанное на рис. 6.24.

Произведем щелчок мышью на этом сообщении. После чего появится окно «CD-дисковод», где будет находиться файл «Информатика 2.doc», подготовленный для записи на компакт-диск (рис. 6.25). При необходимости этот файл можно удалить. Перед записью данного файла на компакт-диск можно просмотреть окно «Свойства: CD-дисковод» (рис. 6.26). В окне можно установить параметры записи. Для вывода данного окна на экран монитора необходимо подвести курсор мыши к надписи «Подготовленные для записи на CD файлы» и, вызвав правой кнопкой мыши контекстное меню, выполнить команду [Свойства].


В открывшемся окне необходимо выбрать вкладку «Запись», установить необходимые параметры и нажать кнопку ОК .
Для записи файла на компакт-диск в верхнем меню «Файл» окна «CD-дисковод» (см. рис. 6.25) выберем команду [Записать файлы на компакт-диск]. После выполнения данной команды на экране монитора появится окно «Мастер записи компакт-дисков» (рис. 6.27).

Выбрав имя компакт-диска, в данном случае по умолчанию, нажмем кнопку Далее. В появившемся окне «Мастер записи компакт-дисков» (рис. 6.28) можно наблюдать происходящий процесс записи файла на компакт-диск.

После окончания процесса записи файла на компакт-диск появляется окно «Мастер записи компакт-дисков», показанное на рис. 6.29. В данном окне можно убедиться, что файл успешно записан на этот компакт-диск.

После нажатия кнопки Готово на экране появляется окно (рис. 6.30), где показаны имеющиеся (записанные) на CD файлы. Запись папок на данный компакт-диск производится аналогично.

Записанный на компакт-диск файл «Информатика 2.doc» можно открыть, для этого необходимо произвести двойной щелчок мышью по пиктограмме файла в окне (см. рис. 6.30). Однако вносить изменения в данный файл нельзя, поскольку он открыт только для чтения. Для того чтобы изменить содержимое файла, необходимо предварительно внести или дополнить исходный файл (в данном случае он хранится на флэш-памяти), после чего его необходимо заново записать (перезаписать) на компакт-диск под тем же именем.
Если возникает необходимость удалить файлы и папки с компакт-диска, то в верхнем меню «Файл» окна (см. рис. 6.30) нужно выбрать команду [Стереть этот CD-RW]. После выполнения данной команды на экране появится окно (рис. 6.31). После нажатия на кнопку Далее в появившемся окне «Мастер записи компакт-дисков» (рис. 6.32) можно наблюдать процесс стирания файла с компакт-диска. После окончания процесса стирания файла, записанного на компакт-диске, появляется окно «Мастер записи компакт-дисков» (рис. 6.33). В данном окне можно убедиться, что файл успешно стерт с компакт-диска. Выборочное стирание файлов, записанных на компакт-диск, произвести нельзя, поскольку в данной программе происходит полное стирание всех записанных файлов с компакт-диска.
![]()
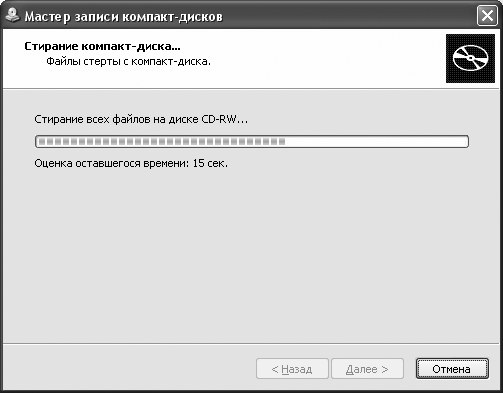

Запись информации на компакт-диск с помощью данной программы подкупает своей простотой, но не представляет тех возможностей, которые дают специализированные пакеты программ для записи оптических дисков, такие как Easy CD Creator, Nero Burning Rom, WinOnCD. Среди этих возможностей выделим основные:
Возможность записывать информацию на оптические диски всех существующих в настоящее время форматов, в том числе звуковую и видеоинформацию;
Оптимизация записи на оптические диски в зависимости от поставленной цели с помощью выбора пользователем файловых систем и форматов записи, а также других средств;
Наличие различных средств, повышающих надежность записи и уменьшающих риск испортить заготовку оптического диска;
Дружественный пользовательский интерфейс, который включает в себя технологию Drag & Drop (перетащить и бросить);
Встроенные средства для кодирования звуковых файлов в популярный в настоящее время формат МР3 и т. д.
Поставим перед собой задачу записать тот же файл «Информатика 2.doc» на CD-RW с помощью пакетов программ Easy CD Creator и Nero Burning Rom.
Интерфейс программы.
Подготовка программы к работе.
Запись компакт-диска с данными с помощью Nero Express.
Видео/Картинки.
Из всего многообразия программ, предназначенных для записи компакт-дисков, наиболее надежными, функциональными и универсальными являются Nero и Easy CD Creator. Кроме перечисленных преимуществ, следует отметить, что интерфейс новых версий этих программ достаточно легко перевести на русский язык.
Nero StartSmart – это своего рода оболочка (центр управления), в которой собраны все программы, утилиты, приложения и другие компоненты пакета Nero.
Примечание.
В книге описана работа с записывающим приводом CD и DVD. Если на вашем компьютере установлен записывающий привод только CD или только DVD, то из раскрывающегося списка вверху окна выберите соответствующий пункт.
Меню Nero StartSmart выполнено в виде шести значков (рис. 6.1). При наведении указателя мыши на определенный значок ниже отображаются соответствующие выбранной категории задачи.
Рис. 6.1. Окно Nero StartSmart.
Избранное – две стандартные задачи:
– Сделать Video CD – создать видеодиск, который будет проигрываться на большинстве DVD-плееров;
Примечание.
По необходимости вы можете добавлять и удалять из меню Избранное определенные задачи. Две описанные включены в данное меню по умолчанию, но при желании и их можно удалить.
Данные – три стандартные и восемь расширенных задач. Для переключения между стандартными и расширенными задачами предназначена соответствующая кнопка внизу окна программы.
Стандартные задачи:
– Создать CD с данными – записать компакт-диск с данными, который вы сможете использовать на любом компьютере;
– Создать DVD с данными – записать DVD с данными для последующего использования на любом компьютере, имеющем привод чтения дисков в формате DVD;
– Создать аудио CD и CD данных – записать компакт-диск, содержащий одновременно музыку и компьютерные данные; музыку можно будет прослушать на бытовом проигрывателе компакт-дисков или плеере, а компьютерные данные и аудиоинформацию просмотреть на компьютере.
Расширенные задачи:
– Создать загружаемый CD – записать загрузочный компакт-диск;
– Создать загружаемый DVD – записать загрузочный DVD;
– Создать UDF CD – записать или продолжить запись CD с данными, который впоследствии вы можете использовать на любом компьютере с установленной операционной системой Windows;
– Создать UDF DVD – то же, что и Создать UDF CD, только в данном случае речь идет о компакт-дисках в формате DVD;
– Создать UDF/ISO CD – то же, что и Создать UDF CD, но в данном случае вы сможете воспользоваться стандартом ISO; следует учесть, что если вы начали записывать компакт-диск с помощью команды Создать UDF/ISO CD, а продолжили с помощью Создать UDF CD, то при работе компакт-диска могут возникнуть проблемы;
– Создать UDF/ISO DVD – то же, что и Создать UDF/ISO CD, только для компакт-дисков в формате DVD;
– Создать Hybrid CD – записать компакт-диск, который можно воспроизводить на компьютерах Macintosh, а также на компьютерах с любой операционной системой Windows;
– Сделать Mixed Mode CD – создать компакт-диск с компьютерными и аудиоданными. Сначала записываются компьютерные данные, затем аудио.
Примечание.
Запись CD EXTRA – это такой тип записи, при котором компьютерные данные записываются на компакт-диск после последней аудиозаписи.
Звук – 11 стандартных задач и шесть расширенных.
Стандартные:
– Создать аудио CD – записать CD для воспроизведения на бытовых проигрывателях компакт-дисков и на компьютере;
– Преобразовать Audio CD в Nero Digital Audio – сохранить информацию, извлеченную с дорожек компакт-диска, на жестком диске компьютера в разных форматах;
– Кодировать аудио файлы – преобразовать аудиофайлы в другие форматы;
– Преобразовать Audio CD в звук. файлы – сохранить информацию, извлеченную с дорожек компакт-диска, на жестком диске компьютера в разных форматах;
– Создать MP3 CD – записать музыкальный компакт-диск в формате MP3 для воспроизведения на компьютерах и CD/DVD-плеерах, поддерживающих данный формат;
– Создать MP3 DVD – то же, что и Создать MP3 CD, только в данном случае речь идет о создании компакт-дисков в формате DVD;
– Создать WMA CD – записать музыкальный компакт-диск в формате WMA для воспроизведения на компьютерах и на CD/DVD-плеерах, поддерживающих данный формат;
– Создать WMA DVD – то же, что и Создать WMA CD, только в данном случае речь идет о DVD;
– Создать Nero Digital Audio CD – записать музыкальный компакт-диск в формате Nero Digital Audio CD для воспроизведения на компьютерах и на CD/DVD-плеерах, поддерживающих данный формат или формат AAC; файлы в формате Nero Digital Audio CD занимают меньше места, поэтому вы можете записать на компакт-диск большее количество музыкальных произведений;
– Создать Nero Digital Audio DVD – то же, что и Создать Nero Digital Audio CD, только в данном случае речь идет о создании компакт-дисков в формате DVD;
– Создать аудио CD и CD данных – записать компакт-диск с музыкой и данными.
Расширенные:
– Сделать Mixed Mode CD – создать компакт-диск с компьютерными и аудиоданными; сначала записываются компьютерные данные, затем аудио;
– Править аудио – редактировать звук; музыкальные редакторы лучше справляются с этой задачей, но если вы не хотите их изучать, то можно воспользоваться приложением Nero Wave Editor;
– Mix Audio CD – микшировать треки в виртуальной студии;
– Запись аудио – записать звук с микрофонного или линейного входа на жесткий диск компьютера;
– Преобразовать пленку в CD – записать на компакт-диск звук с кассеты или виниловой пластинки;
– Преобразовать LP в CD – преобразовать ваш альбом в формат компакт-дисков.
Фото и видео – две стандартные задачи и две расширенные.
Стандартные:
– Сделать Video CD – записать видеодиск, который будет проигрываться на большинстве бытовых плееров DVD;
– Сделать Super Video CD – записать высококачественный видеодиск, который будет проигрываться на большинстве плееров DVD.
Расширенные:
– Сделать миниDVD – записать видеодиск из DVD-файлов;
– Запись файлов DVD-Video – записать видеофайлы в формате DVD.
Копирование – шесть стандартных задач и одна расширенная.
Стандартные:
– Копир. CD – создать точную копию CD;
– Копир. DVD – создать точную копию DVD;
– Восстановить сохраненное – одним щелчком мыши восстановить файлы, которые были сохранены резервным копированием;
– План сохранения – создать план регулярных сохранений и управлять им;
– Записать образ на диск – записать ранее созданный файл образа компакт-диска на заготовку.
Дополнение – шесть стандартных задач и две расширенные.
Стандартные:
– Информация о системе – узнать о конфигурации компьютера и о приводах компакт-дисков;
– Тест привода – протестировать приводы компакт-дисков;
– Очистить CD – удалить данные с CD;
– Очистить DVD – удалить данные с DVD;
– Создать наклейку или этикетку– разработать дизайн обложки и наклеек для компакт-дисков;
– Настройка скорости привода – настроить скорость работы и время остановки привода компакт-дисков; время остановки можно настроить только для тех приводов, которые поддерживают данную функцию.
Расширенные:
– ДискИнфо – ознакомиться с информацией о компакт-диске, находящемся в приводе;
Внизу окна Nero StartSmart расположены четыре кнопки (рис. 6.2).

Рис. 6.2. Назначение кнопок.
Щелкнув мышью на кнопке Изменить цвета, вы измените цвет окна Nero StartSmart (см. рис. 6.2).
Нажав кнопку Переключение между стандартными и расширенными задачами, вы добавите в окно программы дополнительные команды.
Если щелкнуть на кнопке Конфигур., откроется одноименное окно. На вкладке Общий данного окна можно настроить следующие параметры.
Из раскрывающегося списка Язык выбирают язык интерфейса программы.
Из раскрывающегося списка Задача можно выбрать, какую задачу будет выполнять программа: ДискИнфо, Записать образ на диск, Запись файлов DVD-Video, Копир. CD, Копир. DVD и т. д.
Примечание.
Для изменения задач программы нет необходимости открывать окно Конфигур.
Из раскрывающегося списка Открыть с можно выбрать, какое окно будет открываться после щелчка мышью на ярлыке программы Nero:
– Nero StartSmart – открывается по умолчанию;
– Nero Burning ROM – приложение для профессиональной записи компакт-дисков, рассчитанное на опытных пользователей;
– Nero Express – самый простой способ записи компакт-дисков; эта программа настраивает необходимые параметры без участия пользователя, что является очень удобным, если вы только начинаете осваивать технологию записи компакт-дисков.
Примечание.
Доступ ко всем настройкам и приложениям можно получить, используя окно Nero StartSmart. Открывать непосредственно программу Nero Burning ROM или Nero Express следует только пользователям, знакомым с программой Nero и понимающим, что они хотят от нее получить. Возможности программы безграничны, и каждому отдельно взятому пользователю в повседневной работе требуется только небольшая часть этих возможностей. Поэтому, чтобы не щелкать мышью лишний раз, можно сразу открыть необходимое приложение. Впрочем, вы всегда сможете переключиться из окна программы Nero Burning ROM в окно программы Nero Express и наоборот, причем настройки, произведенные в одной программе, будут сохранены для работы в другой.
Если установить флажок Запустить подходящее приложение Nero при вставке диска, то программа будет самостоятельно выбирать нужное приложение после загрузки компакт-диска в привод.
При установленном флажке Вернуться к Nero StartSmart после закрытия приложения программа будет возвращаться к окну Nero StartSmart после закрытия любого приложения. Это очень удобно, когда вы изучаете программу Nero или записываете компакт-диски, используя различные приложения, так как установленный данный флажок избавит вас от необходимости заново запускать программу после закрытия приложения. Если вы четко понимаете, что и как следует записывать, и за годы работы с программой вам полюбилось конкретное приложение, то данный флажок можно не устанавливать.
Щелкнув мышью на кнопке Восстановить, вы восстановите значения, принятые в программе по умолчанию.
На вкладке Стиль окна Конфигур. можно настроить такие параметры.
Из раскрывающегося списка План выбирают цветовую гамму окна Nero StartSmart (то же самое можно сделать, воспользовавшись кнопкой Изменить цвета окна Nero StartSmart).
С помощью ползунков Цвет кадра и Цвет фона можно более точно установить желаемую цветовую гамму данного окна.
При установке флажка Настраиваемый фон станет доступной кнопка Просмотр и откроется окно Открыть (рис. 6.3). В данном окне следует найти файл с графикой нужного формата, дважды щелкнуть мышью на выбранном файле, после чего закрыть окно. Рисунок станет фоном окна Nero StartSmart.

Рис. 6.3. Выбор рисунка для фона.
При необходимости удалить установленный фон снимите флажок Настраиваемый фон или щелкните мышью на кнопке Восстановить, расположенной на вкладке Общий окна Конфиг.
Нажав кнопку Nero ProductCenter, можно узнать номер установленной версии программы Nero и серийный номер, под которым зарегистрирована ваша программа.
В левой части окна программы находятся три меню (если вы не видите их, щелкните мышью на стрелке<): Приложения, Nero Toolkit и Инструкции.
Меню Приложения содержит следующие пункты:
Nero Burning ROM – профессиональная запись аудио– и видеодисков и компакт-дисков с данными; данное приложение обладает расширенными настройками и поддерживает большое количество форматов;
Nero Express – простая и быстрая запись компакт-дисков;
Nero BackItUp – сохранение содержимого файлов и папок, а при желании – всего жесткого диска; воспользовавшись этим пунктом меню, вы можете извлечь сохраненные файлы и папки, а также назначить план сохранения данных;
Nero Cover Designer – создание и вывод на печать наклеек и обложек для компакт-дисков;
Nero Wave Editor – редактирование аудиофайлов;
Nero SoundTrax – микширование аудиоданных, а также преобразование аудиофайлов в формат компакт-диска;
Nero ImageDrive – создание файлов-образов.
Меню Nero Toolkit состоит из таких пунктов:
Nero CD-DVD Speed – тестирование привода компакт-дисков;
Nero DriveSpeed – регулирование скорости работы и времени остановки привода компакт-дисков;
Nero InfoTool – информация о приводе компакт-дисков и конфигурации компьютера.
Если вы начинающий пользователь, то работу с пакетом Nero лучше всего начать с приложения Nero Express. Для этого запустите программу Nero и в окне Nero StartSmart в меню Приложения выберите пункт Nero Express. Откроется одноименное окно (рис. 6.4).
Данное окно можно также открыть, выполнив команду Пуск > Все программы > Nero > Nero 6 Ultra Edition > Nero Express.
В нижней части окна расположены кнопки.
Меню, открываемое нажатием кнопки Справка, содержит следующие пункты.
– При выборе пункта Разделы справки откроется окно, сообщающее о том, что с целью уменьшить объем установленной программы файл справки был исключен из данной версии Nero. Программа предложит вам ознакомиться со справочной информацией, воспользовавшись ссылкой на соответствующую веб-страницу.
– Выбрав пункт Ввод нового серийного номера, можно ввести новый серийный номер программы.
– Щелкнув мышью на команде Ahead в Web, вы откроете окно, содержащее ссылки на веб-страницы.
– Щелкнув мышью на команде О Nero Express, вы откроете окно, в котором сможете узнать версию программы, имя пользователя, на которого зарегистрирована программа, год ее создания и т. д.
Нажав кнопку Nero, вы откроете окно приложения Nero Burning ROM.
При нажатии кнопки Еще внизу окна Nero Express появятся следующие дополнительные значки:
– щелкнув на значке Конфигур., вы откроете окно, в котором при желании можно настроить параметры работы программы; изменять значения данных параметров совершенно необязательно, вполне достаточно настроек, установленных в Nero по умолчанию;

Рис. 6.4. Nero Express.
– с помощью окна, открываемого щелчком на значке Сохр. дорожек, вы можете сохранять аудиоданные на жестком диске компьютера в желаемом формате;
– щелчок на значке Стереть диск открывает окно удаления данных с компакт-диска;
– если в приводе компакт-дисков находится диск, то, щелкнув мышью на кнопке Инф. о диске, вы сможете ознакомиться с информацией об этом диске;
– щелкнув на значке Cover Designer, вы откроете программу для создания обложек Nero Cover Designer.
Более подробно данные окна рассмотрены в следующих подразделах.
Нажав кнопку Выход, вы закроете окно программы Nero Express.
Щелкните мышью на кнопке Конфигур. в окне Nero Express. Откроется окно Предустановки (рис. 6.5).
По умолчанию в Nero настроены все параметры, и, скорее всего, вам не придется изменять их значения. Однако на случай некорректной работы программы лучше все же ознакомиться с настройками, которые можно произвести в данном окне.

Рис. 6.5. Окно Предустановки, вкладка Общий.
На вкладке Общий расположены следующие параметры.
При установленном флажке Проверьте правильность формата перед записью программа проверит правильность выбранного формата записи. В случае несоответствия на экране появится диалоговое окно с соответствующим предупреждением.
При установленном флажке Проверка имен Joli"et перед прожигом программа проверит соответствие имен и при необходимости выведет на экран диалоговое окно с предупреждением.
В области Панель состояния настраивают параметры индикатора заполнения диска.
Щелкнув на кнопке Просмотр в области Каталог плагинов, можно указать папку, в которой будут храниться плагины (подключаемые модули, необходимые для конвертирования и декодирования аудиофайлов).
В окне, открываемом нажатием кнопки Поиск плагинов, можно настроить качество записи для каждого звукового формата или просмотреть значения, установленные по умолчанию.
При нажатии кнопки Неподдерживаемые плагины откроется окно, в котором отображаются подключаемые модули, не поддерживаемые данной программой, и при необходимости можно заменить их новыми версиями, которые находятся на сайте производителя.
Содержимое вкладки Кэш окна Предустановки представлено на рис. 6.6.

Рис. 6.6. Кэш.
На данной вкладке вы можете изменить папку, в которой будут храниться временные файлы или файлы-образы.
Если в вашем компьютере установлено несколько жестких дисков, то из соответствующего раскрывающегося списка можно выбрать нужный. Щелкнув мышью на кнопке Тест скорости всех приводов, определите скорость выбранного жесткого диска (после этого знак вопроса изменится на цифры, отображающие скорость привода, например 11 312 Кбайт/с). После проверки всех жестких дисков выберите для работы с программой Nero самый производительный диск, уменьшив таким образом вероятность ошибок во время записи компакт-диска.
В поле Минимальное дисковое пространство укажите минимальный объем дискового пространства, используемого программой в качестве кэша.
При установленном флажке Файлы кэша, перетащенные с привода CD-ROM программа будет копировать файлы с компакт-диска во временную папку для последующей записи.
На вкладке Язык показаны доступные языки интерфейса программы. Если вы скачали русификатор из Интернета, то может оказаться недостаточным просто установить его в нужный каталог. Часто требуется указать программе, какой именно язык следует использовать.
Если после установки русского языка вместо текста вы видите «китайские иероглифы», то щелкните на кнопке Просмотр, расположенной возле поля Шрифт, и попытайтесь найти необходимый шрифт.
На вкладке Звуки расположены следующие флажки:
Прожиг успешный;
Прожиг неуспешный;
Nero ожидает диск.
Программа будет подавать звуковые сигналы после выполнения действий, соответствующих установленным флажкам. Чтобы изменить эти сигналы, щелкните мышью на кнопке Просмотр и укажите нужный файл.
Содержимое вкладки Экспертные свойства окна Предустановки представлено на рис. 6.7.

Рис. 6.7. Вкладка Экспертные свойства.
На данной вкладке расположены следующие флажки.
При установленном флажке Разрешить Disc-at-once CD overburning вы сможете записать на компакт-диск информацию, большую по объему, чем указано в паспортных данных компакт-диска.
Максимальный объем данных можно указать в поле Макс. размер CD.
При установленном флажке Разрешить переполн. запись DVD вы сможете записать на DVD информацию, большую по объему, чем указано в паспортных данных диска.
Максимальный объем данных можно указать в поле Макс. размер DVD.
Если установлен флажок Разрешить генерацию короткого lead-out, вы сможете записать на компакт-диск около 12 Мбайт дополнительной информации.
Внимание!
Неграмотное использование параметров увеличения объема записываемой информации может привести не только к порче компакт-диска, но и к поломке привода.
Если установить флажок Не выдвигать диск после завершения записи, программа не будет после завершения записи выдвигать лоток с компакт-диском.
Если установить флажок Очистить архивный бит записываемых файлов при обновлении ISO, то при обновлении проекта ISO архивный бит записываемых файлов будет очищаться.
Если в качестве записывающего привода компакт-дисков выбран Image Recorder, то при установленном флажке Разрешить все поддерживаемые рекордером форматы для рекордера образа вы сможете создать файл-образ любого формата, поддерживаемого программой Nero.
При установленном флажке Разрешить поддержку NeroNET станет доступна кнопка NeroNET. Щелкнув мышью на этой кнопке, вы откроете окно Учетные записи NeroNET, в котором сможете создать учетную запись.
Если вы хотите, чтобы изменения, произведенные на этой вкладке, вступили в силу, щелкните мышью на кнопке Применить. Однако помните: изменять что-либо на вкладке Экспертные свойства следует только опытным пользователям.
Нажав кнопку Восстан., вы восстановите значения параметров этой вкладки, заданные в программе по умолчанию.
Перейдите на вкладку База данных (рис. 6.8).
Установив флажки Путь к базе программ и Путь к польз. базе, в соответствующих полях можно указать каталоги, в которых находятся базы данных.
С помощью флажков Сервер чтения (http) и E-Mail адрес подтвержд., а также соответствующих им полей можно создать соединение, которое будет использоваться для загрузки базы данных.
Установкой флажков Открывать базу во время «Сохранения дорожек», Открывать базу при «Копир. CD» и Открывать базу при «*.cda dragdrop» можно настроить появление дополнительных диалоговых окон.

Рис. 6.8. База данных.
На вкладке УльтраБуфер можно настроить следующие параметры.
Из раскрывающегося списка выбирают метод работы дополнительного виртуального буфера, созданного программой Nero.
При выборе варианта Автоконфигурация программа сама устанавливает размер буфера (данный метод рекомендуется).
Метод Ручная конфигурация следует использовать только при проблемах с записью компакт-дисков. При выборе данного пункта станет доступно поле Размер буфера данных, в котором можно указать размер буфера.
– Слишком маленький размер приведет к опустошению буфера и порче заготовки.
– Слишком большой размер замедлит работу программы, и, как следствие, увеличится возможность возникновения ошибок во время записи.
Содержимое вкладки Разное окна Предустановки представлено на рис. 6.9.
На этой вкладке можно снять флажки Выдать сообщение перед удалением файлов из проекта, Предлагать печать/сохранение детального отчета после успешной записи и Предлагать сохранять проект при выходе, чтобы отключить появление надоедливых диалоговых окон (если, конечно, вы не страдаете хроническим склерозом).

Рис. 6.9. Разное.
Нажав кнопку Сохр. дорожек, вы откроете одноименное окно и сможете воспользоваться достаточно полезной функцией программы Nero – копирование музыки и одновременный перевод ее в нужный формат. Данное окно можно открыть также следующими способами:
В окне Nero Burning ROM выполнить команду Дополнительно > Сохранить дорожки;
В окне Nero StartSmart щелкнуть на значке Звук и выбрать задачу Преобразовать Audio CD в звук. файлы.
На экране появится окно Выбрать диск. В этом окне необходимо выбрать привод компакт-дисков, в котором находится диск, предназначенный для копирования. Выберите нужный привод, затем щелкните мышью на кнопке OK. Откроется диалоговое окно с сообщением Хотите получить информацию о артисте/заголовке из базы данных Nero/Интернет?. Если вы хотите получить эту информацию, щелкните мышью на кнопке Да. Откроется окно Базы заголовков и CD Nero (рис. 6.10).
Примечание.
Если вам не нужна подобная информация, щелкните мышью на кнопке Нет, и вы перейдете непосредственно к окну Сохранить дорожки.

Рис. 6.10. Окно Базы заголовков и CD Nero.
Если в окне Базы заголовков и CD Nero нажать кнопку Создать новый вход CD, откроется окно Создать новый вход CD. В этом окне можно указать название компакт-диска, фамилию артиста, записанного на диске, и подобную информацию, а также данные, касающиеся каждого трека в отдельности. После установки всех необходимых параметров щелкните мышью на кнопке OK. Если вы не знаете названия композиций или просто не хотите заполнять соответствующие поля, то можете щелкнуть мышью на кнопке Отменить.
При нажатии кнопки Доступ к Интернет базе программа предложит вам подключиться к Интернету и попытается найти данные об исполнителе и записанном на копируемом компакт-диске альбоме.
При нажатии кнопки Отменить это окно будет закрыто, и программа предложит вам подключиться к Интернету и купить плагин кодировщика mp3PRO, с помощью которого можно записать как mp3PRO-диски, так и стандартные MP3. Чтобы данное окно больше не появлялось, установите флажок Больше не показывать это сообщение и щелкните мышью на кнопке OK. Если вы любите читать различные бесполезные предложения, щелкните мышью на кнопке OK, не устанавливая данный флажок. Откроется окно Сохранить дорожки (рис. 6.11).

В поле Список дорожек щелкните мышью на треке, который вы хотите скопировать на жесткий диск. При необходимости выбрать для копирования несколько треков пользуйтесь клавишами Shift и Ctrl Если хотите скопировать весь диск, щелкните мышью на кнопке Выделить все.
В области Управление плеером можно сделать следующее:
– используя стандартные кнопки (как на бытовом проигрывателе), прослушать выбранный трек;
– с помощью ползунка Положение прослушать трек с желаемого места;
– с помощью ползунка Том изменить уровень громкости прослушиваемого трека;
– из раскрывающегося списка Выходной канал выбрать выход, через который будет прослушиваться запись: Цифровой или Аналоговый (рекомендуется выбрать Цифровой, если звуковая карта поддерживает этот тип).
Из раскрывающегося списка Формат вых. файлов выберите нужный формат (доступно восемь форматов), а затем щелкните мышью на расположенной справа от поля кнопке Установки и в появившемся окне выберите, какого качества будет данный формат.
Щелкните на кнопке Просмотр, расположенной справа от поля Путь, и в открывшемся окне выберите папку, в которой будут храниться скопированные файлы.
Из раскрывающегося списка Метод создания имен файлов можно выбрать один из двух вариантов:
– при выборе пункта Ручной вы записываете имя файла, как сочтете нужным;
– Персональный – присваиваете имя файлу с использованием шаблона.
Щелкнув мышью на кнопке Диск, вы можете выбрать одну из команд:
– Обновить – вернуться к окну Создать новый вход CD;
– Сменить диск – вернуться к окну Выбрать диск;
– Выброс – извлечь компакт-диск из привода.
Кнопка Закрыть предназначена для закрытия данного окна.
При нажатии кнопки GO начнется процесс копирования файла на жесткий диск компьютера (рис. 6.12).

Рис. 6.12. Процесс копирования.
После завершения копирования треков вы вернетесь к окну Сохранить дорожки. Теперь его можно закрыть.
Щелкнув в окне Nero Express на кнопке Стереть диск, вы откроете окно Стереть перезаписываемый диск (рис. 6.13).

Рис. 6.13. Стереть перезаписываемый диск.
Данное окно можно также открыть следующими способами.
В окне Nero Burning ROM выполнить команду Рекордер > Стереть перезаписываемый диск.
В окне Nero StartSmart выберите значок Дополнения и щелкните на задаче Очистить CD или Очистить DVD.
Внешний вид окна Стереть перезаписываемый диск, открывающегося с помощью Nero StartSmart, несколько иной, но различия не принципиальны.
Из раскрывающегося списка Выбрать рекордер выберите привод компакт-дисков, в котором находится перезаписываемый компакт-диск.
Установив флажок Использовать несколько рекордеров (если в вашем компьютере установлено более одного привода компакт-дисков), вы сможете стереть несколько компакт-дисков одновременно.
Из раскрывающегося списка Выберите используемый метод стирания выберите один из вариантов.
При выборе пункта Быстро стереть RW-диск физически данные не будут удалены. Удалится только оглавление, и до тех пор, пока вы не запишете на этот диск другие данные, всю информацию можно будет восстановить. Однако программа Nero будет воспринимать такой компакт-диск как чистый и сможет записать на него любую информацию.
Внимание!
Некоторые программы для записи компакт-дисков отказываются воспринимать компакт-диски, очищенные таким способом, как чистые диски, если быстрая очистка производилась не этими программами.
Если вы выберете вариант Полное стирание перезаписываемого диска, то данные с компакт-диска будут удалены полностью. Физическое удаление занимает больше времени и приводит к скорейшему износу компакт-диска по сравнению с быстрым стиранием.
Из раскрывающегося списка Скорость стирания выберите желаемую скорость работы привода компакт-дисков. Можно оставить значение Максимум, так как ошибки во время удаления данных возникают крайне редко, а увеличением скорости можно значительно сократить время стирания диска.
После настройки всех параметров щелкните мышью на кнопке Стереть. Начнется процесс удаления данных, по завершении которого на экране появится окно с результатами проделанной работы.
Щелкнув мышью на кнопке Инф. о диске, вы откроете одноименное окно. Вставьте в привод любой компакт-диск (аудио, видео, чистый компакт-диск для однократной записи, записанный CD-RW и т. д.). Щелкнув мышью на кнопке Обновить и выбрав этот привод из раскрывающегося списка, вы сможете ознакомиться со всей информацией о находящемся в приводе компакт-диске (рис. 6.14).

Рис. 6.14. Информация о компакт-диске.
Кнопка Выброс предназначена для выдвижения лотка привода компакт-дисков.
Нажатием кнопки OK вы закроете окно Инф. о диске.
Пожалуй, наиболее просто записать компакт-диск с данными. Рассмотрим, как сделать это в программе Nero Express.
В окне Nero Express в области Что вы хотите записать? выполните команду Данные > Диск с данными. Откроется окно, изображенное на рис. 6.15.
Если окно, появившееся у вас на экране после выполнения этой команды, отличается от изображенного на рис. 6.15, щелкните мышью на кнопке Переключает вид дерева (на этой кнопке изображены две папки).
Для создания новой папки щелкните мышью на кнопке Создать новую папку (на ней изображена одна папка).
По умолчанию вашему диску присвоено имя Мой диск, но при желании это имя можно изменить, щелкнув правой кнопкой мыши на имени диска и выбрав из появившегося контекстного меню команду Переименовать. Название диска следует изменять в рабочем окне программы, а не в поисковике (на рисунке имя Мой диск, которое можно изменить, выделено).
Щелкните мышью на кнопке Еще. Появятся уже знакомые дополнительные значки, а также переключатель (рис. 6.16).

Рис. 6.15. Содержание диска.

Рис. 6.16. Расширенные установки.
Переключатель можно установить в следующие положения:
Использовать дату и время оригинального файла – дата создания файла не будет изменена;
Использовать текущ. время и дату – дата создания файла будет соответствовать дате записи компакт-диска (проекта);
Использовать эту дату – вы можете установить любую желаемую дату.
Чтобы создать проект записи компакт-диска, щелкните мышью на кнопке Добавить. Откроется окно Выбор файлов и папок. Не стоит разворачивать это окно на весь экран. Удобно, когда на экране монитора можно видеть два окна одновременно.
Для добавления файла в проект выделите его в окне Выбор файлов и папок и щелкните мышью на кнопке Добавить. Можно также дважды щелкнуть мышью на имени файла или перетащить его из окна Выбор файлов и папок в окно с содержимым диска.
Примечание.
В операционной системе Windows двойным щелчком мышью раскрываются папки. Следовательно, переместить с помощью двойного щелчка мышью всю папку вам не удастся.
При записи компакт-диска в таком формате вы можете записать любые цифровые файлы, включая аудио, видео, текстовые документы, графику и т. д.
В виде компакт-диска с данными очень удобно сохранять промежуточные варианты своих работ, например при переустановке Windows или переносе данных на другой компьютер.
Из раскрывающегося списка Типы файлов окна Выбор файлов и папок можно выбрать типы файлов, которые вы хотите записать, и таким образом сократить время поиска необходимой информации.
Прежде чем добавлять в проект файлы, содержащие графику, вы можете просмотреть их содержимое, выделив щелчком мыши.
Когда вы перетаскиваете файлы, предназначенные для копирования, в окно с содержанием диска, то в данном окне на соответствующей шкале отображается объем, который займут данные файлы на компакт-диске. Необходимо включать в проект файлы общим объемом до 650 Мбайт (на шкале – до желтой черты). В некоторых случаях допускается запись на компакт-диск до 700 Мбайт (до красной черты).
Примечание.
Напомню, что фраза «перетаскивание файлов» в данном случае не означает перемещение самих файлов. Перетаскиванием вы только помещаете в проект для записи ссылку на файл. Программа Nero находит этот файл на жестком диске и согласно его объему заполняет шкалу в окне с содержимым диска.
Может случиться так, что вы превысили допустимый объем. В таком случае следует удалить лишние файлы из проекта, выделив их и нажав кнопку Удалить или клавишу Delete. В появившемся диалоговом окне следует подтвердить данную операцию.
Перед удалением можно просмотреть содержание звуковых и графических файлов. Для этого дважды щелкните мышью на имени файла или, выделив его, нажмите кнопку Проиграть (для графики также действует данная кнопка).
После двойного щелчка мышью на аудиофайле откроется окно, содержащее стандартные кнопки управления (рис. 6.17).

Рис. 6.17. Окно управления воспроизведением.
Щелкнув мышью на кнопке Сохранить окна с содержимым компакт-диска, вы сможете сохранить созданный вами проект записи компакт-диска (расширение ISO). Физически записать сохраненную информацию на компакт-диск вы сможете в любое удобное время.
Щелкнув мышью на кнопке Назад, вы вернетесь к предыдущему окну.

Рис. 6.18. Финальные установки записи.
В этом окне можно настроить следующие параметры.
Из раскрывающегося списка Текущий рекордер выберите привод компакт-дисков, с помощью которого будет происходить запись, или виртуальный привод (Image Recorder), который создаст файл-образ компакт-диска и запишет его на жесткий диск. Работать с файлом-образом можно с помощью приложения Nero ImageDrive или специальной программы Alcohol 120 % (см. гл. 2).
В поле Имя диска можно изменить имя диска.
Из раскрывающегося списка Скорость записи выбирают скорость, с которой будет запиcываться информация. Если во время записи не возникнет ошибок, то можно ничего не изменять. В противном случае следует уменьшить скорость с учетом возможной максимальной скорости записи на имеющуюся заготовку. То есть если чистый компакт-диск позволяет записывать на него информацию с максимальной скоростью 32х, то уменьшать скорость нужно от 32х, а не от 52х (или другой максимальной скорости записи вашего привода).
В поле Число копий при необходимости можно установить нужное количество копий, которые будут записаны подряд.
Если вы установите флажок Разрешить добавление файлов (мультисессионный диск), то впоследствии сможете дописывать информацию на данный компакт-диск. Данный флажок рекомендуется установить, если при записи диск заполняется не полностью.
Если установить флажок Проверить данные после записи на диск, то программа проверит записанные на компакт-диск данные. Если будут обнаружены ошибки, то вы узнаете о них и впоследствии попытаетесь их избежать.
Щелкните на кнопке Еще. Появится окно Расширенные установки (рис. 6.19).

Рис. 6.19. Расширенные установки.
В этом окне можно изменить следующие параметры:
Из раскрывающегося списка Метод записи выберите режим записи:
– Track-at-Once (Трек за раз). Во время записи лазер «прожигает» один файл (трек), прекращает свою работу и по истечении некоторого времени начинает «прожигать» следующий файл (трек), и так записывает весь компакт-диск. При таком методе записи легче найти на компакт-диске отдельные файлы. Например, при воспроизведении на бытовых проигрывателях и компьютерах воспроизведение аудиодиска можно начать с третьей композиции. Этим методом следует писать мультисессионные диски и диски с данными.
– Disk-at-Once (Диск за раз). Лазер включается в начале записи и выключается после завершения. Этим методом следует копировать компакт-диски и записывать на диски файлы-образы.
Значение флажка Финализировать диск противоположно значению флажка Разрешить добавление файлов (мультисессионный диск). Следовательно, если установлен флажок Разрешить добавление файлов (мультисессионный диск), то флажок Финализировать диск будет недоступен. Если флажок Разрешить добавление файлов (мультисессионный диск) снят, следовательно, Финализировать диск будет установлен.
Если установить флажок Определить макс. скорость, то программа автоматически определит максимальную скорость записи и, если она окажется ниже максимальной скорости записи вашего привода компакт-дисков, выведет на экран соответствующее предупреждение.
Если установить флажок Имитация, то программа сымитирует запись и таким образом проверит возможность реальной записи. В случае ошибки на экране появится соответствующее предупреждение. Использование данной функции может спасти заготовку от порчи, но время записи при этом увеличится почти вдвое. Если вы начинающий пользователь и записываете данные на компакт-диск для однократной записи, то лучше установите этот флажок.
Если вы не хотите записывать информацию, а только тренируетесь работать с программой Nero, то можете снять флажок Запись.
После настройки необходимых параметров возвратитесь к окну Финальные установки записи. После щелчка мыши на кнопке Запись начнется процесс записи (рис. 6.20). Если вы используете перезаписываемый компакт-диск, который уже содержит информацию (записанный без мультисессии), то программа Nero предложит перед записью удалить имеющиеся на нем данные. С этим следует согласиться.

Рис. 6.20. Процесс записи.
Кнопка Запись изменит название на Стоп. Если вы нажмете данную кнопку во время записи, то заготовка будет испорчена. По окончании записи появится диалоговое окно с сообщением об успешном завершении процесса и указанием скорости, на которой происходила запись.
Щелкните мышью на кнопке OK. Кнопка Стоп изменит название на Далее. Щелкните на ней мышью. На этом запись компакт-диска с данными завершена.
Выполнив в области Что вы хотите записать? окна Nero Express команду Данные > Загрузочный диск, можно создать загрузочный компакт-диск. Однако это лучше делать в программе Nero Burning ROM, поэтому процесс создания загрузочного компакт-диска рассмотрим в следующей главе.
Запись музыкальных компакт-дисков также рассмотрим в главе, посвященной описанию работы с приложением Nero Burning ROM, хотя и такие диски можно качественно записать с помощью Nero Express.
Запустите программу Nero Express. Пункт Видео/Картинки меню Что вы хотите записать? содержит три команды.
Video CD – записать на компакт-диск графические и видеофайлы, расположенные на жестком диске. Такой компакт-диск можно воспроизвести на компьютере, VCD– и DVD-плеерах. При записи файлы автоматически преобразуются в формат MPEG 1: с разрешением 352 х 288 с частотой 25 кадров в секунду (в системе PAL) или с разрешением 352 х 240 с частотой 29,97 кадров в секунду (в системе NTSC).
Super Video CD – создать высококачественный компакт-диск с графическими и видеофайлами. Такой компакт-диск можно воспроизвести на компьютере, SVCD– и DVD-плеерах. Файлы преобразуются в нужный формат автоматически (этот тип записи поддерживает 18 форматов): в MPEG 2 с разрешением 480 х 576 с частотой 25 кадров в секунду (в системе PAL) или с разрешением 480 х 480 с частотой 29,97 кадров в секунду (в системе NTSC).
Процессы записи Video CD и Super Video CD настолько идентичны, что рассматривать каждый в отдельности не имеет смысла. Рассмотрим запись Super Video CD.
После выбора пункта Super Video CD откроется соответствующее окно (рис. 6.21).
Чтобы вставить файлы в проект записи компакт-диска, щелкните мышью на кнопке Добавить. Появится знакомое окно Выбор файлов и папок; в раскрывающемся списке Типы файлов будут выбраны те типы файлов, которые могут быть записаны на компакт-диск данного типа. «Лишние» файлы в окне Выбор файлов и папок в данном случае отображаться не будут, и вы не сможете по ошибке добавить в проект файл недопустимого формата и испортить заготовку.

Рис. 6.21. Окно записи Super Video CD.
Добавить файл в проект для записи можно следующими способами:
Дважды щелкнуть мышью на имени файла;
Выделить файл и нажать кнопку Добавить;
Перетащить файл из окна Выбор файлов и папок в окно с содержимым компакт-диска.
Если перед записью файл необходимо преобразовать в другой формат, то на экране появится соответствующее диалоговое окно, в котором нужно щелкнуть мышью на кнопке OK.
Помните, что заполнение диска (оно отображается на шкале внизу окна с содержимым компакт-диска) не должно превышать допустимых уровней. При необходимости лишние файлы следует удалить.
После формирования проекта записи настройте некоторые параметры в окне с содержимым компакт-диска.
Установив флажок Разреш. меню SVSD, вы создадите меню компакт-диска, которое можно увидеть, щелкнув мышью на заголовке Страница меню, а затем на кнопке Свойства. Откроется окно Инф-я о MPEG (рис. 6.22).
Если щелкнуть мышью на каком-либо файле, а затем на кнопке Свойства, то откроется окно Инф-я о MPEG выбранного файла.

Рис. 6.22. Окно Инф-я о MPEG.
Если в данном окне нажать кнопку Эффекты, откроется одноименное окно (рис. 6.23). В поле Фильтры при желании можно выбрать какой-либо фильтр и при наличии ползунка Интенсивность переместить его для усиления выбранного эффекта. В области Оригинал будет показан исходный файл, в области Просмотр – полученный результат. Если вы довольны результатом, щелкните мышью на кнопке Применить фильтр, а затем на кнопке OK. Конечно, можно применять к одному и тому же рисунку несколько фильтров или не применять их вообще (это зависит только от вашего чувства меры и фантазии).

Рис. 6.23. Эффекты.
В окне Инф-я о MPEG (см. рис. 6.22) в раскрывающемся списке выбрано значение Бесконечный. Это значит, что во время просмотра рисунок будет отображаться на экране монитора до тех пор, пока вы не выберете другой. Раскройте этот список и выберите пункт Секунды. В поле Пауза после дорожки задайте, например, значение 5. Это значит, что данный рисунок будет отображаться на экране монитора пять секунд (когда после записи компакт-диска вы будете просматривать его содержимое), а затем появится следующий рисунок.
Если вы редактируете видео, то сможете изменить значение только двух параметров – Метод масштаб. и Пауза после дорожки. Кроме того, на вкладке Меню в поле Заголовок можно изменить имя данного файла. После произведенных изменений нажмите кнопку Применить или OK.
В окне, изображенном на рис. 6.21, нажмите кнопку Далее. Окно примет вид, показанный на рис. 6.24.

Рис. 6.24. Мое меню Super Video CD.
В данном окне расположены такие кнопки.
Нажав кнопку Размещение, можно изменить следующие параметры:
– с помощью раскрывающегося списка Размещение можно выбрать количество эскизов, отображаемых в меню (12, 15, 6 или 8), или отказаться от рисунков, оставив только текстовые заголовки и разместив их по своему усмотрению;
– при установленном флажке Линия верх. колонтитула вверху меню присутствует белая полоса (линия верхнего колонтитула);
– при установленном флажке Линия нижн. колонтитула внизу меню присутствует белая полоса (линия нижнего колонтитула).
Нажав кнопку Фон, можно:
– из раскрывающегося списка Фоновая картинка выбрать в качестве фона рисунок подходящего формата; можно отказаться от рисунка, выбрав в качестве фона любой цвет;
– если вы все-таки решили оставить фоновый рисунок, то из списка Фоновый режим следует выбрать вариант отображения фоновой картинки: Внахлест, Ограничить, Распахнуть, Уместить, Центр.
Щелкнув на кнопке Текст, можно настроить параметры верхнего и нижнего колонтитулов.
Установив флажок Показать полноэкр. меню, вы сможете развернуть созданное меню на весь экран. Для выхода из полноэкранного режима нажмите кнопку закрытия окна.
Установить по умолчанию. Когда вы часто создаете одинаковые меню, нет необходимости постоянно выбирать тип и размер шрифта или наличие и отсутствие колонтитула. При щелчке мышью на этой кнопке установленные настройки сохранятся и станут установками по умолчанию, а при необходимости вы сможете снова откорректировать их.
После необходимых настроек щелкните мышью на кнопке Далее. Откроется окно финальных установок записи (рис. 6.25).

Рис. 6.25. Финальные установки записи.
В этом окне настраивают следующие параметры:
Из списка Текущий рекордер следует выбрать привод компакт-дисков, с помощью которого будет производиться запись, или Image Recorder (Виртуальный привод) для создания виртуального диска;
В поле Имя диска можно изменить имя компакт-диска;
Из раскрывающегося списка Скорость записи выбирают необходимую скорость записи;
В поле Число копий задают необходимое количество копий;
Если вы установите флажок Проверить данные после записи на диск, то программа проверит записанный компакт-диск на наличие ошибок.
Создадим виртуальный компакт-диск, просмотрим его содержимое на компьютере с помощью программы Alcohol 120 %, затем (в следующей главе) запишем этот файл-образ на реальный компакт-диск.
Примечание.
Важные работы и различные промежуточные варианты не обязательно записывать на компакт-диск. Лучше создавать виртуальные компакт-диски. При этом если вы останетесь довольны полученным результатом, то файл-образ всегда можно записать на компакт-диск.
Итак, последовательность действий при создании виртуального компакт-диска может быть такой.
1. Из раскрывающегося списка Текущий рекордер выберите пункт Image Recorder.
2. В поле Имя диска введите значение День рождения.
Предположим, на вашем дне рождения было много гостей. Друзья сняли праздник на цифровую камеру, а вы решили смонтировать как слайд-шоу картинки и видеоклипы, чтобы можно было просмотреть все это на компьютере, а копии подарить друзьям на компакт-дисках.
3. В поле Число копий оставьте значение 1 (зачем вам несколько виртуальных копий?).
4. Щелкните мышью на кнопке Запись. Начнется процесс записи файла-образа (рис. 6.26). После завершения записи откроется окно Сохранить файл образ, где в поле Имя файла можно изменить имя (по умолчанию – Image), чтобы легче было ориентироваться в сохраненном материале. Используя проводник, выберите папку для хранения созданного файла. Щелкните мышью на кнопке Сохранить.
5. Программа продолжит «прожиг», и после завершения появится диалоговое окно с результатом проделанной работы. Щелкните мышью на кнопке OK.
6. В появившемся окне Выполнено нажмите кнопку Далее. Откроется окно окончания записи (рис. 6.27), в котором в области Что вы хотите делать сейчас? можно выбрать необходимое действие.

Рис. 6.26. Процесс записи.

Рис. 6.27. Окончание записи.
Записать проект еще раз – повторить запись проекта.
Новый проект – создать новый проект.
Дизайнер этикеток – создать обложку проекта.
Nero – перейти к работе в программе Nero;
Еще – дополнительные настройки и программы;
Выход – выход из программы записи. Щелкните мышью на кнопке Выход.
7. Появится диалоговое окно с вопросом, хотите ли вы сохранить проект. Щелкните мышью на кнопке Нет. Закройте появившееся окно Nero StartSmart.
8. Запустите программу Alcohol. Щелкните в списке Основные операции на команде Поиск образов. Откроется соответствующее окно. В области Тип образа установите флажки необходимых образов (в данном случае – Образ Nero), но если ваш жесткий диск не очень большой, то лучше установить все флажки.
9. Щелкните мышью на кнопке Поиск. После завершения поиска в правой части окна отобразятся найденные файлы-образы (рис. 6.28).

Рис. 6.28. Окно поиска образов.
10. Щелкните правой кнопкой мыши на имени найденного файла-образа и в контекстном меню выберите команду Добавить выбранные файл образы в Alcohol 120 %. Закройте окно Поиск образов.
11. Попытайтесь воспроизвести найденный файл-образ с помощью виртуального привода компакт-дисков.
Внимание!
Никогда не забывайте о кодеках. Несмотря на то что Nero шестой версии и выше (в книге описана версия 6.6.0.1) разработана специально для системы Windows XP, могут возникнуть проблемы с воспроизведением видео и слайд-шоу Если Проигрыватель Windows Media новых версий не справится с поставленной задачей, то воспользуйтесь Media Player Classic. Видео, созданное в программе Nero, этот проигрыватель открывает всегда (при наличии необходимых кодеков). Пожалуй, в программе Nero есть только два недостатка: это Nero ImageDrive и слайд-шоу которые не всегда корректно работают с Windows XP. Возможно, в последующих версиях эти недостатки будут исправлены.
Бурное развитие записи компакт-дисков началось в последние годы. Еще пять лет назад устройства для записи дисков CD-R стоили очень дорого, да и заготовки стоили недешево. Снижение стоимости позволило сделать запись компакт-дисков общедоступной. Многие современные компьютеры комплектуются устройством CD-RW вместо обычного CD-ROM. Стоимость заготовки вплотную приблизилась к стоимости дискеты, а скорость записи и чтения, а также надежность хранения информации, у компакт-дисков на порядок выше, чем у дискет. Многие альтернативные средства хранения информации, такие как магнитооптика, Zip, LS-120 также не могут составить конкуренцию записываемым компакт-дискам. Запись на этих устройствах дороже, а надежность хранения данных ниже, чем на компакт-дисках.
История компакт-дисков началась сравнительно недавно. В 1980 году известные фирмы Philips и Sony совместно разработали и опубликовали стандарт хранения информации на лазерных дисках. Так как размеры лазерных дисков были значительно меньше, чем размеры широко используемых виниловых пластинок, их стали называть компакт-дисками, или сокращенно CD (Compact Disk). Первым был разработан аудиодиск, позволяющий хранить до семидесяти четырех минут высококачественного стереозвука. Стандарт был назван CD-DA (Compact Disk -Digital Audio, что переводится как компакт-диск цифровой звук). Опубликован данный стандарт в документе, названном Red Book (Красная книга). Все дальнейшие стандарты компакт-дисков также вошли в книги разных цветов: Yellow Book (Желтая книга), Orange Book (Оранжевая книга), White Book (Белая книга), Blue Book (Синяя книга), Green Book (Зеленая книга).
Вначале компакт-диски использовались исключительно в высококачественной звуковоспроизводящей аппаратуре, заменяя устаревшие виниловые пластинки и магнитофонные кассеты. Однако вскоре лазерные диски стали использоваться и на персональных компьютерах. Компьютерные лазерные диски были названы CD-ROM (Compact Disk - Read Only Memory, что переводится как компакт-диск - память только для чтения). В конце девяностых годов устройство для работы с CD-ROM стало стандартным компонентом любого персонального компьютера, а подавляющее большинство программ стали распространяться на компакт-дисках.
При возрастании объемов информации, обрабатываемой компьютерами, остро встала проблема хранения данных и переноса информации с одного компьютера на другой.
Объема дискеты уже не хватало для этих целей. Был разработан стандарт записи информации на специальные компакт-диски. После записи диски можно было читать на обычных дисководах CD-ROM. Компакт-диски, поддерживающие однократную запись, названные CD-R (Compact Disk - Recordable: записываемый компакт-диск) вначале стоили очень дорого. Кроме того, записанные диски не читались на многих старых устройствах. Однако с развитием технологии цена уменьшилась, а совместимость выросла. Появились диски с возможностью многократной записи CD-R W (Compact Disk - Rewritable: перезаписываемый компакт-диск). В настоящее время CD-R и CD-RW являются наиболее удобными средствами хранения и передачи больших объемов информации. Кроме того, эти средства наиболее доступны. Стоимость хранения информации на компакт-дисках меньше, чем на любых других носителях.
Компакт-диски используются не только в музыкальных центрах и компьютерах. Вариант диска, названный Video CD (Видео компакт-диск), позволяет заменить видеокассеты удобными и малогабаритными дисками. Однако этот формат не получил широкого распространения, и проигрывателей Video CD выпущено не так много. Также не слишком распространен формат Kodak Photo CD (Фото компакт-диск фирмы Kodak), используемый для записи коллекций фотографий. Есть несколько других типов дисков, но они еще менее распространены. В подавляющем большинстве случаев компакт-диски используются для хранения компьютерных данных или музыкальных произведений.
Для записи компакт-дисков совершенно не обязательно знать устройство диска и принципы записи. Если вас эта информация не интересует, можете сразу перейти к изучению одной из программ, описанной в нашей книге.
Все программы автоматически создают диски нужного формата. Вы должны только указать, какой диск вам требуется. Однако информация, изложенная ниже, может помочь вам в осознанном использовании различных инструментов используемых программ.
Компакт-диск является круглым плоским диском, содержащим закодированную информацию. Рассмотрим физическое устройство диска и используемые логические форматы.
Любой компакт-диск состоит из нескольких слоев, соединенных в единую круглую тонкую пластину. Диаметр подавляющего большинства компакт-дисков составляет 120 миллиметров, что равняется пяти дюймам. Стандартный пятидюймовый диск содержит 650 мегабайт информации, хотя имеются диски и большего объема. Допускается использование дисков диаметром 80 миллиметров, то есть трехдюймовых. Однако на практике такие диски встречаются крайне редко, хотя в некоторых случаях их малый размер был бы очень полезен. На такие диски помещается около 180 мегабайт.
Иногда встречаются необычные диски, называемые business card CD - компакт-диск, в виде визитной карточки. Фактически, это обрезанные с двух сторон трехдюймовые диски. Они напоминают визитную карточку, как по внешнему виду, так и по размеру. На такой диск записывается от 10 до 70 мегабайт, в зависимости от степени обрезания краев диска. В настоящее время такие диски являются большой редкостью. CD-ROM, созданный промышленным способом, часто называют штампованным. Он состоит из трех слоев. Основа диска, созданная из прозрачного поликарбоната, занимает большую часть диска. При изготовлении основы, методом штамповки на нее наносится информационный узор. В результате получается прозрачная пластиковая пластина. С одной стороны она гладкая, а с другой стороны на ней нанесено множество микроскопических углублений. Далее на основу напыляется отражающий металлический слой. Чаще всего в штампованных дисках для этих целей используется алюминий, хотя могут использоваться и другие металлы или сплавы. Сверху на диск наносится защитный слой из тонкой пленки поликарбоната или специального лака. На защитный слой часто наносится полиграфия - различные красочные рисунки и надписи.
Обратите внимание, что отражающий и защитный слои достаточно тонкие, и их можно легко поцарапать. Некоторые недобросовестные производители экономят на защитном слое, используя для него нестойкий лак, причем наносится этот лак чрезвычайно тонким слоем. После создания всех слоев, диск готов к использованию. Информация считывается с рабочей стороны диска, через прозрачную основу. Штампованный информационный узор и отражающий слой отражают луч считывающего лазера по-разному в разных участках.
Записываемые и перезаписываемые компакт-диски имеют дополнительно еще один слой. У них основа не имеет информационного узора, но между основой и отражающим слоем расположен регистрирующий слой. Он может менять прозрачность под воздействием высокой температуры. При записи лазер разогревает заданные участки регистрирующего слоя, создавая информационный узор. Участки регистрирующего слоя, к которым было применено температурное воздействие, темнеют. В качестве материала для регистрирующего слоя используются различные сложные органические соединения. Часто используются цианин (Cyanine) и фталоцианин (Phtalocyanine). Считается, что фталоцианин более надежен и долговечен. Для отражающего слоя в CD-R и CD-RW используется золото или серебро, хотя могут быть использованы и сложные сплавы. Из-за наличия регистрирующего слоя требования к отражающему слою у записываемых и перезаписываемых дисков выше, чем у штампованных, поэтому вместо алюминия приходится применять более дорогие материалы.
В зависимости от комбинации веществ, используемых в регистрирующем и отражающем слоях, рабочая сторона диска может иметь различный цвет. Раньше многие диски имели золотистую рабочую поверхность, поэтому часто все записываемые диски называют «золотыми». В настоящее время золотистые диски почти не встречаются. Чаще всего поверхность имеет светло-зеленый цвет. Иногда встречаются диски синего или темно-зеленого цвета. Диски CD-RW имеют серо-коричневый цвет рабочей поверхности. Возможно, с внедрением новых технологических процессов появятся диски с рабочей поверхностью других цветов.
Как отмечалось выше, из-за наличия регистрирующего слоя, записываемые диски имеет более низкий коэффициент отражения, чем штампованные. Из-за этого некоторые устаревшие проигрыватели звуковых компакт-дисков могут воспроизводить такие диски менее надежно, чем диски заводского производства. Старые модели CD-ROM также могут отказываться работать с записываемыми дисками. Перезаписываемые диски имеют еще более низкий коэффициент отражения, и большинство музыкальных центров не способны работать с ними. К сожалению, устаревшие модели CD-ROM также, скорее всего, не смогут прочитать информацию, записанную на диск CD-RW. Однако все дисководы CD-R OM, разработанные в последние пять лет, не имеют проблем с чтением любых дисков. Так что, любой записанный вами диск без проблем будет прочитан на не слишком устаревшем компьютере.
Как штампованные, так и записываемые или перезаписываемые компакт-диски, имеют одинаковую структуру хранения информации. Все данные записаны на спиральной дорожке, идущей от центра диска к его периферии. Вдоль дорожки располагаются углубления, называемые питами (pit - углубление). На дисках CD-R и CD-RW питы имитируются темными пятнами регистрирующего слоя, получившимися в результате нагрева нужного участка лазером. Чередованием углублений и промежутков между ними и кодируется любая информация.
В зависимости от вида информации, различают разные форматы компакт-дисков. Непрерывная последовательность углублений и промежутков между ними может быть разбита t на отдельные сессии. В начале сессии расположена специальная начальная запись, называющаяся Lead In (Ввести). В конце сессии располагается запись Lead Out (Вывести). Сессия, в свою очередь, может состоять из одной или нескольких дорожек. Чаще всего сессия состоит из одной дорожки. Стандарты из различных «цветных» книг описывают информацию, размещающуюся в каждой дорожке. В конце диска располагается специальная запись, после которой не могут располагаться никакие другие данные.
На одном диске могут располагаться сессии различных форматов, однако чаще все сессии на диске имеют один формат. Наличие множества сессий позволяет записывать информацию отдельными частями, превращая CD-R и CD-RW в удобное средство ведения рабочего архива. Однако следует помнить, что запись первой сессии требует дополнительно двадцать два мегабайта, а запись каждой последующей сессии отнимает тринадцать мегабайт. Впрочем, это не так много, учитывая, что на диск можно записать 650-700 мегабайт информации, а на некоторые современные диски и еще больше.
Не все дисководы и операционные системы могут работать с мультисессионными дисками. В ДОС обычно видна только первая сессия, а в Windows 95 - последняя. На устаревших дисководах CD-ROM часто также видна только первая сессия. Если сессия не закрыта, то есть, не записаны специальные данные в конце сессии, она не будет видна многими дисководами.
Звуковая дорожка представляет собой немного преобразованный файл в распространенном формате РСМ, что расшифровывается как Pulse Code Modulation -импульсно-кодовая модуляция. Этот же формат используется в звуковых файлах формата WAV, повсеместно используемых в Windows. Можно сказать, что на компакт-диски записываются немного модифицированные WAV-файлы. Используется частота дискретизации 44.1 килогерц, кодирование звука с использованием 16 бит и два стереоканала. Если же на дорожке записаны произвольные данные, к ним добавляется каталог. В каталоге записываются полное имя файла и его местонахождение, а также другая служебная информация. При записи нескольких сессий есть возможность записать в каталог информацию о файлах из предшествующей сессии. Также можно «стереть» некоторые файлы, не записывая информацию о них в новый каталог или «перезаписать» файл, включив в новую сессию новый; файл с идентичным именем. С помощью этих средств мультисессионные диски удобно использовать для ведения рабочего архива.
При записи файлов на компакт-диски сектор данных всегда равен двум килобайтам. Размер дисков принято обозначать временем звучания звука, так как изначально компакт-диски создавались для воспроизведения песен и музыки. Стандартные диски содержат 75 секторов на секунду. Если размер диска равен 74 минутам, то, умножив соответствующие цифры, получим максимальный объем записываемой информации - 650 мегабайт. Для дисков размером 80 минут этот объем составит 700 мегабайт. Следует отметить, что формат CD-DA и CD-ROM различен, и на звуковых дисках CD-DA записано меньше вспомогательной информации. Благодаря этому на такие диски можно записать 747 мегабайт WAV-файлов. А если использовать диски размером 80 минут, общий объем WAV-файлов превысит 800 мегабайт. Кстати, в последнее время - появились диски размером 90 минут.
Хотя имеется множество форматов записи на компакт-диски, подавляющее большинство дисков использует всего несколько форматов. Можно выделить два основных типа CD: CD-ROM - компьютерный диск, содержащий различные файлы, и CD-DA, также называемый Audio CD, -музыкальный компакт-диск. Еще два типа дисков являются расширением предыдущих. Записываемый диск, содержащий несколько сессий, называется мультисессионным - Multisession CD-ROM. Иногда на компакт-диск записываются данные и музыка, причем музыка может быть воспроизведена на обычном музыкальном проигрывателе компакт-дисков, а данные вместе с музыкой можно прочитать на компьютере. Такие диски называются Mixed-mode CD (Компакт-диски смешанного типа). Они часто используются в мультимедийных играх. Другие типы дисков, например Video CD или CD-I, используются значительно реже.
Компьютерные диски с данными могут быть загрузочными. Если BIOS вашего компьютера поддерживает возможность загрузки с CD-ROM, то, используя такой диск, вы можете загрузить в компьютер нужную операционную систему. При создании диска на нем располагается образ загрузочного диска. Создав загрузочную дискету, вы можете записать ее образ на компакт-диск и загружаться в дальнейшем с него. Также можно создать образ жесткого диска. При этом жесткий диск должен быть меньшего размера, чем CD-ROM.
Вы наверно заметили, что многие компакт-диски автоматически запускаются при вставке их в устройство чтения дисков. Создать компакт-диск с функцией автозапуска в Windows достаточно просто. Для этого следует разместить в корневом каталоге текстовый файл с именем autorun.inf. В нем располагаются команды автозапуска. С ихпомощью можно создавать достаточно сложные сценарии, но для начала вполне достаточно использовать такие команды:
Icon=myicon.ico
open=myprogram.exe
Естественно, следует указать названия ваших собственных файлов вместо myicon.ico и myprogram.exe. Команда open запускает нужную программу, а команда icon меняет значок диска в проводнике Windows. Конечно, данные файлы также должны быть расположены на компакт-диске.
При создании CD-ROM вы можете использовать различные варианты файловой системы, поддерживаемые разными операционными системами. Набор символов лучше использовать ISO 9660, чтобы они читались в различных операционных системах. Файловая система ISO Level 1 поддерживается всеми ОС, однако в ней нельзя использовать длинные имена файлов. Система ISO Level 2 допускает длинные имена. Однако если вы планируете читать диски в операционной системе Windows 95/98/NT 4.0/2000/Me/XP, лучше использовать файловую систему Joliet, которая допускает использование пробелов, русских букв и специальных символов в длинных именах файлов. Различают варианты CD-ROM: Mode 1 и Mode 2/XA. Второй вариант формата компакт-диска обеспечивает более гибкий подход к записи информации, поэтому предпочтительнее.
Формат UDF позволяет использовать записываемые и перезаписываемые компакт-диски как обычные жесткие диски, записывая, редактируя и удаляя любые файлы. При этом используется специальное программное обеспечение. Однако диски, записанные в формате UDF, не будут читаться в большинстве операционных систем, если не установлен дополнительный драйвер.
Все программы записи на компакт-диски позволяют записывать в разных форматах, поэтому вы должны точно знать, какой формат диска вам нужен. Выбрав неудачный формат, вы не сможете в дальнейшем прочитать информацию с записанного диска на другом компьютере. Фактически, заготовка компакт-диска будет испорчена.
Так как любой дисковод CD-R и CD-RW является одновременно устройством чтения CD-ROM, вначале следует рассмотреть принципы чтения записанных и штампованных компакт-дисков.
Устройство чтения компакт-дисков состоит из двигателя, вращающего компакт-диск, системы загрузки дисков, оптической считывающей системы и устройства управления. Все эти компоненты размещаются в едином корпусе, который вставляется в пятидюймовый отсек корпуса компьютера. Внешние дисководы CD-ROM выполнены в виде отдельного устройства.
Двигатель должен вращать компакт-диск с постоянной линейной скоростью, чтобы скорость считывания информации не менялась. Для этого следует менять угловую скорость вращения диска. Современные устройства меняют скорость считывания в зависимости от качества используемого диска. На оси двигателя находится площадка, к которой прижимается диск. Диски вращаются со значительными скоростями, что вызывает достаточно громкий неприятный шум. В последнее время ведутся работы по снижению шума скоростных дисководов CD-ROM.
Имеется несколько вариантов загрузки дисков. Чаще всего используется выдвижной лоток, называемый tray - лоток. С помощью специального двигателя лоток выезжает и убирается внутрь, после того, как на него положили нужный компакт-диск.
В некоторых устройствах имеются дополнительные фиксаторы, позволяющие устанавливать дисковод в корпус компьютера вертикально. Эти фиксаторы удерживают диск при загрузке и выгрузке. Значительно реже используется специальная коробка, называемая caddy - помощник. Диск вставляется в эту коробку, а она, в свою очередь, вставляется в приемное устройство дисковода. Такой способ загрузки надежнее, но менее удобен. Современные технологии позволяют достичь приемлемой надежности и точности позиционирования при использовании выдвижного лотка.
Редко, но встречается еще один способ загрузки дисков, называемый slot-in, что можно приблизительно перевести как «входная щель». При использовании этого способа диск непосредственно вставляется в щель дисковода. Никакие лотки или коробки не используются. Работа с компакт-диском напоминает работу с обычной дискетой.
Оптическая система состоит из оптической головки и системы ее перемещения. В оптической головке расположен лазер, система линз и приемник отраженного сигнала. Основой системы перемещения головки является высокоточный двигатель, позволяющий перемещать оптическую головку точно по информационной дорожке диска. Устройство управления обеспечивает совместную работу всех устройств, распознает команды компьютера и передает полученную с диска информацию.
На передней панели дисковода расположена кнопка открытия и закрытия лотка, а также светодиоды, показывающие режим текущей работы устройства. Кроме того, на передней панели расположено гнездо для подключения наушников и регулятор громкости. Следует отметить, что качество звука, получаемого с этого разъема, достаточно посредственное. В некоторых моделях на передней панели расположены дополнительные органы управления.
Многие дисководы имеют на передней панели небольшое отверстие для аварийного извлечения диска. Разогнув канцелярскую скрепку и вставив ее конец в отверстие, вы приоткроете дисковод, после чего сможете вручную достать диск. Разогнутый конец скрепки должен быть достаточно длинным, чтобы достать до механизма.
Этим способом следует пользоваться только в случае поломки дисковода и невозможности достать диск обычным путем. В обычной работе использовать данный способ извлечения диска недопустимо.
Устройства для работы с компакт-дисками могут использовать разные интерфейсы. Наиболее распространены устройства с интерфейсом IDE, то есть работающие в стандарте ATAPI. Интерфейс SCSI ранее использовался достаточно широко, но в последнее время ослабил свои позиции, в связи с выросшей скоростью IDE. Раньше также использовались специальные интерфейсы для подключения CD-ROM, но в последнее время они не используются.
Внешние устройства подключаются через шину USB или Fire Wire. Ранее использовался еще параллельный порт, но в настоящее время он не используется из-за низкой скорости. Появление и развитие интерфейса USB 2.0, скорее всего, сделает его стандартом для подключения внешних дисководов. Некоторые внешние модели подключаются по интерфейсу SCSI.
Все внутренние дисководы имеют звуковой выход, подключаемый к звуковой плате компьютера. При воспроизведении аудиодисков звуки передаются именно через этот интерфейс. Современные устройства имеют дополнительно цифровой выход в стандарте SPDIF. Если ваша звуковая плата имеет вход этого стандарта, лучше подключить дисковод по данному интерфейсу. При этом качество воспроизведения звука может несколько повыситься.
Устройства для записи компакт-дисков очень похожи на устройства для их воспроизведения. Они состоят из таких же составных частей. Однако лазер, используемый в оптической системе, может нагревать участки заготовки, чтобы в этом месте регистрирующий слой темнел. Мощность лазера при записи примерно в десять раз больше, чем при чтении.
В настоящее время дисководы CD-R устарели, и им на смену пришли дисководы CD-RW. Технически они мало различаются, однако с помощью дисковода CD-RW можно не только записывать компакт-диски, но и выполнять повторную запись, используя для этого специальные заготовки. Запись на диски CD-R W выполняется с использованием эффекта перехода рабочего слоя диска под действием луча лазера в кристаллическое или аморфное состояние с разной отражательной способностью.
При записи компакт-диска лазер включается на повышенную мощность. Лазер перемещается вдоль дорожки, записывая нужную информацию. Прервать этот -процесс невозможно. Если компьютер не успеет передать очередную порцию информации для записи, процесс будет прерван и используемая заготовка испорчена. Для защиты прерывания потока информации в современных устройствах имеется буфер размером в несколько мегабайт. Кроме того, во многих современных моделях CD-RW используется специальная технология, называемая BURN-Proof, JustLink или несколько иначе. Название зависит от особенностей фирменной реализации данной технологии. Вне зависимости от названия, эта технология позволяет временно прервать запись и возобновить ее после поступления очередной порции данных.
Заготовки для записи компакт-дисков имеют предварительную разметку. Она содержит специальные метки и сигналы синхронизации. Предварительная разметка помогает движению лазера по нужной траектории. Кроме того, перед записью можно прочитать некоторые параметры используемой заготовки. Это поможет точнее настроить программу для записи. Сигналы записаны с пониженной амплитудой и впоследствии перекрываются записываемым сигналом.
Первые дисководы CD-ROM, а также устройства чтения компакт-дисков в музыкальных центрах, считывают информацию со скоростью около 150 килобайт в секунду. Эта скорость принята за единицу. Скорость чтения, записи и перезаписи задается в единицах, кратных данной скорости. Например, если говорят, что запись идет на восьмикратной скорости, это значит, что реальная скорость равна 150x8=1200 килобайт в секунду. Сорокоскоростной CD-ROM читает информацию со скоростью 150x40=6000 килобайт в секунду. Скорость чтения современных скоростных устройств может различаться для различных частей компакт-диска. В характеристиках обычно указывается максимальная скорость. Средняя скорость чтения при этом бывает меньше раза в два.
Для устройств CD-RW указываются три различных скорости. Первой принято указывать максимальную скорость записи компакт-дисков. Для современных CD-RW эта скорость колеблется от 8 до 52. На втором месте стоит скорость перезаписи. Обычно эта скорость несколько меньше, чем скорость записи и равняется от 4 до 24. Последней указывается скорость чтения CD-ROM. У большинства моделей эта цифра колеблется от 24 до 52. Таким образом, устройство с обозначением 24/10/40 может записывать диски на скорости 24x150=3600 Кбайт/с, перезаписывать на скорости 10x150=1500 Кбайт/с, а читать компакт-диски со скоростью 40x150=6000 Кбайт/с. Скорость чтения указана максимальная, достигаемая только на внешней стороне диска. Скорость записи и перезаписи указывается постоянная, не меняющаяся при записи всего диска. При этом устройства CD-R и CD-RW могут записывать также и на меньшей скорости.
Стандартный диск, размером 650 мегабайт, можно записать на четвертой скорости примерно за двадцать минут. Если же вы используете двадцать четвертую скорость, то для записи потребуется немногим более трех минут. При этом ваш компьютер должен обеспечивать нужную скорость подачи информации для записи.
Скорость записи зависит не только от используемого устройства, но и от заготовок. Если у вас заготовка, поддерживающая скорости 2, 4 и 8, то на десятой скорости вы записывать не сможете, даже при наличии соответствующего устройства CD-RW. Скорость записи обязательно указывается на упаковке заготовок компакт-дисков. Если на заготовках написано, что они поддерживают только скорости 10, 12 и 16, то, скорее всего, на второй или на четвертой скорости данные заготовки откажутся надежно работать.
Имеется несколько способов записи информации на диск. В зависимости от используемого формата, можно записать диск целиком или по частям. Соответственно, различают три метода записи: Track at Once (Дорожку за раз), Disk at Once (Диск за раз), и Packet Writing (Пакетная запись).
В режиме записи отдельных дорожек записывающий лазер выключается после записи каждой дорожки. Для записи другой дорожки лазер снова включается. Выключение и включение происходит всегда, даже если требуется записать подряд несколько дорожек. Записанные таким образом дорожки разделены промежутками, длительностью 2-3 секунды. Этот метод является основным для записи большинства дисков. Часто при этом записывается всего одна дорожка.
Если вы записываете диск целиком, то лазер не выключается, пока не будут записаны все нужные дорожки. При этом нельзя использовать мультисессионные диски.
Весь диск должен быть записан за один раз. Этот режим иногда применяется для записи звуковых компакт-дисков без промежутков между дорожками. Кроме того, часто промышленное оборудование производителя штампованных дисков требует в качестве образца диски, записанные данным способом.
Пакетная запись подразумевает запись информации на компакт-диск небольшими порциями. При этом отсутствуют многие ограничения. Этот метод, вместе с файловой системой UDF, можно использовать для работы с устройством CD-RW как с обычным жестким диском, записывая, редактируя и удаляя файлы и каталоги на компакт-диске.
Для записи компакт-дисков можно использовать любой современный компьютер, оборудованный устройством CD-RW. Устройства записи CD-R практически исчезли, так как любой привод CD-RW может записывать диски, но вдобавок к этому, может перезаписывать CD. При практически одинаковой себестоимости устройств, производить CD-R стало невыгодно. Таким образом, следует выбрать, какое из устройств CD-RW вам более всего подойдет. Но вначале следует коротко остановиться на описании компьютера, в котором можно использовать данное устройство.
Последние версии программ для записи компакт-дисков требуют достаточно мощных процессоров и много свободной памяти. Да и современные операционные системы не будут работать на устаревших компьютерах. Для комфортной работы вам потребуется процессор, не хуже чем Pentium II, Celeron, Athlon или Duron. Вместе с тем, вовсе не обязательно использовать мощный компьютер с процессором Pentium 4. В компьютере должно быть установлено не менее 64 мегабайт оперативной памяти, а лучше использовать 128 или 256 мегабайт. Чем больше памяти, тем лучше работает Windows. А если вы работаете с Windows 2000 или ХР, то менее 128 мегабайт использовать не рекомендуется. Особо следует отметить размер жесткого диска. При записи компакт-дисков удобно собирать файлы, предварительно размещая их на жестком диске. При копировании компакт-диска его образ также сохраняется на жестком диске. Таким образом, следует иметь на диске дополнительное свободное место объемом несколько гигабайт, чтобы можно было разместить два-три диска по 650 мегабайт каждый. Скорость чтения с диска должна превышать скорость записи на компакт-диск. Такая скорость обеспечивается всеми моделями жестких дисков, выпускаемых в последние три-четыре года. Так как объем дисков и скорость их работы резко выросли за последний год, лучше всего использовать последние модели, тем более, что цена на них не слишком высока.
Конечно, можно использовать менее мощный компьютер, но в этом случае у вас возникнут некоторые проблемы. Маломощный процессор в совокупности с малым объемом памяти вызовет прерывание работы программы записи при параллельном выполнении любой другой программы. Низкоскоростной жесткий диск не обеспечит непрерывный поток данных для записи. В результате вы испортите много заготовок, или будете все диски записывать на минимальной скорости, не используя возможности современного устройства CD-RW.
Устройство для записи компакт-дисков вставляется в пятидюймовый отсек корпуса компьютера. В большинстве случаев требуется горизонтальное расположение устройства, хотя иногда встречаются модели, допускающие вертикальное расположение. Внешне эти устройства очень похожи на обычные дисководы CD-ROM. Если не устанавливать на компьютер специальное программное обеспечение, они и операционной системой Windows будут восприниматься как устройства чтения компакт-дисков.
Для блокнотных компьютеров Notebook используют уменьшенные варианты устройств, но принципиально они ничем не отличаются от полноразмерных аналогов.
Внутренние устройства могут подключаться с помощью интерфейса IDE (ATAPI) или SCSI. Подавляющее большинство устройств записи компакт-дисков используют первый интерфейс, так как он имеется во всех современных компьютерах. Все современные материнские платы позволяют подключать четыре IDE/ATAPI устройства. CD-RW подключается как один из жестких дисков, при этом BIOS самостоятельно распознает тип подключенного оборудования. Поддержка SCSI имеется далеко не во всех компьютерах. Чаще всего приобретается дополнительный контроллер SCSI, к которому можно подключить от семи до пятнадцати различных устройств. Скорости передачи информации у современных вариантов IDE и SCSI практически одинаковы, но особенности построения SCSI позволяют меньше загружать процессор при пересылке информации. Благодаря этому устройства, подключенные к SCSI, позволяют работать на больших скоростях одновременно с выполнением на компьютере сложных вычислений. Вряд ли вам это так необходимо, скорее всего, вас вполне устроит CD-RW с интерфейсом IDE или ATAPI, что одно и то же.
Для записи компакт-дисков можно использовать и внешние устройства. В последнее время их появилось достаточно много, причем большинство из таких устройств отличаются оригинальным дизайном. Внешние устройства также могут подключаться к шине SCSI, но чаще они используют для подключения к компьютеру шины USB или FireWire. Как USB, так и FireWire, позволяют подключать и отключать устройства во время работы компьютера, не выключая его и не перезагружая операционную систему. Универсальная последовательная шина USB имеется во всех современных компьютерах, однако она сильно ограничивает скорость подключаемых устройств. Высокоскоростная шина FireWire не так широко распространена. Новый стандарт USB 2.0 должен решить проблему скорости, и в перспективе внешние устройства будут в большинстве подключаться к шине USB версии 2.0.
Некоторые внешние устройства записи CD-RW имеют независимый источник питания и могут использоваться как носимые проигрыватели компакт-дисков. В некоторых моделях имеется поддержка популярного звукового формата МРЗ. Записав на один компакт-диск более сотни песен, вы можете их слушать в любом месте. При этом устройство остается полноценным приводом CD-RW.
Минимальными скоростными параметрами CD-RW на сегодня следует считать 8/4/24. Более медленные устройства не следует покупать, так как они давно морально устарели. Да и устройства с указанной скоростью уже не выпускаются. Современные устройства чаще поддерживают скорости 12/8/40, а часто и еще выше. Прогресс в области CD-RW идет очень быстро.
Скоростные современные устройства записи компакт-дисков обязательно должны поддерживать технологию временного прерывания записи. В зависимости от торговой марки эта технология может называться BURN-Proof или JustLink. Возможно, появятся и иные названия аналогичной технологии. Если вы не хотите иметь проблемы с испорченными заготовками, обязательно приобретайте CD-RW с поддержкой BURN-Proof или аналогичной технологии.
Кроме скорости, очень важными параметрами являются качество записи и надежность работы устройства. К сожалению, эти параметры не указываются производителями и продавцами. Некоторые рекомендации можно узнать в Интернете, что-то могут сказать более опытные товарищи. Однако в большинстве случаев принято ориентироваться на репутацию фирмы, производящей CD-RW.
Лучшие устройства производит фирма Plextor. Они включают все лучшие технические решения, высокую надежность и качество записи. Однако CD-RW этой фирмы наиболее дороги. Если же вы хотите купить высококачественный CD-RW за меньшую цену, следует обратить внимание на современные модели ТЕАС. Практически во всех ценовых категориях данная фирма предлагает замечательные устройства. Достаточно хорошие дисководы выпускают и многие другие фирмы, такие как Yamaha, Hitachi, HP, Sony, Ricoh, Philips, Panasonic, AOpen, Mitsumi и другие. Качество этих моделей примерно соответствует их цене. Если какая-либо модель значительно дешевле других, то, скорее всего, она обладает худшими показателями.
В последнее время быстро развивается технология DVD -цифровых универсальных дисков (Digital Versatile Disk). На дисках DVD выпускаются современные фильмы, иногда эти диски используются и для распространения программ. В связи с этим, выпускаются комбинированные устройства, представляющие собой одновременно дисковод DVD-ROM и устройство записи CD-RW. С помощью данного устройства можно прочитать любые диски CD или DVD, а также записать CD-R или CD-RW. Пока эти устройства достаточно дороги, и часто бывает дешевле купить отдельно DVD-ROM и обычный CD-RW. Да и диски DVD все же не слишком широко распространены.
Запись на диски DVD появилась сравнительно недавно, но уже сейчас можно найти устройства, соединяющие CD-RW и DVD-R дисководы. Они могут читать диски CD и DVD. Дополнительно они могут записывать и перезаписывать CD. Также данное устройство может записывать диски в формате DVD-R. Учитывая, что имеется несколько альтернативных стандартов записи на DVD, в настоящее время следует подождать с покупкой такого устройства. Возможно, через год более распространенным станет формат DVD+RW или DVD-RAM. А пока лучше ограничиться надежным устройством CD-RW.
Кстати, возможности CD-RW еще не исчерпаны. Разработано устройство, записывающее диски объемом в два гигабайта на 36-кратной скорости. При этом в перспективе емкость диска должна быть увеличена до 3,2 Гбайт. Конечно, при этом должны использоваться специальные диски, стоимость которых раза в два-три больше, чем стоимость обычных заготовок по 650-700 Мбайт.
Выбрав нужное оборудование и подключив его к компьютеру, вы должны установить специальное программное обеспечение. Скорее всего одна из программ, описанных в нашей книге, поставляется в комплекте с приобретенным вами устройством. Если же вам не понравилась данная программа или в комплекте не было никакой программы, следует приобрести нужное программное обеспечение дополнительно. Мы рекомендуем использовать программу Nero Burning Rom. Во-первых, она имеет русский интерфейс, что уже дает ей дополнительное преимущество. Кроме того, в этой программе удачно сочетается простота работы и мощные возможности. Конечно, выбор той или иной программы остается за вами. Однако рекомендуется использовать одну из трех программ, описанных в нашей статье. Все остальные программы, имеющиеся в настоящее время на рынке, уступают им в качестве. Конечно, есть несколько узкоспециализированных программ, например, для копирования дисков с испорченными данными, но в повседневной жизни необходимость в них возникает крайне редко.
Внешнее устройство CD-RW просто подключается к компьютеру с помощью кабеля. Внутренне устройство вставляется в свободный пятидюймовый отсек. Открыв корпус компьютера, выньте одну из заглушек, за которой расположен свободный отсек. Установите в отсек устройство. Так как привод CD-RW сильно греется, не следует его располагать рядом с другими дисководами, если в корпусе есть для этого возможности. Иногда может потребоваться установка дополнительного вентилятора, охлаждающего CD-RW. Интерфейсным кабелем он подключается к шине IDE или SCSI, а также с помощью специального кабеля дисковод подключается к установленной в вашем компьютере звуковой плате. Кроме того, дисковод подключается к электрическому питанию. Привинтите дисковод, после чего закройте корпус компьютера.
Подключив CD-RW и настроив программу, вы готовы для записи дисков. В этот момент вам и потребуются заготовки. Обычно в комплекте с устройством поставляются одна-две заготовки, а далее вы должны будете приобретать заготовки отдельно.
В компьютерных кругах принят жаргон, на котором заготовки для компакт-дисков называют «болванками». Мы говорим об этом, чтобы вы лучше понимали продавцов. Как отмечалось ранее, заготовки отличаются скоростью записи. Причем поддержка скорости 12 не означает, что заготовка дороже, чем для скорости 8. Просто она изготовлена позднее, с помощью более совершенного и дешевого технологического процесса. Приобретайте заготовки, поддерживающие максимальную скорость записи, обеспечиваемую вашим устройством. Выпускаются заготовки объемом 650 или 700 мегабайт. Возможно, в маркировке указан размер 74 или 80 минут. Разница в стоимости и объеме незначительна, так что на это не стоит обращать особого внимания. В последнее время появились компакт-диски размером 90 минут. На такой диск помещается немногим меньше 800 мегабайт. Однако пока эти диски встречаются крайне редко.
Вот тут и начинается самое сложное: какие заготовки из множества предложенных на рынке следует приобрести. К сожалению, здесь нет точных рекомендаций. Лучше всего проверить, как пишутся конкретные заготовки на вашем устройстве, после чего приобрести нужное количество. Однако в следующей партии заготовки с такой же торговой маркой могут оказаться совсем другими. Часто фирмы, выпускающие заготовки, не являются их производителями. Скорее всего, по заказам данных фирм заготовки произвели крупные производители, не занимающиеся конечными поставками.
Можно условно выделить три группы заготовок. Если каждый диск упакован в отдельную пластиковую коробочку, то такие заготовки будут самыми дорогими. Точно такие же заготовки часто можно приобрести в коробке, содержащей десять дисков. При этом каждый диск упакован в бумажный пакет. Самыми дешевыми будут заготовки без упаковки, поставляемые на шпинделе в полиэтиленовой пленке или в картонной коробке. Такие заготовки продаются оптом, хотя иногда можно купить и одну заготовку без упаковки. Пластмассовую коробку при необходимости можно купить отдельно. Также можно использовать коробку от старого CD-ROM.
На заготовках может быть нанесен печатный рисунок и оставлено место для надписей. Значительно дешевле заготовки, в которых печать отсутствует. Они часто выглядят полупрозрачными.
Выбор заготовок для записи может оказаться чрезвычайно сложной задачей. Нельзя сказать, что более дорогие заготовки лучше дешевых. Единственным критерием оказывается практика. Заготовки CD-R стоят от тридцати центов до двух долларов. Оптимальной можно считать цену менее одного доллара. Заготовки CD-RW в среднем дороже раза в два. Обычная их цена - от полутора до двух долларов.
Самые дешевые CD-RW стоят менее одного доллара, а самые дорогие - более пяти долларов.
Записав свой собственный компакт-диск, вы можете его красиво оформить. Программы записи имеют средства создания этикеток, но лучше воспользоваться полноценным графическим редактором. С его помощью вы можете создать самый красивый и оригинальный рисунок. В коробку для компакт-дисков вставляются две бумажки. Верхняя вставляется в крышку, а чтобы вставить нижнюю бумажку, следует разобрать основание коробки. Оно состоит из двух частей, между которыми и помещается бумажка с рисунками и надписями. Необходимые размеры можно узнать, измерив этикетки любого имеющегося у вас диска.
Вы также можете создать рисунок непосредственно на верхней поверхности диска. Для этого следует использовать специальные наклейки. С помощью лазерного или цветного струйного принтера вы печатаете созданное изображение на специальном листе этикеток. Далее аккуратно отклеиваете с листа круглую наклейку с рисунком и приклеиваете ее к компакт-диску. Одна такая этикетка обойдется вам более двадцати центов, не считая стоимости печати. Однако готовый диск будет выглядеть очень красиво, и напоминать диск промышленного изготовления.
И, напоследок, совсем не связанное с темой книги оборудование. Желательно иметь модем и доступ в Интернет. Новые версии драйверов для устройств записи компакт-дисков можно получать с помощью Интернета. В нем же можно узнать много новостей из области работы с CD-R и CD-RW.
Надеемся, описание оборудования для записи и перезаписи компакт-дисков поможет вам в создании домашнего центра записи и копирования.
Лучший учитель - это самостоятельная практика. Поработав некоторое время, вы узнаете особенности записи и перезаписи компакт-дисков. Однако следует познакомиться с несколькими простыми советами, которые помогут вам избежать ненужных разочарований.
На первых порах следует активно использовать режим тестирования записи. В этом режиме выполняются все те же действия, что и при реальной записи, но запись на заготовку не ведется. Этот режим позволяет оценить возможную скорость записи конкретной информации. После того, как вы освоитесь с программами и устройством CD-RW, можно писать информацию сразу на заготовку, минуя режим тестирования.
Некоторые старые дисководы CD-ROM и проигрыватели компакт-дисков в музыкальных центрах не могут надежно читать диски CD-R. Большинство оборудования читает такие диски достаточно хорошо. Вместе с тем, диски CD-RW не читаются на многих устаревших CD-ROM и на большинстве CD-проигрывателей. Скорее всего, вам не удастся использовать перезаписываемые диски в вашем музыкальном центре.
Если вы планируете читать записанные диски на нескольких компьютерах, проверьте качество чтения, используя разные заготовки и записывая на различной скорости. Если все диски одинаково хорошо читаются на всех компьютерах, можно использовать самые дешевые заготовки и записывать их на максимальной скорости.
Также рекомендуется проверить качество записи аудио дисков. Если на музыкальном центре при воспроизведении компакт-диска, записанного вами, слышны щелчки, следует попробовать сменить заготовки и скорость записи. Отметим, что в продаже имеются специальные заготовки, предназначенные для записи именно звуковых дисков. Они стоят несколько дороже обычных заготовок. Если у вас современный музыкальный центр, все записанные диски, скорее всего, будут воспроизводиться хорошо.
При записи дисков устройство CD-RW сильно нагревается, что может привести к сбоям в работе. Следует делать перерывы при записи большого количества компакт-дисков или установить дополнительные вентиляторы для охлаждения устройства.
Записав любой диск, следует аккуратно обращаться с ним, чтобы запись сохранилась как можно дольше. При правильной эксплуатации диски CD-R и CD-RW могут сохраняться в течение десяти лет и дольше.
Особенно аккуратно следует обращаться с рабочей поверхностью диска. Держите компакт-диск за края, не трогая руками рабочую поверхность диска, чтобы на ней не остались отпечатки ваших пальцев.
Если рабочая поверхность диска загрязнилась, ее необходимо очистить. Для удаления пылинок и отпечатков пальцев используйте чистую, сухую и мягкую тряпку. Движения следует производить от центра диска к его краю. Нельзя применять силу и использовать тряпки с повышенными абразивными свойствами. Вы можете поцарапать диск, после чего информация на нем будет безвозвратно утеряна. Помните, что пыль вредна не только самому компакт-диску, но и оптической системе дисковода.
Если линзы, загрязнятся, устройство не сможет ни читать, ни записывать компакт-диски.
Не пишите надписи и не помещайте наклейки на рабочую поверхность диска. Не пишите на этикетке диска шариковыми и перьевыми ручками, а также твердыми карандашами. Эти ручки могут поцарапать тонкое защитное покрытие и повредить отражающий и регистрирующий слои.
Не наклеивайте этикетки, которые могут сместить центр тяжести, что приведет к повышенной вибрации при вращении диска в дисководе. Надписи на записываемых дисках можно делать только карандашами или специальными фломастерами, используя слабый нажим. Лучше всего делать надписи специальными разноцветными фломастерами или приклеивать круглые этикетки с напечатанным рисунком.
Не храните диски в месте, где может быть повышенная температура. Следует хранить диски при комнатной температуре. Также необходимо избегать попадания прямого яркого света на рабочую поверхность диска. Длительное воздействие прямых солнечных лучей может вызвать необратимые изменения регистрирующего слоя.
Иногда сухой тряпкой не удается очистить диск. Конечно, при аккуратном обращении такие проблемы не должны возникнуть. Если же диск сильно испачкан, ни в коем случае не используйте для чистки диска бензин, ацетон и другие сильные растворители. Они могут вступить в реакцию с поликарбонатовой основой диска, с защитным лаковым покрытием и с другими слоями. В результате диск будет полностью потерян. Загрязненный диск можно мыть теплой водой с мылом или со специальной жидкостью. После этого следует смыть остатки мыла или жидкости обильным количеством воды и насухо вытереть диск мягкой тряпкой. Еще раз отметим, что лучше не доводить компакт-диски до такого состояния, что потребуется их мытье.
Следующий совет, возможно, вызовет у вас улыбку. Не увеличивайте отверстие в центре диска. Несмотря на всю кажущуюся абсурдность такого действия, встречаются люди, которые увеличивают диаметр отверстия. Непонятно, какие цели они при этом преследуют. Наверное, хотят поместить диск в необычную коробку для хранения. Диск с центральным отверстием нестандартного диаметра ненадежно фиксируется в устройстве записи и воспроизведения. В результате можно сломать данное устройство так, что оно не будет подлежать восстановлению.
Чтобы компакт-диск проработал достаточно долго, следует избегать механических повреждений дисков. Нельзя изгибать диск, он может сломаться. Даже если диск не сломался, может быть поврежден отражающий или регистрирующий слой. Также не допускается царапать, ронять диск, наносить удары.
Если на рабочей поверхности диска появились неглубокие царапины, их можно попытаться ликвидировать. Для этого следует длительно полировать поврежденный участок с использованием полирующей пасты или обычной зубной пасты. При этом следует быть осторожным, и не испортить компакт-диск еще больше. Возможно, вам так и не удастся восстановить работоспособность испорченного диска.
Не следует покупать заготовки для записи компакт-дисков на годы вперед. Кроме того, что с течением времени заготовки могут испортиться, вы потратите лишние деньги. Заготовки становятся все более совершенными, одновременно дешевея. Через год вы приобретете более качественную заготовку, заплатив за нее меньше денег. Используя новые модели заготовок, вы сможете надежно сохранять информацию в течение долгого времени.
Все современные программы записи компакт-дисков позволяют работать даже неподготовленному пользователю. Можно ничего не знать о форматах дисков, правилах работы с ними и методах записи информации, но успешно записывать диски. Однако лучшего результата вы добьетесь, если будете осознанно использовать богатые возможности программ. Внимательно читайте сообщения программ, после чего выбирайте приемлемый для вас вариант. Помните, что не всегда вариант, предлагаемый по умолчанию, лучше всего подойдет вам.
Не рекомендуется использовать различные программы для записи отдельных сессий мультисессионных дисков. К сожалению, большинство программ несовместимо друг с другом. Если мультисессионный диск создан с использованием одной программы, все следующие сессии следует записывать этой же программой. Выбрав одну из программ, используйте при работе только ее, и вы избежите проблем, связанных с ограниченной совместимостью.