С операционной системой iOS не все так просто. Если вы только недавно приобрели Apple гаджет, то, скорее всего вам интересно, как и куда скачиваются файлы на iPad. Здесь все устроено иначе, чем на компьютере или Andriod. Волноваться не стоит, с этим нужно только разобраться. После вы сможете легко управлять документами на iPad.
ОС iOS разработана по технологии «песочница». Что дает большой плюс к защите данных то взломщиков и криворуких пользователей, но имеет и свои недостатки. Минус в том, что система не имеет папок и файлового менеджера. Извлечение данных из системы невозможно.
Если разобраться то система все-таки имеет файловый менеджер, это iCloud Drive. Он завязан с работой облачного хранилища. Вы можете использовать стандартное хранилище и облака Яндекс. Диск, Google Drive, Dropbox и т. п. Скаченные приложения (сторонние) после установки имеют свой «склад» в памяти где сохраняются загруженные документы. Поэтому весь рабочий процесс с файлами идет через папку «Documents» для любого отдельного приложения. Фактически любая программа оснащена своей «песочницей».

После вам нужно указать облачное хранилище. Если вы хотите сохранить в облако, но не в iCloud, предварительно установите программу на планшет. После нажатия «сохранить» все загружается в облако. После того как файл отправлен в облако с ним можно проводить какие-то действия, к примеру, загружать книгу в приложение iBooks для чтения.
Файловая программа делится на ту, что используется с джейлбрейком устройства (например, iFile) и ту, которая используется без нарушений работы iOS (Documents 5 by Readdle, FileHub, iFiles). Разберем пример по работе с файлами в бесплатном приложении Documents 5 by Readdle.
Установите с AppStore это приложение. Подключите гаджет к ПК и откройте iTunes программу. Зайдите во вкладку с названием вашего гаджета и кликните на раздел «программы». Пролистайте вниз и отыщите «общие файлы». В предложенном перечне найдите Documents. Внизу справа нажмите кнопку «добавить». Файлы загрузятся и станут доступны в приложении. В самом менеджере файлы будут отображаться в виде папочек или значков в соответствующем разрешении.
Здесь мы можем работать с документами: пересохраняем, переименовываем, отправляем и т. д. Эта программа поддерживает большой спектр разрешений, что позволит работать с большим количеством разных файлов. Теперь если вы хотите извлечь скаченный документ, у вас не возникнет трудностей с тем чтобы его найти.
Для настройки синхронизации вам нужно скачать и установить обновленную версию iTunes. Далее при установке оставьте птичку в пункте «создать ярлык на рабочем столе», остальные уберите. Так же отключите автоматическую синхронизацию. Для настройки вам нужно зарегистрироваться в iTunes Store.
Зарегистрируйтесь, используя свой Apple ID. Отожмите галочку около «синхронизация всегда, если iPad подключен» в разделе «обзор» и далее «параметры». Теперь просто перетаскивайте необходимые файлы в нужные разделы. Можно использовать Copy — Paste, «открыть с помощью…»
Вы можете использовать свой планшет как накопитель для переноса информации. Хоть это не очень эффективно, но возможно. Вам потребуется подключить гаджет к ПК. В папке «проводник» откройте планшет как накопитель. Он так и будет определяться компьютером. Дальше необходимо скопировать нужные файлы и все. Этот способ подойдет для Windows.
В OS X вам понадобиться стороннее приложение, например, iTools. Зайдите в USB Disk, который расположен в разделе File, нажмите правую клавишу мыши, кликните «Import«. Готово. Использовать эти файлы непосредственно с планшета можно, только если он прошел джейлбрейк. Если нет, то вы можете так только переносить файлы как с помощью флешки. Закинули, перенесли, извлеките.
Ряд пользователей айфона считают, что загрузка и просмотр документов – крайне сложная задача. Однако на практике это далеко не так. Приложение, которое выпустил Readdle, называется «Документы». Оно бесплатное. Использовать обсуждаемое приложение имеет смысл уже хотя бы потому, что базовый функционал системы не позволяет работать с самыми популярными по форматам документам. Всё дело в том, что у устройства ОС закрытого типа. И существовали раньше способы, которые включали в себя обход этой защитной функции. Но такие методы устраивали не всех пользователей.

Сейчас каждый пользователь айподов и айфонов может загрузить, используя данное приложение, нужные документы. Тут очень удобная система управления. Непосредственно из приложения нужную информацию можно искать по документу. А ещё – редактировать его. Есть 3 способа загрузки документов. Давайте их рассмотрим: возьмите iTunes и загрузите документы от этой компании прямо на айфон. Для начала подключите модель к ПК, дальше, пожалуйста, откройте iTunes, выберите там же айфон.

Дальше нужно перейти во вкладку, которая называется «Программы». Нашли вкладку? Посмотрите внимательно, она может появиться не сразу. Прокрутите всю страницу. Вы увидели раздел «Общие файлы»? В нём можно нажать на приложение «Документы». И в окне в правой части будут все документы, которые вам нужны. Следующим этапом добавьте документ, выбрав нужный документ. Найдите кнопку «Синхронизировать». В приложении должен появиться требуемый файл.

Второй способ – это использование облачных сервисов. Начать нужно опять-таки с загрузки приложения «Документы» на устройство. Дальше открывается вкладка, которая называется «Сеть». Нужный файл стоит добавить при помощи используемого вами облачного сервиса. Но на этом ещё не всё! Зайдите под своими учётными данными, а потом подтвердите связь между применяемым приложением и сервисом. Подтвердили? Теперь давайте посмотрим на вкладку «Сеть». Открывается доступ к вкладкам, находящимся в самом облаке. Вы можете спокойно загружать и просматривать файлы.
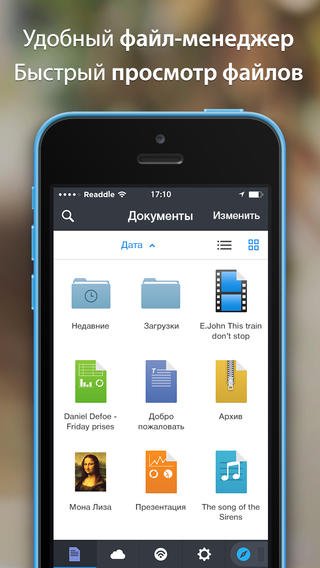
Приложение «Файлы» появилось в iOS 11 и стало прекрасным дополнением для системы, в которой много лет игнорировали всяческие методы организации документов.
Из-за такой печальной истории iOS, многие пользователи не совсем понимают, зачем им вообще органайзер файлов и как с ним работать. Рассказываем, как выжать максимум из одного из самых незаметных, но очень важных нововведений iOS 11.
По умолчанию файловый менеджер в iPhone и iPad работает только с облачным хранилищем iCloud Drive. Но он поддерживает и сторонние аналоги. Например Dropbox. Чтобы их активировать, нужно нажать клавишу «Изменить» в верхней части интерфейса, а затем включить все нужные сервисы.


Также как и на компьютере Mac, в файловом менеджере на iOS можно создавать новые папки и складывать туда все, что душе угодно, включая документы, фотографии и аудиозаписи. При этом создавать папки можно не только на самом устройстве, но и в любом подключенном облачном хранилище. Кнопка для создания папки находится под строкой поиска.



Тут тоже помогут теги. С помощью них можно объединить в одну группу сразу несколько файлов, находящихся в разных сервисах. А после этого одним нажатием отправить кому угодно.


В файловом менеджере iOS есть корзина. Все удаленные файлы попадают туда и хранятся, на тот случай, если пользователь передумает избавлять от какого-то из документов или фото. Для восстановления нужно лишь открыть папку «Недавно удаленные», выбрать нужный файл и нажать кнопку «Восстановить».

«Файлы» на iOS и Finder в macOS тесно взаимосвязаны. Теснее, чем многие думают. В облаке iCloud Drive выделено отдельное пространство под рабочий стол компьютера и под хранящиеся на нем документы. Они постоянно синхронизируются, а это значит, что c iPhone можно сохранить файл на рабочий стол Mac. Более того, у них даже корзина одна на всех. Удаленные с Mac файлы можно посмотреть и восстановить на смартфоне или планшете.
Возможно, эти 8 простых советов помогут быстрее освоить приложение «Файлы» и узнать о нем что-то новое.
У многих пользователей iPhone сложилось в корне неправильное мнение, что загрузка и просмотр документов на смартфоне Apple чрезвычайно трудоемкий и сложный процесс. Мы решили разрушить данный миф, продемонстрировав некоторые возможности бесплатного приложения Документы от Readdle .
Так плохо думают об iPhone неспроста – стандартный функционал устройства не поддерживает передачу и работу с документами популярных форматов. Причиной является закрытая операционная система. Избавиться от ограничений долгое время помогал джейлбрейк: в неофициальном магазине приложений Cydia то и дело появлялись , позволяющие полноценно работать с документами различных форматов. Но , а у кого-то и вовсе нет возможности осуществить «взлом» устройства.
Тогда-то на сцене и появилось, а затем в самые кратчайшие сроки стало популярным приложение Documents, с помощью которого любой пользователь iPhone, iPad и iPod Touch может загружать любые файлы удобным для себя способом. Удобное управление, изящный интерфейс и превосходная скорость работы приложения сделала его самым известным в своей категории. Конкуренты у приложения, конечно, есть, но куда им тягаться с мощью Documents.
Документы от Readdle, как сейчас официально стало называться приложение в App Store, поддерживает огромное количество различных форматов файлов. Функционал приложения обрабатывает как текстовые файлы, так и картинки, видео и архивы. Прямо из приложения можно осуществлять поиск по документу и редактировать его при помощи полноценного редактора.
Загружать документы в приложение можно тремя различными способами. Рассмотрим подробнее каждый из них.
Шаг 1. Загрузите приложение Документы от Readdle на свой iPhone
Шаг 2. Подключите устройство к компьютеру и откройте iTunes

Шаг 3. Выберите свой iPhone в iTunes, перейдите во вкладку Программы и прокрутите страницу вниз до раздела Общие файлы
Шаг 4. В разделе Общие файлы нажмите на приложение Documents . В окошке справа отобразятся все документы, загруженные в приложение

Шаг 5. Нажмите кнопку Добавить в… , выберите необходимые документы
Шаг 6. Нажмите Синхронизировать для того чтобы документ появился в приложении
Шаг 1. Загрузите приложение Документы от Readdle на свой iPhone

Шаг 2. В приложении откройте вкладку Сеть и добавьте, используемый вами облачный сервис

Шаг 4. Теперь во вкладке Сеть у вас будет доступ к папкам, расположенным в «облаке» и вы сможете загрузить и посмотреть любой из них
Шаг 1. Загрузите приложение Документы от Readdle на свой iPhone
Шаг 2. Откройте Safari и найдите страницу, с которой вы хотите скачать документ

Шаг 3. Нажмите на адресную строку и измените URL с вида http://[имя-сайта] на rhttp://[имя-сайта] . В iOS 7 аббревиатура«http » скрывается в адресной строке, поэтому вам необходимо ввести их самостоятельно, не забыв добавить букву «r »
Шаг 4. Приложение Документы от Readdle автоматически откроется и покажет данную страницу. Теперь вы можете нажать на ссылку для загрузки необходимого документа

Шаг 5. Первоначально документ откроется во встроенном браузере, но вы можете нажать кнопку Сохранить файл в правом верхнем углу и загрузить данный файл в память устройства
Safari можно не использовать совсем в данном способе, нужно лишь встроенный браузер из приложения Документы от Readdle сделав «свайп» справа налево по нижней части экрана.
Встроенное ПО iPhone не позволяет пользователю работать с документами Office. При необходимости срочно внести коррективы в файлы форматов Word и Excel с «яблочного» гаджета придётся скачивать стороннее приложение из AppStore.
К счастью, подобных программ в официальном магазине Apple – множество. На примере одной из них мы продемонстрируем, что обработка офисного документа на Айфоне – на самом деле весьма простая процедура.
Тематические порталы «в один голос» рекомендуют скачать и установить Document 6 от Readdle – менеджер файлов и браузер, «два в одном». Однако на самом деле удобной эту программу не назовёшь – новичку может оказаться сложно разобраться с нею. Document 6 имеет и другой недостаток – это приложение предъявляет высокие требования к «операционке»; нужна iOS версией выше 9.0. Пользователю есть смысл поискать достойную альтернативу программе от Readdle.
На роль таковой претендуют два приложения: Polaris Office и «МойОфис Документы ». Программа Polaris Office более известна, однако у неё есть пара серьёзных минусов: во-первых , вес утилиты весьма внушителен – свыше 100 Мб, во-вторых , многие из её функций оказываются доступными пользователю только после приобретения подписки.
«МойОфис Документы» — совсем свежий отечественный продукт, появившийся в AppStore только в конце 2016 года.
Этот текстовый редактор способен похвастать современным лаконичным дизайном и предельной простотой. По сравнению с Polaris Office программа «МойОфис Документы» меньше весит (около 80 Мб) и предлагает больше способов импорта документов «со стороны». Именно на примере российского приложения мы и будет изучать способы обработки офисных документов на Айфоне.
Есть 3 способа загрузить документ Word или другой офисной программы в приложение «МойОфис Документы» — все они в равной степени действенные.
Если вы желаете перебросить файл с ПК на iPhone, вам следует использовать в качестве посредника электронную почту. Действуйте так:
Шаг 1 . Зайдите с ПК в свой почтовый ящик и отправьте письмо с вложенным вордовским документом на собственный же адрес.
Шаг 2 . Откройте почтовый ящик на Айфоне через браузер Safari или специальное приложение. Пользователи сервиса от Rambler, например, могут прибегнуть к помощи программы «Rambler / Почта» , доступной в AppStore.
Шаг 3 . Выберите в почтовом ящике один из разделов: «Отправленные » или «Входящие ». Там вы и найдёте письмо, которое отправили с ПК. Откройте это письмо.
Шаг 4 . Загрузите вложение из письма в память Айфона. В приложении «Rambler / Почта» сделать это можно, нажав на стрелку, направленную вниз.


Шаг 6 . Среди вариантов выберите «Скопировать в «Документы ».

После этого программа «МойОфис Документы» запустится автоматически. В разделе «На устройстве » программы вы найдёте загруженный текстовый файл.
Способ загрузки Word-файла через почту удобным не назовёшь. Куда проще скинуть документ в текстовый редактор посредством одного из облачных сервисов. Использовать можно, например, сервис iCloud Drive, к которому каждый из поклонников «яблочной» продукции имеет доступ.
Шаг 1 . Зайдите на сайт www.iCloud.com и авторизуйтесь.
Шаг 2 . В главном меню выберите раздел «Pages ».

Шаг 3 . Скиньте документы в «Pages ». Кликните на шестерёнку и в появившемся меню выберите вариант «Загрузить документ в iCloud… ».

Затем через «Проводник » выберите на ПК файл, который вам нужен, и нажмите «Открыть ».

После этого вы можете закрыть вкладку iCloud на ПК.
Шаг 4 . Запустите на Айфоне приложение «МойОфис Документы» и кликните на кнопку со знаком «+».


Шаг 5 . Через появившееся меню выберите, из какого облачного хранилища вы хотите импортировать файл. Мы предпочтём вариант «iCloud Drive ».

Шаг 6 . Проследовав в раздел «iCloud Drive », вы увидите папку «Pages ».

Откройте эту папку – в ней вы найдёте документ, который сбрасывали с компьютера.

Кликните на документ, и он окажется загруженным в текстовый редактор.
Если вы хотите скинуть в память Айфона документ, доступный в интернете (например, книгу), можно вообще не прибегать к помощи ПК и произвести загрузку прямо из встроенного браузера гаджета. Делается это так:
Шаг 1 . Запустите Safari и найдите в интернете файл, который желаете скачать.
Шаг 2 . Откройте этот документ в браузере и кликните на экран гаджета. В верхней части экрана появится кнопка «Открыть в… »

Нажмите на неё – так вы вызовете меню.
Шаг 3 . В меню выберите вариант «Скопировать в «Документы ».

Затем нажмите «Готово ».

Загруженная книга будет доступна в разделе «На устройстве » приложения «МойОфис Документы ».
Создание нового документа на «яблочном» устройстве тоже возможно – через стороннюю программу. В приложении «МойОфис Документы» формирование документа производится следующим образом:
Шаг 1 . Откройте программу и в разделе «На устройстве » нажмите на иконку с «плюсом».

Шаг 2 . Выберите, какого типа файл нужно создать. Из вариантов – текстовый файл (Word), таблица (Excel) и папка.

Предположим, что нам требуется текстовый документ – для его формирования нужно выбрать вариант «Текст ». Кликнув на «Текст», вы окажетесь в редакторе:

Все основные функции десктопного Ворда присутствуют и в редакторе приложения «МойОфис Документы». В частности, текстовый редактор позволяет:

Перечисленные функции доступны в меню «Текст », попасть в которое можно, нажав на «Aa ».

Приложение «МойОфис Документы» позволяет не только напечатать текст, но и надиктовать его. Активировать режим диктовки удастся нажатием на кнопку с изображением микрофона.

Это действительно очень удобная функция. То, насколько чётко программа распознаёт слова, стало приятной неожиданностью.
Шаг 3 . Завершив написание текста, вы можете сохранить документ в программе «МойОфис Документы» либо отправить его по электронной почте, через соцсеть «ВКонтакте», через мессенджеры What’s App, Viber и другие – вариантов масса. Кликните на кнопку с тремя горизонтальными полосками.

В появившемся меню выберите пункт «Экспорт », если рассчитываете продолжить работу над текстом и пока не желаете выводить документ из программы, либо пункт «Отправить копию », если хотите воспользоваться одним из перечисленных способов вывода.

Программа «МойОфис Документы» способна сохранять текстовые файлы не только в формате.doc (вордовском), но ещё и в.odt (Open Document Format) и.pdf. Последний формат особенно важен; именно в.pdf рекомендуется конвертировать файлы перед печатью – дабы из-за несоответствия версий Word таблички, рисунки и подзаголовки внутри текста не «съехали».
Открыть файл в формате.doc для последующего редактирования на iPhone также можно при помощи приложения «МойОфис Документы». Загрузите документ одним из способов, описанных выше, и кликните на него в разделе «На устройстве » программы. Файл окажется открытым в редакторе.

Редактировать при помощи мобильного приложения не очень удобно, потому как значительную часть экрана занимает клавиатура. Чтобы в поле зрения находилось больше текста, рекомендуется уменьшить кегль шрифта. Сделать это быстро можно при помощи жеста под названием пинч – сжимающего движения двумя пальцами одновременно. Увеличить кегль удастся, напротив, растягивающим движением.
Открыть вордовский файл для просмотра без редактирования можно множеством различных способов – например, в браузере Safari или в почтовом приложении.
Выбор приложения для работы с текстовыми документами на iPhone – дело вкуса. Самые консервативные пользователи по-прежнему предпочитают Documents от Readdle, хотя сейчас в AppStore есть и более удобные программы. Одна из российских новинок магазина – «МойОфис Документы» — на поверку оказалась весьма функциональным и простым в обращении редактором. Пользователи этого приложения могут и создавать новые документы Word / Excel на своих «яблочных» устройствах, и редактировать уже существующие.