


В этой части я описываю простой метод синхронизации снимков с нескольких фотоаппаратов.
Я часто снимаю с помощью двух камер. Например, на каком-то мероприятии общие сценки я снимаю широкоугольным объективом, а портреты ‘выхватываю’ телевиком, который находится на второй камере. Когда отдаешь снятый материал, хочется чтобы все фотографии шли одна за другой не нарушая целостной картины происходящего . То же самое касается того случая, когда одна и та же сцена снимается несколькими фотографами. Например, иногда я работаю со своим коллегой, он снимает в теле диапазоне, а я ‘беру’ общие сценки на стандартный объектив. Это позволяет снять с разных ракурсов одно и то же событие. После такой съемки тоже хочется, чтобы фотографии на компьютере следовали одна за другой. Особенно это важно, когда снимаешь на камеры разных производителей с разными наборами стандартных имен.
Решение такой проблемы очень простое. Достаточно синхронизировать время на нескольких камерах (установить одинаковое время на фотоаппарате), после чего отсортировать фотографии по времени создания. Не все компьютеры умеют сортировать по дате, тем более RAW файлы. RAW файлы мне удобно обрабатывать и сортировать с помощью ADOBE LIGHTROOM, в разделе Библиотека ‘Library’ есть специальная кнопочка ‘SORT’, где можно выставить сортировку по времени создания снимка ‘Capture Time’. Время берется из модуля файла. Таким образом я получаю ленту фотографий с разных камер, при этом все фотографии идут одна за другой подряд.

Чтобы получить ленту экспортированных файлов в формате JPEG или TIFF я использую генератор имен файлов, присваивая каждому файлу имя, которое состоит из циферок времени создания файла. Делается это следующим образом, после нажатия на кнопку EXPORT появится вот такой диалог, где можно настроить имена файлов:

А потом с помощью конструктора имен можно создать все, что угодно:

После таких манипуляций лента фотографий будет экспортирована с именами сгенерированными по времени создания снимка и достаточно отсортировать файлы по имени, чтобы получить список фотографий, которые идут друг за другом.
Но если Вы сразу снимаете в JPEG и не хотите ‘заморачиваться’ с помощью Lightroom, то есть еще более простой метод с помощью миллиона других программок по работе с именами файлов. Я использую Total Commander и функцию группового переименования файлов. Можно и использовать встроенныю функцию программы навигатора операционной системы Вашего компьютера. Когда я отдаю диск с готовыми фотографиями или отправляю фотографии по электронной почте, я всегда называю фотографии по стандартному шаблону, например ‘Фотография — 1’, ‘Фотография — 2’ и т.д. В результате заказчик получает набор правильно отсортированных и правильно переименованных фотографий
, вместо ‘страшных и корявых’ имен ‘DSC_4829.JPG’ и тому подобных.

Конечно, все эти манипуляции с файлами будут полезны только тем, кто снимает очень и очень много да еще и на несколько камер. Еще мне часто требуется синхронизировать и переименовать фотографии снятые за несколько дней, там манипуляций с именами чуть больше. Особенно важно переименовывать файлы, когда счетчик камеры зашкаливает за 9999 кадров и начинает нумеровать все фото с нуля, тогда очень легко запутаться, а искать файлы очень неудобно. Также мне легко разделять обработанные и оригинальные снимки визуально по именам — оригиналы имеют ‘страшный’ черновой оригинальный набор имен, а доработанные имеют ‘правильный’ набор имен.
Выводы:
Фотографии с нескольких фотоаппаратов проще всего сортировать по времени создания снимка . Это позволяет делать правильный смысловой ряд по времени из всех имеющихся фотографий. Один из методов, как это делаю я, описан выше.
Не забудьте нажать на кнопки ↓ ↓↓ соцсетей ↓ ↓↓ — для меня. Спасибо за внимание. Аркадий Шаповал.
Скажу сразу, я знаю про облако iCloud и оно замечетельно придумано, но просто отвратительно работает - кидаю в Apple тухлый помидор, хотя очень сильно из люблю:) Потому для бекапа фотографий предпочитаю более любимый и проверенный времением Dropbox. Делать бекап фотографий на Dropbox можно как на Android, так и на iPhone и ниже мы насскажем как.
Вот именно в такие моменты я начинаю уважать открытость платформы Android, так как изящность этого решения в iOS неповторимо. Установите программу DropSnap и покажите ей место, где на вашем телефоне или на карте памяти лежат ваши фотографии и она автоматически будет заливать новые, ровно как и старые, фотографии в выделенную вами папу на Dropbox. Программа абсолютно бесплатна.
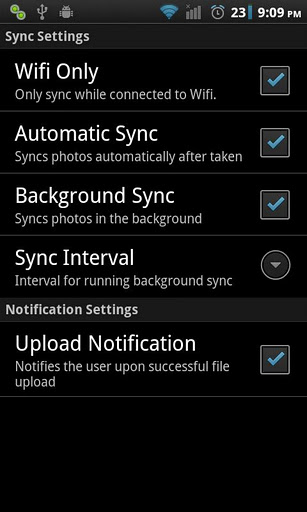
В iOS у нас есть iCloud и мы не имеем выбора что использовать. Плохо работающее решение от Apple - наша судьба. Но кто-то ждет пока они сделают решение юзабельным, а мы бекапимся сами. Для бекапа всей фотобиблиотеки айфона или айпада в дропбокc нам понадобится программа CameraSync, которая не умеет автоматически синхронизирвать новые фотографии, но зато просто закачивает все, что есть при своем запуске. Так что, если вам нужно регулярно освежать коллекцию фоток на Dropbox, то запускайте ее почаще.
Синхронизация iPhone с вашим компьютером, и другими устройствами позволяет вам при необходимости получить доступ к важным файлам с любого устройства. Есть два способа синхронизации iPhone: с помощью и .
Для синхронизации музыки, фотографий и файлов с компьютера на iPhone, вы можете использовать Для этого подключите ваш iPhone к компьютеру с помощью USB кабеля. Также можно будет сделать резервную копию файлов iPhone на ваш компьютер.
Для синхронизации необходимо наличие установленного iTunes на компьютере. Если же у вас его нет, вы можете загрузить его и установить. Для загрузки нажмите эту ссылку: http://www.apple.com/itunes/download .
Ниже вы можете узнать больше о синхронизации iPhone с iTunes. Описание отмеченных элементов приведены под изображением.

1. Кнопка извлечения
Вы можете просто отключить кабель USB от компьютера, когда вы закончите синхронизацию. Однако, если вы сейчас синхронизируете iPhone, вам нужно нажать на кнопку извлечения перед отключением кабеля.
2. Обзор
Здесь вы увидите информациию о вашем iPhone, в том числе доступное дисковое пространство, серийный номер, и многое другое.
3. Информация
Здесь вы можете выбрать для синхронизации контакты, календарь и учетные записи электронной почты с вашего компьютера на iPhone.
4. Приложения
Отсюда вы можете настроить приложения на вашем устройстве, в том числе, как расположить и организовать ваши приложения.

5. Музыка, фильмы, ТВ-шоу и подкасты
Нажмите на эту кнопку чтобы выбрать какую музыку, фильмы, телепередачи и подкасты из медиатеки Itunes синхронизовать на iPhone. Если у вас есть много музыки на компьютере, вы можете синхронизировать только определенные плейлисты и альбомы и т.д.

6. Фото
Отсюда вы можете синхронизировать фотографии с компьютера на ваш iPhone. Вы можете синхронизировать фотографии из любой папки на вашем компьютере. Если у вас есть Mac, вы также можете синхронизировать фотографии из Фото.
7. Готово
Нажмите готово, чтобы вернуться к Itunes.
8. Резервное копирование
Нажмите Резервное копирование, если вы хотите вручную создать резервную копию iPhone на вашем компьютере. Потому что ваш iPhone будет автоматически синхронизироваться с вашим компьютер или ICloud (если включен). Вам, вероятно, не нужно будет очень часто использовать эту опцию.
Нажмите Синхронизировать, чтобы синхронизировать файлы между вашим компьютером и iPhone.
Если ваш компьютер и iPhone используют одну ту же сеть Wi-Fi, вы можете синхронизировать ваш iPhone с помощью Wi-Fi вместо подключения его к компьютеру. Из сводной страницы iPhone, прокрутите вниз до Опции и установите флажок Синхронизация по Wi-Fi.

Для синхронизации с iCloud вам нужна беспроводная сеть. iCloud работает в фоновом режиме, чтобы синхронизировать информацию между мобильными устройствами. Например, вы можете загрузить песню с iTunes на ваш компьютер, а затем слушать ее на телефоне.
При синхронизации iPhone с ICloud, вам будут доступны несколько различных функций:
Вы можете использовать эти функции на вашем iPhone и на других устройствах, таких как Ipad, Mac или PC.
Для работы с iCloud вам необходим идентификатор Apple ID.

Если вы хотите использовать iCloud для синхронизации информации между другими устройствами (например, iPad, Mac или PC), вы также должны настроить iCloud и на этих устройствах.
Если вы хотите синхронизировать на ваш iPhone то, что приобрели на другом устройстве из iTunes Store, или App Store, откройте Настройки , нажмите iTunes и App Store , а затем включите переключатели Музыки и Приложений .

Даже если у вас нет под рукой вашего устройста, то вы по-прежнему можете просматривать важную информацию iCloud онлайн. Просто зайдите на и войдите в свой Apple ID, и вы будете иметь возможность просматривать ваш календарь, найти ваше устройство и выполнять другие функции.

Согласитесь, очень удобно, когда сделанная вами на телефон фотография автоматически дублируется в облако. В таком случае, если ваш телефон перестанет работать или потеряется, все фотографии останутся в целости и сохранности. Облачных сервисов в наше время существует великое множество, но далеко не все они предлагают своим пользователям такую опцию, как автоматическая загрузка.
Сервисы, о которых мы расскажем в данной статье, дают возможность делать резервные копии всех фотографий, сделанных на вашем мобильном, прямо в облако. А это значит, что они сделают вашу жизнь намного проще.
Google+

Приложение работает по стандартной схеме, за исключением двух настроек Flickr: параметры конфиденциальности и тэги для загруженных изображений. Помимо всего прочего, оно функционирует и выглядит точно так же, как и приложение SkyDrive. Из этого можно заключить, что приложение нельзя назвать лучшим в своём роде, но это не умаляет его функциональности.
И в заключение
Так или иначе, выбор облачного сервиса остается за вами. Вы можете поспорить относительно пюсов и минусов Google Drive и SkyDrive, но окончательное решение всё равно принимать вам.
При всё при этом осмелюсь высказать своё личное мнение и порекомендовать два сервиса для автоматического резервирования фотографий с мобильного – и . Google+ прост в использовании и опция автоматического создания резервных копий уже встроена в версию для Android. Кроме того, сервис предлагает бесплатную загрузку изображений до 2048 пикселей, а 1Тб от Flickr – это просто изумительно. Остальные сервисы работают тоже неплохо, но незначительный объём бесплатной памяти умаляtт их остальные достоинства.
Какой сервис понравился вам больше всего? Может быть, вам известен лучший способ создания резервных копий ваших фото?