Компьютер - устройство или система, способное выполнять заданную, чётко определённую изменяемую последовательность операций. Это чаще всего операции численных расчётов и манипулирования данными, однако, сюда относятся и операции ввода-вывода. Описание последовательности операций называется программой. Согласитесь с одной стороны понятное, с другой - не очень ясное определение слова компьютер. Давайте разберемся, что это и как этим пользоваться.
Основные устройства компьютера, которые предстают перед глазами пользователя после покупки:

1. Монитор (устройство, предназначенный для вывода графической, текстовой или звуковой информации на экран), это то устройство на котором Вы будете видеть изображение.

2.
Системный блок (физически представляет основу, которая наполнена аппаратным обеспечением для создания компьютера), это сбор комплектующих, которые соединены между собой и обеспечивают работоспособность системного блока и характеризуют его производительность.
Системный блок состоит из:




 .
.
3.
Клавиатура - комплект расположенных в определенном порядке клавиш для управления каким-либо устройством или для ввода данных. Как правило, кнопки на клавиатуре , нажимаются пальцами рук.
4. Мышь - механический манипулятор, преобразующий движение в управляющий сигнал. В частности, сигнал может быть использован для позиционирования курсора или прокрутки страниц.

Ноутбук Acer Aspire E5-572G-36YA (NX.MQ0EU.015) ()
При этом если сделать выборку по стационарным компьютерам с параметрами процессор Intel Core i3, оперативная память 4GB, жесткий диск 1000Gb и дискретная видеокарта GT740 2048MB - мы получаем сумму в 7500 000, что на 2000 000 меньше стоимости ноутбука. Согласитесь 2 миллиона это существенная разница, при этом компьютер будет работать куда шустрее, чем ноутбук, жесткий диск при этом будет в 2 раза большего объема, процессор будет мощнее, видеокарта так же будет мощнее. Поэтому цена на компьютеры как раз и делает покупку последнее более привлекательной.
Второй важной причиной купить настольный компьютер, предпочитая его ноутбуку, является возможность модернизации и возможность замены отдельных комплектующих. Тут ситуация разворачивается следующим образом, к примеру: Вы купили компьютер, вышла новая игра, установленный изначально видеоадаптер не справляется с ней. Вы всегда, ну почти всегда, можете купить новую видеокарту, вставить ее в компьютер и наслаждаться новым игровым контентом. При аналогичной ситуации с ноутбуком уже сделать ничего нельзя, так как видеокарта впаяна в саму материнскую плату и официально замене не подлежит. Есть конечно «народные умельцы», которые способны перепаять видеокарту на более мощную, но они не дадут гарантии о работоспособности техники, а так же, как показывает практика зачастую такие видеокарты отказываются работать уже через неделю, две. Это же и касается покупателей у которых есть маленькие дети, представим ситуацию, ребенок разлил жидкость на ноутбук, в ноутбуке, как правило выходит из строя залитая материнская плата на которой завязаны все остальные детали, такая проблема как правило решается полной ее заменой, а это уже близко к стоимости нового ноутбука . Тоже самое и с экраном, достаточно оставить, что то на корпусе открытого ноутбука, ребенок закроет крышку и все, матрица в дребезги, а полная замена экрана в зависимости от модели, может варьироваться от 2200000 до 3000000 рублей, что опять же может сильно ударить по карману. Все эти неожиданности в настольном ПК, как правило решаются минимальными вложениями, даже вылитый сок может повредить одну или даже несколько деталей компьютера, при этом достаточно только заменить эти детали и все работает как и было.

В итоге купить компьютер становится не только выгодно, но и неприятности с дефектами, вызванными внешними факторами решаются куда дешевле, чем в ноутбуках, а так же немаловажным фактором остается всё-таки производительность и возможность модернизации настольных компьютеров.
Теперь непосредственно о том, когда покупка компьютера осуществлена. Независимо от конфигурации выбранного товара, что с ним необходимо сделать. Вот компьютер у Вас дома, начинаем с подключения. Любой настольный компьютер, как правило, требует наличие рядом 3-х и более розеток с напряжением в 220 вольт.
Сначала подключаем силовой провод к системному блоку (рис 1.) 
и вставляем в розетку. Далее вставляем силовой провод в монитор (рис. 2) и вставляем в розетку номер 2.
Далее необходимо соединить монитор с компьютером, вариаций соединения, как правило, предостаточно, это может быть VGA-VGA, VGA-VGA через переходник DVI, DVI-DVI, HDMI-DHMI и т.д. Но основное соединение, которое используется в компьютерах, купленных в Беларуси на сегодняшний день это VGA-VGA (рис. 3).

Тут стоит отметить, что при покупке компьютера, Вам не стоит сильно вникать в тонкости соединения системного блока с монитором, даже если он у Вас совсем старый ЭЛТ, способ подключения с новым компьютером проблемой не станет, так как производители видеокарт в комплекте поставки предусматривают все вариации соединения, как со старыми мониторами, так и с новыми.
Далее необходимо подключить клавиатуру, мышь и колонки. Вариаций соединения клавиатуры и мыши только две. Разъем PS-2 (для мыши зеленого цвета, для клавиатуры фиолетового рис. 4) или USB соединение (рис. 5).

Первое что мы делаем, это определяем, какие разъемы в купленной вами мыши и клавиатуре. Если это разъемы PS-2, подключаем каждое гнездо в свое цветовое решение на задней части системного блока (рис. 6), если это соединение USB соответственно в любой USB разъем. Обращаем Ваше внимание, что штекеры на клавиатуре и мыши могут комбинироваться, например мышь может быть USB, а клавиатура PS-2, в этом случае подключаем каждое устройство в свой разъем. Колонки, как правило, подключаются в 3-ю свободную розетку с напряжением в 220 вольт - это есть их питание, а штекер mini jack зеленого цвета (рис. 7) подключается к разъему соответствующего цвета в задней части системного блока. Есть еще одна вариации подключения акустической системы к настольному компьютеру, это подключение через USB, такая акустика не имеет провода питания, это самое питание она получает через разъем USB, такую акустику достаточно просто вставить в разъем и она начнет свою работу.

После того как выполнены все 3 пункта описанные выше, можно приступать к включению компьютера . Обращаем Ваше внимание, что на некоторых блоках питания установленных в компьютер, присутствует кнопка включения питания (рис. 8),

Вам необходимо посмотреть на задней части компьютеры, возле силового разъема наличие такой кнопки, если она есть, перевести ее в режим работы, после чего нажатием кнопки включения на лицевой панели корпуса включить компьютер, если ее нет, достаточно просто нажать на кнопку включения компьютера и все должно заработать.
Внимание, компьютеры сконструированы так, что бы, Вы не могли подключить устройства в разъемы не предназначенные для них. Поэтому вероятность ошибки при подключении настольного компьютера фактически нулевая. Однако, все же, пусть лучше подключение осуществляет мастер, который доставляет технику к Вам домой. В нашей компании работают только квалифицированные курьеры, которые обладают всеми техническими знаниями для подключения и настройки компьютера. Процедура эта при покупке в нашем магазине совершенно бесплатная, поэтому если у Вас нет желания самостоятельно подключать технику, это сделает наш специалист.

Помимо соединения стандартного набора устройств, к компьютеру так же можно подключать и периферийные устройства. Самые популярные на сегодняшний день это: принтеры либо МФУ и сетевая карта Wi-Fi.

в Беларуси представлены 2-мя типами интерфейс. USB либо PCI, основным отличием в подключении является то, что USB как правило это внешние сетевые карты Wi-Fi, напоминающие обычную , а PCI внутренние, которые устанавливаются путем монтажа в соответствующий разъем материнской платы. Как правило, внутренние сетевые карты имеют различные вариации работы, могут быть как одно антенными, так и двух, трех антенные, что дает возможность использовать беспроводной интернет с менее мощным сигналом.
Операционная система
Вот мы немного и разобрались с подключением и установкой компьютера. Что же дальше. После включения мы видим загрузку операционной системы (Операционная система — комплекс взаимосвязанных программ, предназначенных для управления ресурсами вычислительного устройства и организации взаимодействия с пользователем.). На сегодняшний день в Беларуси устанавливается на компьютеры, как правило, версии Windows 7 и Windiws 8.1. (Что такое BIOS БИОС в Windows) . Но продаются и iMac от компании Apple . Там другая операционная система. Для тех, кто не знает, это та компания, которая производит iPhone . Если Вы новичок в работе с ОС, мы рекомендуем почитать соответствующую литературу по работе с той или иной операционной системой. А так же, в каждой операционной системе, установленной на компьютер, присутствует справочник по работе в ней, вызывается, как правило, клавишей F1, там Вы так же можете читать ту или иную полезную информацию. Вообще сама операционная система Windows, после включения ПК предстаёт перед глазами пользователя в виде рабочего стола. Рабочий стол отображает папки, ярлыки, меню пуск, панель управления. Сама операционная система состоит из окон. Окно - это область, очерченная на экране, которая отображает информацию связанной с этим окном программой. Окна операционно системы могут быть нескольких типов: диалоговые, окна папок, рабочие, справочной системы и т.д. Для того что бы работать с операционной системой надо понять вообще суть работы этой системы, поэтому все же стоит изучить досконально всю информацию. Что касательно использования ОС в компьютерах в домашних условиях, необходимо отметить, что корректная работа ОС на компьютере, как правило, зависит от грамотности пользователя. Нельзя просто так взять, купить и начать использовать компьютер, так как операционная система достаточно хрупка, постоянно подвергается вирусным атакам, некорректная работа может привести к выходу операционной системы из строя в считанные минуты. Основные проблемы, с которыми сталкиваются новички при покупке компьютера с работой в ОС:
Если Вы новичок в работе с ОС, мы рекомендуем почитать соответствующую литературу по работе с той или иной операционной системой. А так же, в каждой операционной системе, установленной на компьютер, присутствует справочник по работе в ней, вызывается, как правило, клавишей F1, там Вы так же можете читать ту или иную полезную информацию. Вообще сама операционная система Windows, после включения ПК предстаёт перед глазами пользователя в виде рабочего стола. Рабочий стол отображает папки, ярлыки, меню пуск, панель управления. Сама операционная система состоит из окон. Окно - это область, очерченная на экране, которая отображает информацию связанной с этим окном программой. Окна операционно системы могут быть нескольких типов: диалоговые, окна папок, рабочие, справочной системы и т.д. Для того что бы работать с операционной системой надо понять вообще суть работы этой системы, поэтому все же стоит изучить досконально всю информацию. Что касательно использования ОС в компьютерах в домашних условиях, необходимо отметить, что корректная работа ОС на компьютере, как правило, зависит от грамотности пользователя. Нельзя просто так взять, купить и начать использовать компьютер, так как операционная система достаточно хрупка, постоянно подвергается вирусным атакам, некорректная работа может привести к выходу операционной системы из строя в считанные минуты. Основные проблемы, с которыми сталкиваются новички при покупке компьютера с работой в ОС:
Установка игр и программ на системный диск. Вся информация, которая присутствует на компьютере, находится на жестком диске. Буквенное обозначение разделов жесткого диска в системе выглядит так: «С», «D» и т.д. Количество разделов и объем памяти в жестком диске, задаются при установке операционной системе в зависимости от пожелания пользователя. Чаще всего жесткий диск разбивается на 2 раздела: диск C (системный - куда устанавливается ОС и программы), и диск «D» (для хранения и записи информации). Так вот диск «C» - имеет ограниченный объем, и установка игр и дополнительных программ на него не желательна, поскольку память диска C очень быстро заполняется и компьютер начинает работать не корректно. Поэтому. После покупки, устанавливайте игры и программы на диск «D».
Вредоносные программы - вирусы. Компьютер постоянно подвергается вирусным атакам, особенно при использовании компьютера в сети интернет. Избежать попадания таких программ на компьютер практически не избежать, сдержать их можно только качественными антивирусными программами. Однако установка лицензионного антивируса стоит приличных денег и все равно не дает 100% гарантии от попадания вредоносных программ на ПК. Из рекомендаций можно отметить следующие: постоянное сканирование и удаление вредоносных программ антивирусом, регулярная установка обновлений Вашего антивируса, ну и желательна покупка лицензионной программы.
Установка обновлений на компьютер. Операционная система постоянно скачивает из сети интернет свежие обновления, хоть этот процесс Вы и не можете пощупать, но он постоянно происходит. После скачивания всех необходимых файлов, операционная система может просить Вас, с помощью всплывающего информационного окна, о том, что требуется установка обновлений, либо может принудительно при выключении компьютера начать устанавливать их самостоятельно. В этом случае перед нами предстает окно выключения ПК с процессом установки обновлений. На этом этапе нельзя ни в коем случае выключать компьютер. Многие игнорируют эту рекомендацию, после выключения питания в момент установки обновлений, операционная система больше не будет загружаться. В этом случае поможет либо восстановление ОС либо полная ее переустановка.
Установка взломанных игр. Все читали в файлах установки игры фразу «перед установкой игры отключить антивирус» - это не с проста. Поскольку купленная игра требует ее взлома, чтобы все желающие могли получить доступ к той или иной программе, антивирус может при установке файл «кряк» (Кряки, представляющие собой патч, зачастую, заменяют лишь байты по определённым адресам, содержащим команды условного перехода, что позволяет избавиться от нежелательных действий со стороны программы, например, запроса регистрации или активации, наличия оригинального диска, переключения в режим ограниченной функциональности и т.д) Также, зачастую, достаточно лишь изменить одну или несколько переменных, отвечающих за информацию о регистрации/активации. Как правило, кряки создаются для того, чтобы все желающие могли получить доступ к той или иной программе.) определить его как вредоносную программу и удалить, вследствие чего взломанная игра не будет запускаться. Хотя отключение антивируса и не всегда связано с удалением «кряка». Антивирус слишком сильно контролирует систему, потому в ряде случаев и при установке легального ПО, например, видеодрайверов, а также игр есть рекомендация отключить антивирус - потому что он может помешать правильной установке.

Системный блок - это сердце компьютера, в котором расположены основные детали. Системный блок с лицевой стороны, как правило, содержит 2 клавиши (включения/выключения и кнопки перезагрузки), а так же 2 или больше разъема USB для подключения различных устройств, выход для наушников и микрофона. По бокам или с одного любого бока чаще всего находятся воздуховоды (как и в ноутбуке), отвечающие за циркуляцию воздуха внутри системного блока. На задней части системного блока в основном располагаются порты, для подключения основных устройств, таких как клавиатура, мышь, акустика, монитор. Сам по себе системный блок требует к себе внимания только со стороны очистки деталей от скопившейся пыли. Чистку требуется проводить постоянно. Системный блок работает по принципу пылесоса, он постоянно втягивает в себя большое количество воздуха, и соответственно пыли, которая в свою очередь скапливается на кулерах и на остальных деталях. Так как пыль является токопроводящим материалом, в большом количестве находясь на контактных платах, она может вызывать короткое замыкание контактов, а так же попадая на кулер, затрудняет вращение, что вызывает недостаточное охлаждение устройства и может привести системный блок к перегреву. Чистку системного блока выполнить в домашних условиях очень просто, для этого нам понадобится обычный пылесос, ватные палочки, мягкая кисточка, ну и может быть крестовая отвертка.
Является устройством, которое выводит для Вас визуальную информацию. Что только не встретишь на экране: пыль, отпечатки пальцев, остатки еды, жирные пятна и т.д. Необходимо очищать область экрана на мониторе не реже одного раза в неделю, поскольку пыль скопившаяся на экране вредит Вашему здоровью, вы же дышите, а в пыли присутствуют вредные вещества и микроорганизмы. Очищать экран желательно специальными средствами, салфетками, спреями и т.д. Но если нет возможности купить эти средства можно обойтись теплой водой и безворсовой салфеткой. Внимание, монитор рекомендуется обесточить за 2 часа до начала чистки. В процессе эксплуатации не закрывайте специальные вентиляционные отверстия монитора, что бы обеспечить постоянную циркуляцию воздуха. Чаще всего, именно на монитор устанавливают Web - камеру .
Мышь. Классическая состоит, как правило, из двух клавиш (левая и правая) и ролик прокрутки (скролл). На экране перед Вами отображается стрелка (курсор) и при перемещении мышь стрелка аналогично передвигается по экрану монитора. Левая кнопка мыши предназначена для выделения, задействования или указывания на элементы, с которыми необходимо выполнить какие-то действия. Правая кнопка служит для вывода на экран списка возможных действий, которые можно произвести с выбранным объектом. Колесико мышки - используется в основном для прокрутки страниц или списков элементов, которые в силу своих размеров не могут отображаться на экране монитора целиком. Избегайте попадания воды на устройство, так как любая мышь при повреждении влагой может моментально выйти из строя. Использовать современные мыши можно практически на любых поверхностях кроме зеркальных. Использование специального коврика для мыши продлит ее срок службы.

Клавиатура . Клавиатуры делятся на стандартные и мультимедийные. Основным отличием мультимедийный клавиатур является наличие клавиш быстрого доступа к тем или иным функциям управления программами. Стандартная клавиатура ПК имеет более 100 клавиш, разделенных на несколько функциональных блоков:
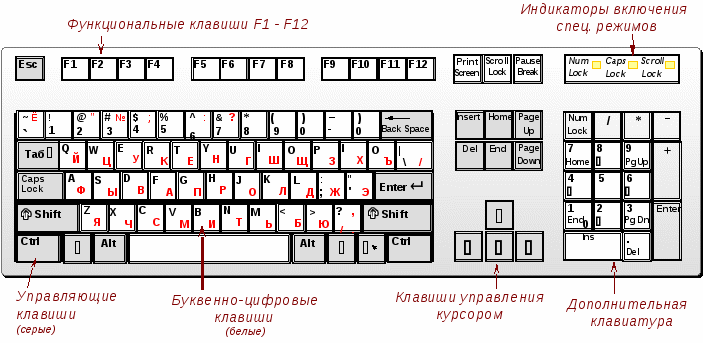
Алфавитно-цифровую
Дополнительную цифровую
Функциональные
Служебные
Управления курсором
Клавиатура, как и мышь подвержена максимальной нагрузке при эксплуатации компьютера. Поэтому требует к себе бережного и внимательного отношения. Не стоит превращать компьютерный стол в обеденный, так как кусочки пищи могут попадать внутрь клавиатуры, окислять контакты и препятствовать нажатию клавиш. Отсоединять и присоединять клавиатуру рекомендуется только при выключенном - это продлит ее работоспособность, рекомендуем периодически протирать каждую клавишу спиртосодержащими жидкостями, ни в коем случае не допускать попадания жидкостей внутрь устройства.
Основные горячие клавиши Windows:
Общего назначения.
|
Ctrl + Esc - Открыть меню «Пуск» (Start) |
|
Ctrl + Shift + Esc - Вызов «Диспетчера задач» |
|
Win + E - Запуск «Проводника» (Explore) |
|
Win + R - Отображение диалога «Запуск программы» (Run), аналог «Пуск» — «Выполнить» |
|
Win + D - Свернуть все окна или вернуться в исходное состояние (переключатель) |
|
Win + L - Блокировка рабочей станции |
|
Win + F1 - Вызов справки Windows |
|
Win + Pause - Вызов окна «Свойства системы» (System Properties) |
|
Win + F - Открыть окно поиска файлов |
|
Win + Сtrl + F - Открыть окно поиска компьютеров |
|
Printscreen - Сделать скриншот всего экрана |
|
Alt + Printscreen - Сделать скриншот текущего активного окна |
|
Win + Tab - Выполняет переключение между кнопками на панели задач |
|
F6/Tab - Перемещение между панелями. Например, между рабочим столом и панелью «Быстрый запуск» |
|
Ctrl + A - Выделить всё (объекты, текст) |
|
Ctrl + C - Копировать в буфер обмена (объекты, текст) |
|
Ctrl + X - Вырезать в буфер обмена (объекты, текст) |
|
Ctrl + V - Вставить из буфера обмена (объекты, текст) |
|
Ctrl + N - Создать новый документ, проект или подобное действие. В Internet Explorer это приводит к открытию нового окна с копией содержимого текущего окна. |
|
Ctrl + O - Вызвать диалог выбора файла для открытия документа, проекта и т.п. |
|
Ctrl + P - Печать |
|
Ctrl + Z - Отменить последнее действие |
|
Shift - Блокировка автозапуска CD-ROM (удерживать, пока привод читает только что вставленный диск) |
|
Alt + Enter - Переход в полноэкранный режим и обратно (переключатель; например, в Windows Media Player или в окне командного интерпретатора). |
|
Ctrl + A - Выделить всё |
|
Ctrl + C - Копировать |
|
Ctrl + X - Вырезать |
|
Ctrl + V - Вставить |
|
Shift + Insert - |
|
Ctrl + Home/Ctrl + End - Перемещение в начало-конец документа |
|
Ctrl + A - Выделить всё |
|
Ctrl + C - Копировать |
|
Ctrl + X - Вырезать |
|
Ctrl + V - Вставить |
|
Shift + Insert - |
|
Ctrl + ←/Ctrl + → - Переход по словам в тексте. Работает не только в текстовых редакторах. Например, очень удобно использовать в адресной строке браузера |
|
Shift + ←/Shift + →/Shift + /Shift + ↓ - Выделение текста |
|
Ctrl + Shift + ←/Ctrl + Shift + → - Выделение текста по словам |
|
Home/End/Ctrl + Home/Ctrl + End - Перемещение в начало-конец строки текста |
|
Ctrl + Home/Ctrl + End - Перемещение в начало-конец документа. |
- Компьютер для офиса (этот вид компьютеров построен, как правило, на платформе недорогих процессоров со встроенной видеокартой и основное функциональное назначение этой группы компьютеров, является работа с документами, текстовыми файлами, выходом в интернет и т.д.) Данные конфигурации не подходят для игр и сложных программ, поскольку имеют встроенный (слабый) видеоадаптер.
- Компьютер для дома (эта группа компьютеров, созданы специально для домашних задач. Основные характеристики - это среднего уровня процессоры в сочетании с дискретной видеокартой). На таком компьютере доступны практически любые задачи, учебные, мультимедийные, работа с документами, такие компьютеры, как правило, имею большой объём жесткого диска для хранения информации (фильмы, фотографии), единственное что недоступно для компьютеров данной категории, это запуск серьезных профессиональных программ и очень требовательных игр.
- Компьютер для игр (группа игровых компьютеров в нашем интернет магазине очень широкая, основной отличительной чертой данных конфигураций является использование премиум процессоров с максимальными параметрами, а так же премиальных дискретных видеокарт). Компьютеры игровые способны удовлетворить требования даже самых привередливых покупателей, поскольку вилка невероятно огромная, потенциальному покупателю следует сразу обратить внимание на требования нескольких игр, в которые он планирует играть, дабы подобрать соответствующие комплектующие.
- Компьютер для Wot (отличаются особым подбором свойств необходимых для использования именно по требованиям разработчика игры). В этой категории техники нашей компании постарались учесть все требования к игре и разработать конфигурации, предназначенные именно для игры World of Tanks, что бы использовать полностью потенциал компьютера не зависимо от настроек игры. Компьютеры этой категории походят так же для игр другого формата, а так же для домашнего использования и профессиональной деятельности.
Специально для наших клиентов мы предлагаем купить компьютер в кредит, рассрочку, не выходя из дома, оформление возможно по телефону , а так же наша компания готова совершенно бесплатно доставить компьютер не только в Минск, Гродно, Витебск, Могилев, Гомель, Брест, но и в любой населенный пункт нашей огромной и прекрасной страны.
Последовательность операций устройства управления следующая. Следующая инструкция для выполнения считывается из первичного ЗУ в запоминающий регистр. Инструкции передаются из запоминающего регистра в регистр инструкций. Затем поле кода операции инструкции декодируется, так что правильные арифметические или логические операции могут быть выполнены. Адрес операнда отправляется из регистра инструкций в адресный регистр. Наконец, счетчик команд проводит адресный регистр с адресом следующей выполняемой инструкции.
Арифметико-логическое устройство (АЛУ) выполняет операции обработки, вызываемые инструкциями, полученными из ОЗУ устройством управления. Двоичная арифметика, логические операции и несколько специальных функций, выполняемых АЛУ.
Данные вводятся в АЛУ и возвращаются в ОЗУ, проходя через регистр хранения. Накапливающий регистр работает как регистр хранения результатов операций обработки. Результаты арифметических операций возвращаются в сумматор для передачи в ОЗУ через регистр хранения. Блок сравнения выполняет логическое сравнение из содержания регистра хранения и накапливающего регистра. Обычно, блок сравнения тестируют на условия такие как «меньше чем», «равен» или «больше чем».
Итак, как вы видите первичные компоненты АЛУ это группы устройств с двумя устойчивыми состояниями, которые обращаются к регистрам. Их назначение в хранении чисел, используемых в вычислении и временном хранении результатов, пока они не смогут быть переданы в память. Ядро АЛУ высокоскоростной двоичный сумматор, используемый для выполнения, по крайней мере, четырех основных арифметических функций (сложение, вычитание, умножение и деления). Логическое устройство электронных схем, которое сравнивает информацию и принимает решения основанные на результатах сравнения.
Данные и инструкции должны вводиться в систему обработки и информация должны покидать его. Эти операции выполняются устройствами ввода-вывода, которые связывают компьютер с внешней средой.
Устройство ввода-вывода может быть взаимосвязанным с человеком или независимым от него. Удаленный банковский терминал пример взаимосвязанного с человеком режима работы, принтер является примером устройства, производящего вывод в форме удобной для восприятия человеком. Примером независимого от человека режима ввода можно назвать устройство, оценивающее поток трафика. Бобина с магнитной лентой, на которой накопленные данные хранятся в двоичном формате, пример независимого от человека вывода.
Интерфейс ввода-вывода. Данные вводятся устройством ввода в форме, зависящей от отдельных используемых устройств. К примеру, данные, введенные с клавиатуры способом, похожим на печатание на машинке и отличается от того, когда данные вводятся при помощи устройства считывания штрих-кода. Однако, несмотря на форму вводимых данных, все устройства ввода должны обеспечивать компьютер данными, преобразуемыми в двоичную форму, которую ОЗУ компьютера способно принять. Преобразование завершаются устройством вызываемым интерфейсом ввода-вывода. Интерфейс ввода создан для сопоставления уникальных физических или электрических характеристик устройства ввода необходимых компьютерной системе. Так же, когда данные вывода доступны, интерфейс вывода должен изменять обработку и приспосабливать выходные данные к внешней среде. Эти интерфейсы так же вызываются каналами или процессорами ввода-вывода.
Скорость устройств ввода-вывода. Устройства ввода-вывода могут быть характеризованы как высокоскоростные, имеющие среднюю скорость и медленные. Устройства классифицируются в соответствии с их скоростью. Следует заметить, что высокоскоростные устройства полностью электронные в своей работе или магнитная среда может изменить скорость этого устройства и сделать его высокоскоростным. Такими устройствами могут быть как устройства ввода, так и вывода и использоваться как вторичное ЗУ. Медленные устройства характеризуются сложностью механических движений со скоростью человеческих действий. Скорости средних устройств находятся между ними. Они содержат механическую двигательную часть, что сложнее, чем у высокоскоростных устройств, но не на столько сложную, как у медленных.
Высокоскоростные устройства: магнитные диски, магнитные ленты
Устройства со средней скоростью: устройства чтения перфокарт, построчный принтер, постраничный принтер, устройство вывода на микрофильм, магнитные дискеты, оптическое устройство считывания знаков, оптические устройство считывания меток, визуальный индикатор,
Низкоскоростные: устройство считывания штрих-кода, посимвольный принтер, сканер, клавишное устройство ввода, графопостроитель, устройство распознания голоса.
Хорошо известно, что компьютер не может выполнять или заканчивать некоторую полезную работу, способную связываться с внешней средой. Все данные и инструкции вводятся и покидают ЦП через оперативную память. Устройству ввода-вывода необходимо связывать оперативную память со средой, которая является внешней для компьютерной системы. Следовательно, устройства ввода используются для ввода данных в оперативную память. А устройство вывода принимает данные из оперативной памяти для обеспечения пользовательской информацией или записи данных на вторичное (внешнее) запоминающее устройство. Некоторые устройства используются для функций, как ввода, так и для вывода.
Данные, с которыми эти устройства работают, могут быть как в понятной для человека форме, так и в непонятной для него форме. Например, те данные, что вводятся с использованием операционных ключей во время печатания на клавиатуре, понятны человеку. Однако, данные, которые оповещаю компьютер об эффективности автоматического механизма, находятся не в той форме, которая привычна для человека. Это электрические сигналы аналогового датчика. Подобным образом, вывод может происходить посредством печатных страниц, которые человек люди с легкостью могут читать или на некоторых других носителях, где данные не зримые, например, магнитная лента или диск.
Как известно, все потоки данных от ввода до окончательного вывода управляются устройством управления ЦП. Независимо от качеств устройства ввода-вывода, особенный процессор, вызываемый интерфейсами В/В, требует перевода входных данных во внутренние коды, используемые компьютером и для перевода внутренних кодов в формат приемлемый для устройств вывода.
Существует множество устройств, используемых для ввода информации в компьютер: клавиатура, некоторые координатные устройства, такие как манипуляторы (мышь, трекбол), тачпады и графические планшеты, сканеры, цифровые камеры, ТВ-тюнеры, звуковые карты и т.д.
Как только первые персональные компьютеры стали популярны, самым используемым устройством для передачи информации от пользователя компьютеру была клавиатура. Она могла вводить цифры и текстовую информацию. Стандартная клавиатура имеет 104 клавиши и еще 3 клавиши, информирующих о режиме работы световыми индикаторами в верхнем правом углу.
Позднее, когда стала развиваться более продвинутая графика, пользователь обнаружил, что клавиатура не могла обеспечить изображение графики и текста на дисплее. Тогда появились манипуляторы, мышь и трекбол, которые использовались при работе с графическим интерфейсом. Каждая программа использует эти кнопки по-разному.
Мышь это оптико-механическое устройство ввода. Мышь имеет три или две кнопки и контролирует движение курсора по экрану. Мышь обеспечивает управление курсором, таким образом, упрощая ориентацию пользователя на экране. Основные функции мыши помощь в рисовании, указание и выбор изображения на экране пользовательского компьютера, посредством перемещения мыши по экрану.
В основном программы требуют нажатия одной или более кнопок, иногда кнопки надо удерживать или нажимать дважды для выполнения команд или для удаления изображений. Когда вы двигаете мышь по плоской поверхности, шарик, расположенный на нижней стороне мыши вращает два ролика. Один ориентирует вертикальные движения мыши, другой - горизонтальные движения. Шарик крутится легко, давая пользователю хорошее управление над текстовой и графической информацией.
В портативных компьютерах сенсорные панели или тачпады используются вместо манипуляторов. Двигая палец по поверхности тачпада, мы перемещаем курсор по экрану.
Графические планшеты нашли применение в рисовании и во вводе рукописных текстов. Вы можете рисовать, делать заметки и подписи к электронным документам посредством специальной ручки. Качество графических планшетов характеризуется разрешающей способностью, т.е. числом пикселей на дюйм и способностью реагировать на силу нажатия ручкой.
Сканнер используется для оптического ввода изображений (фотографий, картинок, слайдов) и текстов и преобразование их в компьютерный формат.
Цифровые камеры распространились недавно. Они позволяют получать видео изображения и фотографии в цифровом компьютерном формате. Цифровые видеокамеры дают возможность получать фотографии высокого качества.
Звуковые карты преобразуют звук из аналоговой в цифровую форму. Они могут синтезировать звук. Специальные игровые порты и джойстики широко используются в компьютерных играх.
Принтеры выводят информацию в постоянной, понятной человеку форме. Это наиболее часто используемые устройства вывода и являются компонентами почти каждой компьютерной системы. Принтеры различны по своему исполнению и дизайну. Мы будем классифицировать принтеры как символьные принтеры, построчные принтеры и постраничные принтеры в порядке, чтобы распознать три разных способа печатания, с разной скоростью. Более того, принтеры бывают контактные и бесконтактные. Принтеры, использующие электромеханические механизмы которые заставляют молоточки бить сквозь красящую ленту и бумагу, называют контактными. Бесконтактные принтеры не бьют или не толкают ленту для печати.
Символьные принтеры печатают только один символ за раз. Печатная машинка это пример символьного принтера. Символьные принтеры используются буквально со всеми микрокомпьютерами также хорошо, как и с компьютерами любых размеров, если не требуется печатать много текста. Символьные принтеры бывают разных видов. Принтер с машинописным качеством печати это символьный принтер, который печатает с качеством печатной машинки. Такие принтеры обычно имеют скорость печати 10-50 символов в секунду. Точечно-матричный принтер формирует каждый символ как набор точек. Эти принтеры имеют низкое качество печати, но имеют более высокую скорость, чем принтеры с машинописным качеством печати - от 50 до 200 символов в секунду. Один из новейших типов принтеров это струйный принтер. Он выстреливает маленькими каплями чернил на бумагу и формирует печатные символы. Чернила имеют высокое содержание железа, что обуславливается магнитными полями принтера. Эти магнитные поля заставляют чернила принимать очертания символов, когда чернила попадают на бумагу.
Принтеры с построчной печатью это электромеханические машины, используемые для массового производства на большинстве компьютерных систем. Их скорость печати такова, что для наблюдателя символы появляются целыми линиями. Это контактные принтеры. Скорость печать строк варьируется от 100 до 2500 строк в минуту. Принтеры с построчной печатью были спроектированы для использования различных видов печатающих механизмов. Два наиболее известных печатающих механизма это барабан и цепь. Барабанные принтеры используют цельный, цилиндрической формы барабан, вращающийся с высокой скоростью. Скорость барабанных принтеров варьируется от 200 до 2000 строк в минуту. Цепные принтеры имеют вращающуюся цепь с нанесенными на нее символами. Она называется печатающей цепью. Скорость цепных принтеров варьируется от 400 до 2400 строк в минуту.
Принтеры с постраничной печатью это высокоскоростные бесконтактные принтеры. Их скорость такова, что на выходе мы получаем страницу целиком. В дизайне постраничных принтеров используются различные технологии. Эти технологии, называемые электрофотографическими, развились благодаря копировальной технике. Лазерные принтеры используют комбинацию лазерной и электрофотографической техник для печати на скорости около 18000 строк в минуту.
Магнитные устройства хранения данных
Некоторые устройства, упомянутые выше, могут выполнять функции, как ввода, так и вывода. Магнитные диски, магнитные дискеты и магнитные ленты - примеры подобных устройств. Магнитные диски, дискеты и ленты могут запоминать данные, как выходные из оперативной памяти, а также об использовании в качестве устройства ввода, возвращающие данные в оперативную память.
Данные, записываемые на магнитные диски и магнитные ленты как посредством вывода данных из оперативной памяти, так и с использованием устройств записи данных. Они не являются устройствами ввода, и они не связываются с компьютерной системой. К тому же это оффлайновые записи. Магнитные записывающие носители хранения механизмы ввода данных с клавиатуры на диск, на дискеты и на магнитные ленты.
Устройства ввода данных с клавиатуры на диск используются, в качестве данных пункта наблюдения в многостанционной системы совместной обработки. Они способны корректировать данные перед их записью на магнитный диск и до ввода в основную компьютерную систему.
Система ввода данных с клавиатуры на дискету сохраняет данные на гибкие диски, называемые дискетами. Дискеты недорогой носитель информации, а так же пригоден для многократного использования.
Устройства ввода данных с клавиатуры на магнитную ленту могут запоминать данные на катушки, кассеты и кассетные картриджи. Катушки магнитных лент производятся системами ввода данных с клавиатуры на магнитную ленту и находятся в компьютерно - комбинированном формате для подпоследовательностей данных прямого ввода в компьютер. Однако данные на картриджах и кассетах часто перемещают на носители большей скорости, такие как, например, катушки стандартного размера магнитных лент или дисков для перемещения на компьютер.
Клавишные устройства.
Терминал дисплея это один из самых популярных типов устройств В/В в нынешнем использовании. Он состоит из печатной машинки, наподобие клавиатуры для ввода и электронно-лучевой трубки для показывания на экране выходных данных. Каждый введенный с клавиатуры символ показывается также на CRT. Когда снабженные клавишами данные удерживают в небольшой памяти, называемой буфером непосредственно в пределах терминала. Данные не отправляются в компьютер, пока оператор не нажмет нужную клавишу на клавиатуре. Это позволяет оператору получить возможность прочитать корректуру или проконтролировать вводимые данные, читая показываемые на дисплее данные. Существует три основных применения VDT: алфавитно-цифровой, графический дисплеи и ввод через световое перо.
Алфавитно-цифровой дисплей. Самое общее использование VDT - показ арифметических данных (символьных данных). Ввиду их относительного показателя быстроты вывода и особенности обеспечивать наблюдателя мгновенным выводом, видеотерминал с замещенным выводом для многих приложений.
Графический дисплей. VDT с графическим дисплеем, способным обеспечить очень мощную и универсальное средство для большинства пользователей. Устройство графического дисплея обеспечивает не только средства показа рисунков высокого разрешения, но так, же способно управлять и изменять графический дисплей. Предприниматель может использовать графический дисплей для представления данных в форме линейчатых графиков, гистограмм или круговых диаграмм. Графический дисплей может быть очень эффективен в информационных системах для менеджеров бизнеса.
Световое перо светочувствительная ручка, наподобие инструмента, который может чувствовать положение на электронно-лучевой трубке, когда кончик ручки фиксируется на экране. Световая трубка устройство ввода. Посредством ощущения позиции на, когда вы ей касаетесь экрана, вы вводите данные в оперативную память. Световое перо обычно используется инженерами для модификации дизайнов.
Телетайпные терминалы. Существуют ситуации, где это желательно иметь напечатанную копию выходных данных с терминала. Если пользователь находит необходимую ему напечатанную копию, решением может быть в этой ситуации телетайпный терминал. У него есть клавиатура для ввода и печатная машинка наподобие принтера для вывода. Эти принтеры являются посимвольными и поэтому медленнее устройств вывода, чем CRT показ.
Мультикэши электронный эквивалент кассового аппарата, однако, они способны захватывать больше данных, чем кассовый аппарат. Большинство мультикэшей - это онлайновые терминалы, подключенные к компьютеру для обработки транзакций, в то время как покупатели делают свои покупки. Значительные свойства большинства нынешних электронных мультикэшей включают: способности ввода обширной информации о ценах, руководствах оператора через возможные транзакции посредством серии мигающих индикаторов или сообщений, обеспечение трансмиссий данными в центральный компьютер и обеспечение обеспечения местного вычисления способностью наподобие ценового увеличения и сбор расчета.
Сканеры
Сканеры обеспечивают способностью прямого ввода данных в компьютерную систему. Главное преимущество этого прямого ввода данных это то, что человеку не приходиться вводить данные. Что обеспечивает наиболее быстрый и наиболее точный ввод данных. Два основных типа сканеров - это оптические сканеры и устройства распознавания магнитных знаков или знаков, написанных магнитными чернилами.
Оптические сканеры это устройства ввода, которые могут «считывать» данные, написанные на бумаге. Сканирующие технологии использованы с использованием светового источника и светочувствительного датчика; поэтому они и называются оптическими устройствами. Сканированные данные могут быть напечатаны или рукописными символами, штрих-код как пометка карандашом или штрих-код как полосы. Распространенные устройства оптического сканера называется оптическим считывателем символов, оптические устройства считывания меток и устройства считывания меток.
Оптический считыватель символов устройство ввода данных, с использованием оптических сканирующих механизмов, которые могут направлять или сканировать буквенные и числовые символы, напечатанные на бумаге. Если данные напечатаны, тогда они должны быть напечатаны с использованием особого печатного шрифта, называемого шрифтом оптического распознания символов. Примеры использования устройств ОКР включает сканеры, использованные Почтовой службой, помогающей в сортировке объемистой почты и как черновой ввод для систем обработки слов.
Оптические устройства считывания меток (OMR) способны выявлять пометки карандашом, сделанные в специальных бумажных формах. Фактически ввод данных через устройства OMR включает свечение на страницу в процессе сканирования и определение отражения сигнала от карандашных пометок. Пометки в карандаше
По своему назначению компьютер - это универсальный прибор для работы с информацией. По принципам своего устройства компьютер - это модель человека, работающего с информацией.
Персональный компьютер (ПК) - это компьютер, предназначенный для обслуживания одного рабочего места. По своим характеристикам он может отличаться от больших ЭВМ, но функционально способен выполнять аналогичные операции. По способу эксплуатации различают настольные (desktop), портативные (laptop и notebook) и карманные (palmtop) модели ПК.
Аппаратное обеспечение. Поскольку компьютер предоставляет все три класса информационных методов для работы с данными (аппаратные, программные и естественные), принято говорить о компьютерной системе как о состоящей из аппаратных и программных средств, работающих совместно. Узлы, составляющие аппаратные средства компьютера, называют аппаратным обеспечением. Они выполняют всю физическую работу с данными: регистрацию, хранение, транспортировку и преобразование как по форме, так и по содержанию, а также представляют их в виде, удобном для взаимодействия с естественными информационными методами человека.
Совокупность аппаратных средств компьютера называют его аппаратной конфигурацией.
Программное обеспечение. Программы могут находиться в двух состояниях: активном и пассивном. В пассивном состоянии программа не работает и выглядит как данные, содержательная часть которых - сведения. В этом состоянии содержимое программы можно «читать» с помощью других программ, как читают книги, и изменять. Из него можно узнать назначение программы и принцип ее работы. В пассивном состоянии программы создаются, редактируются, хранятся и транспортируются. Процесс создания и редактирования программ называется программированием.
Когда программа находится в активном состоянии, содержательная часть ее данных рассматривается как команды, согласно которым работают аппаратные средства компьютера. Чтобы изменить порядок их работы, достаточно прервать исполнение одной программы и начать исполнение другой, содержащей иной набор команд.
Совокупность программ, хранящихся на компьютере, образует его программное обеспечение. Совокупность программ, подготовленных к работе, называют установленным программным обеспечением. Совокупность программ, работающих в тот или иной момент времени, называют программной конфигурацией.

Устройство компьютера. Любой компьютер (даже самый большой)состоит из четырех частей:
устройства ввода информации
устройства обработки информации
устройства хранения
устройства вывода информации.
Конструктивно эти части могут быть объединены в одном корпусе размером с книгу или же каждая часть может состоять из нескольких достаточно громоздких устройств
Базовая аппаратная конфигурация ПК . Базовой аппаратной конфигурацией персонального компьютера называют минимальный комплект аппаратных средств, достаточный для начала работы с компьютером. С течением времени понятие базовой конфигурации постепенно меняется.
Чаще всего персональный компьютер состоит из следующих устройств:
Системный блок
Монитор
Клавиатура
Мышь
Дополнительно могут подключатся другие устройства ввода и вывода информации, например звуковые колонки, принтер, сканер...
Системный блок
- основной блок компьютерной системы. В
нем располагаются устройства, считающиеся внутренними. Устройства, подключаемые
к системному блоку снаружи, считаются внешними. Для внешних устройств
используют также термин периферийное оборудование.
Монитор
- устройство для визуального воспроизведения символьной и
графической информации. Служит в качестве устройства вывода. Для настольных ПК
в настоящее время наиболее распространены мониторы, основанные на
электронно-лучевых трубках. Они отдаленно напоминают бытовые телевизоры.
Клавиатура
- клавишное устройство, предназначенное для управления работой
компьютера и ввода в него информации. Информация вводится в виде
алфавитно-цифровых символьных данных.
Мышь
- устройство «графического» управления.
Внутренние устройства персонального компьютера.
Внутренними считаются устройства, располагающиеся в системном блоке. Доступ к
некоторым из них имеется на лицевой панели, что удобно для быстрой смены
информационных носителей, например гибких магнитных дисков. Разъемы некоторых
устройств выведены на заднюю стенку - они служат для подключения периферийного
оборудования. К некоторым устройствам системного блока доступ не предусмотрен -
для обычной работы он не требуется.
Процессор. Микропроцессор
- основная микросхема персонального компьютера.
Все вычисления выполняются в ней. Основная характеристика процессора - тактовая
частота (измеряется в мегагерцах, МГц). Чем выше тактовая частота, тем выше
производительность процессора. Так, например, при тактовой частоте 500 МГц
процессор может за одну секунду изменить свое
состояние 500 миллионов раз. Для большинства операций одного такта
недостаточно, поэтому количество операций, которые процессор может выполнить в
секунду, зависит не только от тактовой частоты, но и от сложности операций.
Единственное устройство, о существовании которого процессор «знает от рождения», - оперативная память - с нею он работает совместно. Оттуда поступают данные и команды. Данные копируются в ячейки процессора (они называются регистрами), а потом преобразуются в соответствии с содержанием команд. Более полную картину того, как процессор взаимодействует с оперативной памятью, вы получите в главах, посвященных основам программирования.
Оперативная память. Оперативную память можно представить как обширный массив ячеек, в которых хранятся числовые данные и команды в то время, когда компьютер включен. Объем оперативной памяти измеряется в миллионах байтов - мегабайтах (Мбайт).
Процессор может обратиться к любой ячейке оперативной памяти (байту), поскольку она имеет неповторимый числовой адрес. Обратиться к индивидуальному биту оперативной памяти процессор не может, так как у бита нет адреса. В то же время, процессор может изменить состояние любого бита, но для этого требуется несколько действий.
Материнская плата. Материнская плата - это самая большая плата персонального компьютера. На ней располагаются магистрали, связывающие процессор с оперативной памятью, - так называемые шины. Различают шину данных, по которой процессор копирует данные из ячеек памяти, адресную шину, по которой он подключается к конкретным ячейкам памяти, и шину команд, по которой в процессор поступают команды из программ. К шинам материнской платы подключаются также все прочие внутренние устройства компьютера. Управляет работой материнской платы микропроцессорный набор микросхем - так называемый чипсет.
Видеоадаптер. Видеоадаптер - внутреннее устройство, устанавливаемое в один из разъемов материнской платы. В первых персональных компьютерах видеоадаптеров не было. Вместо них в оперативной памяти отводилась небольшая область для хранения видеоданных. Специальная микросхема (видеоконтроллер) считывала данные из ячеек видеопамяти и в соответствии с ними управляла монитором.
По мере улучшения графических возможностей компьютеров область видеопамяти отделили от основной оперативной памяти и вместе с видеоконтроллером выделили в отдельный прибор, который назвали видеоадаптером. Современные видеоадаптеры имеют собственный вычислительный процессор (видеопроцессор), который снизил нагрузку на основной процессор при построении сложных изображений. Особенно большую роль видеопроцессор играет при построении на плоском экране трехмерных изображений. В ходе таких операций ему приходится выполнять особенно много математических расчетов.
В некоторых моделях материнских плат функции видеоадаптера выполняют микросхемы чипсета - в этом случае говорят, что видеоадаптер интегрирован с материнской платой. Если же видеоадаптер выполнен в виде отдельного устройства, его называют видеокартой. Разъем видеокарты выведен на заднюю стенку. К нему подключается монитор.
Звуковой адаптер.
Для компьютеров IBM PC работа со
звуком изначально не была предусмотрена. Первые десять лет существования
компьютеры этой платформы считались офисной техникой и обходились без звуковых
устройств. В настоящее время средства для работы со звуком считаются
стандартными. Для этого на материнской плате устанавливается звуковой адаптер.
Он может быть интегрирован в чипсете материнской платы или выполнен как
отдельная подключаемая плата, которая называется звуковой картой.
Разъемы звуковой карты выведены на заднюю стенку компьютера. Для
воспроизведения звука к ним подключают звуковые колонки или наушники. Отдельный
разъем предназначен для подключения микрофона. При наличии специальной
программы это позволяет записывать звук. Имеется также разъем (линейный выход)
для подключения к внешней звукозаписывающей или звуковоспроизводящей аппаратуре
(магнитофонам, усилителям и т.п.).
Жесткий диск.
Поскольку оперативная память компьютера очищается при
отключении питания, необходимо устройство для длительного хранения данных и
программ. В настоящее время для этих целей широко применяют так называемые
жесткие диски.
Принцип действия жесткого диска основан на регистрации изменений магнитного
поля вблизи записывающей головки.
Основным параметром жесткого диска является емкость, измеряемая в гигабайтах (миллиардах байтов), Гбайт. Средний размер современного жесткого диска составляет 80 - 160 Гбайт, причем этот параметр неуклонно растет.
Дисковод гибких дисков . Для транспортировки данных между удаленными компьютерами используют так называемые гибкие диски. Стандартный гибкий диск (дискета) имеет сравнительно небольшую емкость 1,44 Мбайт. По современным меркам этого совершенно недостаточно для большинства задач хранения и транспортировки данных, но низкая стоимость носителей и высокая степень готовности к работе сделали гибкие диски самыми распространенными носителями данных.
Для записи и чтения данных, размещенных на гибких дисках, служит специальное устройство - дисковод. Приемное отверстие дисковода выведено на лицевую панель системного блока.
Дисковод CD-ROM. Для транспортировки больших объемов данных удобно использовать компакт-диски CD-ROM. Эти диски позволяют только читать ранее записанные данные - производить запись на них нельзя. Емкость одного диска составляет порядка 650-700 Мбайт.
Для чтения компакт-дисков служат дисководы CD-ROM. Основной
параметр дисковода CD-ROM- скорость чтения. Она измеряется в кратных единицах.
За единицу принята скорость чтения, утвержденная в середине 80-х гг. для
музыкальных компакт-дисков (аудиодисков). Современные дисководы CD-ROM
обеспечивают скорость чтения 40х - 52х.
Основной недостаток дисководов CD-ROM - невозможность записи дисков - преодолен
в современных устройствах однократной записи - CD-R. Существуют также
устройства CD-RW, позволяющие осуществлять многократную запись.
Принцип хранения данных на компакт-дисках не магнитный, как у гибких дисков, а оптический.
Коммуникационные порты . Для связи с другими устройствами, например принтером, сканером, клавиатурой, мышью и т. п., компьютер оснащается так называемыми портами. Порт - это не просто разъем для подключения внешнего оборудования, хотя порт и заканчивается разъемом. Порт - более сложное устройство, чем просто разъем, имеющее свои микросхемы и управляемое программно.
Сетевой адаптер. Сетевые адаптеры необходимы компьютерам, чтобы они могли обмениваться данными между собой. Этот прибор следит за тем, чтобы процессор не подал новую порцию данных на внешний порт, пока сетевой адаптер соседнего компьютера не скопировал к себе предыдущую порцию. После этого процессору дается сигнал о том, что данные забраны и можно подавать новые. Так осуществляется передача.
Когда сетевой адаптер «узнает» от соседнего адаптера, что у
того есть порция данных, он копирует их к себе, а потом проверяет, ему ли они
адресованы. Если да, он передает их процессору. Если нет, он выставляет их на
выходной порт, откуда их заберет сетевой адаптер очередного соседнего
компьютера. Так данные перемещаются между компьютерами до тех пор, пока не
попадут к адресату.
Сетевые адаптеры могут быть встроены в материнскую плату, но чаще устанавливаются отдельно, в виде дополнительных плат, называемых сетевыми картами.
В этой статье, которая подготавливалась для начинающих пользователей, мы рассмотрим устройство компьютера . Также узнаем основные характеристики устройств и какие функции они выполняют.
Обычный персональный компьютер, который мы используем в нашей повседневной жизни состоит из таких частей:
Системного блока;
Монитора;
Клавиатуры и мыши;
Дополнительных устройств (принтер, сканер, веб-камера и др.)
Устройство персонального компьютера. Содержание статьи:
Системный блок


Системный блок — это центральная часть компьютера, в которой располагаются все самые важные составляющие. Всё, благодаря чему работает компьютер. Выпускаются самые разнообразные системные блоки, которые различаются по размерам, дизайну и способу сборки.
Основные элементы системного блока:
Давайте рассмотрим каждый из них подробнее.

Материнская плата – это самая большая плата системного блока. На ней устанавливаются основные устройства компьютера: процессор, оперативная память, видеокарта, слоты (разъёмы), BIOS, с помощью шлейфов и кабелей к материнской плате подключаются DVD-привод, жёсткий диск, клавиатура, мышь и др. Главная задача материнской платы – соединить все эти устройства и заставить их работать как одно целое. Кроме того на ней находятся контроллёры. Контроллёры – это электронные платы вставляемые в разъёмы (слоты) на материнской плате, они управляют устройствами подключаемыми к компьютеру. Некоторые контроллёры входят в состав материнской платы. Такие контроллёры называются интегрированными или встроенными. Так контролёры мыши и клавиатуры всегда являются встроенными. Добавляя и заменяя платы контроллёров можно расширять возможности компьютера и настраивать его под свои требования. Например пользователь может добавить дополнительную звуковую карту, которая может работать с новыми многоканальными акустическими системами.

Центральный процессор (ЦП, CPU) является главным элементом компьютера, его “мозгом”. Он отвечает за все вычисления и обработку информации. Кроме этого, он выполняет управление всеми устройствами компьютера. От его мощности зависит быстродействие компьютера и его возможности.
Основные характеристики центрального процессора:
Давайте рассмотрим их подробнее.
Количество ядер
Чем больше у процессора ядер, тем большее число операций он может выполнять одновременно. По сути, несколько ядер – это несколько процессоров, которые расположены на одном кристалле или в одном корпусе. В одноядерном процессоре команды, поступившие на его вход, последовательно проходят через нужные для их выполнения блоки, то есть пока процессором выполняется очередная команда, остальные ждут своей очереди. В многоядерном процессоре на вход приходят несколько отдельных потоков команд и данных и также раздельно выходят, не оказывая влияния друг на друга. За счёт параллельной обработки процессором нескольких потоков команд увеличивается производительность компьютера. Сегодня на персональные компьютеры устанавливаются, как правило, 2-8 ядерные процессоры. Однако не все программы рассчитаны на использование нескольких ядер.
Тактовая частота
Эта характеристика указывает на скорость выполнения команд центральным процессором. Такт – промежуток времени, необходимый для выполнения процессором элементарных операции.
В недалеком прошлом тактовую частоту центрального процессора отождествляли непосредственно с его производительностью, то есть чем выше тактовая частота процессора, тем он производительнее. На практике имеем ситуацию, когда процессоры с одинаковой частотой имеют разную производительность, потому что за один такт могут выполнять разное количество команд (в зависимости от конструкции ядра, пропускной способности шины, кэш-памяти). Современные процессоры работают на частотах от 1 до 4 ГГц (Гига Герц)
Кэш
Кэш применяется для значительного ускорения вычислений. Это встроенная в корпус процессора сверхбыстрая память, содержащая данные, к которым процессор часто обращается. Кэш-память может быть первого (L1), второго (L2) или третьего (L3) уровня.
Сокет
Сокет (socket) – это разъём (гнездо) на материнской плате, куда устанавливается процессор. Но когда мы говорим «сокет процессора», то подразумеваем под этим, как гнездо на материнской плате, так и поддержку данного сокета определенными моделями процессоров. Сокет нужен именно для того, чтобы можно было с легкостью заменить вышедший из строя процессор или модернизировать компьютер более мощным процессором.
Оперативная память
Следующий важный элемент компьютера, который находится в системном блоке – оперативная память (RAM или ОЗУ-оперативное запоминающие устройство). Именно в ней запоминаются обрабатываемая процессором информация и запущенные пользователем программы. Оперативной она называется потому, что предоставляет процессору быстрый доступ к данным.


DDR2

DDR3
Основные характеристики оперативной памяти:
DDR SDRAM(100 – 267 МГц)
DDR2 SDRAM (400 – 1066 МГц)
DDR3 SDRAM(800 – 2400 МГц)
DDR4 SDRAM(1600 – 2400 МГц)
Видеокарта

Видеокарта | Устройство компьютера
Видеокарта – электронная плата, обеспечивающая формирования видеосигнала и тем самым определяет изображение, показываемое монитором. У существующих видеокарт разные возможности. Если на компьютере используются офисные программы, то особых требований к видеокарте не предъявляют. Другое дело игровой компьютер, в котором основную работу берёт на себя видеокарта, а центральному процессору отводится второстепенная роль.
Основные характеристики видеокарты:
В настоящее время видеокарты производят на основе чипсетов nVidia GeForce и ATI Radeon.
Жёсткий диск

Жёсткий диск | Устройство компьютера

Жёсткий диск без верхней крышки | Устройство компьютера
Жёсткий диск, называемый также винчестером или HDD, предназначен для долговременного хранения информации. Именно на жестком диске вашего компьютера хранится вся информация: операционная система, нужные программы, документы, фотографии, фильмы, музыка и прочие файлы. Именно он является основным у стройством хранения информации в компьютере.
Для пользователя жёсткие диски различаются между собой прежде всего следующими характеристиками:
DVD-привод

DVD-привод | Устройство компьютера
DVD-привод используется для чтения DVD и CD-дисков. Если в названии стоит приставка “RW”, то привод способен не только читать, но и записывать на диски.
Привод характеризуется скоростью чтения/записи и обозначается посредством множителя (1x, 2x и т.д.). Единица скорости здесь равна 1.385 мегабайт в секунду (Мб/с). То есть, когда на приводе указано значение скорости 8x, то действительная скорость будет составлять 8 * 1.385 Мб/с=11.08 Мб/с.
Blu-ray (Блю-рей) привод

Blu-ray (Блю-рей) привод | Устройство компьютера
Blu-ray приводы могут быть трёх видов: считывающие, комбо и пишущие. Считывающий Blu-ray привод может считывать CD, DVD и Blu-ray диски. Комбо может дополнительно записывать CD и DVD-диски. Пишущий Blu-ray привод может считывать и записывать все диски.
Блок питания
Блок питания снабжает электроэнергией устройства компьютера, и обычно продаётся вместе с корпусом. В настоящий момент производят блоки питания мощностью 450, 550 и 750 Ватт. Более мощные блоки питания (до 1500 Ватт) могут понадобиться компьютеру с мощной игровой видеокартой.
Монитор
Монитор предназначен для показа изображений поступающих от компьютера. Он относится к устройствам вывода информации компьютера.


Основные характеристики мониторов:

Планировал написать серию полезных статей для новичков о том, как выбрать и приобрести компьютер нужной конфигурации (а также планшет) и для решения определённых задач: работа, учёба, игры, работа с графикой. Перед тем как затронуть непосредственно выбор домашнего компьютера или ноутбука для решения своих задач, правильнее будет сначала объяснить новичкам, из чего вообще состоит компьютер… Поэтому в данной статье я расскажу об основных компонентах типичного домашнего (стационарного) компьютера для того, чтобы вы имели представление как он устроен, как выглядит тот или иной компонент, какие имеет характеристики и за что отвечает. Вся эта информация может пригодиться простым начинающим пользователям при выборе и покупке компьютера… Под «Основными» я имел ввиду те компоненты (комплектующие), которые вынимаются и подлежат простой замене. Проще говоря, я не буду заходить слишком далеко и рассказывать в детальных подробностях, как работает компьютер, объясняя каждый элемент на платах и внутреннее устройство каждого компонента. Данный блог читает очень много новичков, и я считаю, что сразу говорить обо всех сложных процессах и терминах – это не есть хорошо и просто вызовет кашу в голове:)
Итак, переходим к рассмотрению комплектующих любого на примере обычного домашнего компьютера. В ноутбуках и нетбуках вы сможете найти всё тоже самое, просто в гораздо уменьшенном варианте.
Процессор . Это мозг компьютера. Он является главным компонентом и производит все вычисления в компьютере, контролирует все операции и процессы. Также является одним из самых дорогих компонентов, и цена очень хорошего современного процессора может переваливать за 50 000 рублей.
Бывают процессоры фирмы Intel и AMD. Тут кому что нравится, а так, Интелы меньше нагреваются, потребляют меньше электроэнергии. При всём этом у AMD лучше идёт обработка графики, т.е. больше подошёл бы для игровых компьютеров и тех, где работа будет вестись с мощными редакторами изображений, 3D графики, видео. На мой взгляд эта разница между процессорами не столь существенна и заметна…
Основной характеристикой является частота процессора (измеряется в Герцах. Например 2.5GHz), а также – разъём для подключения к материнской плате (сокет. Например, LGA 1150).
Вот так выглядит процессор (сверху указана фирма и модель):
Материнская (системная) плата . Эта самая большая плата в компьютере, которая является связующим звеном между всеми остальными компонентами. К материнской плате подключаются все остальные устройства, включая периферийные. Производителей материнских плат множество, а на верхушке держатся ASUS и Gigabyte, как самые надёжные и одновременно дорогие, соответственно. Основными характеристиками являются: тип поддерживаемого процессора (сокет), тип поддерживаемой оперативной памяти (DDR2, DDR3, DDR4), форм фактор (определяет в какой корпус вы сможете поместить данную плату), а также – типы разъёмов для подключения остальных компонентов компьютера. Например, современные жесткие диски (HDD) и диски SSD подключаются через разъёмы SATA3, видеоадаптеры – через разъёмы PCI-E x16 3.0.
Вот так выглядит материнская плата:
Память . Тут разделим её на 2 основных типа, на которые важно будет обратить внимание при покупке:

Видеокарта (видеоадаптер или «видюха», как называют её более-менее продвинутые пользователи компьютеров). Это устройство отвечает за формирование и вывод изображения на экран монитора или любого другого аналогичного подключенного устройства. Видеокарты бывают встроенными (интегрированными) и внешними (дискретными). Встроенная видеокарта на сегодняшний день имеется в подавляющем большинстве материнских плат и визуально мы видим лишь её выход – разъём для подключения монитора. Внешняя видеокарта подключается к плате отдельно в виде ещё одной платы со своей системой охлаждения (радиатор или вентилятор).
Какая разница между ними, спросите вы? Разница в том, что встроенная видеокарта не предназначена для запуска ресурсоёмких игр, работы в профессиональных редакторах изображения и видео. Ей просто не хватит мощности для обработки такой графики и всё будет сильно тормозить. Встроенная видюха на сегодняшний день может использоваться скорее как запасной временный вариант. Для всего остального нужна хоть какая-то простенькая внешняя видеокарта и какая именно уже зависит от предпочтений пользования компьютером: для интернет-сёрфинга, работы с документами или же для игр.
Основной характеристикой видеокарты является: разъём для подключения к плате, частота графического процессора (чем она больше, тем лучше), объём и тип видеопамяти, разрядность шины видеопамяти.
Вот так выглядит видеокарта:
Звуковой адаптер . В каждом компьютере имеется, как минимум, встроенная звуковая карта и отвечает, соответственно, за обработку и вывод звука. Очень часто именно встроенная и далеко не все покупают себе дискретную звуковую карту, которая подключается к материнской плате. Лично мне, например, встроенной вполне достаточно и на этот компонент компьютера я, в принципе, и внимания вообще не обращаю. Дискретная звуковая карта будет выдавать намного качественнее звук и незаменима если вы занимаетесь музыкой, работаете в каких-либо программах для обработки музыки. А если ничем подобным не увлекаетесь, то можно спокойно пользоваться встроенной и не задумываться об этом компоненте при покупке.
Вот так выглядит дискретная звуковая карта:
Сетевой адаптер . Служит для подключения компьютера к внутренней сети и к интернету. Также, как и звуковой адаптер, очень часто может быть встроенным, чего многим достаточно. Т.е. в таком случае в компьютере вы не увидите дополнительной платы сетевого адаптера. Основной характеристикой является пропускная способность, измеряемая в Мбит / сек. Если на материнской плате имеется встроенный сетевой адаптер, а он, как правило, имеется в подавляющем большинстве материнских плат, то и новый покупать для дома не за чем. Определить его наличие на плате можно по разъёму для подключения интернет-кабеля (витая пара). Если такой разъём имеется, значит в плате есть встроенный сетевой адаптер, соответственно.
Вот так выглядит дискретная сетевая карта:
Блок питания (БП) . Очень важный компонент компьютера. Он подключается к электросети и служит для снабжения постоянным током всех других компонентов компьютера, преобразуя сетевое напряжения до требуемых значений. А устройства компьютера работают на напряжениях: +3.3В, +5В, +12В. Отрицательные напряжения практически не используются. Основной характеристикой блока питания является его мощность и измеряется, соответственно, в Ваттах. В компьютер ставится блок питания с такой мощностью, чтобы её хватило для питания всех компонентов компьютера. Больше всего будет потреблять видеоадаптер (потребляемая им мощность будет обязательно указана в документации), поэтому ориентироваться нужно на него и брать просто с небольшим запасом. Также блок питания должен иметь все необходимые разъёмы для подключения ко всем имеющимся компонентам компьютера: материнской плате, процессору, HDD и SSD дискам, видеоадаптеру, дисководу.
Вот так выглядит блок питания:
Дисковод (привод) . Это уже дополнительное устройство, без которого, в принципе, можно и вообще обойтись. Служит, соответственно, для чтения CD/DVD/Blu-Ray дисков. Если планируется на компьютере читать или записывать какие-либо диски, то, конечно же, такое устройство необходимо. Из характеристик можно отметить только способность дисковода читать и записывать различные типы дисков, а также разъём для подключения к плате, который на сегодняшний день практически всегда – SATA.
Вот так выглядит дисковод:
Всё что перечислено выше – основное, без чего, как правило, не обходится ни один компьютер. В ноутбуках всё аналогично, только часто может отсутствовать дисковод, но это уже зависит от того, какую модель вы выбираете и нужен ли вам вообще этот дисковод. Также могут быть и другие компоненты, которые тоже будут подключаться к материнской плате, например: Wi-Fi адаптер, TV тюнер, устройства для видео захвата. Могут быть и другие дополнительные компоненты, которые являются совсем не обязательными, поэтому останавливаться на них пока что не будем. Сейчас практически в каждом ноутбуке имеется Wi-Fi адаптер для подключения к интернету по беспроводной сети, а также бывает и встроенный TV-тюнер. В стационарных домашних компьютерах, всё это приобретается, как правило, отдельно!
Все те основные компоненты, которые я перечислил выше, должны быть где-то расположены, а не просто валяться на полу, верно? :) Все компоненты компьютера помещаются в специальный корпус (системный блок) для того чтобы исключить на них внешнее воздействие, защитить от повреждений и поддерживать внутри корпуса нужную температуру за счёт имеющихся в нём вентиляторов. Также запускаете вы свой компьютер именно при помощи кнопки на корпусе, поэтому без корпуса никак не обойтись:)
Корпуса бывают разного размера и в самый маленький корпус, понятное дело, не поместится, например, стандартная материнская плата. Поэтому основной характеристикой корпуса является формфактор поддерживаемых материнских плат. Если Самые большие корпуса (Full Tower) способны вместить в себя платы любого размера и любые компоненты так, что ещё и будет более-менее свободно и в случае необходимости вынуть какой-либо из компонентов, не возникнет неудобств.
Вот так выглядит корпус компьютера:
Также, уже вне корпуса, будет расположено ещё одно важное устройство – монитор. Монтитор подключается проводом к материнской плате и без него вы, соответственно, не увидите всего что делаете на компьютере:) Основными параметрами монитора являются:
Диагональ экрана в дюймах;
Поддерживаемое разрешение экрана, например, 1920×1080. Чем оно больше, тем лучше;
Угол обзора. Влияет на то, как будет видно изображение если смотреть на монитор со стороны или чуть выше / ниже. Чем больше угол обзора, тем лучше.
Яркость и контрастность. Яркость измеряется в кд/м2 и в хороших моделях лежит за пределами 300, а контрастность должна быть не менее 1:1000 для хорошего отображения.
Вот так выглядит монитор:
Помимо перечисленных выше основных компонентов компьютера, существуют ещё и периферийные устройства. Периферией называют различные дополнительные и вспомогательные устройства, которые позволяют расширить возможности компьютера. Сюда относится множество устройств, например: компьютерная мышь, клавиатура, наушники, микрофон, принтер, сканер, копир, графический планшет, джойстик, web-камера.
Все эти устройства уже удобно будет затронуть в отдельных темах, поскольку каждое из них имеет свои характеристики и особенности. Клавиатуру и мышь выбрать проще всего, главное, чтобы подключение к компьютеру было по USB или же вообще по радиоканалу без провода, а все остальные параметры подбираются уже индивидуально и здесь главное, чтобы просто было удобно.
О выборе самых основных периферийных устройств читайте в статье:
На этом разбор компонентов компьютера я заканчиваю. Надеюсь, что подобная статья окажется для новичков в какой-то степени полезной и те, кто совсем не понимали, что находится в компьютере и для чего нужно, теперь смогу более-менее представить себе:) Также данная информация, я думаю, станет полезна при выборе компьютера и тем более последующие статьи как раз будут о выборе и покупке домашнего компьютера.
Всем хорошего дня! Пока;)