Это может потребоваться как при переустановке Windows на старом компьютере, так и для переноса файлов и параметров со старого компьютера на новый. После этого мы подробно рассмотрим все нюансы установки , и .
Если вы переустанавливаете Windows на старом компьютере, то нужно сделать резервную копию всех необходимых вам файлов, находящихся на диске «C». Проще всего скопировать их на другой раздел диска (например, на диск «D»). Также их можно скопировать на внешний диск, флешку, DVD-диски, на другой компьютер или облачное хранилище в интернете.
Transcend TS1TSJ25M3
Не забудьте скопировать файлы с рабочего стола и из стандартных папок пользователей, таких как «Мои документы», «Мои рисунки» и т.п., так как они обычно находятся на диске «C», который будет очищен в процессе установки Windows. Пройдитесь и по другим папкам диска «C», вдруг там будет что-то нужное, о чем вы забыли.
Сначала определите сколько места на разделе диска, куда вы планируете копировать файлы (например, на диске «D»). Для этого кликните правой кнопкой мыши на выбранном диске и выберете пункт «Свойства».

Посмотрите какой объем указан в графе «Свободно».

Затем выделите мышкой папки и файлы, которые вы хотите скопировать, кликните правой кнопкой мыши на любом из выделенных элементов, выберете «Свойства».

Убедитесь, что они поместятся на выбранный раздел диска.

Если ваши файлы умещаются на выбранный диск, кликните на любом из выбранных элементов и выберите пункт «Копировать».
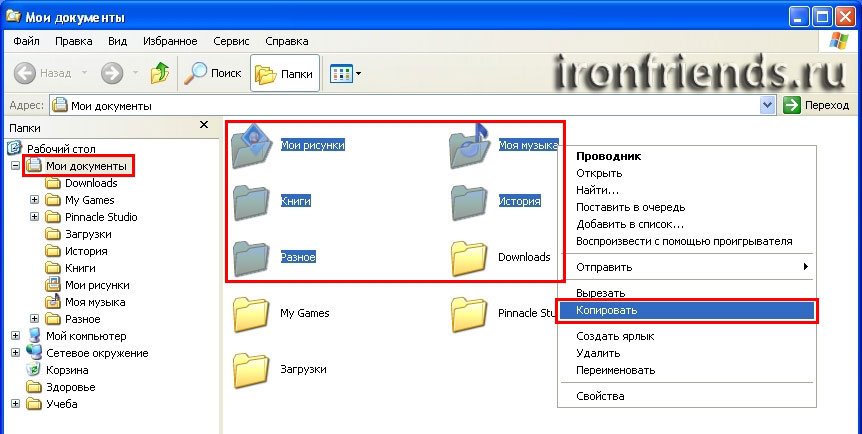
Затем перейдите на раздел диска, куда вы хотели скопировать ваши файлы (я сделал папку «Backup» на диске «D»), кликните правой кнопкой мыши и выберите пункт «Вставить».

Дождитесь окончания копирования. Таким же образом можно скопировать другие папки и файлы. Если на вашем диске нет второго раздела или на нем недостаточно места, то используйте другие способы копирования, указанные ниже.
Копирование файлов на флешку производиться таким же образом, как и копирование на другой раздел жесткого диска. Также не забудьте убедиться в том, что на флешке достаточно места.

Transcend JetFlash 790 8Gb
Есть и более удобный способ копирования на флешку. Выделите мышкой папки и файлы, которые хотите скопировать, кликните на любом из них правой кнопкой мыши, выберите пункт «Отправить» — «Съемный диск (F». Файлы немедленно начнут копироваться на флешку, это очень удобно!

Вместо «Съемный диск (F» может отображаться название производителя флешки или другая метка заданная пользователем, также может отличаться и буква диска, например, «Transcend (G».

С помощью программы «Total Commander» производить копирование файлов значительно удобнее. Саму программу вы можете скачать ниже в разделе « ». После установки откройте «Total Commander» с помощью ярлыка на рабочем столе. Кликните мышкой на цифру, указанную на экране (1, 2 или 3).

В одной панели выберите папку в которую хотите скопировать файлы, а в другой панели выделите файлы и папки, которые хотите скопировать и нажмите «F5».

Это очень удобно, так как вам не придется переключаться между несколькими окнами для копирования файлов. Выделение файлов можно производить с помощь мышки в сочетании с кнопками «Ctrl» или «Shift», а можно с помощью кнопки «Insert» и стрелочек на клавиатуре.
Если у вас нет ни дополнительного раздела на диске, ни флешки, то можно скопировать ваши файлы на DVD-диски. Рекомендую использовать диски DVD-R 16x. На один такой диск вмещается 4.38 Гб данных. Приобретайте диски из расчета на каждые 5 дисков не менее 1 запасного.
В Windows XP есть встроенное средство записи дисков, но, к сожалению, оно нам не подходит, так как не имеет функции проверки диска после записи. Если у вас есть программа для записи дисков (типа Nero), то можете использовать ее. Мы же воспользуемся простой бесплатной программой «Astroburn», которую вы можете скачать ниже в разделе « ». В установке программы нет ничего сложного, просто запускаете скачанный файл и несколько раз нажимаете «Далее».
После этого вставьте чистый диск в DVD-привод и закройте окно автозапуска, если оно появится. Найдите ярлык «Astroburn Lite» на рабочем столе или в меню Пуск и запустите программу. После запуска автоматически создается новый проект. Для добавления папок и файлов в проект просто перетащите их в окно программы.

Также для добавления и удаления файлов из проекта можно использовать панель инструментов вдоль правой границы окна программы.

Если объем добавленных в проект файлов не вмещается на диск, то удалите из проекта файлы или папки на размер превышения.

После того, как вы устраните превышение объема, убедитесь что установлена галочка «Проверить». Скорость записи рекомендую установить 8x. Нажмите «Начать запись».

Дождитесь окончания записи и сообщения о том, что все прошло успешно. Если в процессе записи диска произойдет ошибка или зависание, то попробуйте записать файлы повторно на новый диск. Если ошибка возникнет снова, возможно ваш DVD-привод работает со сбоями. Не забудьте записать на следующий диск файлы, которые вы удалили из проекта из-за превышения объема.
Если у вас есть второй компьютер или ноутбук, то файлы можно на него скопировать. Это можно сделать с помощью флешки несколькими заходами. А можно перенести файлы по локальной сети. Как настраивать локальную сеть мы в этой статье рассматривать не будем, вы можете поискать эту информацию в интернете или попросить разбирающегося знакомого помочь в ее настройке. Предположим, что сеть у вас уже настроена. Создадим на втором компьютере папку и откроем доступ к ней по сети.
Первым делом убедитесь, что на диске компьютера, куда вы хотите скопировать ваши файлы, достаточно места (например, на диске «D»). Для этого кликните правой кнопкой мыши на выбранном диске и выберете пункт «Свойства».
Теперь создайте новую папку, куда вы хотите скопировать ваши файлы. Например, «Backup», что значит резервная копия. Кликните правой кнопкой мыши на этой папке и выберите пункт «Общий доступ и безопасность».

Если появиться сообщение «Если вы понимаете…», как на скриншоте ниже, кликните на него левой кнопкой мыши.

Если появится сообщение «Включение общего доступа к файлам», как на скриншоте ниже, выберите «Просто включить общий доступ к файлам» и нажмите «ОК».

Теперь поставьте галочки в пунктах «Открыть общий доступ к этой папке», «Разрешить изменение файлов по сети» и нажмите «ОК».

Под папкой должна появиться рука, как на скриншоте ниже. Это означает, что общий доступ к ней открыт.

Кликните на папке, к которой хотите открыть общий доступ, правой кнопкой мыши и выберите «Общий доступ\Конкретные пользователи…».

Введите «Все» и нажмите кнопку «Добавить».

Кликните мышкой на появившейся строке, выберите «Чтение и запись» и нажмите кнопку «Общий доступ».

Папка открыта для общего доступа и в нее уже можно копировать файлы по сети.
Копирование файлов по сети ни чем не отличается от копирования файлов из одной папки в другую. Выделите мышкой папки и файлы, которые вы хотите скопировать, кликните правой кнопкой мыши на любом из выделенных элементов, выберете «Свойства» и убедитесь, что они поместятся на диск второго компьютера, на котором вы создавали папку с доступом по сети.

Кликните на любом из выбранных элементов и выберите пункт «Копировать».
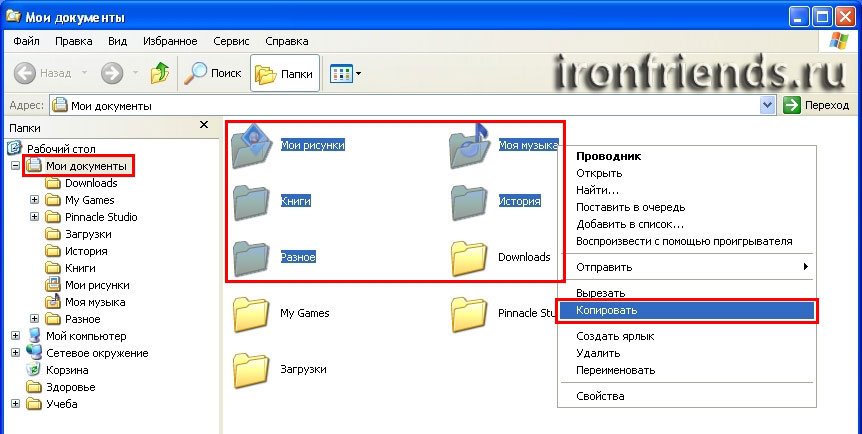
Теперь откройте проводник с помощью значка «Мой компьютер» или любую папку. В левой панели найдите «Сетевое окружение» и найдите в нем ваш второй компьютер с созданной вами сетевой папкой. У меня уже была папка «Backup», в которой находятся мои резервные копии.

Кликните правой кнопкой мыши либо на самой папке, либо в любом пустом месте и выберите пункт «Вставить». Файлы скопируются по сети как в обычную папку. Дождитесь окончания копирования, при большом объеме файлов и медленной сети оно может идти продолжительное время.
Если на вашем диске нет второго раздела (например, диска «D»), большой флешки, DVD-привода и второго компьютера, либо недостаточно свободного места, но есть быстрый интернет, то можно сделать резервную копию файлов в облачном хранилище в интернете.
Есть множество платных и бесплатных сервисов, которые предоставляют свое дисковое пространство для хранения файлов пользователей. Здесь мы рассмотрим только самые простые и бесплатные средства. Это «Google Диск», «Яндекс Диск» и «Облако Mail.ru». «Google Диск» бесплатно предоставляет 15 Гб, «Яндекс Диск» – 10 Гб, «Облако Mail.ru» – 100 Гб. За небольшую ежемесячную плату можно приобрести дополнительное пространство. Но никто не мешает зарегистрировать несколько аккаунтов (учетных записей) в этих сервисах, что не так удобно, зато бесплатно.
Рассмотрим «Облако Mail.ru», так как этот сервис предоставляет наибольший объем для бесплатного хранения файлов. Для того, чтобы воспользоваться этим сервисом нужно зарегистрироваться на сайте «mail.ru». Если у вас уже есть почтовый ящик на «mail.ru», то регистрироваться не нужно. Перейдите на сайт « » и если понадобиться введите ваш логин (почтовый ящик) и пароль. Для того, чтобы скопировать свои файлы в облачное хранилище нажмите на кнопку «Загрузить» и выберите требуемые файлы. Или просто перетащите ваши файлы и папки в окно браузера с помощью мышки. Кликните мышкой на картинке для увеличения.
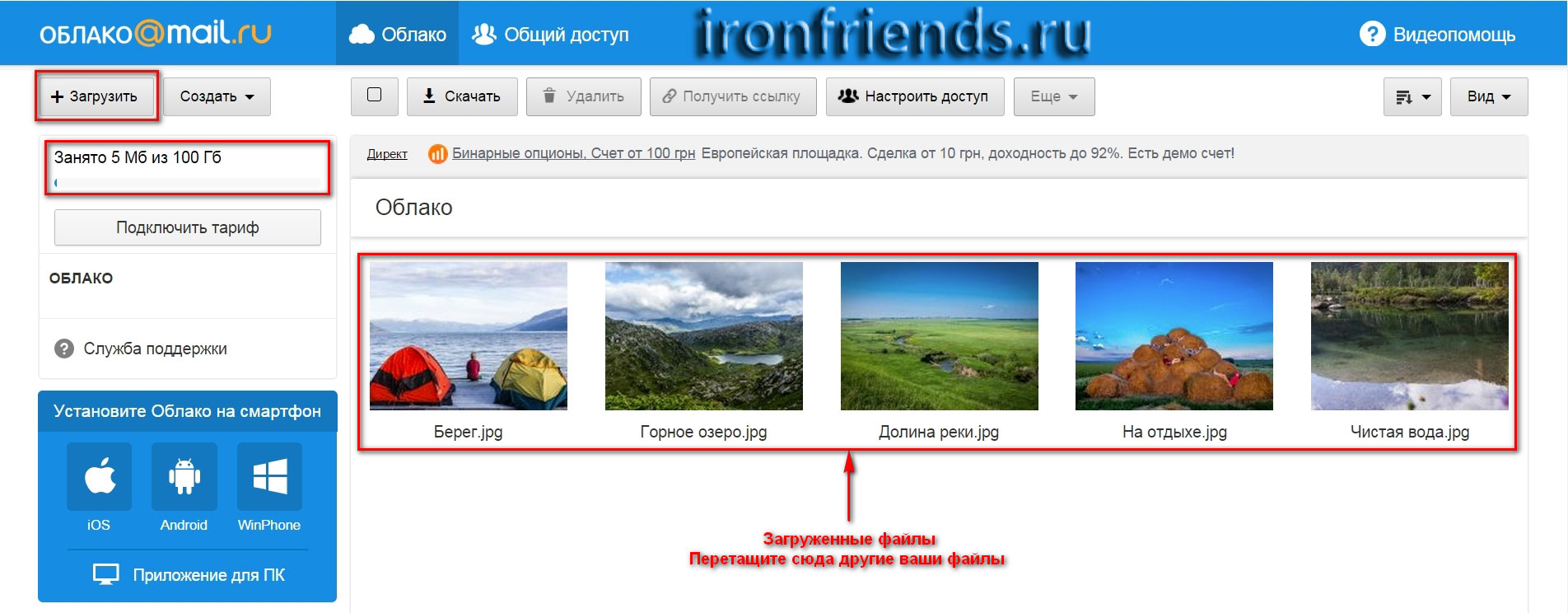
Для того, чтобы скачать файлы обратно нажмите кнопку «Скачать». При этом все или предварительно выделенные файлы скачаются одним ZIP-архивом, который можно будет распаковать после скачивания. Кликнув правой кнопкой мыши на конкретном файле его можно скачать отдельно.
Облако Mail.ru имеет ограничение максимального размера файла 2 Гб и закачка в него происходит медленнее, чем в «Google Диск» () или «Яндекс Диск» (). В остальном эти сервисы работают аналогично, поэтому мы не будем их рассматривать.
Сделайте резервную копию закладок в браузере, которым вы пользуетесь. Эти закладки можно будет восстановить в любой браузер после переустановки Windows. Если компьютером пользуются несколько человек и у каждого есть своя учетная запись, то это нужно сделать для каждого пользователя.
Войдите в меню «Файл\Импорт и экспорт…».

Выберите «Экспорт избранного».

Нажмите кнопку «Обзор…», укажите куда вы хотите сохранить файл и его имя. Рекомендую сохранять в папку со всеми остальными резервными копиями, например, «Backup».

Используйте команду «Показать все закладки» или сочетание клавиш «Ctrl+Shift+B».

Затем «Импорт и резервные копии\Экспорт закладок в HTML-файл».


Откройте «Диспетчер закладок» через меню «Закладки» или при помощи сочетания клавиш «Ctrl+Shift+O».

Используйте функцию «Управление\Экспортировать закладки в файл HTML».

Выберите место расположения, имя файла и нажмите «Сохранить».

Если вы используете браузер Opera на старом движке (до v.12 включительно), войдите в меню «Opera\Закладки\Управление закладками…» или используйте сочетание клавиш «Ctrl+Shift+B».

В меню «Файл» выберите «Экспортировать как HTML…».

Выберите место расположения, имя файла и нажмите «Сохранить».

Если вы используете браузер Opera на движке Chromium (v.15 и выше), то, к сожалению, в нем нет функции экспорта закладок. Вместо этого используйте функцию «Opera\Синхронизация…».

Нажмите «Создать учетную запись!».

Введите адрес вашей электронной почты (e-mail), новый пароль для сервиса синхронизации закладок Opera, проверочный код и нажмите «Создать учетную запись».

После этого ваши закладки будут синхронизированы с сервером Opera. Запишите логин и пароль в текстовый файл, в котором хранятся остальные ваши пароли или в бумажный блокнот. Они пригодятся вам для восстановления закладок после переустановки системы.
Перепишите пароли учетных записей (Skype, почта, соцсети и т.п.). Если вы еще этого не сделали, то сейчас самое время. Рекомендую создать текстовый файл в программе «Блокнот» и записать все в него. Если будете писать в записную книжку, то пишите подробно и разборчиво, иначе потом не поймете что к чему. Не рекомендую использовать для этого отдельные листики, они имеют свойство теряться.
Параметры подключения к интернету, если они существуют, должны были предоставляться провайдером при заключении договора. Они могут быть прописаны в самом договоре, приложении к нему или просто на отдельном листе. Если компьютер подключен через роутер, то скорее всего никакие дополнительные настройки не требуются. Если у вас ноутбук или компьютер подключаются по Wi-Fi, то нужен только пароль к сети Wi-Fi.
В любом случае не помешает проверить настройки сетевой карты.
Перейдите в «Панель управления\Сетевые подключения». Кликните правой кнопкой мыши на «Подключение по локальной сети» и выберите «Свойства».

Выделите «Протокол Интернета (TCP/IP)» и нажмите «Свойства».

Если установлено получение параметров автоматически, как на скриншоте ниже, то ничего выписывать ненужно.

Если параметры указаны, как на скриншоте ниже, то выпишите их или сфотографируйте.

Эти цифры нужно будет вернуть на место после переустановки Windows. Если в сетевых подключениях у вас имеются и другие, то на всякий случай посмотрите и их параметры.
Перейдите в меню «ПУСК\Панель управления».



Кликните правой кнопкой мыши на «Подключение по локальной сети» и выберите «Свойства».

Выделите «Протокол Интернета версии 4 (TCP/IPv4)» и нажмите «Свойства».

Если установлено получение параметров автоматически, то ничего выписывать ненужно. Если параметры указаны, то выпишите их или сфотографируйте.

Эти цифры нужно будет вернуть на место после установки Windows. Если в сетевых подключениях у вас имеются и другие, то на всякий случай посмотрите и их параметры.
Посмотрите какие у вас установлены программы и подумайте какие файлы и параметры могут вам еще понадобиться и где они находятся. Определите где находятся сохранения игр, которые вы не прошли до конца и хотите продолжить. Они могут быть в папке «Мои документы», в одной из папок профиля пользователя на диске «C». В Windows XP это «C:\Documents and Settings\Имя_пользователя », в Windows 7 – «C:\Пользователи\Имя_пользователя ». Иногда настройки сохраняются прямо в папке с программой или игрой в папке «C:\Program Files\Название_программы ». Если не найдете, введите в поиске Google или Яндекс «настройки название_программы » или «сохранения название_игры ».
Есть очень удобная программа «Migration Wizard» («Мастер переноса»), с помощью которой можно перенести параметры программ и сохранения игр из Windows XP, 7 на Windows 7, 8. При восстановлении они автоматически попадут в нужные папки.
Чтобы ничего не пропустить, включите показ скрытых файлов и папок.
Откройте проводник с помощью значка «Мой компьютер» или любую папку. Войдите в меню «Сервис\Свойства папки…».

Переключитесь на вкладку «Вид», выберите мышкой самый нижний параметр «Показывать скрытые файлы и папки» и нажмите «ОК».

Откройте проводник с помощью значка «Мой компьютер» или любую папку. Войдите в меню «Упорядочить\Параметры папок и поиска».

Переключитесь на вкладку «Вид», прокрутите окно в самый низ, выберите «Показывать скрытые файлы, папки и диски» и нажмите «ОК».

Далее мы рассмотрим как можно сделать резервную копию файлов в программе «Migration Wizard». Ее вы можете скачать ниже в разделе « ». Там есть версии для 32-х и 64-х разрядной Windows. Windows XP на подавляющем большинстве компьютеров является 32-х разрядной.
В установке программы нет ничего сложного, просто скачиваете файл из раздела « », запускаете его и нажимаете «Извлечь». Найдите ярлык «Migration Wizard» на рабочем столе, запустите программу и нажмите кнопку «Далее».

Выберите пункт «Внешний диск или USB-устройство…».

Transcend TS1TSJ25A3K
Выберете пункт «Это мой исходный компьютер».

Дождитесь пока программа просканирует и отобразит размер файлов в профилях пользователей.


Обратите внимание на папки, в которых хранятся настройки программ и игр.
Windows XP
«C:\Documents and Settings\Имя пользователя\Application Data»
«C:\Documents and Settings\Имя пользователя\Local Settings\Application Data»
Windows 7
«C:\Пользователи\Имя пользователя\AppData»

В моем случае в этих папках находятся только параметры браузеров (Google, Mozilla и Opera), а поскольку я уже сделал резервную копию закладок, мне здесь больше ничего не нужно. Зато я нашел сохранения игры «Borderlands 2» в папке «Мои документы\My Games», которую я не прошел до конца. Также в папке «Мои документы» оказались проекты редактора видео «Pinnacle Studio». Для сохранения этих данных я поставил галочки на соответствующие папки.
Обратите внимание, что я не выделил папку «Избранное», потому что мы уже сохранили закладки из браузера «Internet Explorer». Также я не поставил галочки на папках с личными файлами «Загрузки», «История», «Книги», «Мои рисунки», «Моя музыка», «Разное», так как мы уже должны были скопировать эти папки в надежное место. А поскольку они могут занимать значительный объем, то нет никакого смысла загонять их в файл переноса параметров.
Делаем тоже самое для пользователя «Администратор». Снимаем все галочки и нажимаем «Дополнительно».

В папке «Application Data» этого пользователя я нашел настройки «uTorrent».

Это значит, что пользователь закачивал файлы с помощью этой программы. Я решил сохранить для него настройки и поставил галочку на папке «uTorrent». В папке «Local Settings\Application Data» я нашел папки еще нескольких программ. «QIP» – хранит настройки и историю сообщений популярной программы для обмена текстовыми сообщениями. «Skype» – хранит настройки и полученные от пользователей фотографии и другие файлы. «Wargaming.net» – настройки популярной игры «World of Tanks», сохраняем, так как будем заново устанавливать эту игру на данный компьютер Кроме того в папке «Документы — Администратор\My Games» обнаружились сохранения еще двух игр.
Делаем тоже самое для пункта «Общие элементы». Снимаем все галочки и нажимаем «Дополнительно».

Здесь иногда могут оказаться нужные файлы.

В данном случае в папке «Program Files» я нашел папку «ABBY Fine Reader», в которой сам когда-то сохранил файл настроек сканера «Untitled.fbt». А также обнаружил папку моего телефона «HTC», в которой оказалось несколько десятков фотографий. Если бы я этого не сделал, то эти данные были бы безвозвратно утрачены. Но и это еще не все. На диске «С» были отмечены галочками папки «Музыка» и «Фото», которые занимают большой объем и которые я уже скопировал в надежное место. Также оказались выделенными несколько папок на диске «D», которые копировать вообще никуда ненужно. Все эти галочки я естественно снял, иначе просидел бы до утра и еще не известно хватило бы на флешке места…
После того как все нужные папки отмечены, а с ненужных галочки сняты проверьте какой объем данных остался для архивирования и нажимайте «Далее».

Объем данных не должен быть слишком большим, так как основную массу файлов мы переносим вручную, а «Мастер переноса» используем только для параметров программ и игр. В моем случае получилось 448.5 Мб. Если вы будете копировать этот файл на флешку, то не желательно, чтобы он превышал 4 Гб.
На следующем этапе вы можете задать пароль на файл переноса, чтобы никто не мог получить доступ к конфиденциальной информации. Обычно это не требуется, но если вы по каким-то причинам решили это сделать, то не забудьте пароль, без него восстановить данные не получиться.



Вы увидите следующее окно с указанием имени файла и куда он сохранен. Проверьте эту информацию, чтобы потом его не искать и нажмите «Далее».

В следующем окне нажмите «Закрыть» и работа программы полностью завершится.

У программы «Migration Wizard» есть несколько особенностей. Ее нельзя использовать для переноса параметров из Windows XP в Windows XP, а только в более старшую версию Windows 7 или 8. Перенос может не сработать из 64-х разрядной Windows в 32-х разрядную, но обычно это и не требуется. Желательно, чтобы язык операционных систем совпадал, но в большинстве случаев так оно и есть.
Если вам нужно переустановить Windows XP, попробуйте воспользоваться одним из вариантов:
На этом все. В следующей статье мы поговорим о том, .
Toshiba Canvio
WDBJNZ0010B WDBBUZ0020B WDBUZG0010BBK WDBU6Y0020BBK
Transcend TS1TSJ25M3
Всем привет!
Необходимость архивации данных обуславливается тем, что в ситуациях поломки жёсткого диска (ЖД) либо заражения вашего ПК , вы рискуете потерять все свои фотографии, важную документацию и рабочие проекты.
И если с вирусами вы можете справиться с помощью антивирусов, то поломка ЖД – лишь дело времени, поскольку как показывает практика, большинство жёстких дисков не доживают до своего шестилетия.
В данной статье я расскажу вам, как сделать резервное копирование содержащихся на вашем ПК данных, чтобы вы с легкостью могли восстановить утраченную информацию.
Выполнить архивирование содержащихся на компе данных можно как при помощи инструмента архивации, встроенного в ОС Windows, так и с помощью особых программ, о которых я уже писал в статье «».
Сегодня поговорим о стандартных инструментах для резервирования, которые предусмотрены ОС Виндовс.
Пользоваться ими крайне просто. Переходите в Пуск, выбирайте Панель управления, Система и безопасность, Архивирование данных раздел «Восстановление или архивация». Меню находится в левой колонке – «Создание образа» и «Создать диск».
Определите место, в котором будет находиться будущий архив: выберете дисковый раздел, оптический диск либо внешний HDD. Кроме того вы можете сохранить запасные копии на сервере. Хранить копии на оптических носителях не разумно, поскольку для резерва потребуется очень много места, поэтому для их хранения лучше использовать внешний HDD.
После того, как место для хранения копии определено, кликнете на «Архивировать». Резервироваться будет весь системный раздел. Данная процедура может проводиться согласно расписанию (система Виндовс будет самостоятельно обновлять созданный системный образ, не создавая его по новой, это значительно экономит время).
Подробнее про создание образа читайте .
Выбрав такой инструмент, как «Архивация», вы сможете настроить резервирование важнейших пользовательских данных. Чтобы сделать это, вам нужно перейти в раздел «Настроить резервное копирование», указать носитель, на котором желаете сохранить резерв, кликнуть на «Далее» и в новом окошке нажать на «Предоставить выбор». Отметьте объекты, которые вы хотите архивировать.

Чтобы восстановить содержимое из сделанных копий, вам достаточно выбрать любое из предложенных системой действий:

Если операционка перестаёт загружаться либо выдаёт сообщение об ошибке, которую вы не можете исправить, то необходимо выполнить восстановление ОС. Для этого вам будет нужен диск аварийного восстановления. Чтобы создать его, выберите в расположенном слева меню функцию под названием «Создать диск восстановления» и выберете носитель для хранения.
Следует отметить, что подходят лишь лазерные носители, поэтому владельцы ноутбуков, не снабжённых оптическим приводом, остаются «в пролёте». Это подходит лишь тем, у кого есть персональный компьютер.
Стандартный инструмент ОС Windows обладает определёнными недостатками. В частности в нём нет такой функции, как сжатие, а создание архива требует большого количества времени. Поэтому большинство юзеров предпочитает пользоваться специальными программами для резервирования файлов (о них читайте в статье «»).
Резервирование – дело довольно не простое, но крайне необходимое. Ведь лучше заранее сохранить все важные файлы, чем потом жалеть об их потере. Научиться сохранять необходимые данные вам поможет курс «Резервное копирование по методу Евгения Попова ». Пройдя его, вы сможете:
Круто, не правда ли?
Расскажите об уникальной возможности резервирования и своим друзьям в социальных сетях. Будьте бдительны и ответственно относитесь к своим данным, и тогда вам не страшны будут никакие сбои в работе операционки и даже поломка ЖД!
С уважением! Абдуллин Руслан
Доброго времени суток.
Есть два типа пользователей: тот, кто делает резервные копии (их еще называют бэкапами), и тот, кто еще не делает. Как правило, всегда приходит тот день, и пользователи второй группы переходят в первую...
Ну ладно 🙂 Мораль строчкой выше была направлена лишь на то, чтобы предостеречь пользователей, которые надеяться на резервные копии Windows (или на то, что с ними не произойдет никогда никаких ЧП). На самом деле любой вирус, любые проблемы с жестким диском и пр. неприятности могут быстро "закрыть" доступ к вашим документам и данным. Пусть даже вы их и не потеряете, но придется долго восстанавливать...
Другое дело, если бы была резервная копия - даже если "полетел" диск, купил новый, развернул на нем копию и через 20-30 мин. спокойно работаешь дальше со своими документами. И так, обо всем по порядку...
Эта копия может помочь лишь в отдельных случаях, например, установили драйвер - а он оказался сбойным, и теперь у вас что-то перестало работать (то же относиться и к любой программе). Так же, возможно, подхватили какие-нибудь рекламные "дополнения", которые открывают странички в браузере. В этих случаях можно быстро откатить систему в прежнее состояние и работать дальше.
Но если вдруг у вас компьютер (ноутбук) перестанет видеть диск вовсе (или вдруг пропадет половина файлов на системном диске) - то эта копия уже ничем вам не поможет...
Поэтому, если на компьютере не только играете - мораль простая, делайте копии!
Какие выбрать программы для создания резервных копий?
Ну вообще, сейчас есть десятки (если не сотни) программ подобного рода. Есть среди них как платные, так и бесплатные варианты. Лично я рекомендую использовать (по крайней мере, в качестве основной) - программу, проверенную временем (и другими пользователями:)).
В целом, я бы выделил три программы (трех разных производителей):
1) AOMEI Backupper Standard

Одна из лучших программ для резервного копирования системы. Бесплатная, работает во всех популярных ОС Windows (7, 8, 10), программа, проверенная временем. Именно ей будет отведена дальнейшая часть статьи.
2) Acronis True Image
3) Paragon Backup & Recovery Free Edition
Популярная программа для работы с жесткими дисками. Признаться, честно, пока опыт работы с ней минимален (но многие ее хвалят).
Будем считать, что программа AOMEI Backupper Standard у вас уже загружена и установлена. После запуска программы, нужно перейти в раздел "Backup" и выбрать вариант System Backup (см. рис. 1, копирование Windows...).

1) step 1 (шаг 1) - указать системный диск с Windows. Обычно это не требуется, программа сама достаточно хорошо определяет все, что нужно включить в копию.
2) step 2 (шаг 2) - указать диск, на который будет сделана резервная копия. Вот здесь крайне желательно указать другой диск, не тот, на котором у вас установлена система (подчеркиваю, а то многие путают: сохранить копию крайне желательно на другой реальный диск, а не просто на другой раздел того же самого жесткого диска ). Можно использовать, к примеру внешний жесткий диск (они сейчас боле чем доступны, вот ) или флешку (если у вас есть флешка с достаточным объемом).
После задания настроек - нажимайте кнопку Start backup . Затем программа еще раз вас переспросит и начнет копирование. Само копирование достаточно быстрое, например, мой диск с 30 Гб информацией был скопирован за ~20 мин.

Рис. 2. Старт копирования
Нужна ли загрузочная флешка, делать ли ее?
Суть здесь такая : чтобы работать с файлом резервной копии вам нужно запустить программу AOMEI Backupper Standard и в ней открыть этот образ и указать куда вам его восстанавливать. Если ваша ОС Windows загрузиться - то запустить программу нечего делать. А если нет? В этом случае, и пригодиться загрузочная флешка: с нее компьютер сможет загрузить программу AOMEI Backupper Standard и затем в ней вы уже сможете открыть свою резервную копию.
Для создания такой загрузочной флешки подойдет любая старя флешка (извиняюсь за тавтологию, на 1 ГБ, например, у многих пользователей предостаточно таких...).
Как ее создать?
Достаточно просто. В AOMEI Backupper Standard выберите раздел "Utilites", затем запустите утилиту Create Bootable Media (см. рис. 3)

![]()
В следующем шаге нужно будет указать буку диска флешки (или CD/DVD диска и нажать кнопку записи. Загрузочная флешка создается достаточно быстро (1-2 мин.). Диска CD/DVD по времени не могу сказать (давненько с ними не работаю).
Как восстановить Windows из такой резервной копии?
Кстати, сама резервная копия представляет собой обычный файл с расширением ".adi" (например, "System Backup(1).adi"). Чтобы запустить функцию восстановления - достаточно запустить AOMEI Backupper и перейти раздел Restore (рис. 5). Далее нажать на кнопку Patch и выбрать месторасположение резервной копии (многие пользователи теряются на этом шаге, кстати ).
Затем программа вас переспросит на какой диск восстанавливать и приступит к восстановлению. Процедура, сама по себе, очень быстрая (детально описывать ее, смысла, наверное, нет).

Кстати, если вы загрузитесь с загрузочной флешки - то увидите такую же в точности программу, как если бы вы ее запустили в Windows (все операции в ней делаются аналогичным образом).
Могут, правда, быть проблемы с загрузкой с флешки, поэтому приведу пару ссылок:
Как войти в BIOS, кнопки для входа в настройки BIOS:
Если BIOS не видит загрузочную флешку:
На этом заканчиваю статью. Вопросы и дополнения как всегда приветствуются. Good Luck 🙂
Резервное копирование данных одна из важнейших операций которую нужно производить любому пользователю ПК. Резервное копирование данных можно делать как в ручную, так и с помощью специальных программы. Основные метода и рекомендации по резервному копированию данных Вы узнаете в этой статье.
– процесс создание копий важной информации, которые хранятся на других хранилищах данных (флешка, жесткий диск, DVD-диск, облачный сервис и т.д.). Резервное копирование данных очень важная операция, которую должен производить любой пользователь, через определенный промежуток времени.
Каждый пользователь хранит на компьютере различную информацию. Практически у каждого пользователя на компьютере хранится важная информация, потеря которой может, как минимум, расстроить пользователя (личные фото, коллекция музыки, рабочие документы и т.д.).
К сожалению, информация не может абсолютно надежно хранится на компьютере. Отказ аппаратной части (жесткий диск) или вирусная атака и даже неаккуратность самого пользователя (случайное удаление информации) могут привести к потере важных данных. Что бы обезопасить важную информацию необходимо делать резервное копирование данных.
Резервное копирование файлов и информации позволит Вам защитить эти данные, в случае если произойдет выход из строя основного носителя информации (например, жесткий диск компьютера) или вирусной атаки.
Многие пользователи думают, что сделать резервную копию можно из нескольких папок или из нескольких файлов, но на самом деле типов резервных копий немного больше.
Какие резервные копии можно сделать:
Очень полезная вещь, которой многие, даже опытные пользователи, пренебрегают. Вам нужно всего один раз установить операционную систему, драйвера и необходимые программы. Затем делается резервная копия настроенной операционной системы и если что то происходит (вирусная атака или просто захламление системы) , то нужно потратить 10 -15 минут что бы восстановить резервную копию, вместо того что бы тратить не один час на новую установку и настройку системы.
Как правило, для резервного копирования операционной системы используют специальные программы или средства Windows.
Допустим, что у Вас есть раздел жёсткого диска (например, диск “Е”). На нем хранится Ваша музыка и фотографии. Все эти данные Вам важны и их потеря неприемлема.
Можно сделать резервную копию всего этого диска и если произойдет потеря данных, Вы сможете восстановить все как было.
Резервное копирование диска можно сделать как с помощью специальных программ, так и вручную.
Самый часто встречающийся способ резервного копирования. В основном пользователи хранят на одном диске фотографии, на другом документы, на третьем любимую музыку. Кроме этого на этих дисках может храниться не очень важная информация, резервную копию которой делать не обязательно.
В таком случае делается только резервная копия этих самых файлов и папок, с разных дисков, а не копия целого диска, а тем более всего жесткого диска компьютера.
Обычно такое резервное копирования пользователь делает в ручную, хотя можно использовать специальные программы или средства Windows.
Одной из таких утилит является программа резервного копирования Exiland Backup , которая очень проста в освоении, но в то же время обладает большими возможностями. Она возьмет на себя заботу по автоматическому созданию резервных копий наиболее важных данных, архивируя их в ZIP, и сохраняя архивы на различные носители: локальные, сменные, сетевые диски или FTP-сервера. Кроме того, программа поддерживает еще один тип копирования — синхронизацию папок (зеркалирование), который дает возможность создавать точную копию исходной папки.
Как показывает практика, процесс резервного копирования лучше автоматизировать, чтобы исключить такой человеческий фактор, как забывчивость.
В операционной системе Windows 7 есть средства для создания резервное копии, как самой системы, так и определенных данных.
Что бы перейти в средства резервного копирования Windows откройте панель управления далее “Система и безопасность” и “Архивация и восстановление”.

Вам будет предложено настроить архивацию данных (указать место хранения копий и что архивировать). Кроме того можно создать образ операционной системы и настроить периодичность создания резервной копии, а так же создать диск для резервного восстановления системы.
Существует ряд программ, которые помогут Вам быстро и легко настроить резервное копирование всех необходимых данных.
Acronis True Image Home является лидером среди программ для резервного копирования. В ней есть все необходимые функции и возможности для резервного копирования, начиная от отдельной папки до целого диска или операционной системы.
Программа имеет очень простой и понятный интерфейс. Работать с ней легко и приятно. Единственный минут Acronis True Image Home – программа платная . За нее придется заплатить немного менее двух тысяч рублей или скачать пиратскую версию (тут уже дело вашей совести).
С помощью Acronis True Image можно сохранять определенный данные (файлы и папки), разделы диска целиком или делать образ раздела с операционной системой, всеми программами и конфигурацией. Все эти действия можно настроить на автоматическое и периодическое выполнение.
Даже если Ваша операционная система сильно повреждена и не загружается, можно загрузить Acronis True Image с флешки или любого носителя и восстановить резервную копию.
Резервные копии Acronis True Image можно переносить на любом цифровом носители информации, и даже если не получается загрузить резервную копию с жесткого диска, ее можно загрузить с флешки или DVD-диска.
В общем, советую эту программу как лучший платный вариант для настройки резервного копирования данных. Но существуют и бесплатные аналоги Acronis True Image, хотя до функционала Acronis они не дотягивают.
В качестве бесплатных аналогов Acronis True Image можно использовать:
Все программы справляются с задачей резервного копирования данных, но каждая в той или иной степени уступает платной Acronis True Image. Каждому пользователю требуется определеннй вид резервного копирования и одному будет достаточно только например, Cobian Backup, а другому нужен полный функционал Acronis True Image.
Просто протестируйте эти программы и определите, какая больше подходит для Ваших целей.
Далеко не всем пользователям нужно делать резервное копирование операционной системы(хотя это удобно) или целого диска. Достаточно просто раз в неделю или в месяц (в зависимости от периодичности пополнения/изменения информации) копировать важные данные на другие носители. Например, копировать личные фото после каждой поездки в отпуск или отдых, а квартальный отчет копировать раз в 3 месяца.
Делая резервное копирование обязательно воспользуйтесь советами по резервному копированию данных.
В независимости от того как и чего Вы делаете резервную копию, обязательно воспользуйтесь этими рекомендациями.
Делайте резервные копии периодично. В зависимости от типа данных можно делать резервные копии через промежуток времени (каждую неделю, месяц и т.д.) или по событию (появлению новых фотографий или изменение отчета.)
Если Вы не будите следить за периодичностью, то в случае потери данных Вы восстановите старую версию резервной копии, в которой не будет хватать недавно измененных данных.
Чем больше копий Вы сделаете, тем больше вероятность, что Вы сможете вернуть потерянную информацию.
Вы делаете копию важных данных и необходимо защитить их от посторонних. Если Вы делаете резервную копию частных фотографий, то они ни в коем случае не должны быть открыты другими людьми.
Лучше всего совместить шифрование и парольную защиту данных. Можно создать для хранения любых типов данных или создать .
Не храните резервные копии даже на разных носителях в одном месте (ящике или шкафу) или в одной квартире (если случится пожар, то все копии будут уничтожены).
Отнесите одну копию на работу и положите в свой сейф или закрывающийся ящик и так же залейте резервную копию в облако. Можно даже дать носитель другу на хранение, но в любом случае не забывайте защитить копию от постороннего доступа.
Создание резервной копии данных очень важная процедура. Она необходима любому пользователю. Как видите создать резервную копию не так сложно, и даже можно настроить автоматическое создание резервных копий, что облегчит Вам работу. Как именно делать резервную копию данных решать Вам, но главное не забывайте делать это и используйте рекомендации из этой статьи.