Представьте ситуацию – вы выполняете важную и кропотливую работу на ПК или ноутбуке и вдруг он выключается. Не стоит пугаться. Часто причина заключается в повышении температуры процессора. Это происходит из-за остановки вентилятора (кулера), а еще в жару, когда воздух разогревается свыше 30 градусов. Информация о том, как посмотреть температуру процессора Windows 10 в таких случаях очень пригодится. Это позволит вам мониторить текущее состояние, и вовремя предпринимать меры по улучшению .
Чтобы устройство функционировало без ошибок и не теряло работоспособность, необходимо обеспечить бесперебойную работу кулера в корпусе ПК и периодически контролировать изменение показателей.
Нормальные значения находятся в диапазоне от 45 до 65 градусов по Цельсию, а именно:
Если отметка нагрева достигает более высокого значения – пора призадуматься об обеспечении ПК дополнительной системой охлаждения и вентилирования.
Мы выбрали два способа. На самом деле оптимален первый, но не все пользователи любят устанавливать дополнительные программы на компьютер. Просто и наглядно вам покажут нужную информацию:
Когда нет возможности скачать и установить программное обеспечение, воспользуйтесь встроенными средствами.
: перезагрузите компьютер и как только он включится, нажимайте F12 или DEL. На первом экране обычно написано внизу, какие клавиши позволяют открыть настройки.
У ноутбуков может быть предусмотрена отдельная кнопка на корпусе. Например, в Леново она расположена около кнопки включения или около разъема зарядки в зависимости от модели.
Название раздела зависит от материнской платы. В скобках указаны варианты:
В некоторых материнских платах . Тогда информацию можно посмотреть непосредственно на первой странице загрузки.
Это не совсем информативный метод, так как процессор «отдыхает» в момент просмотра. Операционная система не загружена, приложения тоже. Выдается текущая информация в состоянии покоя. Поэтому температуру процессора с загруженной Windows таким способом посмотреть не получится.
Чтобы узнать степень нагрева процессора в работе, установите программу, которая позволит посмотреть нужную информацию. Подобные приложения следят, систематизируют и позволяют посмотреть полученные данные об общем состоянии компьютера в каждый момент времени.
Для анализа состояния ПК чаще всего используют утилиты:
Чтобы точно знать, перегревается ли ПК, достаточно установить бесплатную утилиту HWMonitor с официального сайта. Она позволяет посмотреть температурный режим, нагрузку на элементы компьютера и ОС Windows. Таким образом, сразу можно понять, требуется ли устройству дополнительная система охлаждения, или достаточно имеющейся.
Главной особенностью приложения является то, что оно позволяет посмотреть не только текущий нагрев, но и минимальное и максимальное значение, зафиксированное им с начала запуска. Единственный недостаток – англоязычный интерфейс, но в нем легко разобраться.
Программа очень удобна, так как показывает температуру не только процессора, но и жесткого диска. Она способна работать с различными S.M.A.R.T. накопителями. Можно указать настройки вентилятора в зависимости от изменения температуры процессора.

Приложение платное, но для ознакомления существует пробная версия. Можно посмотреть информацию о системе Windows и обо всех устройствах компьютера. Из всех перечисленных, эта утилита наиболее функциональна и позволяет следующее:
Чтобы посмотреть данные о температуре, выберите «Компьютер» и перейдите в датчики.
Какое-то время датчики будут собирать информацию.
А затем вы увидите все показатели.

Простая утилита, с помощью которой можно посмотреть температуру гаджета.
По простоте использования сравнима с HWMonitor, но при этом интерфейс на русском языке. Дополнительно можно использовать ее как виджет, расположив поверх всех окон.
В компактном режиме окно займет немного места, и вы всегда сможете посмотреть на показатели. Самый главный плюс – возможность настроить защиту. От самого перегрева эта утилита не защитит, но может предупредить.
Из всех рассмотренных программ мы отдали предпочтение CoreTemp.
Отличного Вам дня!
Ранее я писал статью о том, что делать, если появляется . Причин ее появления может быть много, и одна из наиболее распространенных – перегрев. То есть, слишком высокая температура видеокарты. И чтобы исключить эту причину, ее нужно проверить.
Проверка температуры видеокарты осуществляется с помощью специальных программ. Их довольно много, поэтому ниже будут рассмотрены лишь некоторые из них – наиболее популярные. Использовать их все вовсе не обязательно: достаточно выбрать одну – какая больше приглянулась.
Начнем, пожалуй, с утилиты GPU-Z . Это довольно простая программа для проверки температуры видеокарты на русском. Основные ее преимущества:
А самое главное: пользоваться ней проще простого. Загружаете эту программу с оф. сайта и запускаете. Переходите на вкладку «Sensors» и смотрите на пункт «GPU Temperature». Наведите на него курсором мышки, и Вы увидите подсказку (на русском языке), что он показывает.
Как видите, в моем случае температура видеокарты составляет 28 градусов (в режиме простоя). Это замечательный показатель, доказывающий, что с ней все в порядке.

Кстати, с помощью этой утилиты можно просмотреть температуру видеокарты в момент пиковой нагрузки. Например, во время игры. Но перед ее запуском нажмите на значок треугольника и в выпадающем списке выберите третий пункт – «Show Highest Reading». Теперь утилита GPU-Z будет показывать максимальную температуру.

Запускаете игру, играете около 30 минут, после чего закрываете ее и смотрите, что показывает программа. Если максимальная температура не превышает 90 градусов – значит, все нормально. По крайней мере, перегрева точно нет.
Программа платная (ссылка), но есть 30-дневный бесплатный период. Плюс она отличается мощным функционалом и показывает много полезной информации. Например, с ее помощью можно посмотреть точное название оперативной памяти (чтобы понять, какую нужно докупить) и т.д. Кстати, она полностью на русском языке.
Также AIDA64 осуществляет мониторинг температуры видеокарты. Чтобы посмотреть ее, раскройте раздел «Компьютер» и выберите пункт «Датчики». Здесь в строке «Диод ГП» показана рабочая температура. На скриншоте ниже она составляет 28 градусов.

Еще одна программа для измерения температуры – GPUTemp . Она предназначена только для этого и не показывает никакой лишней информации. Поэтому, просто запускаете ее и смотрите на пункт «GPU Core».

Кстати, у этой программы есть одна очень удобная фишка. Если скрыть ее, то она будет показывать температуру в трее (возле часов).

Согласитесь, это очень удобно. Ведь так вы сможете посмотреть температуру видеокарты, не открывая саму утилиту.
Speccy бесплатная, плюс даже есть portable версия (не требует установки).
Запустите программу, и в главном окне Вы сразу сможете узнать всё о своей видеокарты (а заодно – процессора, материнской платы и жесткого диска).

Итак, Вы установили одну из программ, посмотрели, что она показывает и…. А что дальше-то? Какая нормальная температура видеокарты? Как понять: греется она или нет?
Максимально допустимая температура видеокарты несколько отличается в зависимости от:

Видеокарты Nvidia и AMD могут быть как с активным, так и с пассивным охлаждением. Но в целом, общая картина относительно нормальной температуры должна быть понятна.
Что делать, если Вы обнаружили, что перегревается видеокарта на ноутбуке или компьютере? Необходимо срочно принять меры:
Если Вам под силу сделать это все самостоятельно – отлично. Если же нет – обратитесь за помощью к знакомым или в сервисный центр.
Процессоры нового поколения не выходят из строя из-за перегрева, как раньше. Специальная функция контролирует температуру устройства и при ее критическом значении принудительно завершает работу. Но обычному пользователю при поиске вариантов решения возникающих проблем в работе операционной системы, все равно необходимо знать температуру CPU. Это поможет найти причину нестабильной работы ОС, например, при частом отключении компьютера.
Посмотреть температуру можно, как программными методами (загрузкой сторонних приложений), так и службами самой операционной системы. Все они применимы для всех последних версий Windows. Узнать температуру процессора без труда, сможет даже неподготовленный пользователь. Программы, описанные ниже, также применимы для просмотра температуры и на других комплектующих компьютера. Из этого руководства также вы узнаете, за какие пределы не должна выходить температура центрального процессора, чтобы операционная система работала без лагов и сбоев.
Ищите в этих разделах:


Результаты мониторинга выводятся на Панели задач ОС. Можно запустить утилиту фоном и наблюдать за данными о температурах при разной степени загрузки операционной системы и разных состояниях.


Этот софт разработан Piriform Ltd, авторами самой популярной программы очистки ПК, CCleaner, и уникален своей многофункциональностью. Одна маленькая утилита показывает много полезного о вашей операционной системе и характеристиках всех комплектующих компьютера.


За показ температуры отвечает кнопка «Sensors». Кликнув на нее, вы перейдете в раздел, где будут представлены все температурные значения различных компонентов ПК, в том числе и ЦПУ.


Запустите PowerShell от Администратора и выполните:
Get-wmiobject msacpi_thermalzonetemperature -namespace "root/wmi"
Если вы традиционно пользуетесь командной строкой, введите следующее:
Wmic /namespace:\\root\wmi PATH MSAcpi_ThermalZoneTemperature get CurrentTemperature
Вы увидите результат в командной строке.

Если у вас возникли проблемы с производительностью компьютера, он стал часто «тормозить», «заикаться», особенно когда вы играете в компьютерные игры, редактируете или воспроизводите видео, первое что вам нужно сделать — это проверить температуру видеокарты.
Во-первых, следует отметить, что работа большинства видеокарт рассчитана на довольно высокие температурные пороги. Многие видеоадаптеры работают при температуре 60-70 градусов Цельсия и это абсолютно нормально.
Если все же вы подозреваете, что с вашей видеокартой не все в порядке, следует узнать ее температуру и если она окажется выше 100 градусов, то следует принять меры по охлаждению или замене видеоадаптера. Выявить и устранить проблему нужно как можно скорее, т.к. перегрев видеокарты может привести к ее поломке и выводу из строя остальных составных частей компьютера.
Также, следует отметить, что порог 100 градусов Цельсия не является эталонной величиной. Предельные значения температур зависят от производителя видеокарты и ее типа (встроенные, дискретные, для стационарного ПК, ноутбука и т.д.).
Самым простым способом проверить температуру видеокарты является использование специализированных программ. Давайте рассмотрим несколько утилит, с помощью которых можно это сделать.
GPU-Z — очень простая и на мой взгляд лучшая программа для определения температуры видеочипа. Скачать ее можно по этой ссылке: http://www.techpowerup.com/gpuz/
На первой вкладке «Graphics Card » отображаются основные характеристики видеокарты, такие как тактовая частота, объем памяти, версия драйвера и т.д. Если у вас 2 видеоадаптера (например, встроенный и дискретный), то в нижнем левом углу окна можно выбрать исследуемую карту.

Но нас больше будет интересовать вторая вкладка «Sensors ». Здесь вы увидите искомый параметр «GPU Temperature », который будет показывать текущее значение температуры видеочипа.

Если последовательно щелкать мышью на значении температуры, то будет отображаться минимальное, максимальное и среднее значение за измеряемый период.
Скачайте и установите программу, используя эту ссылку: http://www.piriform.com/Speccy
После запуска приложения вы увидите основные характеристики вашего компьютера. В разделе «Graphics » или «Графические устройства » (в зависимости от выбранного языка интерфейса) будет отображаться текущая температура вашего видеоадаптера.

В меню слева расположены пункты, отвечающие за другие компоненты вашего компьютера. Выбрав соответствующий пункт, можно посмотреть более детальную информацию по отдельным комплектующим.
Недостатком этой программы является то, что она не всегда отображает температуру видеокарт, особенно встроенных.
Далее рассмотрим еще одну простую утилиту HWMonitor. Инсталлятор или portable-версию можно скачать с официального сайта: http://www.cpuid.com/softwares/hwmonitor.html

Тут, как и в предыдущей программе, будут отображены значения датчиков основных компонентов компьютера. Текущую, минимальную и максимальную температуру видеочипа можно посмотреть в соответствующем пункте.
На первой вкладке справа будет отображаться список температурных датчиков и их значения.

Нас будет интересовать только пункт «GPU », в котором и будет отображаться текущая температура видеокарты.
На выбор можно скачать portable или install версии для 32 и 64-битных систем.
Как и большинство аналогичных программ HWinfo служить для просмотра информации о различных компонентах компьютера. Чтобы найти показания температуры видеоадаптера нужно нажать кнопку «Sensors » и найти необходимый раздел в списке датчиков.

Это платная программа для тестирования и диагностики компьютера с помощью которой также можно посмотреть температуру видеочипа. Хотя приложение платное, у него есть пробный 30-дневный период, которого вполне достаточно, чтобы посмотреть и протестировать нужный показатель.
Запустив приложение, нужно в древовидном списке слева перейти к следующему пункту «Компьютер -> Датчики ». Здесь вы увидите список показаний основных датчиков компьютера, среди которых есть значение температуры видеокарты.

Существуют еще специализированные утилиты для определенных моделей видеокарт, (например, NVIDIA Control Panel, NVIDIA GPU Temp, ATI Tool, ATI Tray Tools и др.) с помощью которых также можно определить температуру видеокарты, но т.к. она подходят не для всех видеоадаптеров, мы не будем рассматривать их в рамках данной статьи.
В заключение хотелось бы сказать, что основными причинами слишком высокой температуры видеокарты являются: пыль на вентиляторе карты и в системном блоке, плохой воздухообмен, выход из строя кулера и высыхание термопасты на графическом процессоре.
Перегрев ПК не приводит ни к чему хорошему. Из-за высокой температуры процессора компьютер или ноутбук может начать работать нестабильно. И это самый благоприятный исход. В худшем случае могут выйти из строя комплектующие ПК. Чтобы избежать подобных неприятностей, необходимо следить за температурой компьютера. В данной статье мы обсудим лучшие программы для мониторинга температуры процессора.
Небольшая утилита, которая осуществляет контроль температуры процессора. Приложение получает данные с температурных датчиков, которые имеются в каждом ПК или же лептопе. Софтина показывает не только температуру каждого ядра, но и его загруженность, частоту и т.д. Утилита отображает нормальную температуру процессора ноутбука (для каждой модели лептопа этот показатель немного разнится).
Если температура превышает допустимые нормы, то Core Temp не только сообщает об этом пользователю, но и пытается предотвратить перегрев. Для этого утилита переводит ПК в спящий режим, активирует гибернацию или же попросту отключает ПК. Поведение в экстренных ситуациях юзер может настроить самостоятельно. Среди достоинств приложения также:
Еще один программный инструмент, позволяющий измерять температуру. Примечательно то, что данная утилита может мониторить нагрев не только процессора, но и других комплектующих ПК (жесткий диск и пр.). Программа подключается сразу ко всем датчикам, которые есть на системной плате. Благодаря этому можно получить исчерпывающую информацию о комплектующих.
Интерфейс программы удобен и не вызывает нареканий. В окне отображается текущая температура аппаратного компонента и максимально допустимые показатели, при которых наступает перегрев оборудования. Пользоваться утилитой просто. Понаблюдав за температурой процессора всего пару минут можно понять, есть ли тенденция к перегреву. Чтобы облегчить процесс мониторинга можно закрепить выбранные показатели на панели задач. И это далеко не все достоинства рассматриваемой программы. К плюсам также можно отнести следующее:
Программа, которая предоставляет исчерпывающую информацию о процессоре. Помимо температуры утилита позволяет узнать о производительности ПК, устойчивости центрального процессора к различным перегрузкам и т.д. И это далеко не все на что способен CPU-Z. Функционал данной утилиты довольно-таки обширен.
Например, с помощью этой программы можно считывать информацию о системной плате, получать сведения о различных аппаратных комплектующих и т.д. Причем софтина выдает не только марку и название железа. Программа предоставляет полные сведения вплоть до даты выпуска. Всю полученную информацию можно сохранить в виде текстового файла или же страницы HTML. Среди достоинств приложения также стоит подметить:
Основное предназначение данной утилиты – разгон системы охлаждения. Тем не менее с помощью этой программы можно не только увеличить производительность вентиляторов, но и проверить температуру процессора и даже видеокарты. Именно по этой причине SpeedFan и попала в данный список.
Приложение удобно в плане эксплуатации. Все данные о температуре аппаратных компонентов отображается прямо на панели задач. Если температура какого-то программного компонента подобралась к критической отметке, то посредством SpeedFan можно предотвратить перегрев. Интерфейс у софтины дружелюбный. Поэтому разогнать кулеры сможет даже человек, который далек от мира информационных технологий. Если говорить о других достоинствах, то:
Достойная программа для разгона CPU, видеочипа и оперативки. Утилита может похвастаться отличным функционалом. С помощью проги также можно произвести и его отдельных компонентов. Софтина берет данные с внутренних датчиков устройства.
Если вам нужна программа исключительно для мониторинга температуры, то, к сожалению, MSI Afterburner – это не ваш выбор. Отслеживать конкретный параметр в данной проге не особо удобно. Ведь помимо температуры в окне указано огромное количество конфигураций. Понять что к чему довольно трудно и на это требуется время. MSI Afterburner следует скачать, если вы заядлый геймер или графический дизайнер. Ведь в отличие от других прог, обозреваемая софтина позволяет:
Вот еще одна хорошая программа для мониторинга температуры процессора и видеокарты. Приложение имеет доступ ко всем датчикам на системной плате. Поэтому через прогу можно измерить температуру любого аппаратного компонента. Однако это далеко не все возможности рассматриваемой софтины. AIDA64 включает в себя не один десяток тестов, с помощью которых можно проверить работу процессора, оперативной памяти, винчестера, видеоадаптера и прочих комплектующих.
В программе также есть комбинированный режим тестирования. Он сразу нагружает все аппаратные компоненты, проверяя ноутбук на устойчивость. Если в подобном режиме работы девайс продержался хотя бы 10 минут, можно сделать вывод, что ПК находится в отличном состоянии. Среди плюсов данной проги стоит отметить:
Одна из самых популярных программ для измерения температуры процессора и видеокарты. Утилита выглядит просто и незамысловато. Однако внешность обманчива. Софтина подключается к огромному количеству датчиков чтобы узнать точную информацию о нагреве аппаратных компонентов ПК.
HWMonitor способна отображать как мгновенное значение температуры, так и диапазон параметров на протяжении определенного времени (в виде графика). Помимо этого с помощью софтины можно мониторить другие параметры процессора и видеокарты: частоту, энергопотребление, вольтаж и т.д.
Простейшая, минималистичная температуры CPU. В отличие от вышеописанных утилит не обладает какими-то наворотами или же дополнительными функциями.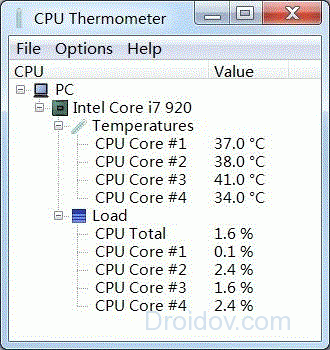
При запуске софтина выводит на экран информацию о загруженности ядре CPU и их общую температуру. Для удобства можно закрепить прогу на панель задач и в настройках включить «Запуск с ОС». CPU Thermometer – идеальное решение для неопытных пользователей, которым нужна лишь информация о температуре процессора.
Опытные пользователи ПК наверняка знают о том, как узнать температуру процессора в ОС Windows 10 и 7 без использования стороннего программного обеспечения. 
Перед тем, как проверить температуру процессора в ОС Windows 10, надо зайти в БИОС. Для этого во время загрузки ПК нажмите на клавишу F2 или же F10 (все зависит от конкретной модели устройства). После этого отыщите раздел, в котором имеется информация о температуре CPU. Директория с нужными данными может называться по-разному. Вот список самых распространенных вариантов:
Проверка температуры через БИОС не может дать исчерпывающие сведения. Ведь по сути происходит мониторинг компонентов без всякой нагрузки. Во время работы БИОС процессор не задействован. Поэтому не удивляйтесь, если значение температуры CPU сильно изменится во время загрузки Виндовс или при запуске игр и прочих программ.
В данной статье мы говорили о том, как посмотреть значения температуры процессора и видеокарты. Для этого нужно скачать одну из вышеперечисленных программ. Каждая из них способна подключаться к внутренним датчикам ПК и давать точную информацию. Конечно узнать температуру CPU можно и без применения стороннего ПО. Однако такие данные могут быть недостоверными и не отображать реального положения дел.