Электронная цифровая подпись — это онлайн-аналог собственноручной подписи. На бумаге она выглядит по-разному: это может быть набор цифр, графическое изображение, например, печать, или текст — сама подпись.
ЭЦП защищает информацию от подделки (незаконного внесения изменений), а также позволяет идентифицировать ее составителя, владельца.
Электронный документ по юридической силе равен бумажному, если он подписан усиленной квалифицированной ЭЦП. Поэтому именно такой вид подписи является наиболее распространенным. Простой и усиленной неквалифицированной е-подписью тоже можно пользоваться, но их применение в обороте необходимо заранее обсуждать с контрагентами или внешними пользователя информации.
Законом введены определенные правила применения ЭЦП. Какая из трех видов понадобится в конкретной ситуации, можно узнать из таблицы:
|
Вид подписи |
Усиленная неквалифицированная |
Усиленная квалифицированная |
|
|
Когда применять |
при банковских операциях; для регистрации в информационных госсистемах и получения госуслуг; для внутреннего пользования; для внешнего ЭДО, если стороны согласовали ее использование |
для участия в электронных закупках по 44-ФЗ; для внутренних целей компании; для обмена деловыми бумагами с контрагентами, если имеется соответствующее соглашение |
для сдачи отчетности; для участия в электронных торгах; для работы с государственными информационными системами, в том числе ФНС, ПФР, Росалкогольрегулирование; для ведения ЭДО внутри компании и с партнерами |
Усиленную квалифицированную электронную подпись могут выдавать только удостоверяющие центры, получившие соответствующую аккредитацию Минкомсвязи. На сайте ведомства публикуется реестр таких организаций, с помощью которого можно выбрать наиболее подходящий вариант.
Чтобы получить ЭЦП, понадобится:
Если в центр обращается представитель заявителя, ему необходимо иметь при себе паспорт, а также доверенность.
После получения и установки ЭЦП на персональный компьютер надо научиться подписывать ею файлы в различных форматах. Рассмотрим две наиболее распространенных ситуации — как подписать ЭЦП документ pdf и word.
Итак, есть готовый текст, сформированный в программе Microsoft Word версии 2010. Открываем в верхнем левом углу раздел под названием «Файл». Находим надпись «Сведения». В этой вкладке есть три разных возможности: предоставить кому-то разрешение на изменения текста, проверить дополнительными сервисами качество информации, посмотреть одну из ранее сохраненных версий. Нам нужно остановиться на разделе «Защитить документ». В самом низу есть кнопка, позволяющая поставить е-роспись.
Такой вариант не подойдет, если у вас Word версии 2003 или 2007. В программе 2003 года надо зайти в такой инструмент, как «Сервис», затем «Параметры» и «Безопасность». Здесь выбираем «Цифровые подписи».

Для подписания документа в Word 2007 надо зайти в Office (кнопка в верхнем левом углу), затем «Подготовить» (Prepare). Там есть специальный раздел с цифровыми подписями.

Еще проще подписать информацию, подготовленную в программе Open Office. Во вкладке «Файл» на панели инструментов сразу есть раздел «Цифровые подписи».

Как подписать электронной подписью документ ворд, разобрались. Переходим к документам pdf.
На панели программы Adobe Acrobat Reader есть раздел «Редактирование» и вкладка «Установки». Так мы сразу попадаем в «Категории», где переходим на «Цифровые подписи» и выбираем ту, что нам нужна.
Модуль «КриптоПро PDF» функционирует в следующих операционных системах:Для работы модуля «КриптоПро PDF» необходима предварительная установка любого из вариантов исполнения Adobe Reader (версий 8, 9, X, XI) или Adobe Acrobat (версий 8, 9, X, XI). Также модуль «КриптоПро PDF» может полноценно функционировать в защитном режиме программы Adobe Reader версии 10.0.1 и выше.
Рис. 1. Окно мастера установки «КриптоПро PDF»

Рис. 2. Лицензионное соглашение на использование «КриптоПро PDF»
Во вновь появившемся окне нужно ввести информацию о пользователе и организации, а также серийный номер лицензии на использование модуля «КриптоПро PDF», как показано на рис. 3. Если поле «Серийный номер» оставить незаполненным, тогда программный модуль будет функционировать в демо-режиме в течение 30-ти дней.
![]()
Рис. 3. Сведения о пользователе, организации и серийный номер «КриптоПро PDF»

Рис. 4. Вид установки «КриптоПро PDF»
При выборочной установке можно выбрать версии программ Adobe Reader и Adobe Acrobat, для которых установится «КриптоПро PDF» (см. рис. 5). В случае, если не будет выбрана ни одна версия Adobe Reader или Adobe Acrobat, продолжить установку будет нельзя.

Рис. 5. Выборочная установка модуля «КриптоПро PDF»

Рис. 6. Окно подтверждения установки модуля «КриптоПро PDF»
По окончании всех пошаговых инструкций мастер произведет установку модуля «КриптоПро PDF» с сопровождением всех своих действий определенными комментариями. По завершении появится окно с подтверждением успешной установки, в котором необходимо нажать на «Готово» (см. рис. 7).
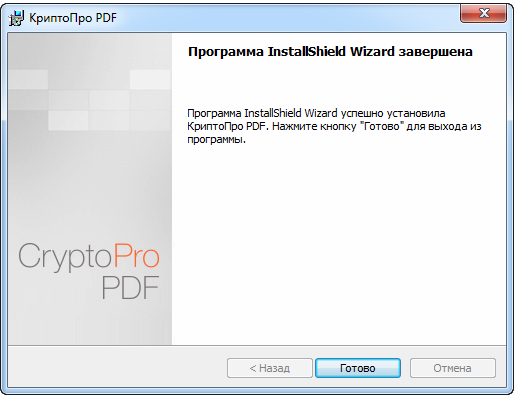
Рис. 7. Подтверждение установки модуля «КриптоПро PDF»
![]()
Рис. 8. Настройка создания и проверки электронной подписи

Рис. 9. Настройки создания электронной подписи

Рис. 10. Окно установки лицензии
Во вновь появившемся окне «Сведения о пользователе» необходимо заполнить поля «Пользователь», «Организация» и «Серийный номер» (см. рис. 11), который написан на бланке Лицензии.
![]()
Рис. 11. Окно «Сведения о пользователе»
После нажатия на кнопку «Ок» происходит возврат к панели, на которой указан тип лицензии и срок ее действия.

Рис. 12. Добавление ЭП
Если во время установки модуля при выборе формирования электронной подписи по умолчанию был указан параметр «Ask when I sign», то появится окно, в котором нужно будет выбрать метод создания ЭП «CryptoPro PDF» (см. рис. 13). Если в настройках (см. п. п. 3.1) метод создания электронной подписи был указан, то окно для выбора не появится и выбранный метод будет использован автоматически.
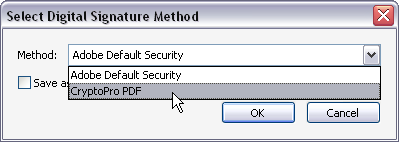
Рис. 13. Выбор метода формирования электронной подписи
Далее в документе нужно выделить область отображения электронной подписи. После этого шага появится окно «Select a certificate» («Выберите сертификат») со списком сертификатов, находящихся в стандартном хранилище сертификатов Windows, как показано на рис. 14. В целях повышения удобства работы приведенный список сертификатов можно сортировать по соответствующим названиям «Subject» («Субъект»), «Issuer» («Издатель»), «Valid from» («Действителен с») или «Valid to» («Действителен по»).

Рис. 14. Выбор сертификата для создания электронной подписи
Чтобы использовать усовершенствованную электронную подпись, необходимо выбрать пункт «To use an CMS Advanced Electronic Signatures (CAdES)» («Усовершенствованная ЭП»). В этом случае электронная подпись будет создана по стандарту CAdES, ETSI Standard, RTS/ESI-000040, TS 101 733. Также для формирования усовершенствованной ЭП нужно указать адрес службы штампов времени, для чего необходимо нажать на «Edit TSP Service» («Изменить службу TSP») (см. рис. 15). Если службе TSP требуется аутентификация, необходимые параметры можно ввести в окне их настройки.

Рис. 15. Выбор и изменение служб штампов времени
Затем в окне «Sign Document» можно произвести заполнение дополнительных полей, отображаемых в свойствах электронной подписи (см. рис. 16). Чтобы создать электронную подпись, нужно нажать на «Sign».

Рис. 16. Окно формирования электронной подписи
Заключительным шагом в окне «Save as» необходимо выбрать файл, в котором сохраниться копия подписанного документа. На рис. 17 приведен пример сформированной в документе электронной подписи.

Рис. 17. Пример электронной подписи в документе
Функционал программы Adobe Reader:

Рис. 18. Параметры электронной подписи
Несмотря на широкое распространение электронных документов, в тех случаях, когда требуется обеспечение юридической значимости, подтверждения авторства и неотказуемости, в значительной степени используются бумажные. Аналогом собственноручной подписи в электронном документообороте признается электронная цифровая подпись. Как пользоваться ЭЦП в PDF документах и что для этого нужно?
Наиболее развитым направлением для применения ЭЦП можно считать системы сдачи налоговой отчетности, а вместе с ней - сдачу отчетности в ПФР, в ФСС, Росстат и иные государственные органы. Физические и юридические лица активно использую цифровую подпись при работе со своими банковскими счетами, игре на бирже. В последние годы резко возросло применение электронных документов, подписанных ЭЦП, при работе на торговых площадках, как коммерческих, так и государственных закупок. С 2011 года все государственные торги проводятся только в электронном виде, и применение ЭЦП здесь становится просто необходимым. Вскоре будет дан старт еще одному направлению использования ЭЦП - нотариат получает право заверения электронных документов цифровой подписью.
Электронная цифровая подпись в рамках делопроизводства уже используется и для нужд внутрикорпоративногого и межкопроративного электронного документооборота. С ее помощью подписываются договора и акты, письма и накладные, заявки и требования. После того, как будут подготовлены электронные формы счетов-фактур, на электронный вариант может быть переведена вся бухгалтерская работа. Электронная цифровая подпись получает значительное развитие и в системах инженерного проектирования - большинство современных систем поддерживает такую возможность.
"Подпись чернилами". Так называется возможность подписания документа с использованием графического планшета
В электронном документе электронная цифровая подпись (ЭЦП) является его реквизитом, предназначенным для защиты данного электронного документа от подделки и полученным в результате криптографического преобразования информации с использованием закрытого ключа электронной цифровой подписи. ЭЦП позволяет идентифицировать владельца сертификата ключа подписи, а также установить отсутствие искажения информации в электронном документе, но она не является средством защиты документа от подделок.
Одним из наиболее удобных форматов для обмена документами заслуженно считается формат PDF, с которым можно работать в любой операционной системе. В этом формате могут храниться не только сконвертированные текстовые документы и таблицы, но и чертежи, трехмерные модели, видео и аудиозаписи. Формат PDF поддерживает работу с формами, их заполнением, распространением и сбором данных для их обработки; в его состав включена поддержка скриптового языка JavaScript для осуществления функций проверки корректности заполнения полей на стороне клиента и любых других задач, которые можно осуществить при помощи программирования. Он представляет собой удобный документ с различными инструментами рецензирования и коррекции уже готовых документов.
Немаловажно, что продукты компании Adobe поддерживают использование ЭЦП. Разберемся теперь с тем, какие варианты подписей реализованы в решениях компании Adobe и в частности в их флагманском продукте Adobe Acrobat X Pro.
Первый вариант подписи - "подпись чернилами". Так называется возможность подписания документа с использованием графического планшета. Такая подпись представляет собой сделанную вручную пометку на странице, аналогичную рисунку произвольной формы. Подпись "от руки" не содержит никакой информации о человеке, который ее сформировал, соответственно, нет возможности его идентифицировать. Такая подпись не уведомляет об изменениях, которые могли быть произведены в документе после того, как он был подписан, для нее нет возможности проверки. Такая подпись не отображается на панели "Подписи". Подпись такого типа может использоваться только для придания документу вида, сходного с бумажным.
Иное дело - электронная цифровая подпись. Использование этого инструмента позволяет решить три важные задачи, возникающие при обмене электронными документами. Во-первых, появляется возможность установить личность человека или нескольких человек, которые поставили под документом свои подписи. Во-вторых, использование при формировании подписи сертификатов, выданных удостоверяющими центрами, обеспечивает неотказуемость. И, наконец, проверка подписи на соответствие ее подписанному документу позволяет определить, не изменялся ли документ после того, как эта подпись была сформирована.
В программах Adobe для формирования подписи применяются пары ключей ("секретный" и открытый) и сертификаты открытых ключей (далее - сертификаты), полученные различными способами. Самый простой способ получения такого сертификата - использование встроенной в программу системы генерации ключей и получения сертификата (так называемый "самоподписанный" сертификат). У такого сертификата есть только один недостаток - нельзя проверить, действительно ли он сформирован именно тем человеком, чьи данные в него внесены. Вариант с самоподписанными сертификатами можно использовать в рамках одной организации, где для проверки и контроля сертификата можно будет создать специальное хранилище.
Проверка подписи на соответствие ее подписанному документу позволяет определить, не изменялся ли документ после того, как эта подпись была сформирована
Второй вариант - применение сертификата, полученного у стороннего удостоверяющего центра, которому будут доверять все участники системы электронного документооборота. В этом случае электронный сертификат выступает аналогом паспорта, по которому можно проверить принадлежность его владельцу.
В качестве программного обеспечения, используемого для формирования и проверки ЭЦП, используются, как правило, стандартные криптопровайдеры, предустановленные в операционной системе. В российской действительности, где существует свое законодательство в части использования ЭЦП и свои криптографические алгоритмы, использование международных алгоритмов затруднено. Но есть решения, которые позволяют в программах Adobe применять российские криптографические средства, что переводит электронный документооборот в разряд юридически значимого. Одним из таких решений, первым вышедшим на рынок документов в формате PDF, стало решение компании "КриптоПро" - "КриптоПро PDF".
С помощью имеющегося сертификата пользователь Adobe Acrobat (или Adobe Reader, если такая возможность предоставлена для данного документа) может подписать любой документ. В Adobe Reader возможно создание подписей только для файлов PDF с включенными для Reader правами использования (в Adobe Acrobat: "Дополнительно" - "Расширить функции Adobe Reader"). При этом необходимо понимать, что подписи под документом могут быть двух типов - сертификационная подпись и подпись для утверждения. Чем они отличаются? Сертификационная подпись обеспечивает более высокий уровень управления документом, чем подпись для утверждения. Поскольку эта подпись должна быть в документе первой, параметры меню "Сертификация" при наличии другой подписи становятся недоступны. Кроме того, можно управлять типами изменений, которые доступны другим пользователям.
Подпись для утверждения — это цифровая подпись, которая применяется к документу и не является сертификационной подписью. Все подписи кроме сертификационных классифицируются как подписи для утверждения. Как видим, подписей для утверждения может быть несколько, как и под реальными, "бумажными", документами.
Использование при формировании подписи сертификатов, выданных удостоверяющими центрами, обеспечивает неотказуемость
Сертификационная подпись позволяет утвердить содержимое файла PDF. При ее постановке можно разрешить (и это не будет влиять на состояние подписи) внесение данных в поля форм, которые могут присутствовать в документе, а также изменение комментариев. Но при любом изменении страниц (или комментариев, если их изменение не разрешено) документ утрачивает существующее сертифицированное состояние, а подпись становится недействительной.
Цифровые подписи могут использоваться для многократного подписания документов PDF различными лицами. При этом в поле "Подписи" появляется цифровая подпись. Вид подписи зависит от выбранных параметров. Если целостность документа важна для рабочего процесса подписания, лучше всего использовать функцию предварительного просмотра документа. При помощи этой функции проводится анализ содержимого документа, способный привести к изменениям его внешнего вида. Затем это содержимое блокируется, что позволяет просмотреть и подписать документ в статичном и безопасном состоянии.
Кроме самой подписи Acrobat X позволяет добавить метку времени, полученную от независимого сервера меток времени. Эта метка позволяет подтвердить подлинность и существование документа в определенный момент времени. Формат хранения подписи и метки времени соответствует международным стандартам так называемой "улучшенной" подписи. Например, решение от "КриптоПро" позволяет включать в подпись метку времени. Метки времени отображаются в поле "Подписи" и в диалоговом окне "Свойства подписи". Если настроен сервер меток времени, метка времени отображается на закладке "Дата/Время" в диалоговом окне "Свойства подписи".
Все поставленные под документом подписи будут видны в поле "Подписи". Но Adobe позволяет еще и визуализировать их, сделать видимыми. При этом то, что будет включено в визуализацию, может быть настроено самим пользователем. В частности, к подписи можно добавить изображение факсимиле, логотип компании или фотографию. Можно также создать несколько видов подписи для различных целей. Вид подписи может также включать информацию, которая поможет другим проверить вашу подпись: цель подписи, контактную информацию и т.д. Настройка этих параметров выполняется в диалоговом окне "Установки".
Однако подпись документа - это только начало работы. Получатель подписанного документа должен иметь возможность еще и проверить ее. Такая проверка возможна при использовании не только программы Acrobat, но и Adobe Reader при установленном на компьютере соответствующем криптопровайдере (в первую очередь это относится к российским криптографическим продуктам). Поскольку сертификат, требующийся для проверки подписи, включается в состав подписи, то передавать его дополнительно получателю документа не требуется.
В панели "Подписи" отображается информация о каждой подписи в текущем документе, а также история изменения документа с момента его первого подписания. У каждой подписи есть значок, показывающий результат ее проверки (проверка может выполняться автоматически). Детали проверки перечислены под каждой подписью, и их можно просмотреть, развернув подпись. В зависимости от результатов проверки подпись может получить признак "действительна", "недействительна" или "не определена". Эта информация будет служить основанием для принятия решения о достоверности документа и дальнейшей работе с ним.
В панели "Подписи" отображается информация о каждой подписи в текущем документе, а также история изменения документа с момента его первого подписания
В лицензионной политике Adobe в части применения ЭЦП есть ограничение, связанное с возможностью подписания документа в Adobe Reader. Если при создании документа в Adobe Acrobat такую возможность разрешить, то распространение документа лицензионно будет ограничено пятьюстами получателями. В ряде случаев этого может и хватить, но при применении этой технологии в промышленном или государственном масштабе необходимо лицензировать дополнительную опцию - Adobe LiveCycle Reader Extensions.
Таким образом, продукты компании Adobe предоставляют полноценный набор инструментов для выполнения задач, необходимых для создания системы юридически значимого электронного документооборота, а универсальность формата PDF дает независимость от используемых операционных систем и программ, в которых будут создаваться исходные документы.