Иногда случается так, что при попытке установки седьмой версии операционной системы Windows (причем только этой версии) на определенном этапе вместо запуска инсталляции система выдает сообщение о том, что не может найти драйвер для дисковода оптических дисков. Windows 7 в этом отношении является достаточно капризной ОС. Но что самое печальное - установка может производиться с обычной флешки, а оптический привод - отсутствовать вообще! Где логика? Данный вопрос требует более глубокого и внимательного изучения, поэтому рассмотрим, что можно сделать, если необходимый драйвер для дисковода оптических дисков не найден (Win 7 берем за основу).
Раньше-то все на «Висту» сетовали: выглядит абсолютно сырой и недоработанной, но потом, как оказалось, пришел черед и «семерки», тоже не застрахованной от разного рода недоработок, проявляющихся, к огорчению многих пользователей, еще на стадии установки. Решений этой проблемы не так уж и много, но некоторые из них позволяют исправить ситуацию. А для начала разберемся, почему появляется такая ошибка, и только потом будем принимать решение по поводу того, как с ней бороться.
Собственно, дело даже не в установочном дистрибутиве, хотя и он иногда играет не последнюю роль. Тут во всем виновата так называемая предустановочная среда Windows PE (Pre-installation Environment), которая отвечает за старт инсталляции и встроена в ядро системы.
И появление уведомления о том, что необходимый драйвер для дисковода не найден, как раз и свидетельствует о том, что с ней есть проблемы. Как правило, она просто не может распознать USB-накопитель, считая его оптическим диском (хотя привод отсутствует). Но иногда это действительно может относиться именно к оптическим приводам (далее будет понятно, почему). И далеко не всегда такая ситуация может относиться именно к PE, поскольку можно встретить достаточно много совершенно разных случаев, когда эта среда никакого отношения к данной проблеме, по большому счету, и не имеет.
Что же касается причин, в связи с которыми выдается уведомление о том, что драйвер для дисковода ноутбука (любого типа, ведь порт USB - это тоже дисковод) или стационарного ПК отсутствует, может быть достаточно много, но среди самых распространенных обычно выделяют следующие:
Исходя из приведенных причин, будем искать решение по устранению проблемы. Все они достаточно просты и каких-то особых знаний не требуют.
Для начала рассмотрим, как подключить дисковод, если речь идет именно об оптическом приводе. То, что его нужно вставить в специальный отсек на стационарном терминале, ноутбуке, или использовать внешнее подключение, знают все. Но установка дисковода - не самое главное. Основное - правильное подключение к нему шлейфов.

Обратите внимание, что шлейфы для жесткого диска и привода одинаковые, но все дело в перемычке Master/Slave. Запомните: винчестер всегда подключается только через Master (естественно, если в системе только один жесткий диск), а привод - исключительно через Slave. Попутно обратите внимание на используемый интерфейс (IDE, SATA и т. д.) и положение джампера.
Как подключить дисковод, понятно. Но почему же тогда при вставке в него диска ничего не происходит? По идее, когда начинается процесс чтения, на приводе должен мигать светодиодный индикатор, но привод признаков жизни не подает.
Здесь проблема может состоять в том, что в первичной системе это устройство просто не активировано, поэтому основной системе недоступно (ошибка, связанная с тем, что драйвер для ДВД-дисковода отсутствует, может выдаваться и в этом случае).
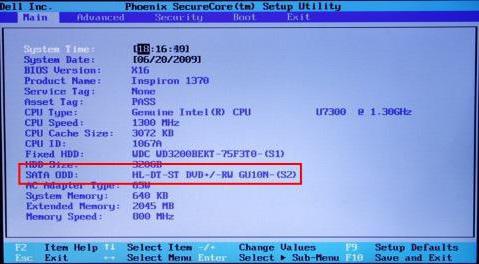
Для проверки при рестарте компьютера или ноутбука следует войти в параметры BIOS, после чего в разделе оборудования проверить, виден ли привод. Если да, возможно, придется его включить (выбрать в строке устройства значение Enabled). После этого можно произвести перезагрузку и посмотреть на результат.
Но часто бывает и так, что привод распознан, активен, а диск не читается. Система снова выдает уведомление о том, что драйвер для CD-дисковода отсутствует.
В данном случае проблема может состоять в том, что в самом приводе на оптическую линзу попала пыль или он просто вышел из строя. Но чаше всего проблему вызывает некачественный носитель. В такой ситуации можно попробовать просто записать образ на другой диск и попытаться произвести инсталляцию с него.
С другой стороны (и это подтверждается достаточно большим количеством пользователей и специалистов), чаще всего сообщение о том, что необходимый драйвер для дисковода не найден, получают все те, кто записывал образ в программе UltraISO. Причем это в равной степени касается и оптических дисков, и USB-накопителей. Почему так происходит, доподлинно неизвестно, но факт остается фактом.
Еще одна разновидность проблемы, когда система сообщает, что необходимый драйвер для дисковода не найден, - поврежденный образ инсталлятора. В данном случае речь идет о ситуации, когда он был загружен из интернета. Возможно, следует найти другой ресурс и скачать образ оттуда, после чего записать на нужный носитель.
То же самое, кстати, касается и неофициальных кастомных репаков. По идее, система в процессе установки инсталлирует необходимые драйверы из собственной базы данных автоматически, а в таких прошивках необходимый драйвер может отсутствовать как таковой. Выход - загрузка официального дистрибутива (если потребуется активация, всегда можно воспользоваться крохотной утилитой KMSAuto Net, хоть это и незаконно).
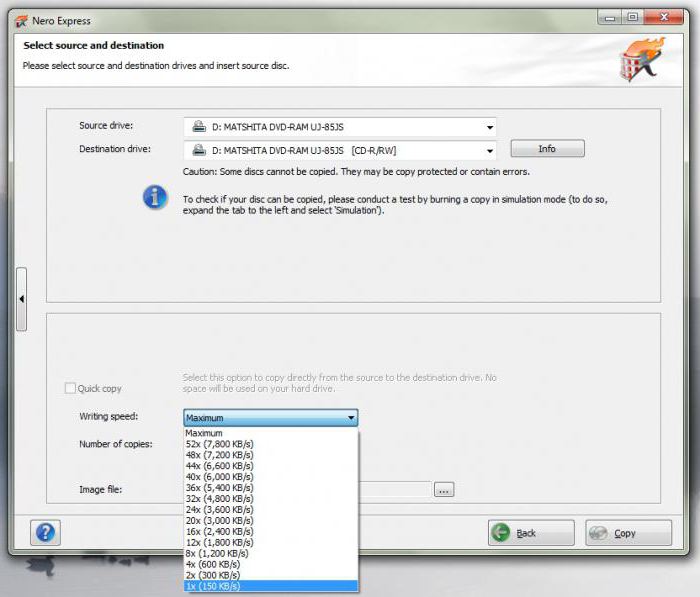
Наконец, причиной появления сообщения о том, что необходимый драйвер для дисковода не найден, может быть совершенно банальная ситуация, когда прожиг диска производился на максимальной скорости. Считается, что оптимальным вариантом для записи является минимальная скорость, поддерживаемая и дисководом, и самим оптическим носителем (лучше всего использовать 2x, если возможность, 1x или хотя бы 4x, но не выше).
Но, возможно, и сам привод по каким-то причинам не работает. В такой ситуации его можно просто подключить к другому компьютеру с уже установленной системой и проверить его работоспособность там. Если ОС не установит соответствующее программное обеспечение, в «Диспетчере устройств» (devmgmt.msc в меню «Выполнить»), привод будет помечен желтым цветом или обозначен как неизвестное устройство. В этом случае ничего другого, кроме скачивания нужного драйвера, не остается.
Вот тут у многих начинаются проблемы. Если дисковод в системе определяется, но драйвер отсутствует, в интернете необходимо не просто его найти, а обратиться на официальный ресурс производителя. Скачивать его откуда попало не стоит, поскольку банально можно подхватить вирус.
Но и на самом сайте производителя драйверов столько, что даже для одного устройства или похожих устройств их могут быть десятки. Чтобы выбрать именно то, что нужно, в «Диспетчере устройств» следует использовать раздел свойств, вызываемый через ПКМ на строке привода, и перейти на вкладку сведений, в выпадающем меню сверху выбрать ИД оборудования и использовать для точного поиска самую длинную строку, содержащую идентификаторы DEV и VEN. В принципе, можно обратиться и на специальные сайты, которые и созданы для того, чтобы находить драйверы по этим данным. После загрузки драйвер вместе с образом останется записать на USB-носитель и произвести установку с него, а при появлении ошибки указать путь к драйверу на съемном устройстве.
Но и тут пользователя подстерегают неприятности. Сообщение об отсутствии драйвера может появиться даже в этом случае.
Первым делом попробуйте просто вынуть флешку из порта и вставить обратно (мало ли, может, контакт пропадает). Если это не поможет, используйте другой порт. Наконец, посмотрите, в какой именно порт вставлен накопитель (Windows 7 интерфейс USB 3.0 не поддерживает). Сам порт изнутри обычно окрашен в синий цвет.
Если и этот вариант не срабатывает, необходимо снова использовать BIOS. Здесь нас интересует несколько важных настроек.
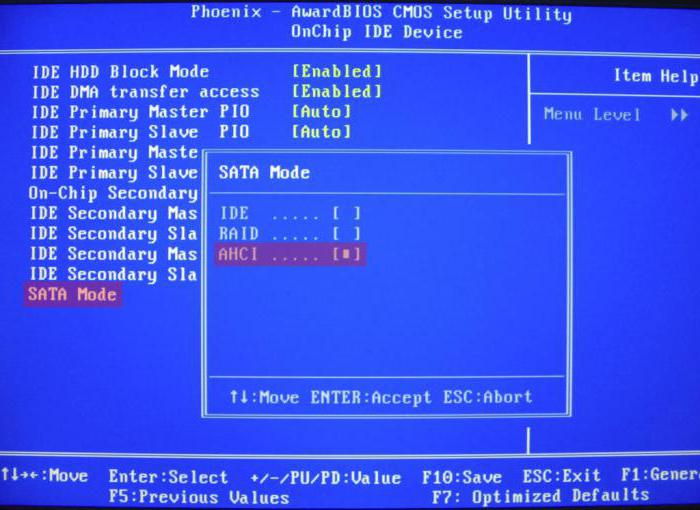
Прежде всего режим работы HDD нужно переключить в AHCI (без этого установка любой системы просто невозможна).
![]()
В случае если на компьютере действительно имеется USB-порт 3.0, там же, в настройках, его нужно на время отключить. Кроме того, для USB необходимо деактивировать режим XHCI, а в параметрах эмуляции USB выставить значение Auto.
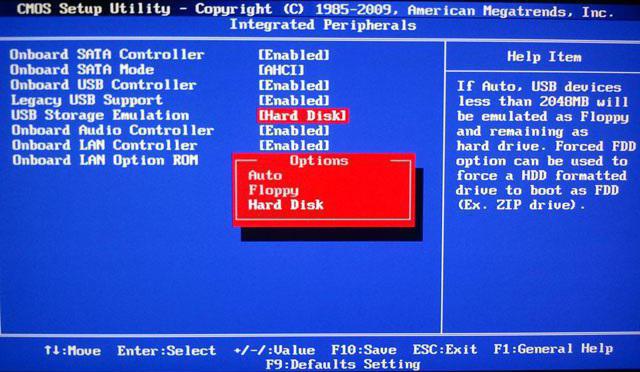
После выполнения всех действий, естественно, нужно сохранить сделанные изменения (обычно используется F10 + Y или кнопка «OK»), после чего загрузиться со съемного носителя и произвести установку заново, не забыв выставить флэшку первой для загрузки.
Такая методика, судя по тем же отзывам на самых разных форумах, работает безотказно. В конце концов, можно просто полностью отформатировать носитель и сменить программу для записи установочного образа. Мало ли…
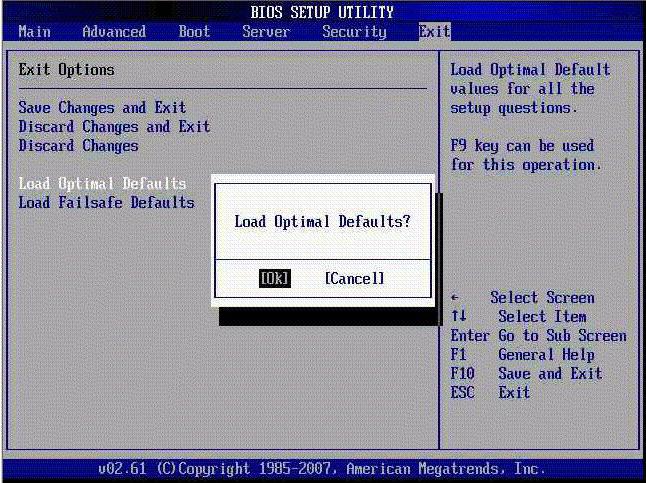
Иногда вышеописанные настройки выполнять бывает совершенно нецелесообразно. Достаточно просто сбросить все параметры до заводского состояния и попробовать выполнить инсталляцию снова. Кто знает, может, такой вариант и даст нужный результат. В любой версии или модификации BIOS можно найти строку наподобие Load Setup Defaults или что-то похожее, использовать ее и согласиться на изменение параметров.
Как самую крайнюю меру, если с настройками BIOS совсем ничего не получается, а сообщение об отсутствии драйвера появляется снова и снова, можно попробовать применить самое последнее решение, которое состоит в том, чтобы скачать и установить для первичной системы Ввода/вывода более новую прошивку. Правда, если в некоторых системах пункт обновления уже встроен в саму оболочку, проблем не будет. А вот для всех остальных модификаций прошивку придется скачивать и устанавливать самостоятельно, но при этом следует быть крайне осторожным, поскольку при несоответствующей прошивке или даже перебоях с электричеством во время ее обновления последствия могут стать катастрофическими.
Но, предположим, с USB-устройства система все же установилась. Бывает так, что пользователи жалуются на то, что в «Проводнике» дисковод не виден, и сразу начинают паниковать. Не стоит, поскольку это нормальная ситуация. Дело в том, что некоторые модели оптических приводов имеют такое сопутствующее программное обеспечение, которое скрывает привод в файловых менеджерах до того момента, пока в него не будет вставлен диск.
Если же дисковод не виден даже при вставленном диске, следует проверить его определение в «Диспетчере устройств». Если и там его нет, нужно развернуть список, используя для этого отображение скрытых устройств. Возможно, для него сам драйвер установился некорректно. Для исправления ситуации придется либо обновить драйвер (в меню ПКМ или на соответствующей вкладке путем нажатия одноименной кнопки), либо удалить драйвер или устройство полностью, а после того, как Windows сообщит, что найдено новое оборудование, но в процессе установки драйвера произошла ошибка (такое тоже бывает), инсталлировать соответствующее ПО самостоятельно, указав в качестве источника ту самую флешку, на которой драйвер был записан на прошлых этапах. В конце концов, можно просто скопировать его на жесткий диск и выбрать локацию именно там.
Впрочем, это все стандартные ситуации, которые исправляются достаточно просто. Но ведь может быть и такое, что привод в системе работает исправно, но почему-то диски дисковод не читает. Что делать в этой ситуации? Тут может быть несколько вариантов: поврежденный диск, запыленный или сломанный привод (хотя и видимый в системе). В первом случае достаточно вставить нормальный носитель и посмотреть на результат. Во втором - можно немного, так сказать, продуть привод или удалить из основного выезжающего кармана пыль и грязь. Если ничего из этого эффекта не возымеет, привод придется ремонтировать или даже вообще заменить. При этом не стоит покупать какие-то специфичные модели, для которых в базе данных системы драйверов может и не оказаться, а отдать предпочтение распространенным брендам. Система-то установит, как ей кажется, самый подходящий драйвер, но на самом деле под его управлением привод работать не сможет.
Итак, вот и все ситуации, которые могут быть связаны с ошибками, свидетельствующими об отсутствии для дисководов нужных драйверов. Как уже можно было заметить, только к DVD-приводам данная проблема не относится, поскольку даже при их отсутствии она может появляться при попытке инсталляции Windows 7 с USB-носителей или даже внешних HDD, которые тоже классифицируются системой как дисководы.
Как считается, при отсутствующем оптическом приводе максимально эффективным решением является выставление в BIOS вышеуказанных параметров, плюс - использование только интерфейса 2.0 для USB, поскольку третья модификация в «семерке» не поддерживается.
Если же речь идет исключительно об оптических дисководах, наиболее вероятными причинами могут быть неправильные подключения и проблемы с установочными образами или неофициальными дистрибутивами, не говоря, конечно, о чисто технических поломках.
Соответственно, при выявлении таких проблем и нужно применять одно или несколько из приведенных решений. Хотя бы одна предлагаемая методика, но поможет.
На некоторых компьютерах HP, например на ноутбуках HP Mini, нет приводов CD/DVD. Если вы хотите установить ПО с диска на компьютер без привода CD/DVD, используйте один из методов, описанных в данном документе.
Установка ПО с помощью внешнего привода CD/DVD через USB.
Внешний привод CD/DVD может быть подключен через любой порт USB на ноутбуке. Для использования внешнего USB CD/DVD привода в установке ПО на ноутбук следуйте приведенным ниже инструкциям.
Подключите кабель USB к разъему USB на ноутбуке.
Чтобы получить информацию о подключении и включении внешнего привода, ознакомьтесь с документацией, входящей в комплект поставки USB-привода CD/DVD.
После установки привода вставьте диск с ПО в привод и приступайте к установке.
Установка ПО с помощью USB-накопителя
Используйте другой компьютер, оборудованный приводом CD/DVD, чтобы скопировать файлы с диска на USB-накопитель, а затем перенести их на компьютер без привода CD/DVD. Для использования USB-накопителя в установке ПО на ноутбук следуйте приведенным ниже инструкциям.
Вставьте компакт-диск с программным обеспечением в дисковод CD/DVD.
В Windows Vista щелкните Пуск , Компьютер и дважды щелкните значок привода CD/DVD.
В Windows XP щелкните Пуск , Мой компьютер и дважды щелкните значок привода CD/DVD.
Выберите все файлы и папки, щелкните правой кнопкой мыши и выберите Копировать .
Примечание.
Если появится окно с сообщением Имеются скрытые файлы или папки. Включить их в выбор? , нажмите OK .
А затем выберите ОК .
Создайте новую папку на USB-накопителе, щелкнув правой кнопкой мыши по пустому пространству в окне и выбрав Создать , а затем Папку . Назовите папку именем ПО.
Дважды щелкните новую папку, чтобы открыть её. Щелкните правой кнопкой мыши название папки и выберите Вставить .
После завершения копирования фалов, закройте окно и извлеките USB-накопитель из компьютера.
Вставьте USB-накопитель в USB-порт компьютера без CD/DVD привода.
При появлении окна Автозапуска щелкните Открыть папку для просмотра файлов , а затем выберите ОК .
Если окно Автозапуска не появится, просто откройте диск USB-накопителя, нажав Пуск , Компьютер или Мой компьютер и выбрав соответствующий привод.
Щелкните правой кнопкой мыши по папке с ПО и выберите Копировать .
Щелкните правой кнопкой мыши в любом свободном месте рабочего стола и выберите Вставить .
Если программа установки не запускается автоматически, дважды щелкните папку ПО на Рабочем столе, чтобы открыть ее.
Найдите файл с названием Setup.exe, Start.exe, Install.exe или похожим.
Чтобы начать установку, дважды щелкните файл и следуйте инструкциям на экране.
Открытие общего доступа к приводу CD/DVD другого компьютера через беспроводную сеть
Настройка беспроводной сети позволяет открыть общий доступ к приводу CD/DVD на другом компьютере сети, а затем использовать общий привод для установки ПО. При работе в ОС Windows Vista также потребуется выдать разрешения на совместное использование привода.
Выполнение следующих указаний позволит компьютерам в сети получить общий доступ к приводу CD/DVD, настроить разрешения на допуск и установить ПО.
Шаг 1: Настройки доступа к приводу CD/DVD
Для открытия общего доступа к приводу CD/DVD между двумя компьютерами выполните следующие указания в соответствии с типой вашей ОС. Выполните данные действия на компьютере, оснащенном приводом CD/DVD.
В Windows Vista :
Щелкните Пуск , Компьютер , правой кнопкой мыши щелкните привод CD/DVD, затем выберите Свойства в выпадающем меню..
Откроется окно «Свойства».
Во вкладке Доступ щелкните Расширенная настройка , а затем отметьте флажком пункт . В поле Имя общего ресурса:
Щелкните Разрешения для открытия окна разрешений. В окне разрешений отметьте пункт Полный доступ .
Нажмите кнопку Применить , затем OK для закрытия окна разрешений.
Нажмите кнопку Применить , затем OK для закрытия окна расширенной настройки.
В Windows XP :
Щелкните Пуск , Мой компьютер , правой кнопкой мыши щелкните привод CD/DVD, затем выберите Доступ и безопасность в выпадающем меню..
Откроется окно «Свойства».
Щелкните пункт Если, несмотря на это, вы все равно хотите открыть общий доступ к корневой папке диска, щелкните здесь. , установите флажок Открыть общий доступ к этой папке . В поле Имя общего ресурса: введите имя привода для облегчения идентификации с другого компьютера.
Выберите элемент Разрешить изменение файлов по сети и нажмите кнопку Применить .
Нажмите Закрыть , чтобы закрыть окно свойств.
Теперь доступ к приводу CD/DVD возможен с других компьютеров в сети.
Шаг 2: Настройка разрешений доступа в Windows Vista
Указания данного раздела относятся только к ОС Windows Vista. Если вы используете ОС Windows XP, этот раздел можно пропустить.
Для доступа к файлам в приводе CD/DVD, открытом для двух компьютеров в сети, включите обмен файлами и совместный доступ к файлам в общих папках.
Чтобы включить совместный доступ к файлам и общим папкам, выполните следующие действия.
Нажмите кнопку Пуск , введите в строку поиска фразу общий доступ , затем выберите из списка элемент Центр управления сетями и общим доступом .
На некоторых компьютерах HP, например на ноутбуках HP Mini, нет приводов CD/DVD. Если вы хотите установить ПО с диска на компьютер без привода CD/DVD, используйте один из методов, описанных в данном документе.
Установка ПО с помощью внешнего привода CD/DVD через USB.
Внешний привод CD/DVD может быть подключен через любой порт USB на ноутбуке. Для использования внешнего USB CD/DVD привода в установке ПО на ноутбук следуйте приведенным ниже инструкциям.
Подключите кабель USB к разъему USB на ноутбуке.
Чтобы получить информацию о подключении и включении внешнего привода, ознакомьтесь с документацией, входящей в комплект поставки USB-привода CD/DVD.
После установки привода вставьте диск с ПО в привод и приступайте к установке.
Установка ПО с помощью USB-накопителя
Используйте другой компьютер, оборудованный приводом CD/DVD, чтобы скопировать файлы с диска на USB-накопитель, а затем перенести их на компьютер без привода CD/DVD. Для использования USB-накопителя в установке ПО на ноутбук следуйте приведенным ниже инструкциям.
Вставьте компакт-диск с программным обеспечением в дисковод CD/DVD.
В Windows Vista щелкните Пуск , Компьютер и дважды щелкните значок привода CD/DVD.
В Windows XP щелкните Пуск , Мой компьютер и дважды щелкните значок привода CD/DVD.
Выберите все файлы и папки, щелкните правой кнопкой мыши и выберите Копировать .
Примечание.
Если появится окно с сообщением Имеются скрытые файлы или папки. Включить их в выбор? , нажмите OK .
А затем выберите ОК .
Создайте новую папку на USB-накопителе, щелкнув правой кнопкой мыши по пустому пространству в окне и выбрав Создать , а затем Папку . Назовите папку именем ПО.
Дважды щелкните новую папку, чтобы открыть её. Щелкните правой кнопкой мыши название папки и выберите Вставить .
После завершения копирования фалов, закройте окно и извлеките USB-накопитель из компьютера.
Вставьте USB-накопитель в USB-порт компьютера без CD/DVD привода.
При появлении окна Автозапуска щелкните Открыть папку для просмотра файлов , а затем выберите ОК .
Если окно Автозапуска не появится, просто откройте диск USB-накопителя, нажав Пуск , Компьютер или Мой компьютер и выбрав соответствующий привод.
Щелкните правой кнопкой мыши по папке с ПО и выберите Копировать .
Щелкните правой кнопкой мыши в любом свободном месте рабочего стола и выберите Вставить .
Если программа установки не запускается автоматически, дважды щелкните папку ПО на Рабочем столе, чтобы открыть ее.
Найдите файл с названием Setup.exe, Start.exe, Install.exe или похожим.
Чтобы начать установку, дважды щелкните файл и следуйте инструкциям на экране.
Открытие общего доступа к приводу CD/DVD другого компьютера через беспроводную сеть
Настройка беспроводной сети позволяет открыть общий доступ к приводу CD/DVD на другом компьютере сети, а затем использовать общий привод для установки ПО. При работе в ОС Windows Vista также потребуется выдать разрешения на совместное использование привода.
Выполнение следующих указаний позволит компьютерам в сети получить общий доступ к приводу CD/DVD, настроить разрешения на допуск и установить ПО.
Шаг 1: Настройки доступа к приводу CD/DVD
Для открытия общего доступа к приводу CD/DVD между двумя компьютерами выполните следующие указания в соответствии с типой вашей ОС. Выполните данные действия на компьютере, оснащенном приводом CD/DVD.
В Windows Vista :
Щелкните Пуск , Компьютер , правой кнопкой мыши щелкните привод CD/DVD, затем выберите Свойства в выпадающем меню..
Откроется окно «Свойства».
Во вкладке Доступ щелкните Расширенная настройка , а затем отметьте флажком пункт . В поле Имя общего ресурса:
Щелкните Разрешения для открытия окна разрешений. В окне разрешений отметьте пункт Полный доступ .
Нажмите кнопку Применить , затем OK для закрытия окна разрешений.
Нажмите кнопку Применить , затем OK для закрытия окна расширенной настройки.
В Windows XP :
Щелкните Пуск , Мой компьютер , правой кнопкой мыши щелкните привод CD/DVD, затем выберите Доступ и безопасность в выпадающем меню..
Откроется окно «Свойства».
Щелкните пункт Если, несмотря на это, вы все равно хотите открыть общий доступ к корневой папке диска, щелкните здесь. , установите флажок Открыть общий доступ к этой папке . В поле Имя общего ресурса: введите имя привода для облегчения идентификации с другого компьютера.
Выберите элемент Разрешить изменение файлов по сети и нажмите кнопку Применить .
Нажмите Закрыть , чтобы закрыть окно свойств.
Теперь доступ к приводу CD/DVD возможен с других компьютеров в сети.
Шаг 2: Настройка разрешений доступа в Windows Vista
Указания данного раздела относятся только к ОС Windows Vista. Если вы используете ОС Windows XP, этот раздел можно пропустить.
Для доступа к файлам в приводе CD/DVD, открытом для двух компьютеров в сети, включите обмен файлами и совместный доступ к файлам в общих папках.
Чтобы включить совместный доступ к файлам и общим папкам, выполните следующие действия.
Нажмите кнопку Пуск , введите в строку поиска фразу общий доступ , затем выберите из списка элемент Центр управления сетями и общим доступом .
Вы скачали драйвер.
У Вас есть диск с драйверами, но вы не знаете, что дальше делать.
В этой статье я постараюсь несколько облегчить для Вас установку драйверов самостоятельно.
Есть несколько способов установки драйверов. Назовем их образно:
1. Установка с помощью установочного диска
2. Установка с помощью файла установки
3. Установка с помощью диспетчера устройств
а) автоматически
б) из указанного места
- установка без поиска с указанием файла-драйвера (принудительная установка)
Рассмотрим каждый из них на примере установки драйвера звуковой карты материнской платы Foxconn.
Установка с помощью установочного диска
Вы купили оборудование - материнскую плату, принтер, ноутбук, видеокарту и т.д
.
Как правило, в комплекте есть специальный диск (или несколько дисков) с драйверами и различными программами, утилитами.
Некоторое оборудование требует сначала установить драйвер, а потом только подключать само устройство. Обычно, об этом специально указывается либо в руководстве, либо на упаковке.
Для установки драйвера установочный диск следует поместить в устройство чтения CD/DVD дисков. Если автозапуск дисков не включен, то следует вручную щелкнуть мышкой на устройстве чтения CD/DVD в "Моем Компьютере".
После этого запускается навигационное меню установочного диска (рис. 1).
Рисунок 1
В меню следует выбрать необходимый драйвер (в нашем случае драйвер звуковой карты Audio Drivers) и нажать кнопку установки. Кнопка может иметь различный вид - как полноценная кнопка с надписью, например Install, либо графическое изображение (как в нашем случае)
Рисунок 2
После нажатия кнопки и проверки системы начинается запуск программы установки драйвера.
Рисунок 3
При появлении различных меню с предложением принять лицензионные соглашения или что-то подобное, следует смело все принимать и совсем соглашаться. Часто операционные системы появляются гораздо раньше, чем оборудование. И поэтому некоторые драйвера при установке требуют от Вас подтверждения цифровой подписи (рис. 4) либо Вашего согласия на установку несовместимого драйвера.
Рисунок 4
Это вполне обычное и частое явление. Здесь можно смело продолжать установку. Как правило, если драйвер взят с проверенного источника, с сайта производителя, а уж тем более с оригинального установочного диска, данное предупреждение служит исключительно как раздражающий пользователя фактор.
После окончания установки драйвера обычно появляется предложение на перезагрузку системы (рис. 5). Для более корректной установки лучше конечно согласится, дождаться перезагрузки и приступить затем к установке следующих драйверов.
Рисунок 5
Это самый простой и понятный даже неопытному пользователю способ установки драйвера. Сегодня практически все производители снабжают установочные диски русскоязычным меню - это ещё более упрощает установку драйверов на компьютер. Также встречаются полностью автоматизированные установки всего комплекта драйверов (материнские платы Asus, GigaByte, ноутбуки). Там от пользователя требуется нажать лишь одну кнопку.
Установка с помощью файла установки
Этот способ практически ничем не отличается от первого способа. Его отличие лишь в том, что у пользователя нет установочного диска производителя оборудования, и драйвер (архив с драйвером) скачан с Интернета или взят с другого источника.
Если имеющийся драйвер представляет собой один единственный файл с расширением .exe
(либо .msi
), то достаточно просто запустить этот файл и дальше следовать инструкциям установки - они мало чем отличаются от описанных выше.
Если драйвер представляет собой архив, его необходимо распаковать в какую-либо папку. В распакованной папке найти файл запуска setup.exe (либо install.exe
).
Рисунок 7
А именно - при появлении различных меню с предложением принять лицензионные соглашения или что-то подобное, следует смело все принимать и совсем соглашаться (рис. 4). После окончания установки драйвера, следует перезагрузится (рис. 5).
Как видите этот способ так же прост, как если бы у Вас был диск с драйверами. Вся сложность лишь в нахождении драйвера для Вашего оборудования.
Установка с помощью диспетчера устройств
Данный способ требует небольшого опыта работы с настройками компьютеров.
Когда первые два способа не помогают, но Вы точно знаете, что скачанный драйвер именно для Вашей операционной системы и оборудования, то установка с помощью Диспетчера устройств должна Вам помочь.
Распаковываете архив с драйверами в папку.
Запускаете Диспетчер устройств. Для его запуска на иконке "Мой компьютер
" щелкните правой кнопкой мыши и далее пункт "Управление
" (рис. 8)
Рисунок 8
В появившемся окне "Управление компьютером" выбираете в списке слева пункт "Диспетчер устройств" (рис. 9)
Рисунок 9
Вот собственно и есть диспетчер устройств. Все подключенные устройства, требующие установки драйвера помечены знаком вопроса. Если тип устройства определен операционной системой, то название типа вы видите в списке.
В нашем случае у нас имеется драйвер звуковой карты материнской платы. В списке устройство названо как "Мультимедиа аудиоконтроллер" (рис. 9).
Для установки драйвера правой кнопкой мыши щелкаем на необходимом устройстве, и выбираем пункт "Обновить драйвер" (рис. 10).
Рисунок 10
Так как установка будет идти не с Интернета, а из папки с драйверами, то в следующем окне следует отказаться от поиска драйверов в Интернете. Для продолжения нажмите "Далее".
Рисунок 11
В следующем окне от Вас требуется выбрать тип установки.
Установить можно:
а) автоматически
б) из указанного места
Автоматическая установка
От Вас практически ничего не требуется. Этот метод наиболее простой, но долгий по времени, так как Диспетчер установки будет искать драйвера по всем папкам Компьютера, а не только в одной папке с драйверами.
Выбираете "Автоматическая установка" и нажимаете кнопку "Далее".
Рисунок 12
Диспетчер установки начнет поиск драйверов на Вашем Компьютере.
Рисунок 13
Если найденный драйвер попросит согласия на установку, следует разрешить установку (если Вы уверенны, что найденный драйвер полностью соответствует оборудованию и операционной системе).
Рисунок 14
После окончания установки следует перезагрузится.
Рисунок 15
В автоматическом режиме установки диспетчер устройств часто не находит нужные драйвера (рис. 16). Либо поиск драйвера на Компьютере продолжается слишком долго (из-за огромного количества файлов и папок на Компьютере).
Рисунок 16
В этом случае следует выбрать "Установку драйвера из указанного места".
Установка из указанного места
Установка из указанного места быстрее и надежнее устанавливает драйвера, в отличие от Автоматической установки. Поиск происходит из конкретной папки, где находятся драйвера. Поэтому поиска по всему Компьютеру не происходит.
Для начала Установки из указанного места необходимо в окне выбора способа установки (рис. 17) выбрать пункт "Установка из указанного места" и нажать кнопку "Далее"
Рисунок 17
В следующем окне (РИС. 18) предлагается два типа установки из указанного места:
Установка с поиском драйвера в указанном месте
- установка без поиска с указанием файла-драйвера
Установка с поиском драйвера в указанном месте
Если Вы не знаете конкретный файл-драйвер, то выбирайте именно этот метод установки.
Ставите галочку "Выполнить поиск наиболее подходящего драйвера в указанных местах".
Если Ваш драйвер находится где-либо на внешних носителях (дискетах, CD/DVD дисках и т.д.), поставьте галочку "Поиск на сменных носителях" и нажмите кнопку "Далее"
Рисунок 18
если Вы знаете место Вашей конкретной папки с драйверами, выбирайте пункт "Включить следующее место поиска" и для выбора папки нажмите кнопку "Обзор"
Рисунок 19
В окне Проводника указываете на папку с драйвером для Вашей операционной системы. Если в выбранной папке есть подходящий драйвер, то кнопка "ОК" становится активной при выборе этой папки. Нажимаете кнопку "ОК"
Рисунок 20
После выбора мест поиска драйвера, нажимаете кнопку "Далее"
Рисунок 21
Начинается поиск драйвера в указанных местах
Рисунок 22
Если найденный драйвер попросит согласия на установку, следует разрешить установку (рис. 14.). После окончания установки (рис. 15) перезагрузите Компьютер.
В любом случае, при успешной установке драйвера после перезагрузки (или сразу) в Диспетчере устройств Вы должны увидеть полностью установленное устройство (рис. 23).
В нашем случае - это звуковое устройство Realtek AC"97 Audio
. При правильной установке никаких вопросиков, пометок с ошибкой быть не должно. И можете приступать к установке следующего устройства.
Рисунок 23
Установка без поиска с указанием файла-драйвера
Данный способ часто называют "Ручная установка" или "Принудительная". Такой способ применяют, как правило, опытные пользователи и в особо тяжелых случаях установки. Когда все вышеописанные способы не помогли, но Вы точно знаете, что в папке у вас есть правильный драйвер, то этот способ точно должен помочь.
В окне выбора способа установки ставите галочку "Не выполнять поиск. Я сам выберу нужный драйвер" и нажимаете кнопку "Далее"
Рисунок 24
В следующем окне нажимаете кнопку "Установить с диска". Если Вы достаточно опытны в установке драйверов, то галочку "Только совместимые устройства" можете убрать.
Рисунок 25
Для указания места, где находится драйвер, нажмите "Обзор"
Рисунок 26
В папке с драйверами найдите подходящий драйвер (обычно файл с расширением .inf ) и нажмите кнопку "Открыть"
Рисунок 27
и затем кнопку "ОК"
Рисунок 28
В появившемся списке устройств выбираете необходимое (желательно с цифровой подписью) и жмите на кнопку "Далее"
Рисунок 29
начнется установка драйвера
Рисунок 30
После окончания установки следует перезагрузиться
Рисунок 31
И обязательно после перезагрузки убедитесь в правильной установке драйвера
Рисунок 32
Вот собственно и все. Конечно это не решение всех проблем - очень часто установка драйверов сопровождается скачиванием нескольких версий драйверов и подбором каждого вручную. Особенно тяжко ставятся драйвера на звук у ноутбуков. Перед установкой драйвера здесь следует установить специальный патч на шину аудиоустройства.
Если требуется помощь в установке драйверов и поиске, то можете всегда обратиться к Администрации сайта в разделе Контакты