Разбираем новейший планшет Apple iPad 2 Wi-Fi.
Это руководство является переводом статьи: http://www.ifixit.com/Teardown/iPad-2-Wi-Fi-Teardown/5071/1 .
Эта статья не является руководством к действию! Вся ответственность за сбор и разбор вашего устройства лежит на вас.
Многие производители не несут гарантийных обязательств если устройство было разобрано пользователем. Если вы не хотите лишиться гарантии на вашее устройство уточните условия гарантийных обязательств в документации или у производителя устройства.
Наконец-то!!! Плашет iPad снова в руках команды iFixit! И на этот раз в его названии присутствует цифра «2», т.е. это модель iPad 2!
Долгожданный iPad 2 призвать восполнить недостатки модели первого поколения iPad.

Технические характеристики:

Сравним планшеты Apple по толщине. По сравнению с предыдущей версией, нельзя не заменить скошенные края корпуса iPad 2.
Подозреваем, что в новой версии планшета фронтальная панель держится не на защелках, а приклеена а-ля iPod Touch 4th Gen.
Из-за новой формы корпуса iPad наверняка станут обзывать «большим айподом».
Фирма Apple подытожила изменения планшета шестью краткими фразами: «Тоньше. Легче. Быстрее. Видеозвонки FaceTime. Обложка Smart Cover. 10 часов работы от аккумулятора».
Оригинальный iPad тоже работает от аккумулятора 10 часов, но если учесть, что устройство стало тоньше, легче и быстрее, это впечатляет.

У iPad 2 новый номер модели: A1395. Спасибо, Apple! Так гораздо лучше, чем 100500 раз выпускать разные версии MacBook Pro под одним номером A1286.
Номер iPad 2 уж явно не перепутаешь с 1337, номером первой версии iPad.
С обратной стороны iPad 2 в левом нижнем углу расположена решетка динамика. Мы не фанаты моно-звука, но со стерео придется подождать до выхода iPad 3.

Итак, давайте без промедления приступим к разборке iPad 2!
Похоже, что, в отличие от оригинального iPad, здесь нам не снять лицевую панель без помощи термофена.

Хорошенько прогрев панель, чтобы размягчить клейкую основу, мы принимаемся поддевать панель пластиковым инструментом для вскрытия корпусов.

И вот панель отделилась! Никаких защелок, сплошной клей.
Как ни тяжко нам было возиться с защелками оригинального iPad, с клеем возни еще больше. Не удивляйтесь, если после вскрытия лицевой панели вам захочется ее разбить!

ЖК-дисплей держится на нескольких винтах тут и там. Не проблема – достаем отвертку.

Под дисплеем обнаруживаем аккумулятор напряжением 3,8 В и емкостью 25 Вт/ч. Это лишь чуть-чуть больше, чем 24,8 Вт/ч. оригинального iPad, так что улучшенная работа батареи связана с программным обеспечением и обновлением других компонентов устройства.
На аккумуляторе также указана емкость 6930 мАч, что вроде бы противоречит упомянутым 25 Вт/ч при напряжении 3,8 В ((25 Вт/3,8 В)*1000=6579 мАч), однако 3,8 В – это номинальное напряжение, а не среднее. Среднее напряжение аккумулятора в течение времени разряда ближе к 3,6 В, что приводит к более точной формуле ((25 Вт/3,6 ВV)*1000=6944 мАч).

Отсоединив кабель, можно снять дисплей iPad 2.

Отсоединяем шлейф сенсорной панели от разъема на материнской плате. Ну какое устройство Apple сможет обойтись без технологии Multi-Touch? Как же без этого.

Отсоединяем кабель дочерней платы камеры / регулировки громкости от разъема на материнской плате.

Затем мы отсоединяем шлейф для подключения док-станции от разъема на материнской плате.
После этого открепляем разъем динамика.

Выкручиваем винты крепления материнской платы к корпусу при помощи крестовой отвертки.

После этого материнская плата снимается без труда.

Снимаем электромагнитные щиты и рассматриваем интегральные схемы на материнской плате:
То же самое, что и в оригинальном iPad – тут ничего нового!

Интересно, что под одним из электромагнитных щитов к системной плате прикреплена плата Wi-Fi. Она легко извлекается из разъема.

Плата Wi-Fi; под управлением другого чипа Broadcom, BCM43291HKUBC. Этот комбо-чип Wi-Fi/Bluetooth/FM-тюнер фирмы Broadcom стал неотъемлемой частью смартфонов – на редкость удачное конструктивное решение.
Именно эту деталь Apple установила и в первом iPad, и в iPhone 4.

Чипы на системной плате:
Выпуск процессора A5 датируется концом января – серединой февраля 2011 года. С его выпуском явно очень торопились. Похоже, что процессор A5 – это APL0498, сменивший A4/APL0398, установленный в iPad 1 и iPhone.
Чип с маркировкой Apple 338S0940 A0BZ1101 SGP. Это похоже на аудиокодек Cirrus, который наши коллеги с сайта Chipworks обнаружили в Verizon iPhone, но чтобы в этом удостовериться, им пришлось снять чип с материнской платы.
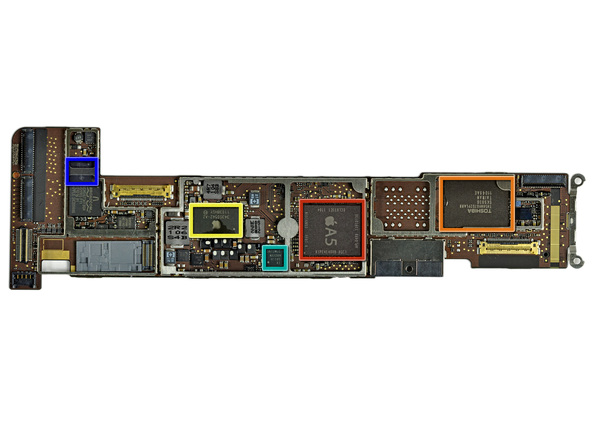
А вот так выглядит материнская плата с обратной стороны.
Именно так. Совершенно пусто, так что идем дальше!

Извлекаем из задней части корпуса литий-полимерный аккумулятор.

Чтобы обеспечить 10 часов работы от батареи, в iPad 2 она собрана из трех больших литий-ионных аккумуляторов.

Выкручиваем винт крепления к корпусу кнопки регулировки громкости.

С тыльной стороны извлекаем камеру из гнезда.


Снимаем плату с кнопкой регулировки громкости и поворота экрана.

На этой маленькой плате расположились гироскоп AGD8 2103 и акселерометр LIS331DLH, оба производства STMicroelectronics.

Выкручиваем винт крепления модуля фронтальной камеры к корпусу, поддеваем модуль, чтобы отклеить, и снимаем.
Во время эксплуатации гаджетов часто бывают моменты, когда они падают. В таких ситуациях, как правило, повреждается экран. Чтобы заменить деталь нужно нести устройство в сервисный центр. Не всегда есть такая возможность. Ремонт Apple устройств дорогое удовольствие. Поэтому будет полезно узнать, как разобрать айпад в домашних условиях.
Разборка iPad Air 2 начинается с подготовки необходимых инструментов. Нам понадобятся: пинцет (щипцы для коррекции бровной дуги тоже сойдут), лопатка из пластика (ее можно заменить пластиковой картой или медиатором), отвертка крестовая, монтажный фен. Имея все нужные инструменты можно преступить к делу. iPad 2 Air, как разобрать?
Отключите устройство и отсоедините его от зарядки, если подсоединено. Теперь прогрейте по периметру лицевую сторону. Не заходите на основную область экрана, чтобы в процессе нагрева не испортить ее. После того как края достаточно прогреты, подцепите дисплей при помощи пластиковой карты.
Далее необходимо провести картой по всему периметру. Это нужно для того чтобы отошел клей. Теперь можно поднять дисплей. Убрать сразу его не получится, он подсоединен шлейфом к плате. Держа его одной рукой, другой открутите несколько винтиков, которые закрепляют металлическую маленькую пластинку. После ее нужно снять.
На втором этапе необходимо аккуратно, при помощи пинцета отсоединить шлейфы. После этого вы сможете отложить дисплей в сторону. Если поломка планшета в кнопке «домой», то сейчас ее нужно аккуратно извлечь из дисплейного модуля. Для этого аккуратно отцепите ее шлейф и выньте ее из гнезда. Поменяйте на рабочую и соберите планшет в обратном порядке.
Если поломка была не в ней, то разборка iPad 2 Air продолжается. Необходимо отсоединить другие шлейфы в нижней части корпуса, под аккумулятором. Открутите необходимые винты крестовой отверткой. После отсоедините шлейфы пинцетом, аккуратно выньте. Теперь нужно отсоединить коаксиальный кабель Он располагается справа от аккумулятора, в его верхней части.
Теперь открутите металлическую планку, закрепленную по горизонтали над аккумулятором. Далее можно отсоединить и извлечь камеру устройства. В левом верхнем углу есть металлическая пластинка, необходимо открутить винты, которые ее держат. Уберите ее. Под ней прячется еще один винтик, его тоже нужно выкрутить. Теперь вы сможете отсоединить деталь, которую он закреплял.
Теперь с левой стороны и с правой открутите винтики, которые удерживают две детали по обе стороны от места крепления камеры. Между собой они связаны с помощью кабеля. Для демонтажа воспользуйтесь лопаткой. После отсоединения удалите их.
В правом верхнем углу есть деталь напоминающая маленький квадратик. Чтобы ее извлечь, нужно сначала открутить маленький держатель. После вытащите эту деталь. Фронтальную камеру так же нужно открутить и убрать. Дальше разбору подвергаются кнопочки, расположенные возле камеры, включения и переключения громкости. Они немного подклеены, отсоединяйте их бережно.

Теперь нужно прогреть по контуру заднюю часть корпуса. Далее подденьте лопаткой панель находящуюся сбоку от аккумулятора и извлеките ее. Перед тем как вытащить аккумулятор нужно пройтись по его периметру пластиковой картой, потому что он на клею. Далее при помощи лопатки подденьте и удалите его. Он сдвоенный, поэтому делайте это бережно. Вот и все, планшет разобран. Для того чтобы собрать устройство заново необходимо проделать все вышеописанные этапы в обратном порядке.
Совет: Старайтесь аккуратно вставлять детали, при подключении шлейфов использовать пинцет, не делать давящих движений, если какая-то деталь не укладывается в отведенное ей место. С самого начала лучше сортировать детали по кучкам в порядке разбора. Это поможет вам не запутаться при сборке в обратном направлении.
Винты лучше укладывать в блюдце. Используйте отдельное блюдце для каждой группы винтов. Для склейки деталей, где необходимо, воспользуйтесь двусторонним скотчем. Он продается в специализированных магазинах и бывает разной ширины. Можете приобрести скотч двух размеров или одной ширины. Его можно проклеивать в несколько полос.
Перед тем как склеивать детали удалите остатки клеящего материала. Сделать это можно при помощи лопатки. Это нужно для того, чтобы подготовить поверхность к склеиванию. Если этого не сделать, есть вероятность, что проклейка пройдет не качественно и не возникнет должное крепление деталей.
Теперь вы знаете, как разбирать iPad 2 Air в домашних условиях. Если у вас совсем нет опыта разбора таких устройств, лучше не рискуйте, обратитесь в сервисный центр. Не зная тонкостей процесса можно усугубить ситуацию, что-нибудь сломав. Помимо этого для ремонта в домашних условиях вам потребуется специальный набор для ремонта. Приобрести его можно в специализированном магазине.
В зависимости от укомплектовки, в таких наборах встречается фен или специальная подушечка. Подушечка нагревается в микроволновой печи и прикладывается на проклеенное место до появления нужного эффекта. Приобрести такой набор для ремонта хорошая идея. Особенно если вы планируете улучшать свои навыки в ремонте планшетов.
Любая техника недолговечна, даже хваленый iPad Mini от Apple. Никто не говорит, что он постоянно ломается, но халатность пользователей, либо неосторожное использование периодически вынуждает «вскрывать» устройство, чтобы заменить тот или иной модуль.
Если вы считаете, что нести планшет в сервис глупо, и решили починить девайс самостоятельно, воспользуйтесь нашей инструкцией.
Как разобрать iPad? Без специальных инструментов сделать это сложно. Вам понадобится :
Берем в руки наш iPad Mini и видим, что задняя крышка не снимается, а болтов нигде не видно . Начнем с того, что в конструкции применяется клей. Для этого берем фен и начинаем аккуратно «дуть» на всю лицевую площадь экрана.
Как только вы почувствуете, что дисплей начал «ерзать», аккуратно подденьте рамку медиатором/карточкой, как на скриншоте.
Неторопливо проведите острием карты по периметру лицевой части. Если во что-то уперлись – не дергайте.
Как только рамка iPad Mini демонтирована, переходим к снятию, непосредственно, дисплея. Он крепится на 16 винтах, скрытых заглушками, вроде этой.


Если кусок металла все же побежден, можете себя поздравить. Теперь процесс разборки будет происходить гораздо быстрее .

Под листом металла «прячется» не только шлейф сенсора, но и часть материнской платы iPad Mini, а также модуль Wi-Fi с набором букв в имени.
Аккуратно откручиваем все болты по периметру, соблюдая осторожность. Мобильные контакты довольно хрупкие.


Добираемся до заветного дисплейного шлейфа, который поддевается тем же медиатором, либо стекой.

Но хитрые купертиновцы приготовили еще одну «западню» в виде пары кусков изоленты. Аккуратно отклеиваем их с помощью пинцета. Теперь экран iPad Mini с чистой совестью можно отложить в сторону .

Добираемся до батареи, которая крепится на той же клейкой ленте. Процедура отклеивания аналогична манипуляциям с экраном. Не забудьте отключить шлейф с контактом.

Аккумулятор поддевается пластиковой карточкой по периметру, после чего снимается .

Итак, добираемся до ключевых компонентов. Внизу находится Wi-Fi и Bluetooth антенны, закрепленные возле динамиков.

Там же расположилась сенсорная панель.

Отдельно снять разъем Lightning у вас не получится – это часть материнской платы .

Не повредите этот разъем! В противном случае, его придется менять вместе с платой!
Осталась лишь «мать». Предварительно снимите все болты и повторно «вооружитесь» феном. Без него извлечь плату невозможно. Тщательно, но аккуратно прогревайте тыловую крышку, пока вожделенная материнка не отклеится.

Отлично! Теперь вы знаете, как разобрать iPad .
Статьи и Лайфхаки
Что нужно для того, чтобы разобрать Айпад, и как это сделать?
Начнём с того, что порядок действий может несколько отличаться в зависимости от того, какая модель iPad находится перед нами. К примеру, в более устаревших устройствах для снятия экрана будет достаточно лопатки, в то время как в планшетах поновее поверхность понадобится нагреть, дабы легче было избавиться от клея.
Предположим, что перед нами iPad более поздней модификации. Полный комплект инструментов включает пластиковую и металлическую лопатки, фен (лучше тот, который используется в промышленных целях), обычные гитарные медиаторы из пластика (несколько штук), крестовую отвёртку, а также присоски, при помощи которых будет легче снять стекло.
Итак, мы выяснили, без каких приспособлений нам не обойтись. Теперь о том, как разобрать Айпад. Конечно, нам нужно будет начать со снятия сенсорного экрана.
Разбираем Айпад: инструкция
Чтобы снять экран, нужно аккуратно поддеть его по периметру, используя лопатку из металла. Он должен легко отходить, однако следует быть аккуратным и помнить, что задняя часть соединена со шлейфом. Как уже было сказано выше, многое также зависит от года выпуска устройства. Если мы разбираем iPad более новой модели, экран нужно будет предварительно прогреть феном, а затем – снять его, используя медиаторы и присоски. После этого можно будет начинать откреплять те детали, которые прикреплены к его задней поверхности (опять-таки, их точное количество зависит от года выпуска устройства). Следующий шаг – отсоединение data-кабеля после извлечения фиксатора. После этого можно начать снимать кнопки регулирования уровня громкости, включения и так далее. Для этого используется лопатка из пластика.
Пришло время отсоединить материнскую плату. Винты выкручиваются при помощи отвёртки. Что касается защитных щитов, скрывающих плату, они снимаются достаточно легко. Теперь нужно убрать модуль динамиков (он весьма заметен из-за своих крупных размеров), после чего – отсоединить батарею от задней крышки. Далее следует снятие антенны, для чего используется металлическая лопатка. Чтобы открепить слот под микрофон и наушники (они объединены единым шлейфом), выкручивают ещё несколько винтов.
Когда со всеми компонентами, размещёнными на задней крышке планшета, покончено, можно переходить к снятию монитора (он прикреплён многими мелкими винтами). Тут делать нужно всё очень аккуратно из-за того, что детали склеены. После этого планшет можно считать разобранным.
Чтобы разобрать iPad 4, нужно иметь представление о его технических характеристиках, которые имеют конкретные отличия от своих предшественников. Не стоит приступать к самостоятельной разборке айпада 4, если вы не занимались этим ранее профессионально, так как при неумелом обращении недолго испортить его функционал. Например, при разборке iPad Mini 4 можно повредить Touch ID — сканер отпечатков пальцев.
Кроме того, в этой модели не только сканер, но и кнопка Home полностью приклеены, поэтому снять их весьма затруднительно, нужно аккуратно разогревать клей, а потом при помощи диэлектрической лопатки отсоединять их. Также коннектор Lightning наглухо связан припоем с системной платой. Единственную радость при разборке доставит аккумулятор емкостью 5124 мАч, который можно снять без нагревания клея или снятия пайки.
В сети интернет имеются много различных видео, помогающих на деле изучить процесс разборки айпадов, но не всегда видео сопровождается грамотным разъяснением, из-за чего владелец айпада вынужден искать иные источники информации о разборке устройства. Итак, какие особенности разборки iPad 4 и как же разобрать?
Для начала нужно определить инструменты, необходимые для разборки айпада. Первым делом нужно обзавестись крестовой отверткой необходимого диаметра, несколькими пластиковыми медиаторами (подойдут обычные пластиковые карточки), а также феном, вакуумной присоской с кольцом, специальной диэлектрической лопаткой, контейнерами для болтиков. Конечно же для более безопасного снятия экрана лучше купить специальное устройство для снятия передней панели.
После того как все инструменты готовы, чтобы произвести разбор на iPad 4, отключите ваш айпад от сети и выключите его, удерживая кнопку Home до появления логотипа Apple.

Чтобы приступить к разборке экрана, необходимо провести лопаткой по периметру экрана и поддеть его аккуратно. Так как эта часть не приклеена, то экран легко начнет отходить от основной части. При этом не нужно дергать экран или совершать резкие движения, так как дисплей соединен с основной панелью шлейфом и при неаккуратном движении, вы можете нечаянно повредить его.
Разобрав айпад на две части и отсоединив шлейфы, нужно приступить к снятию разных компонентов, находящихся на основной панели. Если разбирать модели без поддержки 3G, то снимать придется не так много. Сначала нужно снять аккумулятор, а потом отсоединить модуль 3G. Батарея создана на основании двух аккумулятор литий-полимерного состава.

Когда аккумулятор снят, можно снять антенну и слот наушников, соединенных шлейфом, для чего откручиваем несколько винтиков. При этом на разъеме наушников имеется специальный индикатор влажности, который в случае попадания влаги в айпад, отключает устройство от питания и сервисный центр сразу определит, имелось ли место попадания жидкости в планшет. Поэтому все гарантии снимаются, как только выясняется данная проблема, из-за которой получилась поломка планшета.
После этого нужно отсоединить кабель дисплея. С этой целью разберем его фиксатор и отсоединяем от разъема сам кабель. При последующей разборке нужно открепить разъем клавиш регулирования звука, для чего воспользуйтесь специальной лопаткой.
Чтобы отсоединить материнскую плату, прикрепленную к задней панели, воспользуйтесь крестовидной отверткой и открутите по ее периметру все болты, предварительно отсоединив электромагнитные щиты, необходимые для защиты платы. После этого необходимо отвинтить болтик, закрепляющий пин-коннектор и открепить его кабель. Далее нужно снять модуль динамиков, который занимает значительное место.

Когда все детали сняты с задней крышки айпад, можно начать разбирать сам экран и его верхнюю часть. Первым делом отвинтите все болты по периметру корпуса и вынуть аккуратно дисплей, отсоединив его от пластиковой панели. Дело в том, что снять экран в модели айпад 4 довольно не просто, так как он приклеен к корпусу. Теперь нам пригодятся пластиковый медиатор, а то и несколько, а также фен.
Прежде чем снимать экран, нужно разогреть клей по периметру аппарата, а когда клей станет мягким, то при помощи медиаторов, поддевая с разных сторон, оттяните экран от корпуса, не давая клею остынуть. Далее можно применить вакуумную присоску, при помощи которой безопасно открепим стекло. Далее остается выкрутить все винтики, что держат панель и наконец аккуратно вынимаем экран.

Материнская плата на айпад 4 выполнена на основе процессора А6, внутри которой находятся ядра ARMv7. Учтите, что в данной модели чип A5X приваренный к основанию платы. Также в материнскую плату встроен A6X, обозначенный красным цветом, работающий на основе двухъядерного 1,4 ГГц процессора, снабженного графическими ядрами. Кроме того, плата содержит модуль флеш-памяти с объемом 16Гб, обозначенным оранжевым цветом.
В модели iPad Mini 4 на плате имеются разные компоненты, в том числе система A8, модуль оперативной памяти на 2Гб, флеш-память с объемом 16 Гб, адаптер вай-фай, контроллеры и сопроцессор движения Apple M8. Кроме того, в четвертой модели используется аудио чип Apple и контроллер тачскрина.

Также стоит сказать о разъеме Lightning, который имеет цифровой интерфейс с уменьшенным количеством контактов до 8 и реверсивным штекером. Для его демонтажа необходимо также разогреть его клейкое основание, воспользовавшись феном.
И так, подводя итоги, можно отметить, что новый айпад 4 стал тоньше на 1,4 мм, внутри которого основное пространство занимает аккумуляторная батарея 5124 мАп, встроенные стерео динамики. Основной процессор работает на базе А8 с поддержкой оперативной памяти 2 Гб. За счет небольшого уменьшения емкости батареи, производитель добился уменьшения размера четвертого поколения айпад.

К тому же, следует отметить, что модуль камеры Face Time также изменился в сторону уменьшения. А инженерным нововведением явилась встроенная антенна вай-фая, которую производитель разделил на две части, поместив одну часть вверху корпуса, а другую внизу — около динамика. Если сравнить с предыдущими моделями айпадов, то в айпад мини 3 антенна связи была вмонтирована внизу, а айпад Air 2 — только сверху.
Кроме того, тыловая камера iSight, имеющая 8 Мп, а также тач ID соединены кабелем, в связке с дисплеем. Дисплей айпад 4 полностью заламинирован, ведь матрица и защитная панель больше не имеют воздушной прослойки, из-за чего качество изображения существенно улучшилось и не имеет размытости, так как картинка изображается прямо возле стекла.