Компьютеры плотно вошли в нашу жизнь. Их используют для развлечения и работы. К сожалению, проблемы с ними тоже не редкость. Бывают такие ситуации, когда после включения сразу или через несколько минут машина намертво зависает. Из-за чего это происходит и что делать в такой ситуации, разберемся в этой статье.
На самом деле причин, по которым компьютер зависает при включении достаточно много.
Рассмотри основные причины, приводящие к зависанию:
Перед тем как приступать к исправлению ошибки необходимо ее точно диагностировать и установить причины ее возникновения.
Пользователи постоянно забывают следить за наличием свободного места на системном жестком диске, в результате чего память оказывается перегружена. Это приводит к тому, что компьютер может зависнуть в любой момент.
На самом деле в процессе работы практически все программы создают на винчестере множество служебных файлов. Особенно это относиться к браузерам и другим программам, требующим загрузки информации из интернета. Если места на жестком диске не остается, то приложениям просто некуда создавать временные файлы, и они зависают, при этом может нарушиться работа и всей системы в целом.
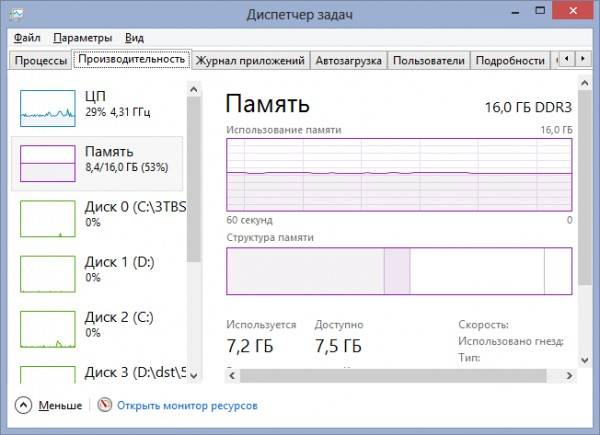
Избежать проблемы легко, для этого достаточно регулярно освобождать место на диске. Для этого можно удалять лишние или неиспользуемые приложения, файлы, а также производить очистку с помощью специализированных утилит.
Очень распространенной причиной, приводящей к зависанию компьютера после загрузки операционной системы, является большое количество приложений в автозагрузке. Каждая программа потребляет определенные ресурсы и их может просто не хватить на всех, почему и происходит сбой.

Устанавливая новые приложения пользователи, как правило, не обращают внимание на появляющиеся подсказки и параметры установки, а сразу нажимают кнопку «Далее…». В результате у многих программ остается установленная по умолчанию галочка «Загружать вместе с Windows» и они запускают при старте операционной системы.
Предотвратить такую ситуацию можно, если внимательно читать инструкции к устанавливаемому софту, а также удаляя ненужные приложения из автозапуска.
Временная память, в которой происходит выполнение программ, называется оперативной. Она используется при запуске любого приложения или игры. Ее объем достаточно ограничен и при полном его заполнении начинаются тормоза. В некоторых случаях, когда запущенно сразу несколько ресурсоемких приложений компьютер может зависнуть совсем.
В большинстве случаев эта проблема возникает тогда, когда в автозагрузке присутствует большое количество программ или у людей, любящих запускать сразу много разнообразных приложений или огромное количество вкладок в браузере.
Вредоносные программы в современном мире встречаются в огромном количестве. Заражение компьютера может привести к самым разнообразным последствиям. Пока инфицировано небольшое количество файлов пользователь может не заметить присутствия нежелательных приложений. По прошествии некоторого времени свое присутствие вирус проявляет более явно.
Наиболее частые последствия заражения вирусом:
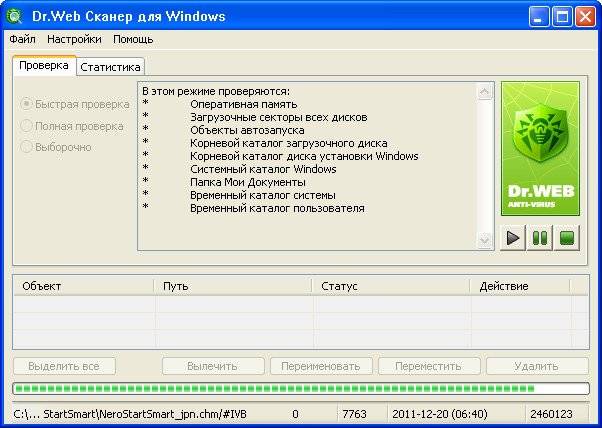
Помимо классических вирусов встречаются и другие типы вредоносного программного обеспечения. Они могут показывать нежелательную рекламу, открывать уязвимости для доступа других приложений, использовать пользовательское устройство для проведения распределенных атак на ресурсы или распространения нежелательных электронных сообщений.
Независимо, от того каким типом заразы инфицирована система это представляет угрозу для ее работоспособности и сохранности данных. Несмотря на развитие разнообразных антивирусных систем обеспечить защиту на 100% не может ни один софт в текущее время. Поэтому от внимательности пользователя, прежде всего, зависит своевременное выявление вирусов.
Не всегда ошибки, вызывающие зависание компьютера связаны с программной частью. Железо тоже способно доставить много хлопот пользователю. Современные высокопроизводительные устройства выделяют достаточно много тепла. Перегрев может привести к зависанию системы или выходу из строя отдельных компонентов.
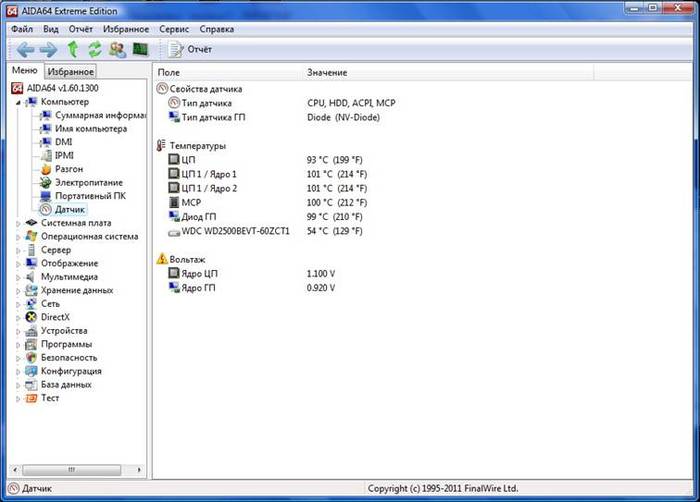
Пользователям настольных компьютеров достаточно просто проводить профилактику перегрева. Достаточно чистить время от времени системный блок от накопившейся пыли. Более проблемно провести очистку ноутбуков и других мобильных устройств из-за небольших размеров и особенностей конструкции.
Операционной системе необходимо знать, как управлять комплектующими. Для этой цели производители разрабатывают специализированные утилиты – драйвера. В состав Windows уже входят программы для правильной работы ключевых устройств, но для функционирования некоторых потребуется устанавливать пакеты от производителя.

Конкретный набор определяется для каждого ПК отдельно. Неправильная установка одного или нескольких драйверов может привести к самым разным последствиям.
Возникают подобные ошибки и по вине разработчиков утилит, управляющих работой устройств. Наиболее часто пользователь сталкивается с этим при установке драйверов из не доверенных источников или версии, находящиеся в стадии тестирования.
Компьютеры, как и другие современные электронные устройства, предъявляют достаточно строгие требования к питанию. Поэтому особенно важно уделить внимание качеству приобретаемого блока питания. Правильный выбор этого компонента поможет в дальнейшем избежать многих проблем и обеспечить долговечность самого ПК.
Например, приобретая недостаточно мощный блок питания и высокопроизводительную видеокарту, пользователь рискует столкнуться с зависанием компьютера в неподходящий момент или постоянными перезагрузками.

К сожалению, электрические сети далеко не всегда выполнены с соблюдением всех современных требований и даже очень хороший блок в этом случае может не справиться со своей задачей. Во избежание постоянных перезагрузок в этом случае следует обратить внимание на стабилизаторы.
Столкнувшись с остановкой или перезагрузкой компьютера во время старта необходимо, прежде всего, выяснить тип проблемы. Если появляються сообщение об ошибке, то можно установить ее вид, поискав в интернете. Но в большинстве случаев приходится просто поочередно перебирать возможные варианты.

Рассмотрим типы проблем, приводящих к зависанию ПК:
Наиболее распространенные проблемы связаны с софтом, установленным на компьютере. Начинать поиски всегда стоит с самых простых вариантов. Поэтому необходимо удостовериться в наличие свободного места на жестком диске и при необходимости очистить его.
Воспользоваться для освобождения пространства на винчестере можно встроенными в Windows средствами или специальными утилитами, например, CCleaner. В последнем случае имеется больше возможностей по настройке. Порекомендовать утилиту CCleaner можно и тем, кому необходимо отключить автоматическую загрузку лишних приложений.
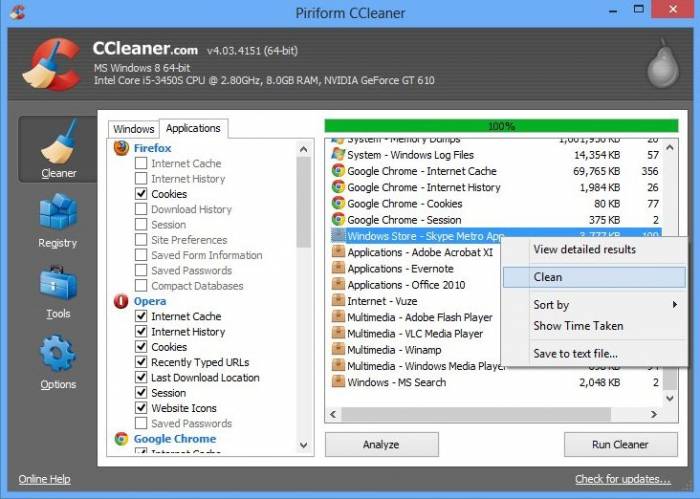
Людям, активно использующим глобальную сеть, в обязательном порядке следует проверить все устройства на заражения вирусом. С этого же надо начать, если ОС не стартует совсем. Можно посоветовать использовать для этих целей утилиту CureIt! от компании Доктор Веб или Kaspersky Rescue Disk от Лаборатории Касперского.
Обе утилиты можно запустить со сменных носителей, что позволяет искать инфицированные файлы даже при значительных проблемах. Во избежание повторного заражения рекомендуется устанавливать специальные антивирусы.
С аппаратными проблемами приходится сталкиваться значительно реже. Решить их самостоятельно достаточно сложно. Если есть некоторый опыт работы с техникой, то стоит обратить внимание на температуру процессора и видеокарты. Проверив показания датчиков с помощью специального утилит, например, HWMonitor.
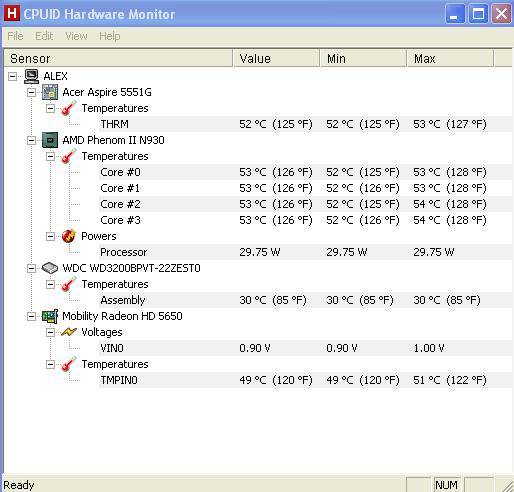
В случае если температура превышает 60–70 градусов Цельсия для центрального процессора или 80–90 для видеокарты, то наиболее вероятной причиной неисправности является пыль или неисправность системы охлаждения. Для решения проблемы необходимо удалить пыль, заменить термопасту, проверить работу вентиляторов и крепление радиаторов.
Диагностировать проблемы, связанные с питанием, в домашних условиях и без специальных знаний сложно. Единственно, для их исключения при тестировании можно посоветовать использовать заведомо рабочий блок.
Проблемы с зависанием компьютеров очень часто можно решить самостоятельно, не прибегая к услугам сервисных центров. Это позволяет значительно сэкономить. При этом придется потратить только немного времени. В случае, когда решить проблему не удается в домашних условиях, конечно, придет обращаться в специализированную фирму.
Компьютер зависает намертво, windows 7 перестает отвечать на любые команды, даже открыть диспетчер задач невозможно? Такие проблемы появляются довольно редко. Надо сказать, что компьютер – достаточно сложная система, и её производительность зависит от огромного числа факторов. В статье будут рассмотрены основные из них. После прочтения вы научитесь самостоятельно справляться с большинством проблем, приводящих к «фризам».
Первый ответ на вопрос о том, почему компьютер намертво зависает, самый простой и распространенный. Вполне возможно, что в вашем компьютере поселились непрошенные гости, которые хорошо маскируются. Обычно вирусы не только угрожают безопасности системы, но и заметно загружают компьютерные ресурсы. Иногда такая нагрузка приводит к зависанию компьютера.
Всем известно, как бороться с подобной напастью. Достаточно просто установить какую-либо антивирусную программы, обновить её базы до актуальных и выполнить полную проверку компьютера. Не помогло – вызовите диспетчер задач и проверьте процессы, нет ли подозрительных. Также не лишним будет заглянуть в автозагрузку, введя в окно «Выполнить» название утилиты «msconfig».
Однако если компьютер зависает намертво после включения, установить новое ПО, а уж тем более проверить ПК не получится. В этом случае используйте любой дистрибутив антивируса, который может создать загрузочную флешку или CD-диск.

Выпуская каждую новую модель устройства, производители пытаются сделать её "навороченнее" предыдущей. А для этого требуется и больше мощности. Последнее, в свою очередь. увеличивает тепловыделение. Какое-то время штатная система охлаждения справляется со своей работой, однако через время её эффективность уменьшается – в итоге компьютер зависает намертво. Что делать, если случилась подобная беда?
Пыль, от которой невозможно избавиться, забивается в радиаторы и мешает циркуляции воздуха. Оседая на кулере, пылевые массы замедляют скорость вращения винта. Раньше такие проблемы приводили к выходу устройства из строя. Сегодня, к счастью, компьютеры стали умнее, бесконечно греться процессор или видеоплата не будут. Современные устройства имеют возможность обмениваться данными с материнской платой, возлагая на нее обязанности за контролем температуры. Как только значения достигают критической отметки, сначала контроллер пытается раскрутить винт кулера, если же это не помогает, система замедляет работу устройства, уменьшая напряжение. В скором времени компьютер зависает намертво.
Чтобы такие неприятности не случались, помните несколько простых правил:

Очень часто из-за этой проблемы зависает компьютер намертво в играх или других графических приложениях. Чтобы проверить, как сильно греются компоненты компьютера, можно скачать какую-нибудь программу. Благо, на просторах интернета подобных имеется огромное множество.
Оперативная память – важнейший элемент компьютера, который имеет очень большое влияние на его производительность. Нормальная работа ОЗУ зависит от совместимости с материнской платой, с BIOS, с другими установленными планками. Незначительный сбой, самый мелкий заводской брак - и компьютер зависает намертво при включении, не желая работать даже с малой производительностью.
Если вы собираетесь наращивать или менять «оперативку», полностью изучите её характеристики, заранее зайдите на сайт её производителя и производителя системной платы, изучите, какие скорости поддерживаются, какие тестирования проводились и рекомендуется ли использовать устройства вместе.

Если компьютер зависает намертво до изменения конфигурации, можно проверить, сбоит ли оперативная память, средствами windows 7. Достаточно кликнуть по кнопке «Пуск» и набрать в графе поиска строку «средство проверки памяти». Во время выполнения процедуры программа выведет на экран все ошибки, если они были найдены. Тут рекомендация одна: есть ошибки – меняйте память.
Жесткий диск – устройство, на котором хранятся абсолютно все данные (и пользовательские, и системные). Соответственно, windows обращается к нему все время, считывание и запись не прекращаются ни на минуту. А это значит, что производительность системы напрямую зависит от скорости работы этого компонента. Со временем на нем могут появиться «битые» кластера и нечитаемые участки, которые и будут приводить к сбоям в работе системы. Нередко из-за этой проблемы компьютер зависает намертво в интернете, ведь во время серфинга браузер постоянно записывает и удаляет множество мелких файлов.
Если износился HDD, требуется проверить его специальными программными инструментами, которые найдут все поврежденные сектора и отметят их как нерабочие. ОС прекратит использовать «бэды» и перестанет зависать. Для проверки запустите командную строку, введя в окно «выполнить» название программы - «cmd». В ней выполните команду «chkdsk [буква диска]: /f /r» для каждого раздела.

Опытные пользователи могут определить состояние HDD по звуку его работы. Если он начал щелкать или свистеть, скорее всего, оборудование неисправно и требует замены. Будьте бдительны, зачастую, если жесткий диск начал «сыпаться», вскоре он выйдет из строя, а восстановить данные с такого устройства очень сложно. Также если компьютер зависает намертво после включения, велика вероятность износа жесткого диска.
Если компьютер зависает намертво после включения, очень часто причина подобного поведения системы заключается в неправильной настройке BIOS. Кто-то может посчитать, что обычному пользователю не стоит даже пытаться что-то исправить, надо обращаться к профессионалу. Но все же компьютер зависает намертво – что делать, если специалиста вызвать нет никакой возможности?
Если подойти к конфигурированию BIOS с аккуратностью, с этой процедурой справится и новичок. Изучите полную информацию о своем компьютере, а в особенности о материнской плате. Обычно такие данные легко находятся на официальном сайте производителя. Узнайте, какие параметры наиболее важны, за что они отвечают. При работе с утилитой настройки BIOS никогда не меняйте множество параметров единовременно. Сначала измените несколько, перезагрузитесь, проверьте работу компьютера. Только после этого продолжайте правки. Отдельного упоминания стоит пункт, который есть в каждом BIOS – «Load Fail-Safe Defaults». Он приводит все параметры к оптимальным - по мнению разработчика.

Иногда на сайте производителя материнской платы можно скачать и установить новую версию BIOS. Никогда не отказывайтесь от такой процедуры. Часто в обновления исправляют критические ошибки и улучшают стабильность работы. Вполне вероятно, что после установки новой версии зависания исчезнут. Главное – изучите инструкцию заранее.
В операционной системе все время трудится большое количество служб, включенных по умолчанию или добавленных в процессе работы. Система может нормально работать без большинства из них. Если какая-то служба не отвечает или занимает слишком много процессорного времени – компьютер зависает намертво.
Чтобы увидеть, какие из них есть в системе, а какие запущены, откройте окно администрирования ("Пуск" – "Панель управления" - "Администрирование") и дважды щелкните по ярлыку «Службы». Чтобы получить исчерпывающую информацию о той или иной службе, кликните по её названию дважды.
Первым делом обратите внимание на те, которые запускаются автоматически. Способ загрузки указан в графе «Тип запуска». Правило редактирования одно – если вы не понимаете описания, не отключайте компонент, а узнайте о его работе подробнее из интернета. Старайтесь проверять стабильность системы после каждой отдельной манипуляции.
Каждая программа запускает свой процесс (иногда даже не один), если он входит в бесконечный цикл или работает со сбоями, при этом не всегда компьютер зависает намертво, windows 7 все же пытается самостоятельно перекрывать кислород не отвечающим компонентам. Выявить зависший элемент очень просто – обычно он занимает львиную долю ОЗУ и почти всё процессорное время.

Просмотреть список запущенных процессов можно в окне диспетчера задач. Нажмите на клавиатуре комбинацию «CTRL+ALT+DEL». Если вы уверены, что какая-то программа не несет полезной нагрузки, но при этом занимает 90-100% процессорного времени, смело её завершайте (нажав «DEL» на клавиатуре или вызвав контекстное меню). Также отсюда можно перейти к месту хранения программы. Это будет полезно, если вы не понимаете точно, работу чего прерываете.
Проверка процессов не всегда является оптимальным решением, но эта процедура зачастую может помочь, если компьютер периодически зависает намертво. Помните, что некоторые программы могут загружать процессор на все сто процентов в самых активных фазах своей работы. Однако зависшая утилита не перестанет использовать максимум ресурсов, а та, которая выполняет свои функции без сбоев, через какое-то время снова перейдет в пассивный режим. Также не пытайтесь завершить процесс, который называется «Бездействие системы». Он используется для того, чтобы опрашивать другие программы и системные ресурсы, и переменная в нем отображает не загрузку процессора, а как раз остаток свободной мощности.
fb.ru
Когда зависает компьютер, причину найти порой достаточно сложно. Для разрешения подобного рода неприятности может потребоваться достаточно большое количество времени.
После первого же подобного инцидента нужно насторожиться и постоянно вести наблюдение. Возможно, удастся установить какую-либо связь между какими-то событиями и «глюком». Особенно если ПК не реагирует ни на что.
Причин того, что ПК периодически виснет намертво – очень большое количество. Зачастую именно в этом заключается вся сложность поиска причины данного события. Так как имеется множество вариантов, почему домашний ПК перестал нормально работать.
К самым распространенным неисправностям, с которыми связано появление подобного рода неприятностей, можно отнести:
Несмотря на постоянно обновляемые антивирусные базы, а также мощные фаерволы, различного рода вредоносные программы очень часто проникают на ПК, оснащённый операционной системой windows.
Так как хакеры и просто хулиганы каждодневно проектируют новые трояны и вирусы. Наличие подобного рода приложений в операционке достаточно часто приводит к появлению подвисаний, «глюков».
Нередко случается, что процессор прогревается до ненормально высокой температуры. В таком случае ПК обычно самостоятельно перезагружается – это является своеобразной защитой от перегрева, она настраивается в BIOS. Но часто случается, что по каким-то причинам она отключена и не срабатывает. Именно в таком случае ПК виснет.

Фото: контроль температуры процессора
БИОС – несложный инструмент для настройки, но работать с ним необходимо крайне осторожно. Ввод неверных параметров может привести к неприятным последствиям: поломке оборудования, «глюкам» и самым разным иным неприятностям.
Именно поэтому при необходимости внести какие-либо изменения в него желательно предварительно проконсультироваться со специалистом. Велика вероятность поломки ПК.

Многие пользователи самостоятельно осуществляют сборку своего компьютера. И это далеко не всегда хорошо. Так как необходимо обладать определенными знаниями о некоторых комплектующих. Некоторые из них могут быть друг с другом попросту несовместимы, в связи с чем велика вероятность возникновения различного рода неполадок. Из-за этого машина может попросту «виснуть».
Службы операционной системы сильно влияют на процесс работы ПК. Необходимо всегда внимательно наблюдать за тем, какие из них на данный момент активны. Отключение каких-либо жизненно важных влечет за собой крах ОС. Не стоит совершать какие-либо опрометчивые действия с службами, запущенными по умолчанию. Это приведет к негативным последствиям.

Зачастую всевозможные устанавливаемые в операционную систему программы запускают различные процессы. Причем они начинают вести какую-либо самостоятельную деятельность и продукты её порой влияют на работу крайне отрицательно. Такое часто происходит при инсталляции антивируса Kaspersky или иных подобных приложений. Нужно максимально внимательно следить за ними.
Жесткие диски, на которых хранятся файлы большого объема, которые впоследствии удаляются или же копируются, перемещаются, обычно сильно фрагментированы. Подобное приводит к существенному падению производительности машины, а также постоянно её зависания. Бороться с подобным явлением достаточно просто, необходимо лишь периодически осуществлять диагностику HDD.

Оперативная память (ОП) – одна из важнейших составных деталей персонального компьютера. При возникновении каких-либо неисправностей, связанных с ней, велика вероятность «подвисания». Это может быть следствием несовместимости материнско й платы и самой ОП, такое нередко случается. Также бывает, что планка просто недостаточно плотно вставлена в слот.
На harddisk порой хранится очень много информации: пользователи порой забивают свой HDD до отказа. Но следует помнить, что нормальная работа ПК возможна только при наличии порядка 10% свободного места. Так как в противном случае процесс обработки данных может замедлиться либо же вообще прекратиться, и машина зависнет.

Рынок различных программ на данный момент перенасыщен самыми разными приложениями. Они зачастую содержат различные ошибки, которые приводят к программным сбоям. Это – одна из наиболее частых причин возникновения всевозможных «висяков» ПК.
Очень часто причиной возникновения глюков на ПК являются вирусы. Но не менее редко возникают неисправности как раз из-за антивирусов. Многие подобные утилиты представляют собой достаточно сложный программный комплекс. Именно это может послужить причиной неисправности операционной системы. Сканирование не редко приводит к зависанию.

В операционной системе windowsимеется специальный раздел, который содержит приложения и утилиты, которые запускаются в автоматическом режиме. Порой находящиеся там программы вызывают ошибки в работе ПК. Следует внимательно следить за присутствующими там пунктами.
Часто звучит вопрос – что нужно сделать для поддержания своего ПК в нормально состоянии? Необходимо лишь выполнять некоторые рекомендации, обозначенные ниже.
Очень часто неполадку можно исправить достаточно просто – необходимо лишь осуществить рестарт своей машины. Причем данная операция помогает в большинстве случаев, если какие-либо серьезные проблемы с аппаратной частью отсутствуют.
Можно воспользоваться данным способом, если:
Нередко справиться с проблемой можно путем простого отключения некоторых ненужных приложений. Сделать это можно через «Диспетчер задач windows».
Для этого требуется:

После желательно выполнить рестарт.
Очень часто почему-то многие пользователи не пользуются антивирусами. Наличие данных приложений в большинстве случаев разрешает проблемы с Restart.
Наиболее функциональными и мощными сегодня являются следующие программные комплексы:

При этом использование многих антивирусов является бесплатным. Для их работы и установки требуется минимальное количество ресурсов. Удаление различного рода вредоносных кодов, вирусов, а также троянов не только избавляет от «глюков», но также ускоряет его работу.
Нередко машина начинает подвисать, если температура нагрева отдельных её составных частей достигает критических значений. Особенно такое явление часто возникает с центральным процессором.

В большинстве случаев разрешить подобного рода ситуацию достаточно просто – необходимо лишь очистить внутренности от пыли. Случается, что перегрев происходит из-за высохшей термопасты – достаточно просто её заменить.
Всевозможные неполадки происходят также из-за неисправности аппаратной части. Чаще всего это касается следующих основных компонентов:
Чуть реже выходят из строя блоки питания, видеокарты и другие компоненты.
Сильно фрагментированные области негативно влияют на работу ПК. Именно поэтому необходимо периодически выполнять процесс дефрагментации.
Для этого можно воспользоваться как утилитами от сторонних производителей, так и стандартной программой – запуск её осуществляется следующим образом:

Очень важно своевременно выполнять апгрейд своей машины. Так как с каждым днем операционные системы становятся все более требовательными.
При наличии проблем следует уделить особое внимание следующим параметрам своего ПК:
Желательно обновлять машину не реже, чем один раз в год. Необходимо устранять её слабые места – это залог стабильного функционирования.
Нередко всевозможные «тормоза» возникают из-за банальной несовместимости всевозможных утилит и драйверов. Справиться с подобного рода неприятностью достаточно проблематично.

Единственным выходом может стать постоянное отслеживание вновь проинсталлированных элементов системы и удаление нежелательных.
Ещё одной возможностью справиться с «подвисаниями» системы может стать очистка при помощи специализированных утилит.
Наиболее популярными сегодня являются следующие:

Иногда даже полная очистка, дефрагментация диска, а также иные подобные «лечащие» операции не спасают от возникновения «глюков». Проверка аппаратной части также не дает никаких результатов. В таком случае оптимальным выходом из положения становится только новая инсталляция операционки. Возможно, стоит также сменить версию.
Чтобы не бороться с последствиями различного рода проблем, стоит просто выполнять определенные процедуры для их предотвращения.
Пользователю, следящему за состоянием своего компьютера, необходимо:

Выполнение всех обозначенных выше советов дает возможность избавиться от очень многих проблем, связанных с ПК. Это существенно упростит жизнь и работу простого пользователя. Что же делать – комп зависает и дальше? В такой ситуации лучше всего обратиться к специалисту.
У вас нет звука на компьютере, тогда Вам сюда.
Включить блютуз на ноутбуке просто. Методы включения далее.
Залогом нормальной работы домашнего компьютера является своевременное его обслуживание, периодические чистки: как аппаратные (от пыли), так и программные (от вирусов и ошибок). При соблюдении правил, а также условий эксплуатации машина прослужит очень долгий период времени, не создавая каких-либо проблем. Это существенно облегчит жизнь обычного пользователя.
proremontpk.ru

Современный персональный компьютер – это техника, которой часто свойственны как аппаратные поломки, так и программные сбои.
Когда ПК реагирует на действия пользователя с замедлением, а то и вовсе перестает подавать признаки жизни, это является причиной того, что в нем наблюдаются неполадки. В основном это случается при установке новых программ, просмотре видео или работе с файлами, скачанными из ненадежных источников, а также при включении и выключении компьютера или некорректном выходе из спящего режима.
Если обращаться к сервисным центрам слишком часто, это нанесет ущерб семейному бюджету. Чтобы сэкономить средства на более насущные потребности, стоит самостоятельно разобраться в том, почему машина зависает, не реагирует на действия пользователя, а также научиться решать данную проблему стандартными методами.
Пользоваться кнопками перезагрузки следует лишь в крайних случаях. При внезапном выключении появляются критические ошибки, которые могут привести к непоправимым сбоям в файлах при загрузке операционной системы windows, установленной на большинстве домашних ПК. Поэтому делать это не рекомендуется.
Чтобы посмотреть, реагирует ли программа на действия пользователя, нужно запустить диспетчер задач windows при помощи комбинации клавиш CTRL, ALT и DEL. При просмотре в диалоговом окне будут показаны все запущенные процессы и их состояние. Если программа «Не отвечает», стоит воспользоваться кнопкой «Снять задачу». В случае, когда делать это невозможно и ни одна мера не дает желаемого результата, следует выполнить перезагрузку при помощи кнопок по выключении ПК в меню «Пуск»-«Завершение работы». Там же можно назначить и включение спящего режима. Только в случае, если ПК не реагирует и на это действие, следует использовать клавишу «Reset».
Давайте разберемся, почему настольный компьютер зависает и тормозит во время работы, при включении или выключении, подключении новых устройств (флешки, мыши, клавиатуры, работающих от usb) и как оперативно устранить проблему.
В большинстве случаев причины кроются в самом программном обеспечении. Перед установкой новых программ, а также при подключении новых usb-устройств (флешки, мыши и т. д.), рекомендуется ознакомиться с техническими требованиями продукта: очень часто пользователи устанавливают их на устаревшее железо. Из-за низкой производительности windows будет искать способы перераспределения вычислительной мощности, замедлив работу тех или иных служб. Решением данной проблемы может стать «апгрейд» железа - делать раз в несколько лет.
Второй причиной, по которым компьютер не реагирует на любые манипуляции, тормозит и зависает даже при запуске и просмотре видео, является вредоносное программное обеспечение, известное в народе как «вирусы». Они могут попасть в систему из различных источников: их можно «подцепить» в интернете, при подключении флешки или загрузке диска, после установки программ от ненадежных источников и т. д.
Верным решением и профилактикой данной проблемы является антивирус – программа, сканирующая windows на наличие подобного ПО. В большинстве случаев при тщательной проверке и устранении вируса система будет вылечена, однако, если он успел распространиться по корневой папке, стоит задуматься о её переустановке. Качественный антивирус может уберечь ОС от проникновения вредоносных программ, при проверке будет мониторить каждое usb-устройство, подключенное к нему, а также каждую страницу в интернете на предмет наличия вирусов. Стоит отметить, что антивирус сам предложить сделать это при подключении нового устройства. Кроме того, уберечь свой ПК можно простым способом: не присоединять флешки и прочие usb устройства, а также не производить запуск диска, попавшего к вам из сомнительного источника и не посещать подозрительные сайты во время путешествий в интернете.
Также в большинстве случаев компьютер тормозит из-за замусоривания ОС. Ответ на вопрос «почему?» очень прост. В процессе работы windows оставляет огромнейшее количество ненужных файлов, занимающих память жесткого диска, что само по себе влияет на стабильную работу системы. К примеру, при просмотре фильмов, видео и картинок в интернете они грузятся в кэш браузера, занимая место в памяти жесткого диска. Зависание компьютера может произойти, когда диск полностью переполнен. Решением данной проблемы может стать установка программ и утилит, позволяющих делать чистку памяти от ненужного «мусора» без вмешательства пользователя.
Тормозит операционную систему и программное обеспечение, работающее в фоновом режиме. Даже если пользователь не задействует данную программу, она все равно использует оперативную память для поддержания работы. Чтобы решить данную проблему нужно делать следующее: войти в меню настройки системы, перейти во вкладку «Автозагрузки» и поснимать галочки с ненужных программ, включающихся при запуске.
Зависание при просмотре видео в интернете или с жёсткого диска являются основной проблемой большинства устаревших компьютеров. Чтобы решить эту проблему, следует делать апгрейд железа или переустановить кодеки.
Так же компьютер зависает и из-за некорректного драйвера устройства. В этом случае ПК не реагирует на манипуляции и тормозит уже при запуске. Кроме того, подобная ошибка очень часто вызывает синий экран смерти, даже при включении или выключении компьютера. Прежде, чем начать поиск решения данной проблемы, стоит разобраться с тем, что представляет собой данный сбой и почему он вызывает зависание системы.
Синий экран смерти – это сообщение о критической ошибке в работе windows.
Синий экран связан не только с драйверами устройств. При любом аппаратном, программном или системном крахе перед глазами пользователя появляется синий экран, на котором будет написан код ошибки. В windows 8 же при запуске синий экран не сообщает об ошибке, а выводит на экран изображение с грустным смайликом и просьбой делать перезагрузку. В зависимости от причины проблему, в связи с которой возникает синий экран, можно решить по-разному. Если сбой произошел из-за драйверов устройств, ПК следует запустить из-под безопасного режима и воспользоваться функцией восстановления из последней точки стабильной работы системы, создаваемой при выходе из системы. Синий экран при аппаратных поломках и перегреве процессора, оперативной памяти, нестабильной работы жёсткого диска пропадет лишь после замены одной из этих деталей, а системная ошибка, приводящая к синему экрану, будет устранена после переустановки windows.
Довольно часто пользователи жалуются на то, что компьютер зависает при загрузке системы при выходе из спящего режима. В основном подобная проблема появляется у пользователей лэптопов и ноутбуков. Зависание этих устройств объясняется тем, что именно к ним подключается огромнейшее количество различных usb-устройств (флешки, внешнего жесткого диска, usb-мыши, веб-камеры и т. д.), которые нужно КОРРЕКТНО отключать, если вы хотите пользоваться возможностями спящего режима. Если устройства были отсоединены некорректно, после «пробуждения» система будет делать попытку найти их, что приведет к критической ошибке, следовательно – к зависанию. Стоит удостовериться, что при подключении устройство было установлено правильно. Еще одной причиной, почему ПК зависает является переход в спящий режим при просмотре видео. Чтобы устранить данную проблему, перед включением спящего режима нужно выключить видео или произвести изъятие диска с видео из дисковода.
Еще одной причиной того, что компьютер зависает и тормозит, являются обновления. Большинство фоновых процессов при обновлении (антивирус, центр обновлений windows и т. д.) используют оперативную память, что влияет на быстродействие компьютера в целом. Пиратская копия windows, установленная на ПК большинства пользователей, не может подключиться к серверу обновлений, вызывая системный конфликт. Что делать, чтобы избежать этого? Следует отключить Центр обновлений windows.
Переустановка windows (которую можно сделать с флешки или любого другого usb-источника) является одним из самых эффективных решений по устранению зависаний и тормозов компьютера. Большинство компаний (включая Microsoft) при выпуске нового продукта часто ориентируются на современные ПК, забывая оптимизировать собственные творения под машины старого поколения, из-за чего и возникают проблемы при подключении новых устройств или установки программ и их обновлений.
Если ваш компьютер зависает и тормозит даже при просмотре видео и вы хотите устранить эту проблему раз и навсегда, следует уделить ему чуть больше внимания: регулярная чистка системы, замена компонентов, обновление некоторых программ и разработка графика режима чистки поможет уберечь его от возникновения подобных проблем и сделать надёжнее!
InstComputer.ru
Привет, друзья!
Вчера друг попросил посмотреть компьютер, сказал, что вот, мол проблема – он виснет, сначала работает, а потом вдруг начинает тормозить. Перезагрузишь - опять какое -то время работает, а затем снова процесс повторяется. В общем тема обширная, причины – разные. А ведь каждый из нас, хочет сделать работу компьютера быстрой и четкой.
Сегодняшняя статья будет посвящена наиболее часто встречающимся причинам такого поведения компьютера. И будет предложен универсальный способ решения, который помогает попутно устранить и другие проблемы.

Не секрет, что подавляющее большинство наших читателей используют операционную систему windows. Так уж получилось, что нас приучили к ней с середины 90 г. Пользователи Linux, Unix, Mac OS критикуют Microsoft за «недоработанность», громоздкость, «недостаточность», «неудобность» и т.д. Часть критики справедлива конечно. Но она не влияет на конечный результат – народ как продолжал использовать windows, так и будет продолжать. А раз так, то при возникновении проблемы нужно знать, как же ее можно решить без переустановки windows и помощи специалиста.
Итак, вы работали, работали и вдруг…
Вполне вероятно, что у вас особый случай, и вам требуется помощь? Напишите подробно комментарий ниже, что у вас не так, и мы подскажем, что делать!
В некоторых случаях выходят ошибки при работе программ связанные с памятью; помогает ненадолго перезагрузка.
Тут два пути: первый путь искать проблемы с «железом» и путь два – проблемы «программного» типа.

Обратите внимание! Проблем связанных с компьютером или ноутбуком множество. И в этой статье даются базовые рекомендации только по программному обеспечению. Это когда компьютер работал хорошо, но внезапно начались зависания или тормоза. И с большей вероятностью проблемы в системном блоке нету, а именно нарушена работоспособность программного обеспечения или появились вирусы.
Сразу обращаю внимание наших читателей, что в этой статье я рассмотрю только решение проблем связанных с работой программ. Ведь как говорилось выше, бывает, что виновато и «железо». Но чаще всего – наоборот. При выходе из строя «железа» Вы не сможете до конца выполнить даже те пункты, которые перечислены в этой статье. Но надо попробовать это сделать, - Вы таким образом проведете диагностику самостоятельно, и уже с уверенностью будете знать, кто виноват «железо» или программы, которые не дают ему нормально работать.
В большинстве случаев, достаточно и просто очистить компьютер от мусора ускорить его работу. То есть, не обязательно паниковать, а достаточно посмотреть это рекомендованное видео:
Самые частые из них:
«Первая причина - это ты, а вторая все твои мечты….Третья это все твои слова, я им не поверил едва…»)))
Давайте рассмотрим подробнее каждую причину, тогда станет понятно, что делать…
Решение первой проблемы очевидно. Если у вас старый ноутбук (2007 -2008), а некий добрый молодой человек установил Вам на него windows 7 или (10) редакции Ultimate (Максимальная), то Вам не поможет ничего. Решить эту проблему можно установив на ноутбук операционную систему, которую он потянет. При этом разрядность ее то же должна соблюдаться. Эта мера помогает, но понятно, до поры до времени. Ведь хочется windows и побыстрее, и покрасивее. И устройство поновее))).
Установка «сборок». Для наших читателей, незнакомых с особенностями установки windows, расскажу, что помимо официальных выпусков windows компании Microsoftесть много неофициальных. И их море. Делают их молодые люди, «под себя». Т.е. туда могут быть добавлены по своему вкусу дополнительные программы, темы рабочего стола; часть важных служб может быть отключена («они не нужны»). И найти такую «сборку» в интернете значительно легче, чем официальный релиз.
Такая сборка ничего противозаконного собой не представляет. Если к Вам попала она – ничего страшного, в большинстве случаев можно решить эту проблему без переустановки windows. Решение проблемы смотрите в п.4;
Вирусное заражение. Часто вирус(ы) при загрузке прописывают много процессов в оперативную память, она переполняется, постепенно или не очень; компьютер зависает. Здесь тоже все понятно, если нет антивируса – ищем, устанавливаем, проверяем на вирусы - перезагружаемся. Проверку проводить лучше специальными утилитами, которые загружаются с диска или флешки. Я рекомендую мощный Kaspersky Rescue Disk 10. Вся информация по нему есть на сайте Касперского. Если помогло- проблема решена, если не помогло – смотрим следующий пункт.
Проблемы, связанные с обновлением и службами операционной системы.
Многие ли наши читатели знают, что такое обновление windows, для чего оно нужно, и включено ли оно на Вашем устройстве? Очень много знают, но специально не включают («А зачем, все и так работает!»). Коротко объясню, почему обновление должно быть включено в наше непростое время.))) Начиная с 2000 г. корпорация Microsoft включила службу обновления в состав своих операционных систем. Сделано это было для повышения безопасности и производительности. Время показало, что это было правильным решением. Интернет стал со временем наполнен активным контентом, для нормальной работы которого необходимы дополнительные программы. Проще говоря, в состав обновлений помимо всего прочего стали входить и такие программы как Internet Explorer, появились Microsoft Net Frame Work, Silver Light, и много других. Работа этих программ прямо влияет на производительность, предполагается их регулярное обновление. В состав обновлений стали так же входить и обновления версий драйверов материнских плат компьютеров, и определения вирусов.
А у многих отключены службы обновлений еще при установке, и пользователь и не знает об этом. А в интернет ходим. Программы ставим. Пользуемся сайтами. В итоге постепенно некоторые системные файлы заменяются другими, они работают неправильно и начинают «забивать» оперативную память компьютера:
Здесь есть два способа устранить зависание – быстрый и не очень.
Рассмотрим настройку на примере windows 7:
Быстрый способ- наиболее «быстрый» 🙂 он решает проблему в 70% случаев. Правда, очень редко – но не всем может подойти. И еще, этот способ часто устраняет так называемую «ошибку обновления windows».
Идем в интернет, в поисковой строке набираем: «Скачать IE для windows 7». Вот такая картина:

Нажимаем «скачать»:

Обратите внимание, - для установки необходим пакет SP1 (пакет обновлений). Вот почему я указал, что не всем подходит. У кого не установлен – смотрим ниже. После того, как скачан установочный файл Internet Explorer 11, его необходимо запустить, установка пройдет автоматически. Компьютер необходимо перезагрузить.
Пуск - панель управления
Система и безопасность
Открываем Центр обновления windows:
Отмечаем как на картинке:
Затем нажимаем «Проверка обновлений»
Система проверит наличие критичных обновлений, уведомит Вас, и выдаст запрос на установку.
Вам необходимо положительно ответить на условия лицензионного соглашения,установить все критичные «обязательные» обновления, и обновления драйверов для материнской платы. Процесс не очень быстрый, может занять пару дней. Сопровождается неоднократной перезагрузкой компьютера. Как перезагрузили – снова запускаем поиск обновлений.После того, как критические обновления установлены, после очередной проверки обновлений служба обновлений выдаст такое окошко:
Вот мы и познакомились сегодня со способами решения проблемы зависания компьютера. Но… Если все вышеперечисленные способы не помогли устранить проблему, то к сожалению, вероятно неисправно оборудование, и необходимо начинать проверку «железа». Эта тема обширная и ее нужно освещать в другой статье, которая скоро появится. Еще, если Вы столкнулись с тем, что windows сообщает об ошибке обновления, то эта тема так же будет подробно рассмотрена в другой статье.
Удачи Вам, в решении проблем.
На сегодня все.
Эта лучшая благодарность. Спасибо Вам!
leadinlife.info
Бывает, что зависает компьютер и не реагирует ни на что: на нажатие клавиш, щелчки и движения мыши. Указатель в этот момент может быть не виден вообще, оставаться неподвижным или принять вид песочных часов. В таких случаях говорят, что завис компьютер. Иногда зависает не windows, а только определенная программа.
Если это произошло, не выполняйте никаких действий, а подождите 10–15 мин. Операционная система пытается самостоятельно решить проблему. Вы же своими действиями (беспорядочными манипуляциями с клавиатурой и мышью) мешаете, отдавая и без того перегруженной машине ненужные команды (этот метод устранения зависания на компьютере программы или всей windows, подойдет так же и для операционных систем windows 7, 8.1, 10).
Если ожидание безрезультатно, вызовите Диспетчер задач. Для этого нажмите Ctrl+Shift+Esc либо Ctrl+Alt+Del и в открывшемся окне выберите Диспетчер задач.

Диспетчер задач - полезная системная программа, с помощью которой можно управлять работой приложений и просматривать информацию о них. Она позволяет, например, изучить список программ, которые сейчас работают (не все запущенные приложения видны на панели, некоторые функционируют в фоновом режиме), остановить зависшую программу, посмотреть, сколько ресурсов компьютера потребляет то или иное приложение и т. д.
 При первом запуске окно Диспетчер задач будет отображать минимум информации. Чтобы оно приняло расширенный вид, нажмите кнопку Подробнее, расположенную в левом нижнем углу окна.
При первом запуске окно Диспетчер задач будет отображать минимум информации. Чтобы оно приняло расширенный вид, нажмите кнопку Подробнее, расположенную в левом нижнем углу окна.

На вкладке Процессы окна Диспетчер задач отображается перечень всех запущенных приложений и процессов, для каждого указано количество потребляемых ресурсов (процессора, ОЗУ, жесткого диска, Сети). Чтобы найти причину, зависания компьютера, посмотрите, какое приложение использует больше всего ресурсов (особое внимание обращайте на показатели процессора и оперативной памяти). Чтобы упростить задачу, отсортируйте приложения по одному из параметров. Например, чтобы первым в списке отобразился процесс, требующий наибольшего количества оперативной памяти, щелкните кнопкой мыши на заголовке столбца Память.

Найдите процесс, ставший причиной зависания компьютера, и в его контекстном меню выполните команду Снять задачу. Если вы нашли процесс, чрезмерно использующий ресурсы ПК, и хотите узнать, какой программе он принадлежит, в контекстном меню выполните команду Открыть расположение файла.
Задача упрощается, если вы заранее знаете, какая программа не отвечает, просто найдите ее и снимите задачу.

Если компьютер так и зависает и описанные действия не принесли результата, нажмите Ctrl+Alt+Del и в открывшемся окне выполните команду Выход, а затем снова войдите в систему. В крайнем случае принудительно перезагрузите ПК, нажав кнопку RESET или удерживая несколько секунд кнопку питания на корпусе устройства.

Виснет компьютер? Что делать?
Любой, даже самый мощный и недавно купленный компьютер или ноутбук может зависать во время работы. Явление неприятное, отвлекающее и уж точно требующее оперативного вмешательства.
Что подразумевают под зависанием компьютера? Особое его поведение, когда операционная система ПК настолько перегружается программами или приложениями, что начинает обрабатывать их слишком медленно. Выйти из состояния зависания компьютер в некоторых случаях способен самостоятельно через определенный промежуток времени, с помощью специальных команд или после принудительной перезагрузки. Что именно выбрать для того, чтобы помочь компьютеру вернуться в рабочий режим, часто не знает даже опытный пользователь, не говоря уже о пользователях с минимальным опытом устранения проблем в работе персональных компьютеров.
Если ваш ПК регулярно стал виснуть, то, возможно, вы сможете ему помочь самостоятельно, если проведете правильно ряд реанимационных действий. Проблема в том, что такие действия за неимением достаточного опыта в их проведении могут только усугубить ситуацию. Поэтому лучше все-таки обратиться к профессионалам, которые протестируют компьютер в работе и определят причину зависания.
Если вы в себе уверены и знаете, что справитесь с зависаниями самостоятельно, не причинив ему вреда, то, возможно, ниже приведенные причины и методы борьбы с ними помогут вам решить проблему с минимальным риском нанести компьютеру вред.
«Плохо себя вести» компьютер может по разным причинам. Одна из них ― неправильно установленные драйвера или их отсутствие. Это не самая частая причина, но, проблема имеет место быть. Решить ее очень просто. Нужно будет разобраться в том, каких драйверов не хватает и в том, какие из них работают некорректно, после чего переустановить их. Скачивать драйвера лучше с сайтов разработчиков, пренебрегая сомнительными ресурсами. Скачивание приложений именно с сомнительных сайтов может привести в результате к проблемам в работе системы, одна из которых ― зависание ОС.
Одной из причин зависания устройства может стать элементарный недостаток оперативной памяти. Число запущенных и требующих обработки приложений может превышать возможности памяти, что приведет к сбоям в работе компьютера.
Учитывая, что современные приложения часто довольно громоздкие, важно следить за объемом оперативной памяти, установленной на ПК, не допуская ее перегрузки. Если после проверки объема памяти выяснится, что с ней все в порядке, а компьютер будет продолжать виснуть, необходимо будет протестировать ОС, используя специальные программы в сети к которым открыт свободный доступ.
Часто ПК начинает зависать сразу после включения. Монитор в таких случаях тухнет, и настроить его работу доступными способами не получается. Чаще всего причина заключается в проблемах аппаратной части. Из строя может выйти материнская плата, к примеру. Проблему может вызывать переполненная оперативная память или даже флешка, забытая в USB-порте.
Чтобы попробовать решить проблему, можно отключить все дополнительное оборудование, такое, как сканеры, плоттеры, принтеры и другие, после чего перегрузить компьютер.
Если это не поможет, то, возможно, проблема связана с вирусным заражением компьютера, сбоями в работе каких-либо программ или приложений и так далее. Решением в этих случаях может стать загрузка компьютера в безопасном режиме для тестирования его с помощью антивируса или отката с помощью системы. Для того чтобы переключиться в безопасный режим, нужно будет при включении нажать клавишу F8, после чего выбрать во всплывающем меню загрузку ОС в безопасном режиме.
Нередкие случаи, когда компьютер зависает во время использования игровых приложений. Чаще всего причина заключается в перегревании видеокарты. Чтобы понять, что дело именно в этом, следует обратить внимание на воспроизведение цветов на экране во время игры. Так называемые амплитудные скачки, синий экран фиолетовый или розовый ― все это свидетельствует о том, что видеокарта достигла пика нагрева.
Чтобы решить проблему, можно попробовать установить в систему специальный кулер, который будет отвечать за охлаждение видеокарты. Также можно с помощью программных средств повлиять на уменьшение частоты шины видеоданных.
Не следует исключать из возможных причин зависания компьютера во время использования игровых приложений, неправильно установленное пиратское программное обеспечение.
Зависать во время просмотра фильмов в интернете компьютер может также в связи с перегревом видеокарты и неправильной работой кодеков. Решением станет переустановка кодеков драйверов, а также тестирование видеокарты с последующей возможной заменой ее более мощной. Причина также может заключаться в используемом плеере для просмотра. Достаточно будет попробовать загрузить другой плеер для сравнения, чтобы понять, в этом ли дело.
Зависание компьютера во время работы с веб-сайтами ― не самое приятное, что может ожидать пользователя. Причина чаще всего заключается в вирусной атаке ОС. Поэтому первое, что нужно сделать в этом случае, ― проверить компьютер антивирусом, с возможным его лечением и удалением выявленных вредоносных вирусов в хранилище.
Если после проверки компьютера и удаления вирусов ничего не изменилось, стоит обратить внимание на используемый браузер. Возможно, что все дело в нем. Тогда лучше удалить имеющийся, после чего воспользоваться другим, более быстрым.
Виснуть компьютер может также вследствие некорректной работы какой-то программы. В этом случае можно будет сочетанием «горячих» клавиш вызвать «Диспетчера задач» для того, чтобы посмотреть список активных программ в разделе «Приложения». Если напротив одного из них будет стоять статус «Не отвечает», то потребуется завершить процесс, нажав на кнопку «Снять задачу».
Жалобы пользователей на зависания компьютеров после установки на них операционных системы Windows 7 ― не редкость. Прежде чем что-либо предпринимать в отношении самой ОС, следует убедиться в том, что дело не в самом компьютере, который заразился вирусом или на котором недостаточно оперативной памяти для обработки функционирующих приложений. Если с этим все в порядке, то можно предположить, что компьютер не может удовлетворить системные требования ОС «Семерки». Необходимо будет сравнить конфигурацию ПК с системными требованиямии только потом переходить к каким-то выводам.
Как вариант можно попробовать разобраться с программой, которая загружает систему, путем анализа ее в «Диспетчере», отредактировать список программ в «Автозагрузке», настроить работу антивируса, но это уже больше для опытных пользователей, досконально знакомым с устройством ПК.
Возможной причиной зависаний компьютера может стать его аппаратная часть. Так, например, в жару может перестать срабатывать, так как нужно система охлаждения, что приведет к перегреву компьютера и процессора. Чтобы не выйти из строя окончательно, компьютер переходит в защитный режим автоматически, это приводит к зависанию. Если проблема в этом, то можно попробовать установить вентилятор охлаждения, как уже упоминалось выше в разделе про устранение проблемы зависания во время просмотра видео.
Причина зависания также может заключаться в неисправности оборудования. Оторванный шлейф, вышедшая из строя оперативная память, поломка микросхемы видеокарты ― все это может повлиять на скорость и стабильность работы компьютера. Следует протестировать исправность работы оборудования компьютера в таких случаях прежде, чем делать какие-то выводы.
Если после всех манипуляций и тестирований устранить проблему самостоятельно не получилось, оптимальным решением станет доверить диагностику и ремонт компьютера мастерам сервисного центра.
Ситуаций когда зависает и тормозит Компьютер может быть не мало. В основном симптомы проявляются на маломощных ПК и при высоких нагрузках на систему и ресурсы компьютера, таких как работа в графических редакторах, играх. Но не редки случаи, когда тормозить начинает почти новенький мощный только что собранный компьютер при просмотре страничек в интернете. Давайте рассмотрим основные причины зависания и снижения производительности наших ПК.
Шпионские программы и вирусы создают существенную угрозу безопасности системы, они также могут серьёзно уменьшить производительность компьютера и в некоторых случаях привести к зависанию компьютера. Первый этап сражения с такими программами - сканирование системы при помощи последних версий антишпионского и антивирусного ПО.
Эти приложения помогают обнаружить и удалить имеющееся на компьютере вредоносное ПО. Если программные сканеры не помогают в уничтожении шпионских программ, попробуйте сделать следующее:
Примечание: если вышеуказанные методы не помогли, запустите Windows в Безопасном режиме (Safe Mode) и попробуйте снова. Алгоритм удаления вируса зависит от типа вирусной программы.
Многие из нас считают, что антивирус с просроченной лицензией, который запускается с Windows все же защищает компьютер. Как показывает практика – он не только не защищает, а на компьютерах с просроченным антивирусом вредоносных программ и кода в несколько раз больше, чем на ПК совсем без защиты.

Современные процессоры выделяют много тепла. Поэтому для их работы необходимо наличие охлаждающего элемента, обычно кулера. На машины, использующиеся для игр и прочих видов деятельности, создающих сильную нагрузку на процессор, часто устанавливаются специальные системы с водяным охлаждением или системы на основе хладагентов.
При превышении предельно допустимой температуры процессора система начинает работать медленно или с перебоями и как следствие зависает компьютер.
В современные материнские платы встроена технология отслеживания температуры процессора, отчёты которой можно просмотреть в BIOS.
Остановка вентилятора на кулере процессора может быть вызвана несколькими причинами:

Определить, имеются ли неполадки в работе кулера, можно прислушавшись и/или потрогав компьютер. Вентилятор с разболтанными подшипниками начинает трястись и вызывает дрожание корпуса. При этом издаётся характерный шум, если хорошо прислушаться.
Однако на такой шум часто не обращают внимания даже опытные пользователи. Но по прошествии времени звуки и дрожь становятся слишком заметными, и единственное решение, которое приходит в голову пользователя - произвести замену кулера.
Тем не менее, замена вентилятора нужна далеко не всегда. Если дело в пыли, достаточно убрать её напором сжатого воздуха. Но имейте в виду, что даже если удастся снова запустить вентилятор, при чрезмерной нагрузке его срок жизни будет стремительно сокращаться.
Так же вы можете использовать утилиты по отслеживанию температуры процессора и его корпуса, которые помогут избежать зависания компьютера.

Неполадки в работе оперативной памяти могут приводить к зависанию компьютера из-за того, что:
Процессы оперативной памяти синхронизируются медленнее, чем положено.
Модуль оперативной памяти имеет незначительные дефекты, которые можно выявить только во время полного тестирования.
Произошел перегрев модуля оперативной памяти.
Во времена господства FRM RAM покупка оперативной памяти проходила довольно просто. Достаточно было знать, какую скорость способна поддерживать материнская плата и максимальный размер памяти для каждого слота.
В наши дни существует различные типы оперативной памяти, работающие на разных скоростях. Передовые материнские платы поддерживают работу памяти на скоростях ниже максимальных показателей.
Небольшие дефекты модулей оперативной памяти могут привести к нестабильной и медленной работе системы. Дешевые чипы часто имеют такие недостатки, в результате которых происходят сбои и периодически появляется «синий экран».
Несмотря на то, что встроенные механизмы способны обеспечивать продолжительность работы системы, дефекты модулей оперативной памяти неизбежно оборачиваются снижением производительности и в некоторых случаях приводят к зависанию компьютера.
Если при прикосновении планка и слот окажется слишком горячими(следует проверять только с выключенным из розетки питанием!), следует приобрести отдельный кулер для обдува модуля памяти. При отсутствии слота для такого кулера на материнской плате можно воспользоваться кулером-картой (fan card), вставляющейся в PCI слот.
Также можно купить «теплоотводы» - специальные комплекты охлаждения для модулей оперативной памяти (RAM heatsink), улучшающие рассеивание тепла и снижающие риск перегрева.
Материнские платы позволяют использовать планки с различной частотой работы, однако по умолчанию они работают на самой низкой частоте из установленных модулей памяти.

Существует несколько признаков неминуемой гибели винчестера, в зависимости от типа неполадок (механические, электронные, логические или программно-аппаратные) это может быть:
Обнаружить неполадки в работе жёсткого диска порой сложно, поскольку их ранние признаки могут быть не слишком заметны. Специалисты узнают о них по изменению звука вращения диска (слышны щелчки, потрескивание или высокочастотный писк). Дальнейшее повреждение винчестера может привести к отказу системы.
Процесс записи проходит очень медленно, так как системе требуется время, чтобы найти неповреждённые блоки (это происходит, если диск имеет надёжную файловую систему типа NTFS, на дисках с другими файловыми системами вероятнее всего будет появляться синий экран).
Возможны появления сообщения «Ошибка отложенной записи» (Windows delayed write failure) на компьютерах с ОС Windows.
Если система работает медленнее, чем обычно, запустите утилиту сканирования или проверки диска (scandisk или chkdsk), в зависимости от установленной на компьютер платформы.
Издаваемый диском шум и отчёты проверки/сканирования диска - лучшие показатели неполадок винчестера, ведущих к повреждению системы.

Одной из часто игнорируемых причин медленной работы системы является неправильная настройка параметров BIOS. Большинство пользователей оставляют нетронутыми предзаданные разработчиками настройки.
Однако если параметры BIOS не соответствует оптимальной конфигурации для данной машины, система начинает работать значительно медленнее. Повысить производительность компьютера можно, выявив оптимальные значения BIOS, которые могут отличаться от фабричных.
Не существует центральной базы данных оптимальных установочных параметров BIOS, но узнать их можно, выполнив поиск по запросу «название материнской платы BIOS». Еще одним способом увеличения производительности компьютера является «перепрошивка» BIOS.
Для этого понадобится получить соответствующее ПО и инструкции (их может предоставить фирма-производитель материнской платы).

Большинство служб Windows включены по умолчанию. Многие из них не обязательны для нормальной работы системы.
Чтобы определить, какие именно службы работают, откройте апплет Службы (Services) из меню Администрирование. Для этого щёлкните на ярлыке Мой компьютер (My Computer) и в контекстном меню выберите пункт Управление(Manage).
Информация, представленная в консоли «Службы» имеет среди прочих параметры: Имя (Name), Состояние (Status) и Тип запуска (Startup Type). Более подробную информацию по той или иной службе можно получить, дважды щёлкнув по соответствующему элементу списка, чтобы открыть окно свойств службы.
Остановить работу службы можно, нажав кнопку Остановка службы (Stop). Если уверены, что служба не нужна, в окне её свойств раскройте список значений опции Тип запуска (Startup Type) и выберите Отключено (Disabled). Если не уверены - выберите Вручную (Manual). В этом случае можно самостоятельно запустить службу, когда понадобится.
Список работающих служб также отображается в окне утилиты msconfig. Откройте диалоговое окно Выполнить (Run) и введите в текстовую строку msconfig. В столбце Базовые указаны службы, которые Microsoft считает основными для работы компьютера.
Тем не менее, далеко не все требуемые службы отображены в окне утилиты Настройка системы (System Configuration). Чтобы отменить запуск службы при запуске системы, уберите отметку слева от неё.

Для выполнения «неконтролируемых» процессов (runaway processes) требуются все циклы процессора. Обычные причины: неверно прописанные буквы дисков и установленное на новой операционной системе устаревшее ПО.
Определить наличие таких процессов можно, посмотрев в список Диспетчера задач (Task Manager). Процессы, которые загружают почти 100% циклов ЦП, скорее всего, являются неконтролируемыми.
Есть исключение. На хорошо работающей системе процесс Бездействие системы (System Idle) будет часто забирать большинство циклов ЦП. Любые другие процессы, отнимающие 98% циклов ЦП, являются неконтролируемыми.
При обнаружении такого процесса, щёлкните по нему правой кнопкой и выберите команду Завершить процесс (End Process).
Неконтролируемые системные службы можно остановить при помощи консоли Службы (Services). Если консоль не помогает, попробуйте перезагрузить систему.

В связи с постоянным добавлением, удалением и заменой файлов, их содержимое может разделяться между секторами из разных областей диска. Этот процесс называется фрагментацией. Фрагментация жёсткого диска может значительно влиять на скорость работы системы, потому что головкам винчестера приходится постоянно двигаться вперёд и назад в поиске разбросанных фрагментов файла.
Частой причиной этому является переполненность диска, поэтому для минимизации фрагментации и улучшенной работы утилиты дефрагментации желательно всегда сохранять 20-25% свободного пространства. Если диск переполнен, удалите часть файлов и перезапустите дефрагментатор.
Также следует очищать периодически жесткий диск от временной и ненужной информации.
Но все же получить реальное ускорение поможет только использование .
Самая распространенная и частая причина, почему зависает компьютер при игре, это, конечно же, проблема с драйверами. Как правило, с драйверами видеокарты, или любого другого устройства, которое, так или иначе, принимает участие в воспроизведении игры.
Драйвера могут быть повреждены. Возможно, не хватает какой-то библиотеки, которая требует сама игра и так далее. Нам производитель постоянно говорит, обновите драйвера видеокарты. Он это делает не потому что ему нечем заняться, как считают некоторые пользователи. Он это делает в первую очередь для того, чтобы его видеокарта могла обслуживать новые форматы и игры.
Самая распространенная и частая причина, это, конечно же, проблема с драйверами. Как правило, это проблема с драйверами видеокарты. Возможно, повреждены, возможно, не хватает какой-то библиотеки, которую требует сама игра. Не зря же нам постоянно предлагают обновить драйвера видеокарты.
Иногда именно обновление драйвера может вызвать не стабильную работу устройства. Если вы заметили, что система упала в производительности после обновления каких-либо драйверов, попробуйте откатить драйвер на более старую версию.
Что нужно делать в первую очередь, когда компьютер зависает при игре ? Конечно же, это поработать с драйверами. Попробуйте удалить старые, и поставить новые. Главное помните, драйвера должны быть только с официального сайта или диска. Можно так же попробовать обновить драйвера через свойство компьютера.
Для этого переходим в меню «Пуск», ищем «Компьютер». Правой кнопкой мышки нажимаем на ярлыке и выбираем «Свойства».


Откроется окно, где нас интересует вкладка «Драйвер», переходим и нажимаем кнопку «Обновить».

Там есть и другие кнопки, разберетесь. Кстати, так можно и лучше всего удалять драйвер с устройства, чем просто папки на локальных дисках. Возьмите на заметку.
Сейчас, когда мировая индустрия компьютерных игр активно развивается, нужно иметь всё мощнее и мощнее компьютеры или ноутбуки. Как правило, чем новее игра, тем больше ресурсов она требует от нашего компьютера. Разработчики не стоят на месте и внедряют всё новые и новые технологии.
В основном делается ставка на оперативную память и видеокарту.

Поэтому, если вы купили крутой и современный компьютер в 2010 году, то это не значит, что в 2016 он будет таким же. Поэтому причиной зависания компьютера при игре может быть то, что он просто её не потянет!
Если вы купили крутой, современный компьютер в 20 10 году, то в 2016 он будет просто куском железа. Решение здесь тоже довольно простое, вам нужно увеличить объем оперативной памяти.
Помните, что это нужно делать, только в том случае, если другие устройства поддерживают требования игры.

Игра может зависать не только о неработающих драйверов видеокарты, но и от неё самой. Это может быть вызвано перегревом, недостаточно ресурсов, тока и так далее. Все мультимедиа, которые есть у нас на компьютерах, воспроизводит видеокарта. Компьютерная игра это управляемое видео.
Вы можете так же различными программами продиагностировать видеокарту, а так же боритесь с перегревом видеокарты.
Компьютер во время игры так же может зависать и от работы блока питания. Нам всем известно, что компьютер работает от сети. Без розетки он не может. Блок питания нам нужен для того, чтобы сделать из 220 вольт свой ток и раздать по устройствам.
Так вот, если блок питание будет неработоспособным и работать через силу, то и другие устройства тоже пострадают. И это как минимум может привести к зависанию. А может привести и к выходу из строя. Блок питания на самом деле очень чувствительный и нужно об этом помнить.
Если блок питание будет работать со сбоями, то материнская плата не будет получать требуемое напряжения и уж тем более не сможет дать другим устройствам. Как правило, это и есть зависание компьютера.
Но не спешите сломя голову бежать до первого компьютерного магазина за новым блоком питания. Это должно быть последним действием, которое вы должны сделать. Если уже ничего не помогло.
Данная статья посвящена проблеме, когда завис компьютер, и вы не знаете какие клавиши нажать на клавиатуре, чтобы перезагрузить или выключить компьютер. Итак, допустим у вас уже завис компьютер. Вот что вам нужно сделать:
Сначала вам следует подождать. Просто дайте компьютеру несколько минут, чтобы он обработал все данные и задачи. Если компьютер достаточно старый или медленный, ему может понадобиться некоторое время, чтобы обработать сложную задачу.

Если ничего не происходит в течение долгого времени, вам стоит убедиться, что компьютер все таки завис. Вы можете сделать это, нажав кнопку Caps Lock на клавиатуре. Если индикатор (лампочка) загорается или тухнет, это значит, что компьютер продолжает работать. В этом случае перейдите к следующему шагу.
Если же лампочка не загорается (или не тухнет), тогда компьютер завис, и вам нужно перезагрузить его. Пропустите следующий шаг, и переходите к инструкции как перезагрузить компьютер если он завис.

Если Caps Lock включается и выключается, значит компьютер все еще работает, но другая программа может не отвечать, тем самым заставляет компьютер виснуть. В этом случае вам нужно нажать на клавиатуре Ctrl + Alt + Del, чтобы открыть диспетчер задач Windows. Затем выделите программу, которая не отвечает, и выберите «Завершить задачу».

Если диспетчер задач открывается, но компьютер все еще виснет, возможно, что у вас проблема с мышью.
Если ни один из вышеперечисленных способов не помог, вы должны перезагрузить компьютер. Чтобы перезагрузить компьютер, если он завис, вам нужно нажать и удерживать кнопку питания, пока компьютер не выключится. Кнопка питания должна быть на корпусе компьютера, или же сверху клавиатуры, если вы используете ноутбук.


Когда компьютер полностью выключиться, подождите несколько секунд, затем включите его снова.
Обратите внимание: Когда вы будете включать компьютер после перезагрузки, вы можете увидеть экран с вопросом, хотите ли вы запустить компьютер в безопасном режиме или запустить Windows в обычном режиме. Выберите параметр «Запустить Windows в обычном режиме» и проверьте, работает ли компьютер.
Если ни один из вышеперечисленных методов не помог в вашей проблеме, мы рекомендуем отнести компьютер в сервисный центр. Специалист проведет диагностику и устранит проблему.
Спасибо за внимание! Теперь вы знаете, какие клавиши нажать, если завис компьютер, и как выключить или перезагрузить компьютер, когда он завис.