Введение
Наверное, у каждого пользователя смартфонов Nokia в ходе работы с аппаратом возникает желание основательно почистить его от всякого мусора, от хвостов программ и т.д. А может, просто смартфон начал нестабильно работать. В большинстве таких случаев помогает форматирование. Но данная статья не о способах и методах форматирования, а о другом очень важном моменте – сохранении наших персональных данных перед форматом.
Сделать это можно несколькими способами :
В принципе, каким способом это делать, роли не играет, все зависит от вашего свободного времени, лени, любопытства и аппарата. Первый и третий способы подходят для смартфонов Nokia на базе OS Symbian 9.1–9.3, второй же полностью универсален и подходит ко всем телефонам и смартфонам Nokia.
Первый способ
Итак, первый способ: извлекаем данные "руками". Актуален для смартфонов Nokia на базе Symbian 9.1–9.4. Самый долгий, трудный и опасный, но и самый познавательный. Для этого нам необходим полный доступ к системным папкам смартфона (можно изучить работы " ", " " или " "). Получаем. Также нам будет необходим какой-либо файловый менеджер для навигации по памяти смартфона (рекомендуется программа ).
Внимание! Ошибочные, необдуманные и невнимательные действия с системными файлами могут привести к вынужденному формату, и, как следствие, потере всех данных в памяти смартфона! Прежде чем удалять\изменять что-либо, внимательно прочтите инструкцию! И конечно, вся ответственность за Ваши действия лежит только на Вас!
Программы установлены, доступ открыт – все готово.
Первым делом копируем контакты – очень важная вещь для любого человека. Файл контактов лежит в папке C:/Private/100012a5/ под именем DBS_100065ff_Contacts.cdb. (у кого нет этого файла, проверяем папку 10003a73). Но скопировать его так просто не получится – эта папка используется системой. Разумеется, скопировать контакты можно штатными средствами телефона на карту памяти. Выхода тут два: либо использовать запуск программ в режиме зарядки, либо выполнить нехитрую операцию – скопировать память телефона на флешку из "Меню -> Средства -> Карта памяти -> Скопировать память телефона ". Во время копирования мы сможем как вытащить, так и записать файлы в ту "роковую" папку. Это не относится к C:/Private/10003a5b/Calendar – файлу календаря. Для его копирования необходимо переименовать папку 10003a5b, например, в 10003a5b1 . После переименования мы сможем скопировать\удалить\восстановить файл контактов. По окончании работы вернуть папке первоначальное имя (10003a5b) и перезагрузить телефон. Из папки C:/Private/100012a5/ можно скопировать также DBS_101FD685_BrowserBookmarks.db – закладки стандартного браузера , DBS_101FD685_BrowserSavges.db - сохраненные страницы родного браузера, DBS_101F8878_Notepad.dat – заметки , DBS_101F8878_Template.n16 - шаблоны СМС и DBS_101F8683_ScShortcutEngine.ini - приложения , назначенные на правую и левую софт-клавиши и на иконки активного режима ожидания.
Второе по значимости – СМС . Находятся в папке C:/Private/1000484b/Mail2 (если вы храните СМС на карте памяти, то путь к ним будет E:/Private/1000484b/Mail2). Копируем всю папку Mail2 , после формата закидываем по тому же пути, соглашаясь на перезапись.
C:/Private/101f4cd2/content/appshelldata.xml – файл структуры меню . Если скопируете, то ваше меню будет, как перед форматом, – сохранится расфасовка программ по папкам, созданные папки (для 9.1 - C:/Private/101f4cd2/aplications.dat). Рекомендуется восстанавливать, когда уже все программы установлены. Eсли при восстановлении телефон выдает ошибку копирования, то выйдите из меню: "Меню -> Функции -> Выйти ".
C:/Private/101F413C/sipprofiles.dat - настройки интернет-телефонии .
Очень интересная папка - C:/Private/10202be9/persist . В ней хранится много важных настроек телефона , таких как:
Файлы C:/Data/radiostations.db и C:/private/101ff976/visualradio.ini – соответственно, файл настроек станций и файл настроек радио , кто любит слушать, копирование обязательно.
Файл C:/Private/10003a73/CntModel.ini - настройки быстрого набора телефонных номеров. C:/Private/101f401d/Logdbu.dat - журнал вызовов .
Все эти действия можно выполнить не только нашим любимцем X-Plore , но и отличным файловым менеджером от Nokia Beta Labs – . Использование последнего даже упрощает процесс ручного бекапа, так как во первых, нам не нужно будет переименовывать папку 10003a5b , не нужно будет запускать вышеописанный процесс копирования памяти телефона на флешку для бекапа файлов из папки C:/Private/100012a5/ - программа скопирует их и так; во вторых, в меню программы есть замечательная функция – Бекап диска на карту памяти :
P.S. Не забудьте включить режим «Обхода защиты платформы» в настройках программы:
![]()

В принципе, вот и все. Форматируем смартфон любым способом, открываем полный доступ и закидываем сохраненные файлы по тем же путям. Долгой жизни вашему "любимцу".
P.S. Пути расположения файлов настроек многих программ можно посмотреть .
Плюсы : возможность забекапить все, что душе угодно, вплоть до настроек программ.
Минусы : несколько долгая и кропотливая процедура, необходимость полного доступа.
Итак, эта часть была для самых продвинутых и любопытных пользователей; переходим ко второй – создаем бэкап с помощью программы Nokia PC Suite.
Второй способ с использованием Nokia PC Suite
Подключаем телефон к ПК в режиме PC Suite:

Через несколько секунд на экране ПК мы увидим главное окно программы:

Окно это довольно информативное, позволяет совершать множество действий над телефоном, но в рамках этой статьи нас интересует только "Резервное копирование ":

Нажав левой кнопкой мыши на отмеченную иконку, мы запускаем Nokia Content Copier – мастер создания\восстановления в телефоне бекапа:
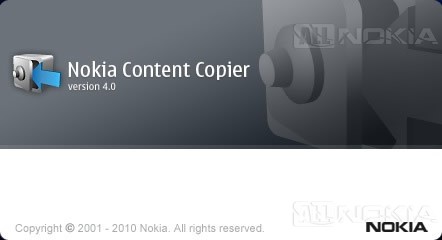
Перед нами появляется вот такое окно:

Заметим, надпись "Нет резервной копии данных этого телефона " будет и в том случае, если вы уже делали резервную копию, но переместили файл бекапа из стандартной папки "C:\Users\!!!\AppData\Roaming\Nokia\ContentCopier " в какую-то свою.
При написании данной статьи бекап делался в первый раз, соответственно, выбирался первый пункт. Открывается вот такое окно, в котором нам предлагают выбрать данные для бекапа:


Выбираем понравившийся вариант, жмем "Далее ". Собственно, начнется создание бекапа:

Индикатор прогресса информирует нас о ходе выполнения операции.
Обратите внимание на это предупреждение:

Нажатие кнопки "Отмена " прервет выполнение операции, и файл бекапа не будет создан:

В конце операции программа уведомит нас об успешном завершении резервного копирования:
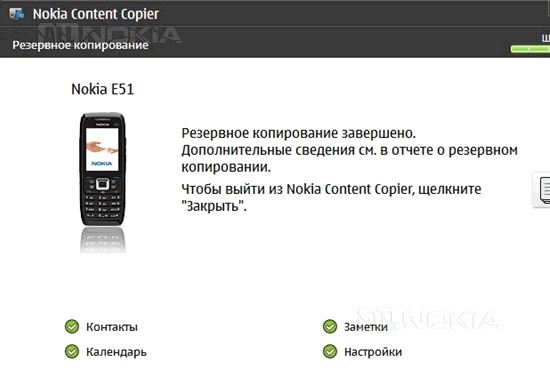
Щелкаем "Закрыть ". Вот и все, резервная копия сохранена.
Для того чтобы ее восстановить обратно в телефон, вновь запускаем Nokia Content Copier.
Внимание! Категорически не рекомендуется заливать бэкап одной модели телефона в другую! Его окно изменилось и будет таким:
Выбираем второй пункт, открывается вот такое окно:

Перед нами появится список созданных бекапов. Нажав на первую кнопку, мы можем вручную выбрать файл бекапа:

Нажав на вторую, мы запустим автоматический поиск файлов бекапа на нашем ПК:

Если нужный нам файл найдется раньше, чем закончится процесс поиска, то мы можем остановить его, нажав на обведенную кнопку.

На этом шаге нам показывают, что мы сохранили в бекапе, и дают выбор, что из сохраненного восстановить обратно в телефон. Отмечаем нужное галочками, жмем "Далее ":

Начнется процесс востановления:


Вот и все.
Плюсы : автоматизм, простота и удобство.
Минусы : отсутствие возможности выбора файлов для бекапа, необходимость в ПК.
Третий способ с использованием специальных программ
Переходим к третьему способу – создание резервной копии при помощи специальных программ. Программ таких немного, мы нашли только две для создания бекапа контактов ( и ) и одну для создания бекапа СМС (). Описывать их работу бессмысленно, поскольку там все интуитивно понятно.
Плюсы : простота, отсутствует необходимость в ПК.
Минусы : крайне ограничены в выборе информации для бекапа.
Заключение
В заключении хотелось бы отметить, что наиболее полную копию памяти телефона можно создать лишь первым способом, остальные просто не могут дать такой возможности. У всех трех способов есть свои преимущества и свои недостатки, какой из вариантов проще и лучше, решать Вам.
Демидчик Сергей Полный бекап данных на смартфонах и телефонах NokiaЯ решил немного приблизить процесс создания резервных копий сообщений SMS и MMS на телефонах с ос Windows Phone 8.1. Включение резервного копирования не доставит никому особых проблем, однако, в том, как хранятся сообщения, и есть ли у нас возможность их чтения, - это вопросы, на которые трудно найти ответ на страницах поддержки Microsoft.
таким образом, мы можем сделать копию наших сообщений и контактов. Подготовленные таким образом файлы можно сохранить на вашем компьютере и при необходимости записывать на карту памяти и вставить в новый телефон nokia Lumia, на котором мы восстановим данные.
Полезная информация:
06.08.2014 Владимир Безмалый
Не так давно мы с вами уже рассматривали анализ резервной копии iPhone (см. Windows IT Pro/RE № 2 за 2014 год). Сегодня речь пойдет об анализе данных смартфонов, работающих под управлением Windows Phone 8. Для начала выясним, как создается резервная копия в данной операционной системе
Не так давно мы с вами, уважаемые читатели, уже рассматривали анализ резервной копии iPhone (см. Windows IT Pro/RE № 2 за 2014 год). Сегодня речь пойдет об анализе данных смартфонов, работающих под управлением Windows Phone 8. Для начала выясним, как создается резервная копия в данной операционной системе.
Раньше в Windows Phone не было резервного копирования персональных данных, в том числе SMS-переписки. Когда-то такая функция была в Windows Phone Connector для Mac и в некоторых других сторонних приложениях, но было бы лучше иметь эту функцию, встроенную в Windows Phone.
В Windows Phone 8 разработчики Microsoft реализовали резервное копирование, которое автоматически сохраняет SMS-переписку, список приложений (в том числе настройки), а также данные о загрузке фотографий и видео с помощью Windows Phone. При помощи «облачных» служб Microsoft переписка и настройки приложений автоматически сохраняются.
Функция доступна после регистрации с учетной записью Microsoft (требуется для хранения резервных копий в «облаке»). Если что-то случится с вашим Windows Phone, если вы купите новое устройство (или меняете их регулярно), резервные копии помогут восстановить данные на другом устройстве.
Выполнить резервное копирование данных с помощью Windows Phone очень просто. Следующие данные копируются автоматически по умолчанию:
Управление резервным копированием приложений, SMS и медиа-файлов осуществляется в меню «Настройки» – «Система»- «Резервное копирование», см. экран 1.
В Windows Phone 8 резервные копии SMS-сообщений создаются автоматически. В этой версии операционной системы гораздо больше возможностей для управления резервным копированием. Настройками можно управлять, нажав пункт меню SMS. Появятся параметры, которые можно включить либо выключить, см. экран 3.
 |
| Экран 3. Настройка SMS |
Отдельно мы можем настроить резервное копирование фото- и видеоматериалов. Учтите размер трафика. Для выполнения резервирования в списке приложений коснитесь пунктов «Настройки» - «Резервное копирование». Далее коснитесь пункта «Фотографии» и выполните одно из следующих действий, см. экран 4:
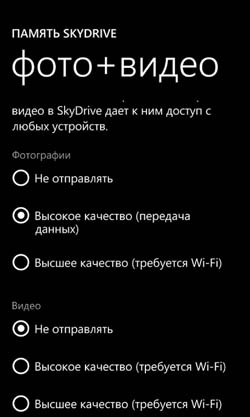 |
| Экран 4. Настройка фото и? видео |
Чтобы автоматически загружать видео и фотографии высокого качества, вам потребуется подключение к Wi-Fi. Если выбрать параметр «Максимальное качество», будут загружаться только фотографии с разрешением 10 мегапикселов или меньше. Чтобы загружать с телефона большие фотографии, необходимо использовать «Проводник» (если у вас компьютер с Windows) или приложение Windows Phone для Mac (если у вас Mac).
Восстановление сохраненных резервных копий при настройке нового устройства Windows Phone - это очень просто. Если параметры были настроены правильно и личные данные были автоматически сохранены в «облаке», восстановить все будет довольно легко. Для начала придется зарегистрироваться с учетной записью Microsoft, используемой на предыдущем смартфоне с Windows Phone.
Выполните следующие шаги для восстановления данных из резервной копии на новом Windows Phone:
Windows Phone будет по-прежнему использовать настройки по умолчанию для стартового экрана, настройки сетей Wi-Fi не будут восстановлены, и приложения должны быть установлены вручную (просто нажимайте на каждое приложение в списке и оно начнет устанавливаться).
Следует отметить, что на смартфоне под управлением Windows Phone 8 существует несколько вариантов восстановления. Если смартфон подключен кабелем к порту USB вашего компьютера, то для чтения доступен только протокол MTP (media transfer protocol). При использовании данного протокола доступны только минимальная общая информация и медиа-файлы (фотографии, видео, музыкальные файлы). При подключении по протоколу Bluetooth есть возможность прочитать список контактов и журнал звонков. Если же удается получить доступ к резервной копии, то доступны, соответственно, SMS, контакты и заметки.
Для анализа данных на смартфоне под управлением Windows Phone 8 воспользуемся программным обеспечением «Мобильный криминалист» от ЗАО «Оксиджен Софтвер» (www.oxygen-forensic.com/ru/), см. экран 5.
Выбираем пункт меню «Подключить устройство» и подключаем по USB-кабелю наш смартфон. Далее можно либо провести автоматическое обнаружение либо указать марку телефона вручную, см. экран 6.
После этого запускается процесс извлечения данных из устройства. По окончании извлечения данных вам будет предложено либо записать данные в архив, либо открыть устройство для дальнейшей работы. С моей точки зрения гораздо правильнее записать данные в архив и в дальнейшем все манипуляции проводить с архивом, дабы сберечь оригинальное доказательство. Выполняемая по умолчанию операция – «Открыть устройство» (см. экран 9).
По окончании данной процедуры вы можете сформировать отчет в виде pdf-файла.
Как только вы завершили предыдущий этап, можно посмотреть, а что же собственно вы извлекли и что можно получить на основе извлеченных данных.
Как показано на экране 10, мы можем просмотреть «Ленту событий» и «Файловый браузер устройства». В ленте событий мы можем увидеть дату и время появления тех или иных файлов (в данном случае фотографий). Если мы выберем файловый браузер, то сможем посмотреть содержимое тех или иных папок на телефоне. Как видите, ни содержимое телефонного справочника, ни список звонков (или SMS) мы просмотреть не можем.
Для того чтобы получить доступ к резервной копии, как говорилось выше, необходимо иметь соответствующую запись Microsoft и пароль. В главном окне программы «Мобильный криминалист» выбираем «Импорт архива» – «Импорт Windows Phone из «облака»», см. экран 11.
При этом опять-таки запускается мастер извлечения данных. В окне мастера вы вводите имя учетной записи Windows Live и пароль. При вводе пароля он отображается в явном виде. Далее начинается процесс извлечения данных. После извлечения данных выбираем пункт «Открыть устройство и провести анализ». Итак, мы имеем большой объем данных для анализа, в том числе телефонную книгу, объединенные контакты и сообщения. Следовательно, можем построить граф связей, см. экран 12.
 |
| Экран 12. Сообщения SMS |
Таким образом, помимо исследования самого телефона нам для проведения расследования обязательно нужно выполнять исследование резервной копии этого телефона.
Резервное копирование и восстановление данных на телефоне
Никто не застрахован от неприятностей, поэтому настройте на своем телефоне
резервное копирование параметров, таких как структура рабочего стола, и других
данных в свою учетную запись Майкрософт.
Для резервного копирования содержимого телефона необходимо наличие учетной
записи Майкрософт. После настройки учетной записи Майкрософт контакты и
мероприятия календаря будут автоматически скопированы и синхронизированы с
учетной записью Майкрософт. Телефон также можно настроить на автоматическое
резервное копирование:
Список приложений
Фотографии
Предпочтительные настройки
Учетные записи
Пароли
SMS-сообщения
1.
Проведите вниз от верхнего края экрана и коснитесь Все параметры
>
Обновление и безопасность > Служба архивации .
2. При появлении запроса выполните вход с помощью своей учетной записи
Майкрософт.
3. Выберите содержимое и способ резервного копирования. Для автоматического
резервного копирования видео и фотографий высокого качества на OneDrive
необходимо подключение к сети Wi-Fi.
Если некоторые загруженные приложения не включены в резервную копию, их можно
повторно загрузить из Магазин, пока они доступны. Магазин помнит приобретенные
вами приложения, поэтому повторная оплата не потребуется. которая может быть
платной. Дополнительную информацию можно получить у поставщика услуг сети.
Резервные копии телефона не отображаются на главном экране OneDrive, однако их
можно найти в настройках OneDrive. Резервные копии контактов хранятся на странице
people.live.com
, а мероприятий календаря - на странице calendar.live.com
.
Сведения о защите данных в OneDrive см. на портале windows.microsoft.com/en-gb/
onedrive/security .
2016 Microsoft Mobile. Все права защищены.

Для создания резервной копии другого контента, например музыки, подключите
телефон к компьютеру и следуйте инструкциям на экране компьютера. Вам доступно 2
варианта: синхронизировать данные между телефоном и компьютером с помощью
классического диспетчера телефонов или просто перетаскивать файлы с телефона на
компьютер через диспетчер файлов компьютера, например проводник.
Резервное копирование выполненных ранее фотографий на OneDrive
Коснитесь Фотографии > , выберите фотографии или альбомы для отправки,
коснитесь > OneDrive
, выберите место для загрузки фотографий и нажмите.
Для просмотра резервной копии фотографии войдите в OneDrive с любого устройства
и перейдите в папку, в которую вы сохранили фотографии.
Резервное копирование музыки в OneDrive
Коснитесь OneDrive > > Это устройство , выберите музыкальный файл, который
хотите отправить, и выберите.
Восстановление данных из резервной копии
Данные можно восстановить из резервной копии после сброса или обновления
программного обеспечения телефона либо при настройке нового телефона. Войдите в
свою учетную запись Майкрософт и следуйте инструкциям на экране телефона. Для
сброса настроек телефона проведите вниз сверху экрана и выберите Все
параметры > Система > О системе > Сброс настроек . При сбросе восстановятся
заводские настройки и сотрется все персональное содержимое, но вы сможете
восстановить данные из резервной копии с помощью учетной записи Майкрософт.
Устройства Nokia Lumia стали гораздо умнее с появлением WPhone 8.1. Всё это благодаря Microsoft, которые дополняют и улучшают возможности системы, предоставляя такие полезные функции, как резервное копирование и восстановление данных. Давайте рассмотрим, как выполнить бэкап и восстановление файлов в ОС WP 8.1. У Windows Phone всегда была функция, позволяющая создавать резервные копии ваших фотографий и видео на One Drive. С появлением новой версии ОС, у функции резервного копирования появилось больше возможностей: теперь вы сможете копировать оценки, заметки и настройки ваших любимых приложений и игр в OneDrive. Другие функции бэкапа позволяют хранить вашу историю вызовов, любые пользовательские учетные записи, сообщения, электронную почту, а также фотографии и видеозаписи.
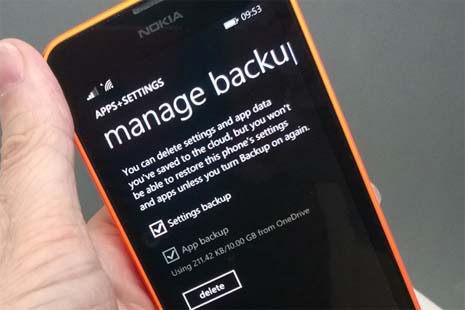


Если вы беспокоитесь о том, что ОС Windows Phone 8.1 на вашем Nokia Lumia будет часто создавать резервные копии информации и иметь влияние на ежемесячный интернет-трафик, то мы спешим вас успокоить. Бэкап в автоматическом режиме делается только при наличии Wi-Fi соединения. Как восстановить систему с помощью созданной копии? Если вы, по какой-то причине, делаете на смартфоне Люмиа, то вам наверняка нужно будет восстановить все настройки приложений. Первое, что вам нужно сделать, это войти в свою учетную запись Microsoft. Её вы создаёте когда впервые включаете и настраиваете новый телефон. Если вы до сих пор не знаете, как создать учётку, то читайте . Операционная система автоматически определит вашу учетную запись OneDrive и найдет всё то, что было сохранено и загружено с вашего устройства ранее. Система сама установит данные приложений, учетные записи, пароли, установленные приложения и начнет компоновку экрана и темы рабочего стола.