Стандартные программы в Windows 10, 8.1, 8, 7
Стандартные программы в Windows - набор полезных и популярных программ, поставляемых вместе с Windows. Служат для различных целей. Стандартными программами ос Windows являются: Блокнот - простой текстовый редактор, Paint - простой и удобный графический редактор, Калькулятор, WordPad, Подключение к удаленному рабочему столу, Проводник, Служебные программы и другие. К Служебным программам относятся: Дефрагментация диска, очистка диска, восстановление системы, монитор ресурсов, панель управления, сведения о системе и другие.
Блокнот
- небольшая стандартная программа в составе Windows для просмотра и редактирования текстовых файлов (как правило *. TXT).
Блокнот можно использовать для многих целей, например, для создания небольших текстовых заметок, так как он открывается, как правило, быстрее чем офисные программы.
Paint - Простой графический редактор, стандартная программа, входящая в состав всех версий Windows. Он также часто упоминается как MS Paint или Microsoft Paint. Позволяет создавать рисунки, картинки и т.д. или редактировать изображения. Кроме того, его можно использовать для сохранения графических файлов в различных форматах. Основные функции паинт, создание скриншотов на этой .
В стандартных программах присутствует инструкция по работе с программой - встроенная справка. Для вызова справки можно нажать клавишу F1 или значок знак вопроса в правом верхнем углу программы, если он присутствует.
Где найти в Windows 10, 8.1, 8
В Windows 10:
Способ 1) Нажать "Пуск" - "Все приложения" - "Стандартные - Windows"
Способ 2) (для конкретной программы): Нажать "Пуск" - и сразу набирать, например: "Paint", "Блокнот", "Wordpad"...
В Windows 8:
Каждый, кто начинает работать с новой Windows 8 или 8.1 заметит, что интерфейс меню пуск совершенно отличается от предыдущих версий Виндовс и пользователю требуется некоторое время, чтобы привыкнуть к нему. Любой, кто использует Стандартные программы знает, как открыть их в предыдущих Windows, но это немного отличается в Windows 8 в связи с изменением Меню Пуск. Если вы хотите открыть стандартную программу и вы откроете меню Пуск, то заметите, что пункт стандартные программы исчез, и появился стартовый экран.
1. В любом окне виндовс или в окне Пуск подвести мышь в правый верхний угол вашего экрана или рабочего стола, всплывет вертикальное меню: Поиск, Общий доступ, Пуск, Устройства, Параметры
. Нажать значок Лупы - кнопка поиск - откроется окно Приложения, где все ваши программы.
3.а Ведите бегунок нижнего скроллбара вправо - увидите группу Стандартные программы
Там и есть ваши искомые программы.
3.б Можно не водить бегунок и не искать во всем списке программ, а с правой стороны данного окна в строке поиска написать, например, Блокнот или notepad и слева увидите результат поиска в программах - блокнот.
Компания Microsoft показала на конференции Build 2013 предварительную версию Windows 8.1, которую можно бесплатно скачать и опробовать. Это обновление заменит привычные Service Pack. Финальная версия выйдет ближе к концу года и будет так же бесплатной.
Windows 8.1 останется разделенной на классический рабочий стол и интерфейс Metro, но были сделаны некоторые изменения в пользу недовольных новой системой Microsoft, и самым весомым из них стало возвращение кнопки «Пуск». Она расположена на своем привычном месте, однако выполняет Пуск теперь совершенно новые функции. Щелкнув один раз левой кнопкой мыши (или коротким нажатием на сенсор), система переносит пользователя в Metro или к списку установленных приложений(это действие настраивается пользователем). Щелчек правой кнопкой мыши (или долгое нажатие на сенсоре) откроет меню, в котором можно перейти к «Панели управления», открыть «Проводник», или же выключить или перезагрузить компьютер. Очень важно, что теперь Windows 8 может загружаться на рабочий стол.
Много работы было проделано в Metro. Теперь значки могут быть четырех размеров вместо двух, как было ранее, и могут группироваться для выполнения разных действий, таких как перетаскивание. Теперь можно открыть до четырех приложений на одном экране одновременно. Границы окон этих приложений пользователь волен выставить по своему усмотрению. Однако для четырех программ потребуется монитор с высоким разрешением.
В Windows 8.1 представлен Internet Explorer 11, который все так же разделен на две части – для классического рабочего стола и для Metro, в котором теперь можно открывать до ста вкладок, которые будут отображаться в нижней части экрана.
Одним словом, Microsoft решила пойти на небольшие уступки пользователям, однако кардинально менять концепцию новой операционки не собирается.
Как уже известно, в Windows 8 есть два режима работы: классический рабочий стол и новый интерфейс Metro, прежде всего рассчитанный под тачскрины и приложения, которые работают “на полный экран”. Стандартные приложения классической части Windows 8, если и претерпели каких-либо изменений, то лишь минимальных, а вот набор Metro содержит абсолютно новые стандартные программы. Кроме того того, назначение Metro-приложений тоже будет иным - среди них нет калькулятора или Paint’а, зато есть новенькие почтовик, адресная книга, календарь и менеджер фотографий.
Новый почтовый клиент “Почта” с первого взгляда может напомнить знающему пользователю Outlook, входящий в пакет Office, однако лишь своей трехколоночной раскладкой - во всем остальном новый современный минималистский интерфейс создан на подобие почтовика из Windows Phone. Одна приятная деталь – напротив каждого почтового ящика крупными цифрами отображено количество новых электронных писем. Кроме прочего, почтовое приложение глубоко интегрировано в систему – уведомления о новой почте всплывают в формфакторе сообщений, и, к тому же, данная информация отображается на экране блокировки.
Естественно, адресная книга, как всегда, идет вместе с отличным почтовиком. Ровно как и в Windows Phone, в Windows 8 она называется “Люди” и, через учетную запись Microsoft, тесно интегрирована с различными социальными сетями. Поддерживаются Facebook, Twitter, Google и LinkedIn. Учитывая потенциал Metro-интерфейса, его относительную открытость, а также отличный набор ПО для разработки Metro-приложений от Microsoft, не вызывает сомнений появление в будущем и российских социальных сетей в адресной книге Windows 8.
“Календарь” - еще одна программа из набора стандартных программ windows 8, необходимая занятым людям. По аналогии с другими приложениями Metro он имеет простой и чистый внешний вид, хорошо приспособленный для тачскринов. Имеет поддержку звуковых уведомлений о запланированных событиях.
Менеджер фотографий – теперь одна из стандартных программ в составе операционной системы Windows. “Фотоальбом” позволяет просматривать фотографии пользователя не только с жесткого диска, а также из Flickr, Facebook, SkyDrive и иных сервисов. Приложение оснащено функцией импорта фотографий с внешних носителей.
В новой версии Windows 8 – Windows 8.1 – разработчики представили обновленный интерфейс, который стал несколько удобнее, в частности большую часть параметров операционной системы стало возможным изменить из Metro-версии Панели управления . Параметры дисплея и мыши, переключение окон, настройки Bluetooth и многие другие стали более расширенными, присутствует информация о системе и лицензии.
Самым существенным изменениям подверглись как раз стандартные программы Windows: “Почта”, “Фотографии”, “Музыка” и Skype . Например, “Фотографии” теперь оснащены функционалом для редактирования изображений, а именно: наложения фильтров, корректировки освещенности, цвета и другими полезными дополнениями. Напомню, что в составе Windows 8 данное приложение позволяло только просматривать фото. “Почта” радует возможностью сортировки писем между папками путем простого перетаскивания. Рассылки новостей и уведомления из социальных сетей легко распределяются по отдельным папкам, поэтому пропустить письмо от босса теперь менее вероятно. “Плиточный” Skype глубоко интегрирован в систему, что дает возможность более продуктивно взаимодействовать с ним из других приложений, в плитке “Люди” отображаются все контакты из адресной книги Skype. Добавлены функции передачи файлов и отправки видеосообщений.
В Windows 7 существует средство для восстановления файлов под названием “Предыдущие версии”. Для Windows 8 разработан немного иной метод резервного копирования данных – c этой работой ныне справляется “История файлов Windows”, которая позволяет пользователям персональных компьютеров выборочно осуществлять резервирование содержимого папок .
Прежде чем активировать функцию “История файлов Windows”, следует подключить съемный носитель или дополнительный жесткий диск. Затем потребуется открыть “Панель управления” и перейти в раздел “Система и безопасность”, где и будет располагаться “История файлов”. Данная функция, как правило, отключена по умолчанию. Следующее, что необходимо сделать – проверить подключение USB-носителя и воспользоваться разделом “Использовать сетевое расположение”. В окне будут отображаться доступные диски, которые можно использовать для резервирования копий файлов. Далее останется лишь выбрать подключенный диск и подтвердить включение функции. Через несколько секунд автоматически произойдет первое резервное копирование, которое будет осуществляться в соответствии с предустановленными настройками. Для того, чтобы внести определенные поправки в настройки “Истории файлов Windows”, в дополнительных параметрах следует указать частоту сохранения копий файлов, размер автономного кэша и период хранения данных . Для экономии полезного пространства на переносном диске можно воспользоваться функцией “Исключить папки”. Чтобы осуществить выбор определенной папки или библиотеки, следует нажать на кнопку “Добавить” и указать необходимый объект. Следующее действие подразумевает сохранение изменений, в результате чего указанная папка будет внесена в исключения.
Бывают случаи, когда происходит непреднамеренное удаление важных документов. Но это не повод для огорчения, ведь отныне существует несколько резервных копий, позволяющих вернуть определенные файлы, претерпевшие изменения, в прежнее состояние. Для того чтобы воспользоваться восстановлением личных файлов, необходимо перейти в соответствующий раздел. Если потребуется произвести замену всех файлов на рабочем столе, то после щелчка правой кнопкой мыши по папке резервной копии “Рабочий стол” в окне управления “Историей файлов Windows” нужно задать команду “Восстановить” . Далее файл восстановиться до оригинальной формы, а в случае, если будет обнаружен одноименный объект, то появиться предложение перезаписать его. “История файлов Windows” снабжена еще одной весьма удобной функцией, позволяющей воспользоваться предпросмотром восстанавливаемого документа непосредственно в окне восстановления .
Windows 8.1 претерпел многочисленные модификации в интерфейсе, но кроме этого, обновленная операционная система представлена в комплекте с новыми приложениями, среди которых числится и “Список для чтения” . Лучше всего это приложение работает со специальной Modern-версией веб-обозревателя Internet Explorer.
“Список для чтения” позволяет сохранять содержимое веб-страницы, включая статью, ее название, имеющиеся изображения, и автоматически проставляет дату создания закладки .Сохраненная информация в последующем может быть прочитана даже при отсутствии интернет-подключения. У многих это может вызвать ассоциации с сервисом Pocket, хотя, на самом деле, новое приложение по своему характеру действий больше напоминает подобную функцию в интернет браузере Safari.
Для того чтобы просматривать сохраненные страницы нужно открыть “Список для чтения” . Далее, в момент открытия любой выбранной сохраненной страницы, произойдет автоматическое прикрепление приложения к левому участку экрана, в то время как окно Internet Explorer будет открыто справа. Это позволит вести обзор за двумя приложениями одновременно и поможет осуществлять быстрое открытие других страниц.
Для удаления страницы из сформированного списка нужно лишь навести на нее курсор, и при нажатии правой кнопкой мышки в появившемся окне выбрать команду “Удалить”. Получить доступ к ранее удаленным страницам можно непосредственно в самом приложении, которые находятся в верхней панели. Стоит отметить, что удаленные страницы хранятся не более 60-ти дней, хотя пользователю предоставляется возможность установить в настройках другие параметры для удаления . Чтобы изменить период хранения ранее удаленных страниц, нужно перейти в параметры приложения посредством сочетания клавиш “Win” и “I” , где останется выбрать подходящий вариант.
SkyDrive отныне является частью классической подсистемы Windows
, одноименная папка расположена в боковой панели проводника, что ускоряет доступ к облаку, а иконка в системном трее информирует пользователя об изменениях файлов, их загрузке/скачивании. Настройка параметров синхронизации производится через плитку Skype.
8-го апреля 2014-го года вышло очередное “крупное” обновление Windows 8 – Windows 8.1 Update 1 . Эта версия характеризуется новым подходом к Metro-интерфейсу, который стал похожим на классический. Открытые плитки содержат кнопки “Закрыть” и “Свернуть”, присущие окнам, стандартные приложения Windows 8.1 Update 1 в стиле Metro UI обзавелись функционалом, ранее доступным только в классических программах . В частности, в обновленном Internet Explorer 11 появились средства разработчика, а перезагрузить компьютер теперь можно из правого верхнего угла Главного меню без использования чудо-кнопки “Параметры”.

Приход операционной системы Windows 8 принес с собой с собой значительные изменения пользовательского интерфейса. Была введена система тайлов – симпатичных плиток, которые теперь занимают рабочий стол в полноэкранном режиме.
Вместе с этим изменилось и расположение многих привычных опций. Теперь, когда возникает необходимость установить или удалить программу, многие пользователи сталкиваются с проблемой нахождения соответствующего меню.
Дело в том, что в предыдущих версиях операционной системы для этого было достаточно зайти в «Установку и удаление программ», а в Windows 8 этот процесс был несколько изменен. Теперь существует несколько способов попасть в данную директорию, которые мы рассмотрим далее.
Такой важный инструмент как «Установка и удаление программ» поменял свое расположение. Именно поэтому пользователи задаются вопросом о том, где находится установка и удаление программ в windows 8. Теперь, чтобы ее найти, нужно перейти в окно «Программы и компоненты».
Сделать это можно несколькими способами:
Каждый из этих вариантов ведет к единой цели, поэтому их выбор полностью остается за личными предпочтениями пользователя.
Первый из способов доступа к панели управления находится прямо на рабочем столе:

Еще один простой метод – использование сочетания клавиш Win + X. Это вызовет список аналогичный тому, что был описан в предыдущем способе. Тут расположено множество полезных инструментов, в том числе и «Программы и компоненты», находящиеся на самом его верху.
Открыть строку системных команд и программ можно также используя сочетание клавиш «Win+R». После этого появится окно «Выполнить», в котором необходимо ввести команду «appwiz.cpl» (без кавычек). Это напрямую откроет «Программы и компоненты», что позволяет сразу приступить к запланированным процессам.
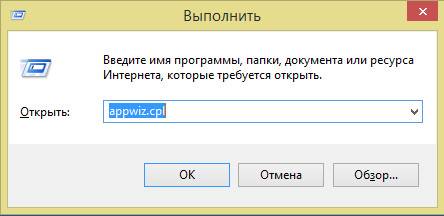
Пошагово этот процесс выглядит следующим образом:

Получить доступ к установке и удалению программ в Windows 8 можно и другими способами. Например, используя быстрый доступ к панели управления на рабочем столе или опцию поиска. Используя оба эти варианта можно попасть в необходимое меню всего за несколько кликов. Далее мы расскажем о них поподробнее.
Раздел «Настройки» доступен на рабочем столе в полноэкранном режиме.
Чтобы перейти в него необходимо:

Также эту функцию выполняет простое сочетание клавиш Win+I.
Попасть в искомую директорию можно и с помощью опции «Поиск».
Нужная для этого кнопка располагается на рабочем столе:


Обратите внимание! Внешний вид списка «Приложения» может значительно отличаться в зависимости от версии ОС и установленных на персональном компьютере программ. В «чистой» системе без дополнительных приложений его список будет довольно небольшим, но на более загроможденных ПК нужную иконку придется поискать.
Открыть меню «Поиск» можно и другим способом.
Для этого необходимо:

Часто вместе со способами удаления самой программы возникает необходимость избавиться от соответствующего ярлыка, закрепленного в виде одной из иконок на рабочем столе. Как это сделать?
Во время этого процесса заходить в «Программы и компоненты» не понадобится:
Надеемся, что данная статья ответила на вопрос как найти нужную вам директорию и перейти к установке и удалению программ. Каждый из описанных способов легок для выполнения и запоминания, поэтому у каждого пользователями, следовавшего нашим инструкциям, в дальнейшем не возникнет проблем с нахождением установки и удаления программ на устройствах, работающих под управлением Windows 8.
>Друзья, всем привет! Сегодня расскажу Вам немного о Windows 8, так как пришлось ознакомиться с данной системой и не все оказалось просто в самом начале, но на следующий день я уже немного разобрался и виндовс 8 мне очень даже понравилась. В статье кратко расскажу о том, где находится кнопка Пуск и как запускать программы в Windows 8, если возникают проблемы.
Итак, моё знакомство с Windows 8 началось буквально недавно, я купил новый ноутбук, так как мой не тянул обработку видео в программе Camtasia Studio и других программах, так как эти программы кушают много ресурсов. Все это снижало производительность работы и отнимало драгоценное время. В итоге я приобрел новый ноутбук с процессором CORE i-7 на данный момент одним из самых лучших. Что не мало важно, моё приобретение обошлось мне совсем недорого, учитывая конфигурацию. В общем, то что продается за 40 000 — 50 000 рублей, обошлось всего в 25900, небольшой анализ, поиск отзывов и пару консультаций помогли мне сэкономить более 20 000 рублей. Но это уже другая история. Если интересно, можете посмотреть информацию о моем приобретении, я думаю не составит труда это сделать. Мой ноутбук , за такую цену, это просто самолет.

К примеру, мой старый ноутбук обрабатывал видео в 100 мб примерно 15-20 минут, а этот делает тоже самое за 2-3 минуты, я очень доволен приобретением. В общем радости не было предела, но когда я стал переносить все программы на Windows 8, так как восьмерка уже стояла на ноутбуке изначально, я столкнулся с тем, что половина моих программ не работало. Радость иссякла и нужно было решать проблему, но об этом чуть ниже. А пока расскажу о том, где же кнопка пуск на виндовс 8.
Скажу честно, первые 10-15 минут виндовс 8 вызвала у меня ступор, хотя я имеют немалый опыт работы на компьютере, но все же замешательство было. На самом деле была инструкция, довольно понятная и с основными функциями, в принципе все там понятно. Но мы все сами всегда делаем и инструкцию не всегда смотрим, я ее нашел вообще на третий день, когда стал убирать коробку от ноутбука 🙂
Оказывается все просто и удобно, кнопку пуск можно найти путем наведения мышки в левый нижний угол и у Вас откроется меню «Пуск» , там можно сортировать иконки, добавлять и убирать ненужные. Для того чтобы удалить иконку, достаточно кликнуть по ней правой кнопкой мышки и откроется внизу меню с различными настройками, там все просто и каждая кнопка подробно подписана. Также меню «Пуск» в Windows 8 можно открыть путем нажатия сочетания клавиш «Windows + С» и нажать Пуск, кнопку Вы увидите в меню справа. Если Вы не знаете что такое кнопка Windows, то она находится на клавиатуре слева внизу, она третья по счету на ноутбуке и вторая по счету на клавиатуре обычного компьютера (значок Виндовс — окна). Также попасть в меню пуск, можно простым нажатием данной кнопки, просто нажмите кнопку Windows и все дела.
Находясь в данном меню, вы можете нажать на свободном месте правой кнопкой мыши и внизу появится иконка всех программ, если на нее нажать, то у Вас откроются все программы, которые есть на Вашем компьютере и Вы можете выбрать нужные иконки и настроить их по своему усмотрению. Там же Вы найдете все нужные функции и проводник. Проводник дополнительно выведен в панель задач, что позволит Вам быстро найти нужную папку. В общем сложностей никаких нет, все довольно просто и удобно. Кстати, для того чтобы попасть на Рабочий Стол в Windows 8 , достаточно в панели пуск кликнуть на иконку Desktop или просто нажать клавишу Esc. Но для того, что бы Вам все стало более понятно, я записал видеоурок, который размещу ниже. А сейчас расскажу как запускать программы на Windows 8, если она не запускается.
Как я уже рассказывал выше, что после того как я начал переносить и устанавливать нужные мне программы на Windows 8 , то столкнулся с проблемой. Программы отказывались работать и выдавали ошибку. Надо было это решать и я обратился не только к знакомым, но и конечно же к интернету. Конкретного решения я не нашел, все предлагали сделать одно, это снести Windows 8 и поставить семерку, но не для всех это выход из положения. Не каждый может ставить систему, да и установочный диск нужно или покупать или скачивать на торренте или платить установщику за работу, в общем это дополнительные расходы. Конечно я бы снес систему и поставил бы себе Windows 7, но я решил поискать более простое решение и оно нашлось.
Все достаточно просто, нужно запускать программы в «Режиме совместимости» , на одном из форумов я нашел упоминание об этом, но не придал значения, в конечном итоге я все же решил данную проблему. После того, как вы установили программу, у меня это был Фотошоп, да и на Дримвивере пришлось применять данный финт, в общем после установки программы, кликайте правой кнопкой мышки по ярлыку и выбираете «Свойства» , в открывшемся окне ищите «Совместимость» и ставите галочку «Запустить в режиме совместимости», выбираете Windows 7, внизу ставите галочку «Выполнять эту программу от имени администратора» , применяете настройки и затем запускаете программу и все будет отлично работать.
Смотрите скриншот ниже

Как видите довольно простое решение и не надо переустанавливать систему, Windows 8 отлично работает. Главное немного разобраться и все будет замечательно. Ниже я для Вас записал пару небольших видео, в котором покажу все то, о чем написано в этой статье.
Видеоурок «Кнопка Пуск и запуск программ в Windows 8»
Видеоурок «Запуск в режиме совместимости»
P.S. Если Вы не совсем хорошо знакомы с компьютером или Ваши близкие все время просят Вас научить их работать на компьютере, то для Вас есть отличное решение. Одно время, мои родные просто «достали» меня — нaучи, нaучи! Но я ведь один, а их много. Тогда я просто приобрел для них электронные версии данного руководства и дело в шляпе, теперь я спокоен.

Приход операционной системы Windows 8 принес с собой с собой значительные изменения пользовательского интерфейса. Была введена система тайлов – симпатичных плиток, которые теперь занимают рабочий стол в полноэкранном режиме.
Вместе с этим изменилось и расположение многих привычных опций. Теперь, когда возникает необходимость установить или удалить программу, многие пользователи сталкиваются с проблемой нахождения соответствующего меню.
Дело в том, что в предыдущих версиях операционной системы для этого было достаточно зайти в «Установку и удаление программ», а в Windows 8 этот процесс был несколько изменен. Теперь существует несколько способов попасть в данную директорию, которые мы рассмотрим далее.
Такой важный инструмент как «Установка и удаление программ» поменял свое расположение. Именно поэтому пользователи задаются вопросом о том, где находится установка и удаление программ в windows 8. Теперь, чтобы ее найти, нужно перейти в окно «Программы и компоненты».
Сделать это можно несколькими способами:
Каждый из этих вариантов ведет к единой цели, поэтому их выбор полностью остается за личными предпочтениями пользователя.
Первый из способов доступа к панели управления находится прямо на рабочем столе:

Еще один простой метод – использование сочетания клавиш Win + X. Это вызовет список аналогичный тому, что был описан в предыдущем способе. Тут расположено множество полезных инструментов, в том числе и «Программы и компоненты», находящиеся на самом его верху.
Открыть строку системных команд и программ можно также используя сочетание клавиш «Win+R». После этого появится окно «Выполнить», в котором необходимо ввести команду «appwiz.cpl» (без кавычек). Это напрямую откроет «Программы и компоненты», что позволяет сразу приступить к запланированным процессам.

Пошагово этот процесс выглядит следующим образом:

Получить доступ к установке и удалению программ в Windows 8 можно и другими способами. Например, используя быстрый доступ к панели управления на рабочем столе или опцию поиска. Используя оба эти варианта можно попасть в необходимое меню всего за несколько кликов. Далее мы расскажем о них поподробнее.
Раздел «Настройки» доступен на рабочем столе в полноэкранном режиме.
Чтобы перейти в него необходимо:
Фото: расположение кнопки «Настройки» (Settings) в боковой панели
Также эту функцию выполняет простое сочетание клавиш Win+I.
Попасть в искомую директорию можно и с помощью опции «Поиск».
Нужная для этого кнопка располагается на рабочем столе:


Фото: расположение «Панели управления» (Control Panel)
Обратите внимание! Внешний вид списка «Приложения» может значительно отличаться в зависимости от версии ОС и установленных на персональном компьютере программ. В «чистой» системе без дополнительных приложений его список будет довольно небольшим, но на более загроможденных ПК нужную иконку придется поискать.
Открыть меню «Поиск» можно и другим способом.
Для этого необходимо:

Часто вместе со способами удаления самой программы возникает необходимость избавиться от соответствующего ярлыка, закрепленного в виде одной из иконок на рабочем столе. Как это сделать?
Во время этого процесса заходить в «Программы и компоненты» не понадобится:
Надеемся, что данная статья ответила на вопрос как найти нужную вам директорию и перейти к установке и удалению программ. Каждый из описанных способов легок для выполнения и запоминания, поэтому у каждого пользователями, следовавшего нашим инструкциям, в дальнейшем не возникнет проблем с нахождением установки и удаления программ на устройствах, работающих под управлением Windows 8.