MP4 (MPEG-4) – один из самых популярных видеоформатов. Его поддерживают практически все современные планшеты, мобильные телефоны и плееры: Apple iPad, iPod и iPhone, телефоны на Android, Nokia, Samsung, Sony PSP и другие. По этой причине для просмотра видео на портативных устройствах его часто приходится перекодировать в MP4.
Чтобы преобразовать видео или DVD в MP4, нужен MP4 converter. На эту роль отлично подойдет Movavi Конвертер Видео. С его помощью вы сможете не только изменить формат и разрешение вашего видео, но и сжать его с оптимальным соотношением размер-качество для телефона, медиаплеера или другого устройства. Если вы хотите выложить видео на своем сайте – нет ничего проще. Видеоконвертер Movavi может перевести AVI, 3GP, MP4, WMV или другое видео в формат FLV – вам останется лишь встроить его в HTML-код нужной страницы. Movavi Конвертер Видео можно использовать не только как конвертер, но и как редактор видео – чтобы обрезать ненужные фрагменты видео и склеить видеофайлы.
Скачайте дистрибутив конвертера. По окончании загрузки запустите скачанный файл и следуйте указаниям по установке.
Запустите конвертер и нажмите кнопку Добавить файлы , а затем – Добавить видео . Выберите видео, которое хотите переделать в MP4 или другой формат, и нажмите Открыть .
Чтобы выбрать MP4 как выходной формат для вашего видео, перейдите во вкладку Видео > MP4 и выберите наиболее подходящий вам профиль. Если же вы хотите сохранить видео в MP4 для просмотра на мобильном устройстве, откройте вкладку Устройства и выберите из нее модель вашего устройства. Чтобы определить нужный профиль автоматически, просто подключите устройство к компьютеру и нажмите кнопку с иконкой мобильного телефона справа от строки поиска.
Здравствуйте!
Сегодня я расскажу Вам об еще одной бесплатной программе. На этот раз это будет программа — конвертер avi в mp4, скачать который Вы сможете по ссылке в конце статьи.
Сразу же хочу отметить, что данная программа может преобразовывать avi не только в mp4, но и в ряд других форматов, например:
Что будет рассмотрено в статье:
Вот что говорит нам по этому поводу Википедия:
MP4 (MPEG-4 Part 14) или, официальное название: ISO/IEC 14496-14:2003 — это медиаконтейнер, который является частью стандарта MPEG-4.
Данный контейнер предназначен для упаковки цифровых аудио- и видеопотоков, субтитров и др., которые определены специалистами MPEG.
Контейнер поддерживает возможность потокового вещания через интернет. MP4 допускает возможность упаковки нескольких аудио- и видеопотоков и субтитров.
Установка конвертера проста, на русском языке. Вам нужно лишь принять лицензионное соглашение, да нажимать «Далее». Кроме двух случаев, где лучше снять «галочки», иначе к конвертеру Вы еще получите пару программ, одна из которых платная, а предлагают установить ее пробную версию (хотя может Вам пригодятся эти две программы) :

После установки запускаем программу и начинаем изучать интерфейс.
Интерфейс достаточно прост, на мой взгляд понятен, и многим понравится, что он на русском языке.
В верхней части окна, после добавления файлов для конвертации, будет отображаться их список. А в нижней части разработчики разместили кнопки и формы, о которых пойдет разговор в следующем разделе статьи.
Кстати, интерфейс этого приложения на 90% повторяет интерфейс и очень схож с интерфейсом программы . хотя это и не удивительно, ведь все эти программы входят в отличный пакет .
Обо всех этих замечательных, на мой взгляд, программах мы уже писали на нашем сайте. Рекомендую ознакомиться с этими статьями, возможно какие то из этих программ станут Вашими незаменимыми помощниками.
Итак, давайте разберемся, каким образом мы можем изменить формат нашего AVI файла на MP4.
Сначала добавляем файлы — кнопка «Добавить файлы», затем, как обычно, выбираем те файлы или один файл, которые будем преобразовывать.
После чего, слева внизу открываем список с форматами, в который можно Затем выбираем формат, в который Free MP4 Video Converter будет преобразовывать исходный файл. Нас на данный момент интересует MP4.

Затем, чуть правее, нужно выбрать те настройки выходного файла, которые нас устроят. Настроек достаточно много, если Вам нужен маленький размер видеофайла лучше выбрать качество похуже, например Economy Quality MP4, если важно качество видео и звука, то Ваш выбор 1080p или 720p.

Если те настройки, которые предлагает программа Вас не совсем устраивают и хочется что-нибудь подкорректировать (битрейт аудио, размер видео и т.д.), то нужно нажать на кнопку справа, с изображением волшебной палочки и настроить все по своему желанию, благо возможность есть.
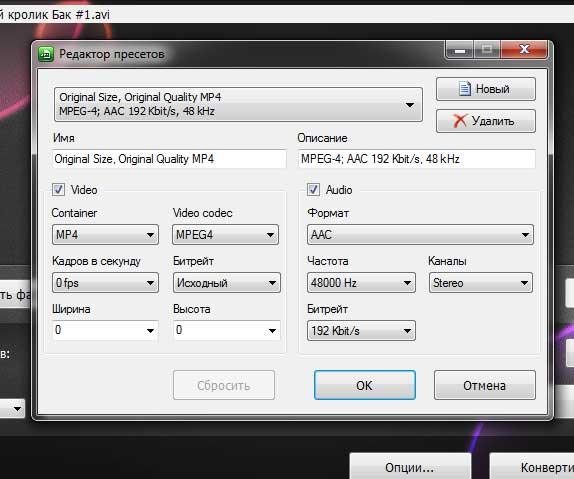
Кроме этого стоит настроить именование выходного файла/файлов, для этого нажимаем кнопку «выходное имя» и производим необходимые настройки:

Для внесения такой информации, как:
Нужно нажать кнопку «Теги»:

При необходимости измените настройки самой программы, это можно сделать нажав кнопку «Опции».
Здесь можно изменить интерфейс приложения — сменить «тему», изменить язык, а также проверить свежее обновление.

Ну что же, подготовка произведена, все настроено и осталось лишь нажать на кнопку «конвертировать», в правом нижнем углу.

Конвертер безусловно хорош, мне понравился:
В общем, как говорится, программа -«must have» (должна быть у всех).
AVI файлы, как правило довольно большой из-за его плохого сжатия. Иногда вам может понадобиться, чтобы конвертировать AVI в MP4 для того, чтобы получить баланс между качеством видео и размером. Он пользуется популярностью в настоящее время с различных портативных MP4 плееры, таких как Ipod Touch, Ipod Nano, iPhone 3GS, iPhone 4, IPad, Apple TV, PSP и Creative Zen Vision и т.д. Специально для пользователей Mac, это полезно, так как формат MP4 напрямую основана на QuickTime формат контейнера Apple. Так что будет много случаев, что люди хотели бы конвертировать AVI в MP4 или конвертировать MP4 в AVI на Mac или компьютера Windows основе.
Теперь вы знаете, что MP4 является гораздо более мощным и имеет более широкую поддержку, чем AVI, но все же, вы должны знать, как превратить ваши AVI видео в MP4. Хотя есть много видео конвертеры, доступных, вам нужен инструмент, который позволит вам управлять все варианты, что эти форматы могут предложить, и что вы чувствовали себя комфортно с помощью которого очень трудно найти. Тем не менее, Aimersoft Video Converter Ultimate это решение, которое отвечает этот баланс.
Это программное обеспечение совместимо с Windows системы, в том числе недавно выпущенных Windows 8. С его помощью вы можете легко и быстро трансформировать видео из формата AVI в MP4 без сжатия любой качества исходного видео. Кроме того, этот видео конвертер позволяет развивать воображение на видеомонтажа. Ибо использует встроенный редактор, вы можете изменить визуальные эффекты на видео путем обрезки время воспроизведения, обрезка размер кадра, добавление водяных знаков и субтитров и т.д. Mac (горный лев) пользователей, которые хотят конвертировать AVI в MP4 может использовать эквивалент Aimersoft Video Converter Ultimate for Mac .

В то время как другие решения утопить вас в море меню и флажков, Aimersoft Video Converter Ultimate опирается на интуитивно понятным интерфейсом, который позволит вам быстро получить доступ, что вам нужно в пятно образом.

Это не просто конвертер. Aimersoft Video Converter Ultimate Позволяет настроить заголовки, качество, соотношение сторон, и другие полезные опции в случае, нужно, чтобы нуждаться в своих видео на DVD, чтобы быть готовым как вы нажмете кнопку воспроизведения.

Aimersoft Video Converter Ultimate Предлагает 175 + готовых пресетов. Он легко находит лучший выбор в зависимости от устройства, которое вы хотите видеть свое видео в, просто выберите ваш и пусть он позаботится об этом. С его помощью, смотреть фильм на ходу это не просто мечта.

Одним из инструментов для всех. Нужна, что видео, что увидели в Интернете? Вам не нужно искать другие приложения и службы, чтобы получить его. Просто вставьте веб-адрес видео, и вы сможете иметь его так, как вам нужно, чтобы это было.
Процедуры, как преобразовать формат AVI в MP4 здесь принимает Aimersoft Video Converter Ultimate в качестве примера. Убедитесь, что вы загрузили подходящую версию.
Шаг 1. Откройте AVI видео, которое вы хотите конвертировать
После установки Aimersoft Video Converter Ultimate, первое, что вы видите, как вы открываете это главный экран приложения, здесь вы найдете четыре вкладки на верхней, первый из них "Конвертировать", это там, где вы должны быть и есть два способа открыть файл:
А. Нажмите кнопку Добавить файлы, чтобы загрузить AVI файлы с вашего компьютера или портативных устройств. B. Вы можете также непосредственно перетащить видео файлы в программу напрямую.
Про совет : В обоих случаях вы можете выбрать несколько файлов одновременно, так что вы можете конвертировать их одновременно.

Шаг 2. Выберите формат вывода вы хотите
Теперь, когда вы открыли свой файл (ы), вы увидите список, содержащий все видео, которое вы только что выбрали, вы также можете изменить порядок списка или отменить файлы. На правой стороне экрана вы увидите "Output Format" и выпадающее меню ниже него, вы должны убедиться, что он говорит: "MP4 Video".
Про совет : Если вы хотите изменить или иного имущества на видео, просто нажмите кнопку Параметры, расположенные в правом нижнем части экрана.
Шаг 3. Превратить ваши файлы
Все готово теперь, все что вам нужно сделать, это нажать на зеленую кнопку Convert в правом нижнем углу экрана. Вы увидите индивидуальный прогресс по каждому преобразования файлов в списке файлов, и как только процесс закончится, всплывающее уведомление будет отображаться просто нажмите на кнопку "Открыть папку", он будет открыть папку со всеми ваш новый переделанный MP4 видео файлы на нем.
Ниже видео-учебник о том, как конвертировать AVI в MP4 в Windows (Windows 8):

Шаг 1. Импорт AVI Видео и Выбор MP4 в качестве выходного формата
Выберите меню "Файл" от меню, а затем выберите "Добавить видео файлы", чтобы выбрать AVI файлы вы хотите конвертировать в формат MP4. Вы также можете перетащить. AVI файлы в список видеофайлов. Если вы хотите объединить несколько клипов вместе, чтобы полный файл MP4, просто отметьте галочкой маленькую коробку "сливаются в один".

Шаг 2. Сделать Индивидуальные MP4 видео через мощные функции редактирования
До сих пор мы видели, почему MP4 превосходит по ряду аспектов в AVI и некоторые инструменты для преобразования между собой, но, почему вы должны использовать MP4 вместо AVI? MP4 в основном контейнер, который может держать аудио, видео, субтитры и неподвижных изображений в один файл, не делая его размер больше. С другой стороны, AVI-файлы могут содержать видео и аудио, и это позволяет синхронность между ними. AVI-файлы могут быть легко созданы, они не требуют дополнительного сжатия и не будет никакой потери качества, но его размер будет платить свои потери, превратив его в очень большого файла. В то время как AVI файлы бороться с размером, MP4, как правило, сжаты, но это только делает его легче использовать для передачи или потокового так, чтобы его содержание можно смотреть онлайн в то время как в процессе загрузки или как вам нужно сохранить файл размером портативный видеть на любые другие устройства. AVI хорош как тип файла записи, но когда вам нужно передать эти видео в мобильные телефоны, планшеты, медиаплееры, все это, как правило, имеют ограниченные размеры хранения, так что это очень важно выбрать хороший формат, который будет держать качество и занимает мало места. Таким образом, в заключение можно сказать, что MP4 является прекрасным выбором в современном мире, где мы постоянно делиться моменты и полезную информацию практически с любого, который мы хотим, и Aimersoft Video Converter Ultimate является лучшим инструментом, чтобы вы могли делать все это в простой, удобный способ.
Это сокращение от MPEG-4. MP4 в основном формат файла, который используется для хранения и воспроизведения видео качества. СМИ контейнер обычно используется в цифровых видеодисков, как каналы иностранных субтитрами разогнаться наряду мультимедийного контента. Большинство людей относятся MP4-файл и с видео-контента и только аудио форматов стандарта файлов. Тем не менее, MP4 файл может быть звуковой файл без видео-контента.
Цель MPEG-4 разработки технологий было обеспечить качество DVD изображения и аудио в значительной небольшой размер файла. Кодек может быть использован с Windows программы Media Player для обработки движущихся изображений, отправленных через Интернет. Другие веб-проигрыватели, такие как Zune и Real Player также может играть любой формат MP4 файл, если у вас установлена последняя версия загруженный. Вы должны иметь последнюю кодек MP4 в вашей цифровой медиа-плеер для вас насладиться MP4 возможности воспроизведения файлов.
Этот формат СМИ также широко используется во всем мире компаниями, которые производят портативных медиа-плееров. Он также был тщательно адаптирован на World Wide Web, так как позволяет веб-пользователям буквально поток веб-контента. В целом, формат MP4 файл, чтобы остаться. Это является неотъемлемой частью будущего веб-основе портативных медиа-плееров и видео. Его все возрастающей популярности видел это будет глобальный мультимедийный стандарт.

В то время как MP4 является очень надежным форматом файла, необходимо отметить, что не все устройства поддерживают его. По этой причине, преобразования файлов из MP4 в другие допустимые форматы могут быть необходимы в. Например, устройство, использующее Windows операционной системы может потребовать все мультимедийные форматы быть сохранены в формате AVI (Audio Video Interleave). Таким образом, было бы необходимо, чтобы преобразовать файлы из MP4 в AVI . Большинство продуктов Apple, использовать формат MOV хранить свои мультимедийные файлы. Это в основном применяются в Macintosh, и некоторые из самых последних платформ Windows. Если пользователь имеет некоторые видео или аудио в формате MP4 и хочет использовать их в продуктах Apple, им придется конвертировать эти файлы из MP4 в MOV .
В зависимости от требований пользователя, целесообразно преобразовать MP4 файлов в требуемый формат. Преобразование таких файлов из MP4 в соответствующие форматы могут улучшить качество файлов, а также сохранить пользователю некоторую ценное дисковое пространство.
| MP4 в 3GP | Большинство мобильных телефонов, которые не работают на Android операционной системы требуют, чтобы видео файлы сохраняются в формате 3GP. 3GP, как правило, называют Проектом партнерства третьего поколения, позволяет пользователям передавать данные, такие как видео и аудио с помощью сотовых сетей. Мобильное устройство с этой технологией может быть трудно получить доступ к MP4 файлы. Поэтому его пользователю придется конвертировать файлы из MP4 в 3GP через специализированное программное обеспечение, настроенные для таких операций. |
| MP4 в FLV | Flash Video (FLV) является форматом файла, который используется для просмотра видео в Интернете. Большинство видео, хранящиеся в видео-сайтов, таких как YouTube являются в этом формате. Для того чтобы эти видео для просмотра на веб-странице, они должны быть расшифрованы из других форматов и преобразовывать в формат FLV. Там может произойти ситуация, когда пользователь хочет загрузить некоторые из их собственных MP4 видео на веб-страницу. Веб-страницы не поддерживают формат MP4 файл и поэтому, возможно, придется быть преобразованы в формат FLV. Если веб-сайт не имеет автоматического двигатель преобразования файлов, они, возможно, придется делать это самостоятельно. Для того чтобы преобразовать файлы из MP4 в форматы FLV, специально специализированное программное обеспечение покупается в Интернете должны быть приобретены. |
| MP4 в WMV | Windows Media Video (WMV) является еще одним видео и аудио формат файла, обычно используется устройств, которые работают на Windows платформы, такие как Windows мобильного. Она была разработана корпорацией Microsoft для принятия их широкого спектра продуктов. WMV вмещает большое разнообразие видео контента, следовательно, его популярность среди пользователей. Еще одно преимущество формата WMV является его способность сжимать большие мультимедийные файлы на более мелкие и по-прежнему сохраняют исходное качество файлов. Так как формат WMV очень усыновлен в течение многих платформ, большинство мультимедийных файлов хранятся в этом формате. По этой причине, пользователи с MP4 файлов может потребовать, чтобы преобразовать свои файлы в формате WMV, чтобы увеличить их удобство. Кроме того, они могут также необходимо конвертировать большие объемы файлов MP4 в WMV, чтобы сэкономить на хранении. |

Когда речь идет о MP4 конвертер, скорость конвертирования и качества выпускаемой продукции стоять в проломе особенно. Среди различных инструментов видео преобразования, Aimersoft конвертер MP4 является выдающимся. С его помощью вы можете конвертировать MP4 видео файлы в различные форматы с супер-быстрой скоростью и очень высокое качество. Поддерживаемые выходные форматы включают AVI, WMV, MOV, 3GP, FLV, M4V и многое другое. Оба HD и 3D формат файла находятся в списке вывода. Кроме того, этот конвертер MP4 также позволяет извлекать аудио из MP4 файлов и сохранять их в MP3, WAV, WMA, AAC, AC3, FLAC, AIFF, M4R, M4B и многое другое. Более того, Aimersoft MP4 конвертер файлов также предоставляет более 150 оптимизированные пресетов для различных мобильных устройств, таких как iPhone 5, IPad 4, Ipad мини, Ipod Touch 5, Samsung Galaxy, Microsoft Surface, Nokia, Sony и многое другое. Вы также можете настроить параметры выхода, чтобы соответствовать лучше для вас, нуждается.
Пакетное преобразование является еще одним событием MP4 Video Converter. Вы можете импортировать все файлы, которые вы хотите конвертировать и нажмите кнопку Преобразовать, чтобы активировать преобразование MP4 после выбора выходной формат. Aimersoft MP4 конвертер сделает все остальное за вас. Просто помните, что вы также можете редактировать видео, как вы хотите, прежде чем начать преобразование. Функции редактирования включают обрезка, обрезка, настройка визуальных эффектов, добавление водяных знаков и загрузки субтитров.
Чтобы изменить формат видео файла с mp4 на avi можно использовать несколько способов, среди них два основных: онлайн сервисы и установленные программы для монтажа видео. В данной статье вы увидите разбор обоих вариантов и пошаговую инструкцию к каждому из них.
Для этого вам следует ввести в поисковую строку браузера запрос «Конвертировать mp4 в avi» и выбрать подходящий сайт. В качестве примера будет использован сервис video.online-convert по ссылке: http://video.online-convert.com/ru/convert-to-avi.




Данный способ подходит для разового конвертирования видеоролика, однако, если вам часто приходится преобразовывать файлы из mp4 в avi, то такой вариант будет занимать слишком много времени. Кроме того, вам потребуется стабильное подключение интернет сети, что не всегда может быть под рукой.
Для часто работы с форматами, попробуйте скачать программу для монтажа видео.

Таких редакторов в настоящее время очень много и часть из них распространяется в свободном доступе. В этой статье для примера будет использована программа Adobe Premiere Pro версии CC.
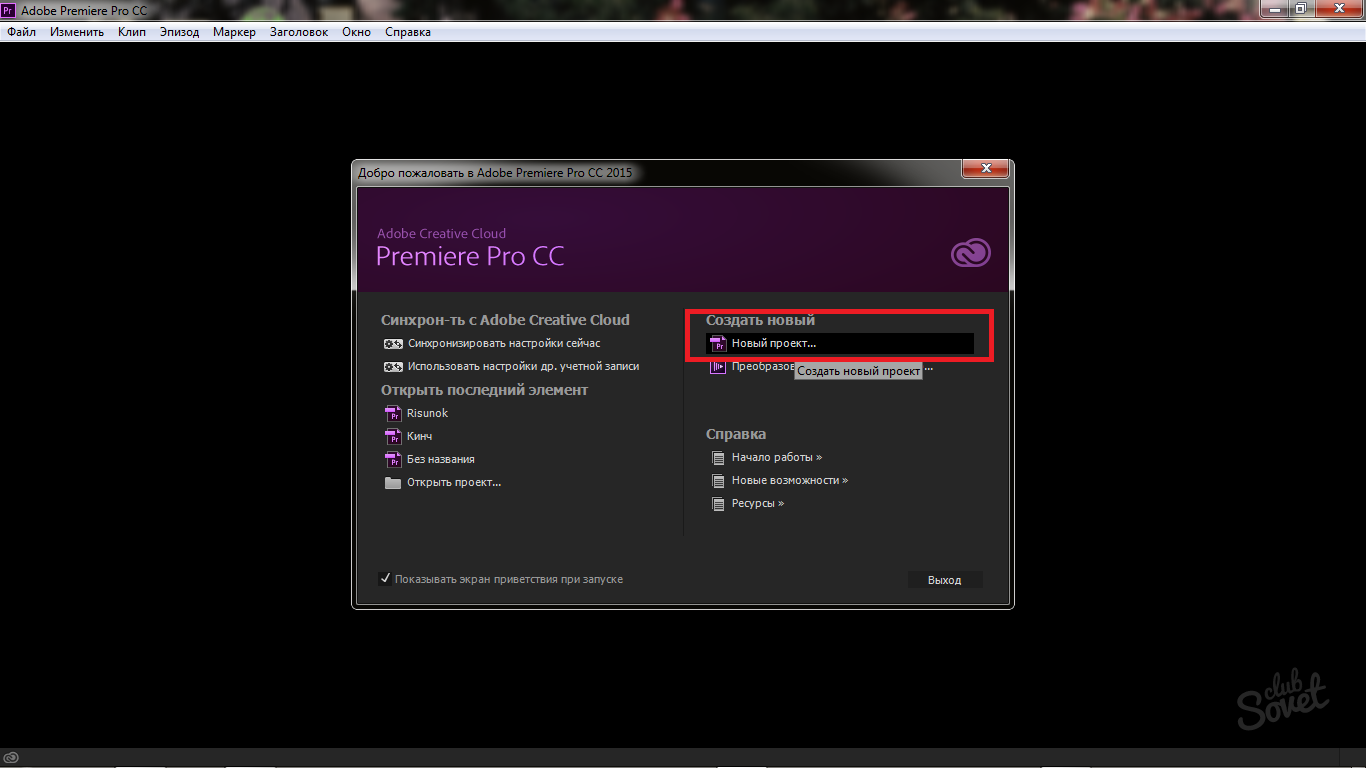









Выберите способ, который боле вам подходит и пользуйтесь им на постоянной основе.