Купив все комплектующие для компьютера, первым делом устанавливают материнскую плату . Главное, перед установкой материнской платы не забудьте выпустить из себя статическое электричество, для этого прикоснитесь к корпусу компьютера. В магазинах вашего города, продают два типа корпусов. Первый вид имеет съемную панель для установки системной платы, а вот во втором виде панель уже не съемная. На картинках ниже показаны оба варианта. Обратите внимание: снимается панель или нет не зависит от того, кто является производителем корпуса. Каждый из этих вариантов имеет свои плюсы и минусы. Если вы купите съемную панель, то сборка заметно упрощается, но съемная панель в дешевом корпусе, скорее всего, станет источником шума, при вибрации кулера, потерявшая баланс. Однако, несъемная панель увеличивает жесткость корпуса (имеется ввиду о корпусе "нонейм", так как фирменные корпусы (показано на рисунке 2) имеет достаточную жесткость вне зависимости от вида панели) и не вибрирует при установке разбалансированного кулера, хотя при установке системной платы в корпус возникают небольшие неудобства.



![]()


В данном материале будет рассказано как самому собрать свой новый компьютер.
1. Положите материнскую плату на ровную горизонтальную поверхность, которая не проводит электричество.
2. Посмотрите на сокет (разъём для процессора) и найдите «ключи» — специальные выпуклости в пластике.
3. Поднимите крепёжную пластину (на фото выше она поднята), возьмите процессор и посмотрите где находятся выемки в текстолите для «ключей» сокета. Аккуратно положите процессор в сокет вертикально вниз. Затем зафиксируйте процессор крепжёной пластиной.![]()
4. Если у вас BOX-версия процессора, в которой поставляется кулер, то термопаста уже нанесена на его основание. Но если вы купили кулер отдельно, то термопаста поставляется, например, в маленьком шприце.
5. Допустим, термопаста идёт в комплекте. В таком случае нам надо выдавливать её столько, пока не её слой не покроет всю крышку процессора. Слой должен быть тонким и ровным.
6. Настало время установить кулер. Инструкции по установке идут в комплекте вместе с ними. Главное знать, что кулер подходит для данной платформы (убедиться перед покупкой). Не забудьте подключить вентилятор к материнской плате (коннекто называется CPU_FAN или аналогично)!

7. Устанавливаем оперативную память. Нам надо, чтобы память работала в двухканальном (трёхканальном или четырёхканальном — в зависимости от платформы) режиме. Обычно цвет слотов указывает куда ставить модули попарно, но лучше свериться с руководством пользователя к материнской плате.
8. С установкой памяти тоже всё просто — ищем «ключи» в слотах на материнской плате, сопостовляем их с выемками на планках памяти и вставляем модули до щелчка фиксирующих элементов.

9. Теперь по поводу корпуса. Снимаем боковые крышки, кладём его на бок, на мякгую поверхность и раздвигаем провода внутри.
10. Устанавливаем «заглушку» задней панели материнской платы в корпус. Она идёт в комплекте с материнской платой. Соотнесите разъёмы платы и отверстия на заглушке для правильной устновки.
11. Ещё надо установить специальные латунные стойки, на которые будет привинчена материнская плата. Эти стойки идут в комплекте с корпусом. Установить их надо столько, сколько отверстий на материнской плате. Аккуратно установите материнскую плату и проверьте, что установили стойки там, где надо.

12. Когда мы убедились, что стойки установлены правильно, то можно прикручивать плату к корпусу. Главное не прилагайте много усилий, иначе можете повредить плату. Но и чтобы винты болтались — тоже нельзя.

13. Теперь снимаем заглушки слотов расширения в корпусе там, где нам это необходимо. В настоящее время для топовых видеокарт (например, HD 7950 DirectCU II TOP) требуется два слота. А в случае с GTX 680 DirectCU II может потребоваться и три.
14. Устанавливаем видеокарту. Убеждаемся, что заглушки с используемых отверстий сняты. Видеокарту надо аккуратно установить до щелчка фиксатора. Затем привинтите её к задней стенке корпуса. Если этого не сделать, то видеокарта можети повредить материнскую плату.

15. Установка жёстких дисков везде различна. Диск может устанавливаться сначала на салазки, а затем уже в корзину. Или устанавливаться в корзину и привинчиваться к ней. Как установить диск в вашем случае — надо открыть руководство к корпусу, которое идёт в комплекте с ним.
16. Установка привода оптических дисков тоже различается. Посмотрите руководство к корпусу для правильной установки вашего привода.
17. Соединяем ваши жёсткие диски и оптические приводы с материнской платой SATA-кабелями. Они идут в комплекте с материнской платой. Лучше всего сначала открыть руководство пользователя к материнской плате и выяснить — какие порты управляются чипсетом, а какие — сторонним контроллером. Желательно подключать основные устройства к портам, которые управляются чипсетом.
18. Теперь установим блок питания. В зависимости от корпуса, его расположение может быть сверху или снизу. Но, в любом случае, блок питания необходимо прикрепить к корпусу четырьмя винтами. Для каждого компонента ПК нужно питание. Подключайте к блоку питания (если он модульный) столько кабелей, сколько потребуется. Сами кабели, если корпус обладает такой возможностью, лучше прокладывать за стенкой, к которой прикреплена материнская плата.
19. Самое первое — подключите 24-пиновый кабель к материнской плате. Затем 4- или 8-пиновый (в зависимости от коннектора) кабель питания процессора (обычно находится рядом с сокетом).
20. Сейчас подключим кабели питания к видеокарте, жёстким дискам и оптическому приводу. И ещё подключем корпусные вентиляторы к материнской плате.

21. Одна из самых сложных частей для новичков — подключение передней панели к материнской плате. Здесь свои действия необходимо сверять с руководством пользователя материнской платы и корпуса. ASUS поставляет специальные переходники для удобства установки коннекторов. Если на плате есть знаки «+» и «-«, но на проводе нет обозначения, то будьте уверены, что «+» — всегда чёрный провод (в остальных случаях метки присутствуют). Если кратко, то PWR_SW (или аналогичное название) — кнопка включения компьютера, RST (RESET или аналог) — кнопка перезагрузки. SPK (Speaker) — динамик корпуса, PWR_LED (подствека кнопки включения), HDD_LED — индикация работы жёсткого диска.

22. Чтобы не мешать воздуху правильно циркулировать в корпусе, правильно уложите провода и закрепите их стяжками (могут поставляться в комплекте с блоком питания).
23. Настало время включить компьютер! Сперва надо зайти в BIOS (клавиша F2 или Delete в зависимости от платы, на экране есть подсказки). Вам надо выставить приоритеты загрузки с разных устройств (для установки операционной системы — оптический привод будет первым). В UEFI интерфейсе устройства показаны не только названиями моделей, но и графическими значками, что поможет вам сделать правильный выбор.
24. Когда выставили приоритет загрузки, надо вставить диск с операционной системой, нажать F10 и согласиться с сохранением настроек и перезагрузкой.
Поздравляем! Вы сами собрали свой новый компьютер!
После того, как мы убедились в работоспособности конструктора - материнская плата+процессор+память, в принципе, подключив к этому набору монитор, жесткий диск, привод оптических дисков, клавиатуру и мышь, мы получаем полноценный компьютер.
Однако эту россыпь комплектующих лучше, конечно, смонтировать в специальном компьютерном корпусе.
Вид корпуса спереди и со снятой крышкой:

Материнская плата крепится в корпусе с помощью винтов через монтажные отверстия, при этом винты закручиваются в металлические шестигранные подпятники.



Расположение подпятников на монтажной площадке корпуса должно точно соответствовать расположению монтажных отверстий платы. Если металлический подпятник не находится под отверстием платы, то он будет находится под дорожками платы, что приведет к короткому замыканию и выходу платы из строя.
Поэтому для начала сравним заводское расположение подпятников на монтажной площадке с расположением монтажных отверстий на плате.
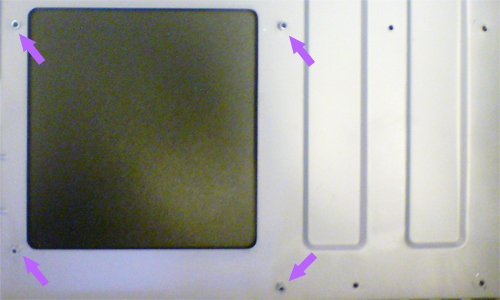
Заводом установлены четыре подпятника, а в других четырех монтажных точках - пусто. Расположив материнскую плату для примерки в корпусе, получим точную картину монтажа.

Что ж, заводские подпятники подходят по расположению к монтажным отверстиям платы (отмечены стрелками). Но еще два не имеют опоры (отмечены кругом). Нужно установить еще два подпятника. Хорошая новость - не обнаружено подпятников, не попадающих под монтажные отверстия. Устанавливаем новые подпятники, сначала верхний:

Затем нижний:

Теперь установим планку портов материнской платы. Для каждой материнки она своя и поставляется в комплекте.
Общий вид планки:

Установка планки производится из корпуса:

Планка крепится в корпусе с небольшим усилием для фиксации.

Все, подготовительные работы закончены, устанавливаем материнку в корпус. Контактные выступы планки должны располагаться сверху защитных кожухов компонентов платы:

Фиксируем плату винтами. Крепежные винты завинчиваются через монтажные отверстия платы в резьбовые отверстия подпятников.
Продолжаем сборку компьютера начатую в статье об . После того как материнская плата обретет процессор ее следует установить в корпус, но перед этим необходимо провести ряд действий. Во первых нужно узнать форм фактор материнской платы. Это нужно для того что бы знать в каких местах предусмотрены специальные отверстия для крепления материнской платы в корпус. Рецензии компьютерных корпусов. Есть более простой способ, нужно аккуратно приставить материнскую плату к месту крепления и посмотреть на места крепления.
Необходимо убедиться что все столбики установлены в правильных местах. Обычно места крепления на материнской плате выполнены в виде кругляшка блестящего цвета. После того как Вы прикрутили все столбики возьмите в руки плоскогубцы и слегка подтяните их.
Теперь можно приступать к установке материнской платы в корпус. Но я Вам рекомендую сначала установить все остальные компоненты. Установим оптический привод. Снимем с лицевой стороны компьютера пластмассовую заглушку, аккуратно подцепив ее маленькой отверткой. Далее берем в руки привод и вставляем в получившееся отверстие. Смотрите рисунок ниже.

Теперь кладем на бок компьютер и прикручиваем винтами привод к корпусу.
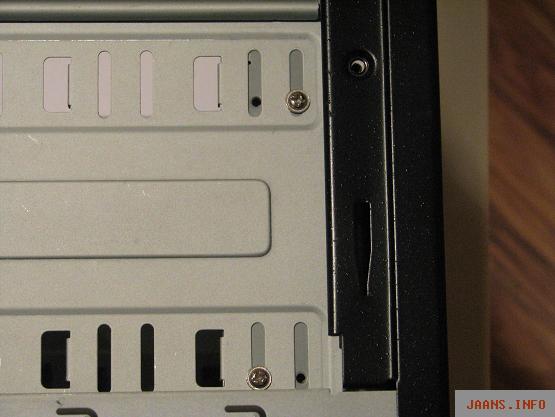
Теперь устанавливаем жесткий диск, как правило места крепления для них делают снизу корпуса компьютера. Аккуратно вставляем диск местами для подключения проводов в сторону материнской платы. Прикручиваем диск. Иногда для уменьшения
вибрация полезно между диском и корпусов вставить кусочки эластичной резины.

Устанавливаем заднюю заглушку от материнской платы. Ставится она изнутри корпуса надписями наружу. Просто вставьте и слегка нажмите по краям до щелчка.
![]()

Приступим к установке блока питания. Наглядно видно на рисунке принцип установки.


Теперь когда все основные компоненты установлены приступаем к установке материнской платы. Аккуратно опускаем плату в корпус и совмещаем тыльные выводы к задней заглушке, опускаем материнскую плату на дистанционные столбики и прикручиваем винтами. Сначала слегка наживите все винты а потом подтяните отверткой. Следите что бы не было перекосов и натяжений. Все теперь все основные компоненты установлены. Далее читайте статью и провести первоначальную загрузку собранного компьютера.
После публикации серии материалов о разгоне компьютерных комплектующих к нам стали поступать вопросы читателей, обнаруживающие незнание элементарных вещей, связанных с настройкой BIOS системных плат. Мы упоминали о том, что к занятию оверклокингом стоит подходить, уже имея начальные теоретические познания в данной сфере. Однако, по всей видимости, в получении бесплатного прироста производительности (и не только) заинтересованы многие пользователи ПК.
Данный материал призван помочь новичкам сориентироваться в вопросах базовой настройки системы.
В статье речь пойдет о достаточно простых понятиях, касающихся работы с конфигурацией прошивок материнских плат. Для начала приведем расшифровку аббревиатуры BIOS - Basic Input/Output System (базовая система ввода-вывода). Это своеобразное ПО, записанное в микросхему с энергонезависимой памятью, которое позволяет провести стартовую инициализацию компонентов ПК, настройку их рабочих режимов. BIOS содержит микрокод, необходимый для управления клавиатурой, видеокартой, дисками, портами и другими устройствами. Для среднестатистического пользователя BIOS отождествляется с визуальной оболочкой, которая позволяет в случае необходимости изменять настройки компьютера.
Отметим также, что ответы на большинство вопросов, затронутых в данном материале, можно найти в руководствах по эксплуатации материнских плат. Увы, мало кто из пользователей, желающих узнать все и сразу, обращает внимание на брошюрки, поставляющиеся в комплекте с этими продуктами. Иногда руководства достаточно скудны, но ничто не мешает ознакомиться с таковыми, посвященными другим линейкам плат того же (или иного) производителя - базовые опции BIOS стандартны, и то, что применимо к одной прошивке, зачастую годится и при работе с другой. Освоению данного материала способствует и знание английского языка - банальный перевод терминов поможет сориентироваться в поиске необходимых параметров.
Различия прошивок сводятся не только к обилию настроек и диапазонам регулировки отдельных параметров. В первую очередь это микрокод определенного разработчика, который в итоге определяет визуальную оболочку. К примеру, BIOS материнских плат от ASUS основан на коде от AMI (меню с синими символами на сером фоне), большинство производителей использует Award/Phoenix (синий фон, желтые буквы). В последнее время получают распространение расширяемые интерфейсы встроенного ПО EFI (Extensible Firmware Interface), выделяющиеся неординарным графическим интерфейсом. Они позволяют проводить навигацию, используя не только клавиатуру, но и мышку, а пункты меню стали еще более интуитивно понятными.
Дабы войти в BIOS, необходимо во время инициализации устройств ПК (прохождении процедуры POST) нажать соответствующую кнопку на клавиатуре. Если прошивка материнской платы основана на микрокоде от AMI - ею окажется F2, Award - Del. Для того чтобы попасть в BIOS некоторых ноутбуков, потребуется активировать клавишу F8. Впрочем, даже если вы не знаете, на каком микрокоде основана прошивка платы, в процессе инициализации устройств на экране обязательно появится надпись-подсказка (например, Press F2 to Enter Setup - «Нажмите F2, чтобы попасть в раздел настроек»). Если монитор вовремя не загорается, после включения ПК регулярно и часто нажимайте необходимую кнопку или, если не уверены, какую именно, попробуйте Del, затем уже F2.
Управление настройками BIOS осуществляется исключительно с клавиатуры. Для перемещения курсора используйте стрелочный блок (Вверх, Вниз, Вправо, Влево). Чтобы изменить нужный параметр, подсветив его курсором, нажмите Enter и выберите один из доступных режимов. Если BIOS платы основан на микрокоде от AMI, для этих же целей придется использовать кнопки «+» и «-». Установка определенных значений может проводиться прямо с цифровой клавиатуры (например, если нужно изменить частоту системной шины с 266 на 320 МГц, наведя курсор на соответствующую позицию, введите 3, 2, 0, затем - Enter). Чтобы подняться на один уровень меню вверх, нажимаем клавишу Esc, выйти из BIOS - совершаем аналогичную операцию в корневом каталоге. Часто в нем же приводятся расшифровки вариантов управления настройками прошивки. При выходе из BIOS с использованием клавиш Esc (без сохранения настроек) либо F10 (с сохранением настроек) обязательно появится окошко с вопросом Желаете ли вы выйти/сохранить настройки? Для подтверждения жмем кнопку Y (Yes), для отмены - N (No).
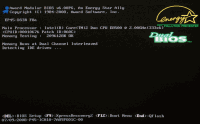 |
| Система проходит процедуру инициализации (POST). Чтобы попасть в BIOS, в данный момент нужно нажать клавишу Del (об этом гласит надпись в нижней левой части экрана) |
 |
| Основное меню BIOS одной из материнских плат производства Gigabyte. Внизу приведены краткие подсказки - описания назначения отдельных клавиш |
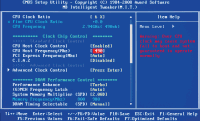 |
| Раздел, посвященный тонкой настройке режимов работы основных компонентов системы (процессора, оперативной памяти), может называться по-разному. В данном случае это MB Intelligent Tweaker (M.I.T.) |
 |
| Standard CMOS Features - пункт меню, доступный в BIOS любой платы. Позволяет устанавливать дату и время, а также просмотреть список FDD, IDE- и SATA-устройств, подключенных к системе |
 |
| Advanced BIOS Features , или Options , - один из самых важных разделов, связанных с настройкой системы. В нашем случае есть возможность управления приоритетом загрузки, отдельными технологиями CPU и визуальным оформлением заставки |
 |
| В разделе Integrated Peripherals активируются реализованные на материнской плате функциональные блоки (сетевая карта, аудиокодек, IEEE 1394, USB-порты, IDE- и SATA-контроллеры), устанавливаются режимы их работы |
 |
| Power Management Setup - управление питанием компьютера, включением/выключением без использования кнопки Power системного блока |
 |
| В подкатегории PnP/PCI Configurations нет ничего интересного для рядового пользователя. Там спрятаны настройки системной адресации |
 |
| Раздел системного мониторинга - PC Health Status . Позволяет отслеживать температурный режим работы компонентов ПК, основные напряжения питания, контролировать количество оборотов системных вентиляторов |
 |
| В данном BIOS управление параметрами, важными для разгона ПК, сконцентрировано в одном разделе. Иначе могут обстоять дела с настройками плат, использующих прошивки от AMI, - аналогичные опции иногда размещены в разных подкатегориях основного меню |
Производители к моменту анонса определенной модели материнской платы не всегда успевают разработать под нее оптимальную прошивку. Поэтому со временем выпускаются обновления BIOS, доступные для скачивания с официальных сайтов производителей. Перечень улучшений, которыми обладает та или иная версия прошивки, зачастую приводятся в описании. Стоит ли постоянно обновлять BIOS материнской платы? Если ПК работает хорошо, а разгон компонентов не ограничивается платой, то делать этого не нужно. Менять прошивку следует лишь при значительных изменениях определенных параметров, расширении функциональности, иногда - внедрении поддержки новых моделей процессоров.
Информация о том, как обновить прошивку, также присутствует на сайтах производителей. Владельцы современных продуктов делают это непосредственно из-под ОС, используя специализированные утилиты. Для обновления прошивки старых плат надо обзавестись дисководом. При апгрейде BIOS будьте предельно осторожны - пропадание питания, преждевременное нажатие на кнопку Reset до того, как операция завершится, - и материнскую плату придется отправлять в сервис-центр. Возможны зависания, вызванные недоработками утилит от производителей. Так что не переусердствуйте в погоне за каждой новой версией BIOS, ведь от добра добра не ищут.
Типичная ситуация, сопровождающая деятельность оверклокеров, - невозможность загрузить ПК после установки в BIOS некорректных параметров. На многих современных материнских платах реализованы технологии сброса настроек в подобных случаях. Впрочем, они не всегда срабатывают, да и не все платы ими оснащены. Но это не повод расстраиваться, паниковать и говорить о том, что компьютер сломался. На любой материнской плате есть специальный джампер для принудительного сброса всех установок в режим По умолчанию, который часто обозначается как CLR_CMOS (или Clear CMOS). Его размещение обязательно указывается в руководстве по эксплуатации платы. Джампер может иметь вид специальной кнопки, вынесенной на заднюю панель (подобное решение встречается у топовых плат ASUSTeК), или же быть распаянным в районе местонахождения батарейки. Если у него три контакта, два из которых замкнуты перемычкой (подобная схема используется в большинстве продуктов), необходимо при выключенном компьютере на несколько секунд переставить перемычку из одного положения в другое (скажем, 1-2 → 2-3) и обратно. Иногда у джампера есть только два контакта (часто встречается на платах Gigabyte), тогда их надо соединить токопроводящим предметом (например, отверткой).
Если после обнуления система проходит процедуру инициализации POST, но не грузится ОС, убедитесь, что в BIOS отображается жесткий диск и он выставлен под первым номером среди доступных загрузочных устройств. При использовании HDD с разъемом IDE на современных материнских платах, вероятно, придется сконфигурировать режим работы внешнего контроллера (Configure SATA Interface as IDE). После проведения описанных манипуляций система должна успешно загрузиться, за исключением случаев выхода ОС из строя (подобные осложнения возможны, особенно при длительной игре с настройками таймингов памяти, но возникают крайне редко).
Начинающему пользователю абсолютно не обязательно досконально изучать каждый пункт прошивки, чтобы провести настройку системы. Поэтому мы вкратце расскажем об основных возможностях, доступных в BIOS всех плат.
Из базовых разделов выделим Standard CMOS Features, Advan-ced BIOS Features и Integrated Peripherals . В первом из них отображаются текущие дата и время, объем ОЗУ, выводится список IDE- и SATA-совместимых системных устройств. Изменить показатели часов можно и через ОС, поэтому ценность раздела заключается в начальной диагностике ПК: здесь отслеживается, какие приводы, жесткие диски подключены и определяются на аппаратном уровне, а какие нет. В Advanced BIOS Features (или меню Boot, если прошивка основана на коде от AMI) выставляется приоритет последовательности загрузки. Бывают случаи, когда операционная система на HDD не инициализируется лишь потому, что первым в списке устройств выбран FDD, в котором находится дискета, или CD-ROM с загрузочным диском. Пока не извлечете носители - не надейтесь увидеть ОС. Сразу ставьте первым жесткий диск - никогда не ошибетесь. Раздел Integrated Peripherals интересен тем, что позволяет отключать контроллеры, распаянные на материнской плате, управляя таким образом функциональностью ПК. Если в вашей системе при правильном подсоединении колонок нет звука - проверьте, активирован ли аудиокодек (значение подменю должно быть Enabled либо Auto). Аналогично обстоят дела с сетевым контроллером, IEEE 1394 и др. Обратите внимание на пункты, посвященные USB. Обязательно активируйте соответствующий контроллер, включите поддержку клавиатуры и мыши с USB-интерфейсом. В зависимости от позиционирования материнской платы, ее особенностей в разделах Advanced BIOS Features и Integrated Peripherals могут содержаться разные системные установки. На краткое изучение предложенных в них настроек следует обратить внимание.
Из доступных в BIOS большинства плат выделим также разделы системного мониторинга (PC Health Status), управления питанием (Power Management Setup) и конфигурирования адресов шин данных (PnP/PCI Configurations). Два последних для большинства не представляют интереса. Самым ценным для среднестатистического пользователя является раздел мониторинга, в котором отображаются температуры основных компонентов ПК (CPU, чипсет) и текущие напряжения, выдаваемые блоком питания, а также есть возможность управления скоростью вращения вентиляторов. Впрочем, безоговорочно доверять этим датчикам не стоит - их показания бывают неточными.
Настройки, определяющие быстродействие ПК, режимы работы основных компонентов, размещаются в одном или нескольких смежных подразделах BIOS. Не исключено, что их может не оказаться вовсе, - не надейтесь найти на дешевой материнской плате для офисного компьютера опции для серьезного поднятия питающих напряжений, установки таймингов ОЗУ, контроля над параметрами CPU. Подробнее о соответствующих пунктах мы рассказывали в материалах, посвященных разгону ПК, поэтому сейчас не будем на них останавливаться.
Большинство параметров, доступных для изменения через BIOS, можно с помощью специализированных утилит установить прямо в ОС. Однако такой способ зачастую неудобен - каждый раз при загрузке компьютера необходимо запускать дополнительное ПО, активировать те или иные настройки. При переустановке системы они будут утрачены. Поэтому если хотите быть со своим компьютером на «ты», придется изучать BIOS материнской платы.
Возможно, в данном материале не описаны все нюансы работы с BIOS, которые хотели бы знать новички. Однако не стоит расстраиваться, если вы не нашли ответ на интересующий вас вопрос, - первым делом вспомните, где находится руководство по эксплуатации материнской платы, и внимательно изучите раздел, посвященный прошивке. Если брошюры нет или описание слишком скудное - можно скачать расширенную версию с официального веб-сайта производителя материнской платы для определенного продукта или же попросту найти хорошее руководство от стороннего производителя. Вполне вероятно, что упомянутые в нем настройки будут во многом схожи. Не уверены - переспросите на специализированных форумах тематических ресурсов, хотя мы не видим ничего плохого в самостоятельном изучении BIOS методом проб и ошибок. «Волшебная» перемычка CLR_CMOS для сброса настроек доступна на любой плате, а испортить какую-то комплектующую, кардинально не меняя параметры питания (например, увеличение напряжения на процессоре на 80% от номинала), практически невозможно.
Если после внимательного изучения BIOS материнской платы, установленной в вашем ПК, вдруг окажется, что отсутствуют определенные настройки, не огорчайтесь. На продуктах компании Gigabyte для активации раздела, отвечающего за тонкую настройку подсистемы памяти и режима работы CPU, после входа в BIOS нужно нажать комбинацию клавиш Ctrl+F1. В остальных случаях вполне возможно, что некоторых опций действительно нет. Подобная ситуация характерна для бюджетных плат. В их прошивках разделы по тонкой настройке, управлению питанием компонентов ПК либо очень скудны, либо напрочь отсутствуют. Впрочем, вполне вероятно, требуемые параметры можно будет изменить из-под операционной системы с помощью специализированных утилит.
Пару слов необходимо сказать и о новом интерфейсе - EFI - грядущем на замену классическому BIOS. Бесспорно, приятная графическая оболочка понравится отдельным пользователям, однако об удобстве его реализации стоит судить, лишь протестировав соответствующие продукты. Пока же опытных оверклокеров вполне устраивают имеющиеся возможности, при которых полная настройка BIOS материнской платы для оптимизации параметров всех компонентов и разгона ПК занимает от нескольких десятков секунд до минуты. Слишком быстро? Отнюдь. Изучайте основы работы с конфигурацией прошивок, расширяйте собственные знания, и не исключено, что со временем сами станете специалистами в данной области.