Одна из самых популярных функций в приложении Excel – ЕСЛИ . Это логическое сравнение значения и получаемого результата. Если говорить проще, то функция может звучать так:
ЕСЛИ условие истинно, то выполняем это, а иначе делаем что-либо еще
Синтаксис этой функции достаточно прост:
ЕСЛИ (логическое_условие; значение_в_случае_ИСТИНА; значение в случае_ЛОЖЬ)
Разберем подробнее:
На скриншотах ниже показан самый просто вариант использования. Мы сначала проверяем
заданное условие А1>25
. ЕСЛИ это требование выполняется
, тогда выводим в ячейку «больше 25
», иначе «меньше или равно 25
».
Теперь более сложное задание. Ниже мы рассмотрим пример переаттестации сотрудников предприятия. Изначально таблица выглядит так:
Нам необходимо в столбце С вывести результаты переаттестации, которые могут принимать бинарное значение: СДАЛ или НЕ СДАЛ . Критерии у нас будут такими: кто набрал более 45 балов , тот считается сдавшим экзамен, ну а все остальные нет.
Для выполнения задачи необходимо :

При необходимости, функцию ЕСЛИ можно вложить друг в друга. Таким образом, мы расширим варианты решений.
Для примера, возьмем переаттестацию сотрудников, которую рассмотрели раньше. Изменим критерии результата и выставим каждому оценку : Плохо, Хорошо и Отлично. Отлично будем ставить, когда баллы превысят 60 . Оценку Хорошо можно будет получить, набрав от 45 до 60 балов . Ну и в остальных случаях ставим Плохо .

Как видно из примера, вместо второго и третьего значения функции можно подставлять условие. Таким способом добавляем необходимое число вложений. Однако стоит отметить , что после добавления 3-5 вложений работать с формулой станет практически невозможно, т.к. она будет очень громоздкой.
К примеру, есть необходимость просуммировать каждую вторую ячейку столбца. В этом случае поможет использование оператора СУММЕСЛИ
. Он позволит работать только с теми столбцами, которые попадают под наши требования. Мы будет рассматривать случай, когда необходимо суммировать элементы в нечетных строках.
Для решения задачи, нам потребуется вставить дополнительный столбец и пронумеровать строки 1 и 0. Именно эти данные мы будем использовать в нашей формуле. В примере видно, какую формулу мы использовали.
Синтаксис : СУММЕСЛИ(диапазон_ячеек; используемое_условие; [диапазон_суммирования])
В этом случае мы можем посчитать, сколько раз заданный элемент встречается на листе. Для этого используем функцию СЧЕТЕСЛИ
. Она считает количество ячеек, которые совпадают
с заданным значением.
В этом примере мы считаем, сколько клиентов находится в каждом городе. В формуле мы задаем первым диапазон, а вторым значения, которые следует искать.
В примере мы постараемся определить усредненный объем дохода
от клиентов по каждому городу. Для этого поделим суммарный доход города на количество клиентов.
Если у нас есть постоянно обновляемый список данных, в котором по мере роста могут появляться дубликаты , то поиск вхождений в этом списке может оказаться затруднительным. Для решения этой задачи проще всего воспользоваться функцией ВПР и СЧЕТЕСЛИ .
Для начала, добавим
дополнительный столбец, который добавить порядковый номер вхождения к имени клиента. В результате, первое упоминание элемента будет выдавать Имя1, следующее Имя2 и т.д.
Используем поиск по клиенту Кристина Агилера. Используя формулу ВПР («Кристина Агилера3», диапазон_поиска, 2, ЛОЖЬ), мы получим третий номер этого клиента. В формуле, последним значением ставим ЛОЖЬ, поскольку список не сортирован, и нам необходимо точное совпадение элементов.
Версии до EXCEL 2003 включительно поддерживали до 7 уровней вложенности ЕСЛИ. Начиная с версии Excel 2007, это ограничение убрали . Но стоит заметить, что ниже 3-4 уровня вложенности мало кто опускается.
Для того чтобы уменьшить количество использования вложений ЕСЛИ, можно использовать функцию ВЫБОР . Она работает со значениями или действиями из заданного списка по номеру индекса.
Синтаксис : ВЫБОР (номер_индекса; значение_индекса1; значение_индекса2; [значение_индекса3];…)
Для примера, функция ВЫБОР (1; «Третий»; «Второй»; «Первый») , вернет нам слово «Третий », если мы ее добавим в ячейку.
Стоит отметить, что имеются некоторые ограничения. В частности, в качестве индекса могут выступать только числа
.
Функции в Си применяются для выполнения определённых действий в рамках общей программы. Программист сам решает какие именно действия вывести в функции. Особенно удобно применять функции для многократно повторяющихся действий.
Пример функции в Cи:
#include
Это очень простая программа на Си. Она просто выводит строку «Functions in C». В программе имеется единственная функция под названием main. Рассмотрим эту функцию подробно. В заголовке функции, т.е. в строке
int – это тип возвращаемого функцией значения;
main - это имя функции;
(void) - это перечень аргументов функции. Слово void указывает, что у данной функции нет аргументов;
return – это оператор, который завершает выполнение функции и возвращает результат работы функции в точку вызова этой функции;
EXIT_SUCCESS - это значение, равное нулю. Оно определено в файле stdlib.h;
часть функции после заголовка, заключенная в фигурные скобки
{
puts("Functions in C");
return EXIT_SUCCESS;
}
называют телом функции.
Итак, когда мы работаем с функцией надо указать имя функции, у нас это main, тип возвращаемого функцией значения, у нас это int, дать перечень аргументов в круглых скобках после имени функции, у нас нет аргументов, поэтому пишем void, в теле функции выполнить какие-то действия (ради них и создавалась функция) и вернуть результат работы функции оператором return. Вот основное, что нужно знать про функции в C.
Рассмотрим пример вызова функций в Си:
/*
Author: @author Subbotin B.P..h>
#include
Запускаем на выполнение и получаем:
В этом примере создана функция sum, которая складывает два целых числа и возвращает результат. Разберём подробно устройство этой функции.
Заголовок функции sum:
int sum(int a, int b)
здесь int - это тип возвращаемого функцией значения;
sum - это имя функции;
(int a, int b) - в круглых скобках после имени функции дан перечень её аргументов: первый аргумент int a, второй аргумент int b. Имена аргументов являются формальными, т.е. при вызове функции мы не обязаны отправлять в эту функцию в качестве аргументов значения перемнных с именами a и b. В функции main мы вызываем функцию sum так: sum(d, e);. Но важно, чтоб переданные в функцию аргументы совпадали по типу с объявленными в функции.
В теле функции sum, т.е. внутри фигурных скобок после заголовка функции, мы создаем локальную переменную int c, присваиваем ей значение суммы a плюс b и возвращаем её в качестве результата работы функции опрератором return.
Теперь посмотрим как функция sum вызывается из функции main.
Вот функция main:
Int main(void) { puts("Functions in C"); int d = 1; int e = 2; int f = sum(d, e); printf("1 + 2 = %d", f); return EXIT_SUCCESS; }
Сначала мы создаём две переменных типа int
Int d = 1; int e = 2;
их мы передадим в функцию sum в качестве значений аргументов.
int f = sum(d, e);
её значением будет результат работы функции sum, т.е. мы вызываем функцию sum, которая возвратит значение типа int, его-то мы и присваиваем переменной f. В качестве аргументов передаём d и f. Но в заголовке функции sum
int sum(int a, int b)
аргументы называются a и b, почему тогда мы передаем d и f? Потому что в заголовке функций пишут формальные аргументы, т.е. НЕ важны названия аргументов, а важны их типы. У функции sum оба аргумента имеют тип int, значит при вызове этой функции надо передать два аргумента типа int с любыми названиями.
Ещё одна тонкость. Функция должна быть объявлена до места её первого вызова. В нашем примере так и было: сначала объявлена функция sum, а уж после мы вызываем её из функции main. Если функция объявляется после места её вызова, то следует использовать прототип функции.
Рассмотрим пример функциив Си:
/*
Author: @author Subbotin B.P..h>
#include
В этом примере функция sum определена ниже места её вызова в функции main. В таком случае надо использовать прототип функции sum. Прототип у нас объявлен выше функции main:
int sum(int a, int b);
Прототип - это заголовок функции, который завершается точкой с запятой. Прототип - это объявление функции, которая будет ниже определена. Именно так у нас и сделано: мы объявили прототип функции
int f = sum(d, e);
а ниже функции main определяем функцию sum, которая предварительно была объявлена в прототипе:
Int sum(int a, int b) { int c = 0; c = a + b; return c; }
Когда мы пишем прототип функции, например так:
int sum(int a, int b);
то мы объявляем функцию.
А когда мы реализуем функцию, т.е. записываем не только заголовок, но и тело функции, например:
Int sum(int a, int b) { int c = 0; c = a + b; return c; }
то мы определяем функцию.
Оператор return завершает работу функции в C и возвращает результат её работы в точку вызова. Пример:
Int sum(int a, int b) { int c = 0; c = a + b; return c; }
Эту функцию можно упростить:
Int sum(int a, int b) { return a + b; }
здесь оператор return вернёт значение суммы a + b.
Операторов return в одной функции может быть несколько. Пример:
Int sum(int a, int b) { if(a > 2) { return 0;// Первый случай; } if(b < 0) { return 0;// Второй случай; } return a + b; }
Если в примере значение аргумента a окажется больше двух, то функция вернет ноль (первый случай) и всё, что ниже комментария «// Первый случай;» выполнятся не будет. Если a будет меньше двух, но b будет меньше нуля, то функция завершит свою работу и всё, что ниже комментария «// Второй случай;» выполнятся не будет.
И только если оба предыдущих условия не выполняются, то выполнение программы дойдёт до последнего оператора return и будет возвращена сумма a + b.
Аргументы можно передавать в функцию C по значению. Пример:
/*
Author: @author Subbotin B.P..h>
#include
В примере, в функции main, создаём переменную int d = 10. Передаём по значению эту переменную в функцию sum(d). Внутри функции sum значение переменной увеличивается на 5. Но в функции main значение d не изменится, ведь она была передана по значению. Это означает, что было передано значение переменной, а не сама переменная. Об этом говорит и результат работы программы:

т.е. после возврата из функции sum значеие d не изменилось, тогда как внутри функции sum оно менялось.
Если в качестве аргумента функции передавать вместо значения переменной указатель на эту переменную, то значение этой переменной может меняться. Для примера берём программу из предыдущего раздела, несколько изменив её:
/*
Author: @author Subbotin B.P..h>
#include
В этом варианте программы я перешел от передачи аргумента по значению к передаче указателя на переменную. Рассмотрим подробнее этот момент.
printf("sum = %d\n", sum(&d));
в функцию sum передается не значение переменной d, равное 10-ти, а адрес этой переменной, вот так:
Теперь посмотрим на функцию sum:
Int sum(int *a) { return *a += 5; }
Аргументом её является указатель на int. Мы знаем, что указатель - это переменная, значением которой является адрес какого-то объекта. Адрес переменной d отправляем в функцию sum:
Внутри sum указатель int *a разыменовывается. Это позволяет от указателя перейти к самой переменной, на которую и указывает наш указатель. А в нашем случае это переменная d, т.е. выражение
равносильно выражению
Результат: функция sum изменяет значение переменной d:

На этот раз изменяется значение d после возврата из sum, чего не наблюдалось в предыдущм пункте, когда мы передавали аргумент по значению.
Все примеры для этой статьи я сделал в Eclipse. Как работать с C/C++ в Eclipse можно посмотреть . Если вы работаете в другой среде, то примеры и там будут работать.
Дата публикации: 14.08.2018
В современных камерах активно используется функция распознавания лиц. Даже при фокусировке через видоискатель камера распознаёт лицо и отдаёт ему приоритет при автоматическом выборе области автофокуса.
NIKON D850 / 70.0-200.0 mm f/4.0 УСТАНОВКИ: ISO 250, F7.1, 1/250 с, 102.0 мм экв.
Одно из важных нововведений в Nikon D850 - это функция приоритета фокусировки на лицах. Автоматика определяет ближайшее лицо в кадре и фокусируется по нему. Если в кадре находится несколько человек, то камера определит всех, а вы сможете выбрать нужного персонажа, переключая фокусировку с помощью мультиселектора или джойстика. Эта функция работает в режиме AF-C с 3D-слежением или в режиме Live View.
 NIKON D850 / 70.0-200.0 mm f/4.0 УСТАНОВКИ:
ISO 400, F7.1, 1/640 с, 200.0 мм экв.
NIKON D850 / 70.0-200.0 mm f/4.0 УСТАНОВКИ:
ISO 400, F7.1, 1/640 с, 200.0 мм экв.
Nikon D850 имеет множество настроек автофокусировки. Вы можете включить функцию распознавания лиц в режиме 3D-слежения во время съёмки через видоискатель. В таком случае автоматика распознает лица и будет смещать точки фокусировки на глаза человека в кадре. Это удобно там, где нужно быстро снимать портреты идущих людей, например в репортажной фотографии.
Зайдите в меню a4 (Пользовательские настройки → Автофокусировка → Распознавание лиц для 3D-слежения). Тогда распознавание лиц будет работать и в режиме съёмки через видоискатель. Кстати, в меню a5 можно установить область слежения - нормальную или широкую. Нормальный режим использует одну точку фокусировки, а широкий задействует данные с нескольких точек и рекомендуется для быстро движущихся объектов.
Во время 3D-слежения, когда камера смещает точку фокусировки, следуя за объектом съёмки, она будет следовать за лицом, если распознает его в кадре. Это очень удобно для быстрой съёмки, например репортажной.

А ещё вы можете сделать фокусировку по лицам приоритетной при использовании Live View - эта функция очень удобна для фотографов, которые снимают портреты.

Для этого в режиме Live View нажмите кнопку выбора режима автофокуса, расположенную рядом с байонетом объектива, и передним колёсиком управления прокрутите режимы до иконки с лицом.

С помощью заднего колёсика при зажатой кнопке выбора режима автофокуса вы можете выбрать между режимами AF-S и AF-F. AF-S будет фокусироваться один раз при нажатии кнопки спуска или AF-ON, а AF-F фокусируется постоянно, даже когда кнопка автофокусировки не нажата.
 NIKON D850 / 70.0-200.0 mm f/4.0 УСТАНОВКИ:
ISO 100, F4, 1/160 с, 200.0 мм экв.
NIKON D850 / 70.0-200.0 mm f/4.0 УСТАНОВКИ:
ISO 100, F4, 1/160 с, 200.0 мм экв.
В условиях хорошего освещения камера уверенно распознаёт лица. В помещениях с недостаточным освещением, по моим наблюдениям, камера «цепляет» лицо не так уверенно и довольно часто мне приходилось наводить кадр на резкость традиционным способом. Когда камера «теряет» лицо, пропадает жёлтый квадрат подсветки в режиме Live View, поэтому понять, что что-то идёт не так, достаточно легко.
Фокусировка на лицах значительно упрощает съёмку для фотографов, работающих с портретами. Вместо того, чтобы уделять внимание выбору точки фокусировки, я могу сосредоточиться на композиции, искать интересные варианты компоновки кадра и быть уверенным в том, что лица персонажей окажутся в фокусе. Но будьте аккуратны с этой функцией в условиях недостаточного освещения.
 NIKON D850 / 70.0-200.0 mm f/4.0 УСТАНОВКИ:
ISO 400, F7.1, 1/800 с, 170.0 мм экв.
NIKON D850 / 70.0-200.0 mm f/4.0 УСТАНОВКИ:
ISO 400, F7.1, 1/800 с, 170.0 мм экв.
Это отличный вариант для профессионалов, работающих с портретами в промышленных масштабах - при съёмке свадеб, например. Для стрит-фотографии или съёмки детей, где важно быть малозаметным, фотографирование с использованием электронного затвора при работе в Live View будет дополнительным преимуществом, ведь камера в этом случае не хлопает зеркалом. Так незаметно можно фотографировать и во время прогулок по городу, например.
Функция распознавания лиц отлично подходит для съёмки классических портретов, когда лица являются главным элементом снимка и должны быть резкими. Эта функция хорошо подойдёт для праздников, путешествий. В условиях недостаточного освещения функцией стоит пользоваться с осторожностью. Кроме этого, распознавание лиц ограничено съёмкой в анфас. Я люблю снимать портреты сбоку, искать интересный контровый свет для создания силуэта. Для таких случаев распознавание лица уже не поможет.
 NIKON D850 / 70.0-200.0 mm f/4.0 УСТАНОВКИ:
ISO 2500, F4, 1/80 с, 135.0 мм экв.
NIKON D850 / 70.0-200.0 mm f/4.0 УСТАНОВКИ:
ISO 2500, F4, 1/80 с, 135.0 мм экв.
Ещё одна ситуация, в которой приоритет фокусировки по лицу может оказаться нежелательным - это слишком много людей и высокая скорость съёмки. Если в кадре присутствует несколько человек, а вам нужно сфокусироваться на ком-то определённом, может быть удобнее использовать одиночную точку фокусировки.
Которые позволяют оптимизировать работу в MS Excel. А сегодня хотим предложить вашему вниманию новую порцию советов для ускорения действий в этой программе. О них расскажет Николай Павлов - автор проекта «Планета Excel», меняющего представление людей о том, что на самом деле можно сделать с помощью этой замечательной программы и всего пакета Office. Николай является IT-тренером, разработчиком и экспертом по продуктам Microsoft Office, Microsoft Office Master, Microsoft Most Valuable Professional. Вот проверенные им лично приёмы для ускоренной работы в Excel. ↓
Если для вашей уже построенной диаграммы на листе появились новые данные, которые нужно добавить, то можно просто выделить диапазон с новой информацией, скопировать его (Ctrl + C) и потом вставить прямо в диаграмму (Ctrl + V).
Эта функция появилась только в последней версии Excel 2013, но она стоит того, чтобы обновиться до новой версии досрочно. Предположим, что у вас есть список полных ФИО (Иванов Иван Иванович), которые вам надо превратить в сокращённые (Иванов И. И.). Чтобы выполнить такое преобразование, нужно просто начать писать желаемый текст в соседнем столбце вручную. На второй или третьей строке Excel попытается предугадать наши действия и выполнит дальнейшую обработку автоматически. Останется только нажать клавишу Enter для подтверждения, и все имена будут преобразованы мгновенно.

Подобным образом можно извлекать имена из email’ов, склеивать ФИО из фрагментов и т. д.
Вы, скорее всего, знаете про «волшебный» маркер автозаполнения - тонкий чёрный крест в правом нижнем углу ячейки, потянув за который можно скопировать содержимое ячейки или формулу сразу на несколько ячеек. Однако есть один неприятный нюанс: такое копирование часто нарушает дизайн таблицы, т. к. копируется не только формула, но и формат ячейки. Этого можно избежать, если сразу после протягивания чёрным крестом нажать на смарт-тег - специальный значок, появляющийся в правом нижнем углу скопированной области.
Если выбрать опцию «Копировать только значения» (Fill Without Formatting), то Microsoft Excel скопирует вашу формулу без формата и не будет портить оформление.

В последней версии Excel 2013 появилась возможность быстро отобразить на интерактивной карте ваши геоданные, например продажи по городам и т. п. Для этого нужно перейти в «Магазин приложений» (Office Store) на вкладке «Вставка» (Insert) и установить оттуда плагин Bing Maps. Это можно сделать и по прямой ссылке с сайта , нажав кнопку Add. После добавления модуля его можно выбрать в выпадающем списке «Мои приложения» (My Apps) на вкладке «Вставка» (Insert) и поместить на ваш рабочий лист. Останется выделить ваши ячейки с данными и нажать на кнопку Show Locations в модуле карты, чтобы увидеть наши данные на ней.

При желании в настройках плагина можно выбрать тип диаграммы и цвета для отображения.
Если в вашей книге количество рабочих листов перевалило за 10, то ориентироваться в них становится трудновато. Щёлкните правой кнопкой мыши по любой из кнопок прокрутки ярлычков листов в левом нижнем углу экрана.

Вы когда-нибудь подбирали входные значения в вашем расчёте Excel, чтобы получить на выходе нужный результат? В такие моменты чувствуешь себя матёрым артиллеристом, правда? Всего-то пара десятков итераций «недолёт - перелёт», и вот оно, долгожданное «попадание»!
Microsoft Excel сможет сделать такую подгонку за вас, причём быстрее и точнее. Для этого нажмите на вкладке «Вставка» кнопку «Анализ „что если“» и выберите команду «Подбор параметра» (Insert - What If Analysis - Goal Seek). В появившемся окне задайте ячейку, где хотите подобрать нужное значение, желаемый результат и входную ячейку, которая должна измениться. После нажатия на «ОК» Excel выполнит до 100 «выстрелов», чтобы подобрать требуемый вами итог с точностью до 0,001.

Если этот подробный обзор охватил не все полезные фишки MS Excel, о которых вы знаете, делитесь ими в комментариях!
Функция Excel - это заранее определенная формула, которая работает с одним или несколькими значениями и возвращает результат.
Наиболее распространенные функции Excel являются краткой записью часто используемых формул.
Например функция =СУММ(А1:А4) аналогична записи =А1+А2+А3+А4.
А некоторые функции выполняют очень сложные вычисления.
Каждая функция состоит из имени и аргумента .
В предыдущем случае СУММ - это имя функции , а А1:А4 - аргумент . Аргумент заключается в круглые скобки.
Т.к. функция суммы используется наиболее часто, то на панель инструментов "Стандартная" вынесена кнопка "Автосумма".
Введите в ячейки А1, А2, А3 произвольные числа. Активизируйте ячейку А4 и нажмите кнопку автосуммы. Результат показан ниже.
Нажмите клавишу ввода. В ячейку А4 будет вставлена формула суммы ячеек А1..А3. Кнопка автосуммы снабжена выпадающим списком, из которого можно выбрать другую формулу для ячейки.
Для выбора функции служит кнопка "Вставка функции" в строке формул. При ее нажатии появляется следующее окно.
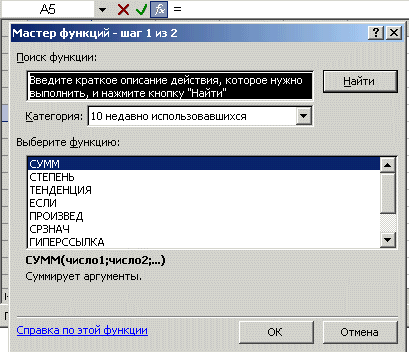
Если точно неизвестна функция, которую надо применить в данный момент, то в окне диалога "Поиск функции" можно произвести поиск.
Если формула очень громоздкая, то можно включить в текст формулы пробелы или разрывы строк. Это никак не влияет на результаты вычислений. Для разрыва строки надо нажать комбинацию клавиш Alt+Enter.
Можно использовать в формулах вместо ссылок на ячейки таблицы заголовки таблицы. Постройте следующий пример.

По умолчанию Microsoft Excel не распознает заголовки в формулах. Чтобы использовать заголовки в формулах, выберите команду Параметры в меню Сервис. На вкладке Вычисления в группе Параметры книги установите флажок Допускать названия диапазонов.
При обычной записи формула в ячейке В6 выглядела бы так: =СУММ(В2:В4).
При использовании заголовков формула будет выглядеть так: =СУММ(Кв 1).
Необходимо знать следующее: