Если ПК тормозит, это доставляет вам максимум неудобств, так как проявляется это в самый неподходящий момент. Происходит это из-за того, что регулярно не проводится профилактика работы машины, как внутри, так и снаружи.
Тому, что компьютер стал медленно работать, может способствовать ряд причин:
Избавиться от этого можно следующим образом:
ПО для оптимизации, если говорить простыми словами – это помощники, которые удаляют застоявшийся мусор на компьютере.
CCleaner или Autologistic Bootspeed:
Существует всего 4 раздела:

Отчего её использование становится простым. Пользователям начинающего уровня следует воспользоваться параметром «чистка». Вы можете задавать чистку автоматически, установив время и дату в настройках. Если вы способны понять какой файл удалять можно, а какой нельзя, тогда воспользуйтесь пунктом «реестр».
Wise Care 365 и информация о ней:

Почему именно Вайс Кеа 365 и её преимущества:
В интерфейсе существует всего 3 раздела:
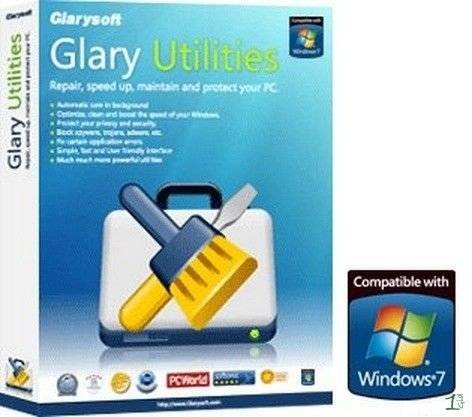
В первом разделе находятся полезные задания «Менеджер автозапуска» и «Глубокая очистка». Второй раздел включает в себя «очистку реестра» и «удаление шпионов».
Таким образом, вы можете:
Как и предыдущие программы, Ашампу освобождает место, исправляет ошибки, однако ещё он предоставляет большую производительность и сохраняет вашу конфиденциальность. Главное, данное ПО занимает немного места, включает несколько полезных модулей и быстро запускается.
В данном случае необходимо провести ряд мероприятий, чтобы наверняка исключить причину лагов. А причинами могут выступать:
Мы теперь знаем, что делать, когда очень сильно лагает компьютер, запомните, для того чтобы ваша машина стала работать быстрее, необходимо устранить вышеописанные причины, иногда достаточно просто переустановить систему или дефрагментировать накопитель.
Редкая чистка оборудования приводит к перегреву его комплектующих, из-за чего машина начинает «тупить». Для предотвращения этого необходимо хотя бы раз в год заглядывать внутрь ПК.
Как проводить чистку:

Следует следить за температурой процессора, делать это можно с помощью специальных утилит, о которых упоминалось выше. После чистки обратите внимание на температуру, если она не изменилась, то следует заменить термопасту, находящуюся между процессором и кулером.
Очень часто именно вирусы влияют на снижение работоспособности. И их уничтожение является важным шагом на пути к продуктивной работе. Удалять вирусы необходимо с помощью специальных утилит – антивирусов. Идеально для этой цели подходит программа Dr.Web Cureit .
Существующие бесплатные, проверенные временем, такие как Microsoft Security Essentials, Comodo Internet Security они, лишают вас риска остаться недовольным.
После выбора ПО вам остаётся лишь:
Для качественной работы ПК необходим достаточный объём оперативной памяти. При её нехватке активизируется файл подкачки, куда отправляются данные, не используемые в данный момент, что и приводит к «торможению». Для того чтобы ваш компьютер стал работать быстрее, следует увеличить оперативную память.
Файл подкачки должен остаться в любом случае, чтобы была возможность записи минидампов памяти.
Решить проблему можно следующим образом:
Свободное место на харде необходимо для того, чтобы система могла загрузиться. Должно оставаться хотя бы 5 гигабайт.
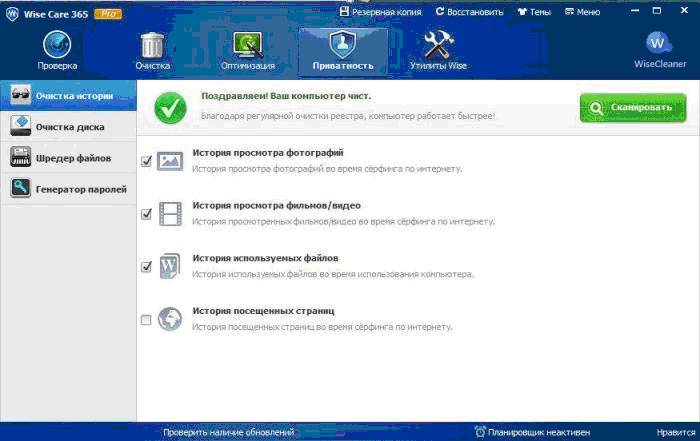
В то время как вы работаете с HDD, происходит дробление файла на части и невольное «разбрасывание» его по разным уголкам, поиск частей затрудняет работу ПК. Дефрагментация файла, находит все эти кусочки и сохраняет в одном месте.
Для выполнения дефрагментации необходимо:
После выполненных требований откроется «Оптимизация дисков», после этого нужно:
Реестр – своего рода «шкаф», в котором на каждой полке находится информация: её вес, расположение, и цель действия. Как правило, даже после удаления не нужных файлов информация в реестре остаётся. Остаются там и всевозможные ошибки, расширения файлов, старые версии ПО, даже старая информация о деятельности вирусов.
Очистка реестра возможна с помощью специальных утилит, для выполнения именно этой функции вам подойдут:
Данные программы с русским интерфейсом, а также легки в использовании.
Регулярно проверяйте и следите за своим «железом», а именно, чтобы мусор не накоплялся как на его деталях, так и самой системе. Периодически переустанавливайте систему.
Компьютеры настолько прочно вошли в нашу жизнь, что современный человек уже не представляет, как без них обходиться. Каждый пользователь ПК иногда сталкивается с разнообразными проблемами. Самая распространенная из них, это когда через некоторое время компьютер начинает тормозить.
Причин, почему со временем компьютер начинает тормозить достаточно много и иногда кажется, что определить и устранить их довольно сложно. Ведь железо вроде мощное, да и первое время все было нормально. Но не стоит расстраиваться. Найти неполадку, из-за которой при работе наблюдаются сбои и устранить ее зачастую пользователь может самостоятельно.
Рассмотрим основные причины, из-за которых ПК может работать слишком медленно:
Сразу видно, что количество проблем вызывающих медленную работу ПК достаточно много. Давайте подробнее разберемся и постараемся ответить на вопрос: «Комп стал сильно тормозить, что делать?» для каждой ситуации.
Пыль накапливается в любом компьютере, когда ее становиться слишком много она вызывает перегрев. Дело в том, что некоторые компоненты системы выделяют при своей работе достаточно много тепла, а загрязнение внутреннего пространства корпуса мешает нормальному его отводу.

Приведем основные компоненты ПК, которые чаще всего подвержены перегреву:
Особенно часто столкнуться с перегревом могут пользователи ПК, выпушенных несколько лет назад. Когда температура достигает критических значений, система автоматически снижает производительность и компьютер тормозит. В некоторых случаях ситуация может дойти даже до выхода деталей из строя.
Исправить ситуацию поможет чистка ПК. Эту процедуру надо делать хотя бы один, а лучше два раза в год . Можно почистить стационарные и мобильные компьютеры в домашних условиях. Правда, от владельцев ноутбуков потребуется немного больше навыков при сборке-разборке и первые разы эту операцию лучше делать вместе с опытным специалистом.
Рассмотрим порядок действий при чистке ПК от пыли:

После этого можно подключить шнур питания обратно и проверить работу устройства. В большинстве случаев проблема будет решена.
Компьютерный вирус способен нанести вред системе, украсть важные данные, например, номера кредитки и вызвать другие сбои в работе. Самое ужасное, пользователь часто даже не догадывается о заражении, наивно надеясь, что после установки антивируса ни одна вредоносная программа не пройдет через его защиту.

Важно! Нужно всегда помнить, что ни одно антивирусное решение не способно предоставить 100% гарантии от проникновения вирусов. В целях профилактики рекомендуется периодически проводить сканирование утилитами других производителей.
Приведем самые частые симптомы, указывающие на проникновение вируса:
В случае если появились, хотя бы некоторые симптомы рекомендуется первым делом выполнить проверку системы с помощью специализированных утилит и при обнаружении вредоносного ПО удалить его.
Утилиты, которые необходимо использовать для проверки системы при подозрении на наличие вирусов:
Именно эти программы показали лучшие результаты при обнаружении разнообразных компьютерных вредителей.
После переустановки Windows система автоматически запускает только самые необходимые службы. Со временем при установке приложений часть из них прописывается в автозагрузке и занимает оперативную память. Это ведет к снижению производительности системы в целом.
Утилиты для управления автозагрузкой позволяют, как узнать какие программы запускаются автоматически, так и отключить ненужные. Это позволяет пользователю настроить систему для увеличения производительности.
Все приложения для управления автоматическим запуском программ можно разделить на две категории:
Пользователи Windows могут отключить автоматическую загрузку приложений с помощью встроенного средства MS Config.

Для его запуска потребуется выполнить следующие действия:
В открывшемся приложении на вкладке «Автозагрузка» можно отключить автоматический запуск не нужного софта.
Сторонних утилит для управления автозапуском написано достаточно много. Они более удобны и позволяют управлять более широким набором элементов автозагрузки.

Установка и последующее удаление приложений приводит к тому, что в системе появляется разнообразный мусор. Это могут быть оставшиеся служебные файлы, забытые ветки реестра и так далее. Такие «хвосты» могут существенно сказаться на производительности системы и их необходимо периодически удалять.

Чистку выполнить можно и руками, но это отнимет много времени, кроме того, работа с реестром требует определенных знаний. Поэтому лучше воспользоваться специальными утилитами, например, CCleaner или Advanced SystemCare.
Они позволяют удалить ненужные приложения, отключить элементы автозагрузки, а также провести проверку и очистку системного реестра. Это позволяет существенно улучшить производительность. Но не стоит забывать и про удаление пыли.
Малое количество оперативной памяти плохо сказывается на скорости работы ПК. Система вынуждена использовать место на жестком диске для создания файла подкачки, куда помещаются данные, не влезшие в ОЗУ. Грамотная настройка его позволяет поднять производительность ПК.

Рассмотрим советы, которые помогут правильно установить параметры файла подкачки:
Воспользовавшись этими советами можно настроить файл подкачки на оптимальную производительность. В любом случае при маленьком объеме ОЗУ лучшее решение – приобрести дополнительную планку памяти или заменить уже установленные на модули большего размера.
Большинство пользователей сохраняют большие файлы и устанавливают программы прямо на системный диск, не задумываясь о свободном месте. Но системе оно необходимо для нормального функционирования. ОС постоянно записывает служебные данные в эту область. Для работы обычно достаточно 10-20% свободного пространства на системном диске.

Приведем действия, которые позволят освободить место:
Части файлов на жесткий диск для ускорения процесса записи сохраняются на накопителе в случайном порядке. При чтении это заставляет головки переходить от одного конца в другой и плохо сказывается на скорости работы. Решить эту проблему поможет дефрагментация. Ее можно выполнить с помощью встроенных средств или сторонними утилитами.

Рассмотрим, как запустить дефрагментацию с помощью встроенной утилиты Windows:
Совет. Дефрагментация часто требует много времени, поэтому ее рекомендуется запускать в период, когда компьютер не используется, например, ночью.
Современные ОС снабжены множество эффектом, которые позволяют улучшить оформление интерфейса. В тоже время из-за них к аппаратной части ПК предъявляются повышенные требования. Их отключение поможет повысить производительность все системы, особенно такое решение подойдет владельцам старых компьютеров и слабых ноутбуков.
Многие начинающие пользователи полагают, что функция отката системы может решить все проблемы. На самом деле они заблуждаются. Оно поможет только в некоторых случаях из-за проблем с драйверами и т. п.
Нередко владельцы ПК сталкиваются с ситуацией, когда после восстановления система начинает жутко тормозить или появляются другие сбои в работе. Поэтому для увеличения производительности можно отключить эту функцию.
Рассмотрим порядок действий для отключения восстановления системы:

Файлы на жестком диске записываются по секторам, со временем некоторые из них могут выйти из строя. Системе придется тратить много времени на коррекцию ошибок, возникших при работе с накопителем. Все современные жесткие диски специально на этот случай имеют служебную область, которая служит для замены битых секторов.

Рассмотрим, как исправить ситуацию с поврежденными секторами с помощью системных средств:
Процесс проверки секторов может затянуться, особенно если диск большого объема, поэтому придется некоторое время подождать. В некоторых ситуациях для запуска тестирования может дополнительно потребоваться перезагрузка, о чем система сообщит автоматически.
Совет. Из-за жесткого диска в дальнейшем могут потеряться важные данные. Поэтому если сбойные сектора появляются часто, то необходимо задуматься о его замене.
Иногда компьютерные программы могут достаточно сильно зависнуть. При этом их не удается закрыть совсем или даже после выхода ПК продолжает тормозить. В этом случае надо обратить внимание на зависшие процессы.
Для того чтобы закрыть зависший процесс необходимо:

На самом деле список причин, которые могут приводить к тормозам компьютера, не ограничивается рассмотренными ранее. Каждая из них также требует дополнительной проверки и устранения в случае необходимости.

Среди других причин «тормозов» можно выделить следующие:
Слабая видеокарта, малый объем ОЗУ или медленный старый жесткий диск способны вызвать снижение скорости работы, особенно если на компьютере запускаются ресурсоемкие игры или приложения. Решение здесь только одно – модернизация компьютера.
Неисправность компонентов может снизить производительность системы достаточно значительно и вызвать появление других ошибок, например, невозможность использования USB-портов. В этом случае необходимо заменить проблемную деталь самостоятельно или отремонтировать в сервисном центре.
Существуют самые разнообразные проблемы, которые приводят к тому, что система начинает работать слишком медленно. К счастью, воспользовавшись приведенными в статье советами, большинство неполадок пользователь может устранить самостоятельно.
Здравствуйте! Вашему вниманию ниже будут представлены действенные советы, которые помогут Вам ускорить работу вашего компьютера, если вам надоело его постоянное торможение. Главное – как можно чаще проводить профилактические работы над своим компьютером.
Начнем мы, пожалуй, с вопроса собственно, почему он тормозит? Ну, здесь причина может быть одна, а может быть и несколько. Необходимо проверять, настраивать и оптимизировать.
1. Температура . Частенько пользователи совсем не интересуются температурой своего процессора, а это зря. Проверить ее можно, пощупав пальцем радиатор, но можно обжечься или пропустить по себе ток. Не советую.
Наиболее надежный способ – скачать специальную программу, например Everest. Запустите ее, выберите меню «Компьютер», далее «Датчик». Если температура процессора выше 50 градусов, то стоит задуматься. Проверьте работу вентиляторов, продуйте радиатор, а еще лучше – снять радиатор и нанести на процессор новую термопасту, которая скорей всего уже высохла за все время работы Вашего компьютера.
2. Реестр . Не очень хорошо, когда вы устанавливаете и удаляете много программ. К сожалению, удаление программы еще не говорит о том, что она удалена с компьютера полностью. А это лишняя загрузка процессора при выполнении разных задач. Воспользуйтесь программой CCleaner и попробуйте разгрести этот мусор.
Работать с этой программой не сложно. Запустите ее, выберите закладку «Реестр», отметьте все галочки, внизу нажмите кнопочку «Поиск проблем». Программа найдет кучу ненужных неверных расширений в реестре и ошибок. Нажмите кнопку «Исправить» и программа сделает свое дело, удалив ненужное и починив возможное.
3. Файл подкачки . Если у вас мало оперативной памяти и небольшой файл подкачки, то требовательные игры могут тормозить. Что делать?

Кликаем правой кнопкой мыши по значку «Мой компьютер» и выбираем пункт «Свойства». Переходим на вкладку «Дополнительно», здесь в пункте «Быстродействие» жмем «Параметры». Снова на вкладку «Дополнительно», внизу под пунктом «Виртуальная память» есть кнопка «Изменить», жмем её. Теперь выбираем диск для создания файла подкачки и указываем размер. Задайте здесь примерно 1500 – 2000, далее несколько раз нажмите «ОК» для сохранения.
4. Автозапуск . А если Вашу память съедает слишком много запущенных программ? При установке каких-либо программ очень часто они добавляются в автозагрузку – это такие программы как, аська, uTorrent и много других.
Зайдите в «Пуск» нажмите «Выполнить», в открывшемся окне введите команду msconfig и нажмите «ОК». В открывшемся окне перейдите на закладку «Автозагрузка». Убираем здесь все галочки с ненужных программ, обязательно оставьте «ctfmon» и конечно же свой антивирус. Жмем потом «Применить», далее «Ок» и «Перезагрузка». После перезагрузки компьютера поставьте галочку, чтобы Вам не напоминали о внесенных вами изменениях.
5. Перегружен системный жесткий диск . Локальный диск «С», является системных и чаще он объемом всего около 20 – 30 гигабайт, а некоторые люди держат огромные папки с музыкой и фильмами на рабочем столе, а ведь то, что лежит на рабочем столе занимает место на диске «С». Храните большой объем на других дисках!
6. Вирусы . Такие вирусы, как «Салиты», затормаживают работу программ. Убедитесь, что ваш антивирус не «заснул», он работает и обновляется. Можете проверить бесплатно утилитой от «Доктора Веба» – «DrWebCureit»!

И самый последний и ценный совет – не засоряйте свой компьютер всякой гадостью.
Вот и все теперь вы знаете причины, почему может тормозить компьютер!
Инструкция
Произведем Очистка диска.очистку системы от "мусора". Запускаем стандартную программу очистки.
Для Windows 7: "Пуск -> Все программы -> Стандартные -> Служебные -> Очистка диска" (правой кнопкой ->
Для Windows XP: "Пуск -> Все программы -> Стандартные -> Служебные -> Очистка диска"
Если на вашем компьютере установлено несколько жестких дисков (или один разбит на несколько логических), то появиться окошко с запросом, на котором из этих дисков производить очистку. Выберите нужный системный диск на котором установлена WINDOWS. (Потом лучше провести данную процедуру со всеми дисками компьютера).
Отметьте галочками все предложенные в окошке пункты, нажмите «ОК» - и подождите. Возможно ждать придется долго, в зависимости от "замусоренности" системы
Теперь проведем проверку жесткого диска компьютера на наличие ошибок и сбоев. Предварительна закройте все работающие программы и извлеките все внешние носители (флешки, жесткие диски и т. п.). Для Windows XP и Windows 7 порядок действий будет одинаковым.
Откройте в "проводнике" окошко "Мой компьютер". Нажав правой кнопкой по системному диску или разделу этого диска, выбираете "Свойства". В открывшемся окне заходим на вкладку "Сервис", и там щелкаем на кнопку "Выполнить проверку". Откроется небольшое окошко в котором нужно отметить галочками представленные 2 пункта проверки и нажать кнопку "Запуск".
Появиться сообщение о том, что Windows не может выполнить проверку диска, который сейчас используется и предложит сделать это после перезагрузки. Нажмите "Расписание проверки диска" для Windows 7 и "Да" для Windows XP. Перезагрузите компьютер. После перезагрузки начнется запланированная проверка диска в текстовом режиме. Пока она не завершиться, операционная система не запуститься. Проверка скорее всего будет длиться долго, поэтому ее целесообразнее будет запустить в то время, когда компьютер не потребуется (к примеру оставить проверять на ночь).
Следующим этапом будет дефрагментация системного диска. Запускаем стандартную программу дефрагментации дисков.
Для Windows 7: "Пуск -> Все программы -> Стандартные -> Служебные -> Дефрагментация диска" (правой кнопкой -> "Запуск от имени администратора").
Для Windows XP: "Пуск -> Все программы -> Стандартные -> Служебные -> Дефрагментация диска"
В открывшемся окне выбираем диск на котором установлена операционная система и нажимаем на кнопку "Дефрагментация диска". (Потом лучше провести данную процедуру со всеми дисками компьютера).
Теперь "пошаманим" с размером файла подкачки.
Для Windows XP: "Правой кнопкой по Мой компьютер -> Свойства -> Дополнительно -> Быстродействие -> Параметры -> Дополнительно -> Виртуальная память -> Изменить".
Для Windows 7: "Правой кнопкой по «Компьютер» -> Свойства -> Дополнительные параметры -> Быстродействие -> Параметры -> Дополнительно -> Виртуальная память -> Изменить".
В открывшемся окошке выберем "Указать размер" ("Особый размер" для XP)
Теперь весь объем вашей оперативной памяти умножаем на 1,5 (если ее очень мало, то на 2). Полученное значение записываем в поля "Исходный размер", и "Максимальный размер"
(И как исключение, если на компьютере стоит 4 гигабайта оперативной памяти и установлен Windows XP, то можно ставить маленькое значение, например 512 мегабайт)
Отключим неиспользуемые службы. "Пуск -> Панель управления -> Администрирование -> Службы". В этом большом списке всех служб изучаем названия и описание всех служб. Решаем, что из этого всего можно отключить без ущерба для состояния системы. (Конкретные советы по целесообразности по отключению той или иной службы можно легко найти в интернете). Останавливаем выбранные службы (двойной щелчок по выбранной службе "Тип запуска -> Отключено" и щелчок по кнопке "Стоп")
Отключим неиспользуемые элементы автозагрузки. Для начала зайдем в "Пуск -> Все программы -> Автозагрузка" и удалим оттуда все неиспользуемые ярлыки. Затем запустим стандартную программу настройки системной автозагрузки: "Пуск -> Выполнить" и напишем в строке "msconfig", перейдем на вкладку "Автозагрузка" и по отключаем все неиспользуемые программы. (Конкретные советы по целесообразности отключению той или иной программы в автозагрузке вы легко можете найти в интернете, забив название программы в поисковике)
Отключим визуальные эффекты.
Для Windows XP: "Правой кнопкой по Мой компьютер -> Свойства -> Дополнительно -> Быстродействие -> Параметры -> Визуальные эффекты".
Для Windows 7: "Правой кнопкой по «Компьютер» -> Свойства -> Дополнительные параметры -> Быстродействие -> Параметры -> Визуальные эффекты".
В открывшемся окошке переключим пункт "Обеспечить наилучшее быстродействие" -> OK
Отключим неиспользуемые устройства.
Для Windows XP: "Правой кнопкой по Мой компьютер -> Свойства -> Оборудование -> Диспетчер устройств".
Для Windows 7: "Пуск -> Панель управления -> Оборудование и звук -> Диспетчер устройств"
В открывшемся окне отключаем неиспользуемые устройства (правой кнопкой по выбранному пункту -> "Отключить")
Можно по отключать неиспользуемые камеру, сетевую карту, контроллер IEEE 1394, COM и LPT порты и т.д. В случае чего отключенное устройство всегда можно будет "задействовать", если оно понадобиться
Чистим компьютер от вирусов антивирусом с актуальными антивирусными базами. Можно использовать как постояно установленные антивирусные программы, так и бесплатные "одноразовые" для текущей проверки, типа CureIT от Dr. Web,
Видео по теме
Не храните на "рабочем столе" большие массивы данных, на это в большинстве случаев расходуются ресурсы оперативной памяти, что приводит в свою очередь к замедлению быстродействия компьютера. Лучше перенесите информацию куда-нибудь на "логические" диски или вовсе удалите, если она не особо ценна. В идеале на рабочем столе должны остаться лишь ярлыки папок и часто используемых программ.
Иногда это бывает удобно: вставил диск - и сразу включается музыка, видео, игра, открывается программа, документ. Особенно это бывает важно, если диск предназначается для неопытного пользователя. Как сделать так, чтобы при вставке диска происходил автоматический запуск файла? Мы поможем вам ответить на этот вопрос.
Вам понадобится
Инструкция
Создайте на диске C: папку 1. В ней вы затем создадите файл автозапуска.
Создайте в этой папке файл autorun.inf. Для этого создайте текстовый документ. Если он имеет вид «Текстовый документ.txt», это , что расширения для зарегистрированных типов у вас отображаются. Переименуйте файл в autorun.inf.Откройте файл. Наберите в нем следующее:
open=programm.exeВ данном файле programm.exe - имя программы, которая будет запускаться автоматически. Если эта лежит в какой-либо папке, укажите путь к ней в виде open=Папкаprogramm.exe.Переходите к шагу 7.
В случае скрытых расширений (созданный файл просто «Текстовый документ»), войдите в любую папку, в меню «Сервис» выберите «Свойства папки». Во вкладке «Вид» уберите галочку с параметра «Скрывать расширения для зарегистрированных типов файлов».
Закройте свойства папки. Зайдите в них снова. Если галочка возле параметра «Скрывать расширения для зарегистрированных типов файлов» снова появилась, это может означать, что расширения скрывает какой-то . В этом случае действуйте через .
Нажмите «Пуск», «Выполнить», в строке запуска программы наберите cmd. Откроется . Наберите там copy con c:1aurorun.inf. Нажмите enter. На новой строке введите . Нажмите enter. Затем наберите open=programm.exe. Нажмите enter. Нажмите комбинацию Ctrl-Z, enter. Закройте строку.В данном файле programm.exe - имя программы, которая будет запускаться автоматически. Если эта программа лежит в какой-либо папке, укажите путь к ней в виде open=Папкаprogramm.exe.
Скопируйте полученный файл на диск.
Видео по теме
Обратите внимание
На диски CD-ROM и DWD-ROM, предназначенные только для чтения, нельзя записывать файлы. В частности, нельзя записать файл autorun.inf.
Полезный совет
Если есть подозрение на присутствие вируса на вашем компьютере, проверьте работу антивируса. В случае необходимости обновите его.
Источники:
Чтобы операционная система Windows работала без сбоев, необходимо постоянно выполнять ряд простых действий. Некоторые из них способны не только исправить ошибки системы, но и повысить ее производительность.

Вам понадобится
Инструкция
Для начала удалите все неиспользуемые файлы. Особое внимание следует обратить на временные файлы, созданные при работе с интернет-приложениями. Откройте список локальный дисков и перейдите к свойствам того из них, на котором установлена операционная система. В меню «Общие» нажмите кнопку «Очистка диска».
После подготовки списка файлов, которые могут быть удалены, выделите ненужные данные галочками и нажмите кнопку Ok. Рекомендуют перезагрузить перед этим , чтобы высвободить файлы, созданные для работы данной сессии.
Проведите чистку системного реестра. Если вы не являетесь продвинутым пользователем, то лучше воспользуйтесь специальной утилитой. Скачайте программу CCleaner с сайта http://www.piriform.com/ccleaner/download. Установите программу и запустите ее.
Перейдите в меню «Реестр» и нажмите кнопку «Поиск проблем». После завершения анализа системного реестра нажмите кнопку «Исправить» и выберите пункт «Исправить отмеченные» в появившемся окне. Перейдите в меню «Сервис» и откройте пункт «Удаление программ». Выполните удаление всех неиспользуемых утилит. Это позволит немного повысить производительность компьютера.
Перейдите к пункту «Стирание диска». Выделите галочкой тот раздел, на котором установлена операционная система. В графе «Стирание» установите параметр «Только свободное место», а в пункте «Безопасность» - «7 проходов». Нажмите кнопку «Стереть» и дождитесь завершения этого процесса.
Увеличьте размер файла подкачки. Откройте меню «Дополнительные параметры системы», найдите в подпункте «Быстродействие» кнопку «Параметры» и нажмите ее. Выберите вкладку «Дополнительно» и нажмите кнопку «Изменить». Установите показатели размера файла подкачки, сохраните изменения и перезагрузите компьютер.
Видео по теме
Когда компьютер начинает работать не так, как хотелось бы – глючить, виснуть, тормозить, необходимо принять хоть какие-то меры. Первоочередным действием многих в таком случае является восстановление системы, или «откат ».

Вам понадобится
Инструкция
И наконец, для самого откат а нужно нажать во вкладке «Защита системы» на «Восстановление». Нажимаем «Далее» ( будет , только если есть хотя бы одна точка ). В открывшемся списке выбираем нужную нам контрольную точку, «Далее». Восстановление пошло. После перезагрузки сообщит о результате откат а.
Видео по теме
Обратите внимание
Инструкция написана для ОС Windows 7 (т.к. у автора в наличие не было XP).
Полезный совет
Создавайте точки восстановления системы как можно чаще, дабы в случае необходимости отката у вас было больше вариантов.
Когда вы увеличиваете объем оперативной памяти, например, с 1 Гб до 2 Гб, компьютер начинает работать намного веселее. А сколько памяти надо, чтобы ничего не тормозило?

Инструкция
Типичные материнские платы содержат максимум шесть слотов под память. Максимальный размер одной планки - 32 Гб. Значит, установить можно максимум 6*32 = 192 Гб. Если плата попроще, то слотов всего четыре. Значит, максимум - 128 Гб.
Однако если система 32-разрядная, то максимум сокращается до 4 Гб. Больше такая система не увидит. На самом деле, доступный объем по техническим причинам еще меньше - чуть больше 3 Гб. Переход на 64-разрядную снимет ограничение, но поставить все равно удастся не больше, чем указано в пункте 1.
Проверьте, какая у вас система. Нажмите Win+Pause, и увидите надпись про 64-разряда. Если нет, то у вас 32-разрядная Windows.

Но производительность компьютера не станет расти с каждым гигабайтом оперативной памяти! Дальше она упрется в производительность остальных компонентов системы. Поэтому идеальный объем для современного игрового компьютера - 8 Гб. Больше не надо! А для офисного компьютера хватит и 4-6 Гб.
Видео по теме
Обратите внимание
Современные версии Windows 7 и 8.1 хорошо умеют работать с большими объемами памяти. Поэтому если вы откроете диспетчер задач и увидите, что свободной памяти мало, то знайте, что в новых системах свободная память - синоним бездарно пропадающей.
Малый объем свободной памяти объясняется тем, что система использует часть памяти под кэш, чтобы приложения быстрее получали нужные им данные.
Полезный совет
Прежде чем идти в магазин за памятью, обязательно убедитесь, что у вас есть свободный слот. Также нужно определить тип памяти, чтобы купить нужную.
Системный сбой – это всегда не маленькая проблема. Работать за компьютером становится невозможно, так как он начинает тормозить, не открывает нужных программ, виснет. Чаще всего это происходит из-за проникшего вируса, но могут быть и другие причины.

Вам понадобится
Инструкция
В диалоговом окне необходимо найти функцию оптимальных настроек BIOS: "Load Optimized Defaults". Активируйте ее с помощью стрелок на и клавиши "Enter".
Не помешает и такая мера, как создание образа системного диска (чаще всего это диск С). Как правило, сделать это можно сразу после установки операционной системы. Для создания резервной копии перейдите по такому пути: «Пуск» -> «Все программы» -> «Стандартные» -> «Служебные» -> «Архивация ». При первом запуске этой функции вам следует снять галочку с указания «Запускать всегда в виде мастера», так все действия необходимо самостоятельно. Затем опять переходите к архивации, но уже без мастера. Для этого в окне выбора дисков и папок, которые нужно скопировать, находите «Documents and Settings», «Program Files» и «Windows». Обязательно нужно отметить и пункт «System State».
Видео по теме
Обратите внимание
Запомните имя файла резервной копии и путь к нему, чтобы при необходимости восстановления вы легко его нашли.
Полезный совет
Найти надежный антивирус сегодня несложно - в сети существует достаточно много сайтов, на которых опытные пользователи делятся бесплатными и платными версиями подобного программного обеспечения. Кроме того, практически каждый провайдер может предложить вам за определенную плату использование стабильно работающего и постоянно обновляющегося антивируса.
Согласитесь, гораздо приятнее играть в игру с реальными игроками - например, соседями по подъезду или коллегами по работе. Чтобы играть по сети, не только сама игра должна поддерживать сетевой режим, но и ваш компьютер должен обладать определенными качествами. Прежде всего это работоспособные сетевые службы и рабочее сетевое оборудование.

Инструкция
Подключите ваш компьютер к сети, если не сделали этого раньше. Для этого вам понадобится сетевая карта (в современных компьютер ах она встроена в материнскую плату) и как минимум кабель патч-корд до ближайшего коммутатора. Если у вас не имеется встроенной карты в персональном компьютер е, обратитесь в специализированный компьютер ный центр, где вам предоставят все материалы. В ноутбуках, как правило, имеются встроенные сетевые платы.
Проверьте наличие сетевого соединения. Запустите службу «Сетевого окружения», или Центр управления сетями и общим доступом, если работаете в операционной системе Windows 7. Ярлык сетевого соединения должен быть активен, и подписан «Подключено». Если у вас USB модем, то он подключается при нажатии кнопки «Подключить». Стандартные модемы, подключаемые при помощи , подключаются автоматически при включении компьютер а.
Внесите необходимые настройки сетевого адаптера - ваш IP-адрес внутренней сети, основной шлюз, маску подсети. Отключите брандмауэр Windows и укажите антивирусной программе, что данное сетевое соединение заслуживает доверия. Проверьте работоспособность сетевого соединения, зайдя в открытую папку на вашем компьютер е с другого компьютер а локальной сети. Если вы можете передавать друг другу данные по сети, значит ваш компьютер готов к игре по сети.
Если ваш компьютер некорректно настроен, или имеет нерабочее программное обеспечение - операционную систему с поврежденными системными файлами и постоянными ошибками, будьте готовы, что играть по сети не получится. Игра будет «тормозить», и вас легко обойдут в игре другие участники.
Видео по теме
Немало пользователей задаются вопросом, как почистить компьютер, чтобы не тормозил и стабильно работал при повседневных нагрузках. Для этого следует не только удалить все лишние файлы, но и воспользоваться специальными службами и сервисами.

И так всем привет сегодня поговорим о том почему компьютер тормозит. Если вы стали замечать тот факт что сильно тормозит компьютер. Значит ваша система требует вашего вмешательства. Большинство пользователей не знают, как оживить систему. Поэтому чаще всего делают переустановку операционной система. Конечно, после этого все станет работать как раньше и тормозить компьютер не будет.
Но это не всегда удобно потому как со временем у каждого из нас накапливается информация на компьютере. Мы ставим очень много различных программ, да и просто, настраиваем компьютер под свои нужды. А после переустановки все придется делать заново, и времени потраченное на переустановку операционной системы и настройки пк уйдет не мало. По этому расскажу вам, как можно продлить жизнь компьютера, не прибегая к переустановки. Что делать если долго загружается компьютер и почему компьютер тормози?
И так начнем, вы стали замечать, что компьютер начал тормозить. Медленно загружается и очень долго запускает различные приложения, а иногда и в обще зависает не беда. Есть несколько нехитрых методов, с помощью которых можно восстановить работоспособность своего компьютера.
Первое что нужно сделать если сильно тормозит компьютер, это проверить жесткий диск на наличие ошибок и поврежденных секторов. Для этого идем в Мой компьютер кликаем по жесткому диску правой кнопка и нажимаем Свойства.
В появившемся меню выбираем вкладку сервис и нажимаем Выполнить проверку. В следующем меню нужно отметить галочками пункты Автоматически исправлять системные ошибки и Проверять и восстанавливать поврежденные сектора и нажимаем Запуск. После чего появится сообщение.


Нажимаем Расписание проверки диска и перезагружаем компьютер. В процессе перезагрузки операционная система проверить жесткий диск на наличие ошибок и автоматически исправить их. Это может занять много времени в зависимости от состояния вашего жесткого диска. Очень часто компьютер тормозить именно из-за проблем с жестким диском.

Второе после того как ваш жесткий диск проверился и компьютер включился нужно выполнить дефрагментацию диска. Дефрагментация очень хорошо помогает. Она объединяет разбросанные файлы на жестком диске. Дефрагментацию рекомендуется делать хотя бы раз в месяц. Если ее не делать, то компьютер может сильно тормозить. Для этого также идем в Мой компьютер кликаем правой кнопкой на жестком диске выбираем Свойства. В появившемся идем во вкладку Сервис и нажимаем Выполнить дефрагментацию.

В появившемся окошке нажимаем Дефрагментация диска и ждем завершения процесса. Если кто-то хочет подробней узнать о том может ли компьютер тормозить и зависать из этого, и что такое .

Третье
что можно сделать, это почистить реестр и удалить всяких хлам. Проблемы с компьютером также могут возникнуть из-за того что в системе очень много различных не нужных файлов тормозить компьютер из-за этого сильно не будет но свое негативное влияние на работу эти файлы окажут.
Для этого воспользуемся бесплатной утилитой CCleaner. . После того как вы скачали и установили программу запускаем ее. Жмем на вкладку Очистка и ниже кликаем по кнопке Анализ. После завершения анализа вы увидите список ненужных файлов и размер который они занимают нажимаем очистка.

Теперь переходим во вкладку Реестр. Тут все тоже самое нажимаем Поиск проблем и видем список проблем и далее нажимаем исправить.
CCleaner предложит сделать резервную копию реестра, жмем да, указываем путь где будет храниться резервная копия. В следующем окошке можно исправлять проблемы по очереди но если их у вас накопилось много тогда кликаем Испарить отмеченные.

Четвертое
что нужно сделать, это обновить антивирусные базы и просканировать свой компьютер на наличие вирусов. Если у вас стоит Нод32 то сервер обновлений вы можете .
Вот в принципе и все такими стандартными способами можно восстановить систему и работать еще очень долго. Этот метод поможет вам в том случае когда на аппаратном уровне проблем нет т.е железо компьютера в рабочем состоянии. Если после всех выше описанных действий компьютер сильно тормозит все равно. Значить у вас более серьезные проблемы и нужно попробовать переустановить систему. Теперь вы знаете почему компьютер тормозит. Удачи!