Как правило, большего всего проблем пользователю доставляет не «кривой» софт или операционная система, а драйвера или их неимение. К примеру, отсутствие звукового драйвера сделает ваш ПК немым, а если нет видеодрайверов, то игры просто не запустятся, выдавая самые разнообразные ошибки.
Попробуем разобраться, как обновить все драйвера на компьютере наиболее безболезненным способом, взяв в расчёт мнения специалистов и отзывы простых пользователей о тех или иных продуктах. Начнём с того, что для обновления или установки драйверов существует весьма разношёрстный софт, который не только поможет вам заставить корректно работать ваше оборудование, но и в некоторых случаях всю базу существующих программ.
Одна из самых популярных, и судя по отзывам, лучших программ для того, чтобы обновить драйвера на компьютере. Обзавестись этим софтом можно на официальном сайте разработчика, где оригинал представлен в виде образа ISO (для виртуального диска), открыть который можно с помощью специальных утилит: «Демон Тулс» или «Алкоголь 120%».
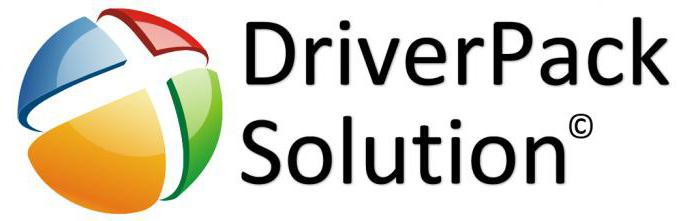
Важно отметить, что пользоваться программой можно даже на тех компьютерах, которые не подключены к интернету, а это весомый плюс, потому как большинство аналогичных утилит часто требуют сетевое соединение. После того как вы установите программу свой ПК и запустите её, она автоматически отсканирует вашу систему и предоставит подробный отчёт о наличии или отсутствии драйверов. Пользователю достаточно лишь проставить галочки в тех местах, где он хочет сделать обновление, или как вариант, нажать на кнопку «Обновить драйвера на компьютере».
Спустя 10-15 минут, на ваш компьютер будут установлены последние версии софта. Крайне редко случается, что какие-то специфичные пункты требуют ручного вмешательства, если в базе данных «Солюшена» нужных драйверов не оказалось. Также стоит предупредить пользователей: перед первым запуском этой утилиты настоятельно рекомендуется сделать контрольную точку восстановления системы (на всякий случай).
Весьма неплохая и полностью русифицированная утилита для того, чтобы обновить драйвера на компьютере. Программа исполняется в двух версиях - бесплатной и коммерческой. Софт сравнительно быстро отсканирует вашу систему на наличие старых версий драйверов (или их отсутствие), и мало того, укажет, какие пункты наиболее критичные в этот момент. То есть что нужно обновить в первую очередь.

Радует в программе то, что весь процесс можно поставить в автоматический режим - нажали на кнопку «обновить драйвера на компьютере автоматически» и утилита сама создаст контрольную точку. И в будет устанавливать нужные программы, в то время как вы занимаетесь своими делами. Для тех, кто очень часто работает с базами драйверов, то есть установщикам или сервисным работникам, эта программа станет незаменимым помощником. Но и простые пользователи могут взять её на вооружение, так разобраться в функционале не составит особого труда.
Эта программа - просто находка для тех, кто по тем или иным причинам, любит переустанавливать операционные системы, а вместе с тем хочет обновить драйвер на компьютере. Представьте, что вам необходимо поставить другую ОС, а под рукой не оказалось ни одного установочного пакета драйверов. Этот софт позволяет сохранить все существующие в системе драйвера (бэкап), а затем в любое удобное для пользователя время восстановить их из архива, что крайне полезно и удобно.

С функционалом программы разберётся любой пользователь, тем более что многие нужные пункты выполняются в автоматическом режиме. После запуска софт сам предложит отсканировать всю систему на наличие устаревших программ и после предоставит подробный отчёт: что конкретно установлено и требует ли обновления.
Довольно простая и, главное, бесплатная утилита, которая поможет вам обновить драйвер на компьютере. Тех возможностей, которыми блещут предыдущие респонденты, она не имеет. Работать в фоновом режиме она не способна, но со своей первостепенной задачей вполне справляется. Утилита отсканирует ваш компьютер на наличие старых и отсутствующих версий драйверов, выдав при этом подробный список проблемных пунктов. Выбрав нужный, можно его обновить.
Интересная и крайне шустрая программа для того, чтобы обновить драйвер на компьютере. В обычном режиме время сканирования не превышает 20 секунд, а это по сравнению с аналогичным софтом очень неплохой результат.

Разработчик предусмотрел две версии утилиты - коммерческую и бесплатную, причём для домашних нужд free-версии хватает, как говорится, «за глаза». Платное расширение ПРО - это, скорее, для сервисных служб и любителей переустанавливать операционные системы каждый день.
Даже несмотря на то что интерфейс утилиты на английском языке (есть любительские переводы на сторонних ресурсах), разобраться с её функционалом не составит особого труда. Так же как и в первых случаях, при запуске будет предложено полное сканирование системы с последующим отчётом. Кстати, отчёт выглядит крайне подробным и наглядным. Софт предоставит рекомендации по обновлению и напомнит о критичных проблемах драйверов.
Многие могут возразить, что такого рода программы - это захламление системы, и обновить драйвер на компьютере можно через официальный сайт разработчика. В принципе, да, но только если вы знаете, к примеру, модель или производителя своей видеокарты, а в операционной системе случайно оказались базовые драйвера.
А если ваше устройство настолько специфичное или просто старое, что найти марку или производителя просто не представляется возможным, да и поддержка этого гаджета может быть прекращена самим поставщиком. Именно тогда на помощь и приходят такого рода утилиты, которые помогут вашему устройству работать правильно и без сбоев. К тому же значительным плюсом такого рода программ является простота установки необходимых драйверов, так как вручную налаживать работу десятка устройств - то ещё муторное дело.
Как обновить драйверы на компьютере
Казалось бы, обновить драйвера – простое дело: заходишь на сайт производителя, находишь свежую версию, качаешь и устанавливаешь. Однако на деле все оказывается куда сложнее, особенно, если ПК собран из частей от разных брендов: чтобы отыскать и обновить драйвера на все железо потребуется несколько часов.
Согласно статистике, четверть пользователей ПК уже через год начинает жаловаться на снижение быстродействия устройства и неадекватную работу привычных приложений. Любители тестов нового софта и тяжелых игр почувствуют «тормоза» компьютера еще ранее. Рядовой пользователь в таких случаях обычно начинает искать вирусы, проклинать Microsoft, форматировать жесткий диск, переустанавливать операционную систему, докупать оперативную память и бросаться в прочие крайности.
Между тем, довольно часто причиной «глюков» и замедления компьютера могут быть устаревшие драйверы на железо, которые начинают конфликтовать с обновлениями ОС и не раскрывать полностью своего потенциала при работе со свежим софтом. То есть, стоит вам поставить последние драйвера на windows , и компьютер мгновенно обретет второе дыхание, а, возможно, станет работать даже лучше, чем в первые дни после покупки.
Чтобы не тратить драгоценное время на ручной поиск и инсталляцию драйверов, можно использовать программу Driver Booster. Программное обеспечение имеет статус бесплатного, установочный файл составляет 8,2 Мб. Driver Booster может в считанные минуты отыскать и обновить все драйвера на windows для всех частей ПК.
Инсталляция программы – классическая. Интерфейс Driver Booster имеет черно-серо-красную цветовую гамму, традиционную для продуктов от IOBit. Разработчик не стал обременять софт лишними возможностями: все, что требуется от Driver Booster – установить последние версии драйверов . Эта функция активируется после нажатия большой кнопки «Сканировать»: программа идентифицирует комплектующие, скачивает их из сети и устанавливает свежие драйверы на windows . Также в окне расположена информация о дате предыдущего сканирования и предложение поставить лайк для социальных сетей. Посредством настроек можно выбрать ручной и автоматический режим загрузки новых драйверов.
Программа характеризуется минимальным потреблением ресурсов и корректностью работы и высокой результативностью. Таким образом, Driver Booster предлагает принципиально новый подход к обновлению драйверов, существенно экономя ваше время и средства.
Скачать программу Driver Booster можно с сайта IObit
В этой статье я расскажу вам как обновить драйвера в windows 7. Драйвер - это отдельные файлы, с помощью которых Windows распознает команды оборудования и переводит их в программный код. Проще говоря, практически любое вставленное в компьютер устройство не будет работать без драйверов. Обычно покупая какое либо устройство, в комплекте поставляется компакт-диск с драйверами.
Когда нужно устанавливать и обновлять драйвера?
1
. Зачастую данная потребность возникает после переустановки операционной системы. В windows xp это приходилось делать очень часто. А вот в windows 7 уже есть набор необходимых драйверов. Это уже упрощает задачу.
2
. После подключения к компьютеру нового устройства.
3
. Когда устройство работает не правильно или не работает вообще.
Для того, чтобы обновить драйвера на компьютере, выполните следующие действия.
Шаг 1
. Нажмите
Пуск
и выберите
Панель управления
. В новом окне нажмите на
Диспетчер устройств
.






Драйвер – это специальная программа, которая обеспечивает корректную работу аппаратного обеспечения. Без этой утилиты такая составляющая ПК как, к примеру, видеокарта попросту не будет функционировать. Благо, в комплекте с видеоадаптером, как правило, идет диск с драйверами. Но проблема в том, что дрова очень быстро устаревают. И если на вашем ПК установлена старая версия драйверов, то это негативным образом скажется на мощности компьютера. Эта проблема особо актуальна для геймеров, ведь именно им критически важна производительность. Поэтому нужно знать, как обновить драйвера видеокарты.
Как обновить драйвера видеокарты Nvidia? Самый простой и быстрый способ – использовать «Диспетчер устройств», который есть в любой версии операционной системы Windows по умолчанию. Все что вам понадобиться – так это хорошее подключение к интернету. Итак, чтобы обновить драйвера, необходимо:
Если вы владелец видеокарты от фирмы Nvidia, то вы можете обновить драйвера через официальный сайт компании. Делается это очень просто. Необходимо всего лишь:

Удалить драйвера и установить новую версию ПО сможет любой. Однако, на просторах Всемирной паутины можно также найти кучу программ, которые способны самостоятельно обновлять драйвера. Рассмотрим же самые популярные из них.
DriverPack Solution – это одна из самых популярных программ для апдейта драйверов. Она представляет из себя образ оптического диска (ISO), который необходимо открыть через специальное программное обеспечение (к примеру, Daemon Tools). Чем же эта программа так хороша? Ее главное достоинство заключается в том, что DriverPack Solution для работы не требует интернет-соединения. Программа способна устанавливать на ПК новые версии драйверов в режиме оффлайн. Софтина представляет из себя огромную базу с различными дровами, объем которой составляет около 8 ГБ. Поэтому если вы хотите скачать образ DriverPack Solution, то делайте это через торрент.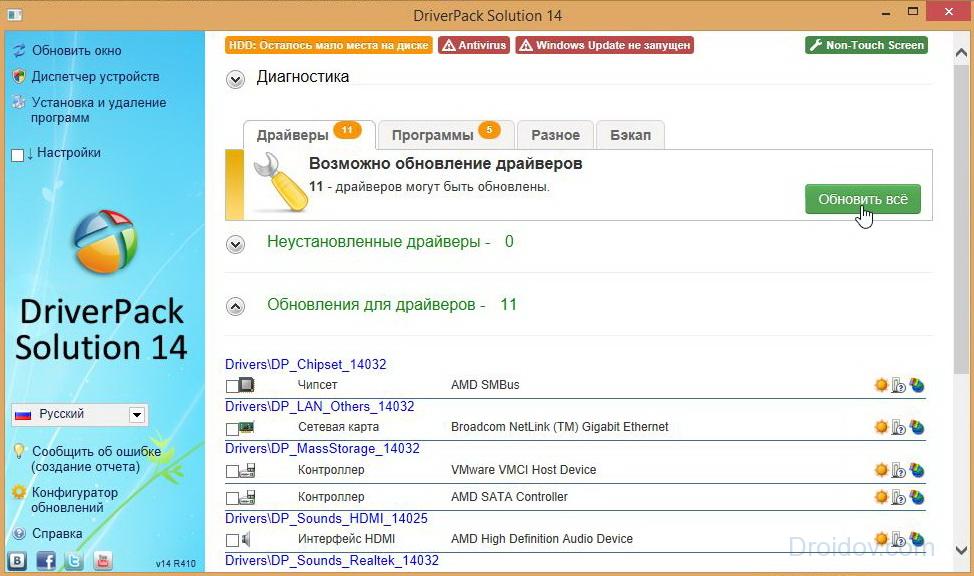
Как обновить видеодрайвер с помощью DriverPack Solution? После того, как вы откроете ISO образ, утилита самостоятельно просканирует ПК. После этого она выдаст небольшой отчет, в котором обозначено какие драйвера можно обновить. Расставьте галочки напротив дров, которые вы хотите заменить и запустите операцию обновления, нажав на соответствующую кнопку. Спустя пару минут прога обновит ПО и компьютер будет готов к работе. Стоит подметить, что DriverPack Solution способна обновлять драйвера не только для видеокарты, но и для других комплектующих: чипсет, звуковая карта, контроллер и пр.
Если говорить о программах для апдейта дров, то нельзя не упомянуть о Driver Booster. Данная утилита уже давно завоевала известность среди пользователей ПК. Подобная популярность подкреплена целым рядом причин. Во-первых, программа полностью переведена на русский язык. Во-вторых, утилита распространяется по популярной нынче модели Freemium. То есть основной функционал доступен совершенно бесплатно, а за дополнительные возможности приходиться доплачивать определенную сумму.
Утилита может похвастаться очень простым и эргономичным интерфейсом. Она имеет парочку интересных фишек. К примеру, софтина не только отображает обновления, которые надо произвести, но и показывает их критичность. То есть Driver Booster указывает драйвера, которые надо апдейтнуть в первую очередь, что довольно удобно. У программы есть так называемый фоновый режим, позволяющий работать на ПК и обновлять дрова одновременно. Кроме этого, утилита позволяет делать контрольные точки. С их помощью можно вернуть систему в исходное состояние, если обновление привело к неожиданным последствиям.
Driver Genius пользуется огромной популярностью за рубежом. Тем не менее в нашей стране эта утилита, из-за длительного отсутствия локализации, не прижилась. А зря, ведь прога ничем не уступает тому же Driver Booster или DriverPack Solution. Да и пользоваться утилитой удобно. Обновить дрова можно, нажав всего одну кнопку.
Мало того, утилита может похвастаться дополнительным функционалом. К примеру, Driver Genius способен провести резервную копию всех драйверов (сохранить в специальный ZIP архив), которые установлены у вас на компьютере. Данная функция очень полезна, к примеру, во время переустановки Виндовс 10. Кроме этого, утилита поддерживает огромное количество различного оборудования (более 30 000 наименований). Поэтому вы без особых проблем сможете найти подходящие драйвера для своей видеокарты.
Также радует функция поиска неиспользуемых драйверов. С ее помощью вы сможете сэкономить память на своем компьютере. Кроме этого, утилита Driver Genius способна удалять устаревшие драйвера.
Driver Checker – это незаменимый инструмент при переустановке операционной системы Windows. Представьте, что вам надо снести старую ОС, но при этом у вас на руках нет ни единого пака дров. Используя Driver Checker, вы сможете сделать backup системы (т.е. сохранить дрова, которые установлены на ПК) и произвести инсталляцию драйверов в любой момент.
Помимо этого, программа Driver Checker способна проводить анализ системы. С ее помощью можно обновить драйвера видеокарты и прочего оборудования до последней версии. Делается это очень просто. Необходимо кликнуть на кнопку Start Scan, после чего начнется сканирование системы. По окончании этой процедуры программа выдаст отчет, состоящий из драйверов, которые можно обновить.
SlimDriver – очень простая программа, используя которую можно апдейтнуть дрова. Необходимо запустить сканирование, нажав на соответствующую кнопку. Затем утилита выдаст список устаревших драйверов, которые стоит обновить. Программа также отобразит ссылки, используя которые можно провести апдейт. Это довольно удобно.
Есть у данной утилиты парочка недостатков. К примеру, отсутствие русскоязычной локализации. Но это мелочь, ведь интерфейс проги настолько прост, что с ним можно разобраться на интуитивном уровне. Более существенный недостаток – отсутствие фонового режима. Пока программа проводит сканирование системы, у вас не получиться работать за компьютером.
Ну и последняя программа – это DriverMax. Ее главное достоинство заключается в быстродействии. Прога способна полностью просканировать компьютер всего за 10-20 секунд. Утилита распространяется по системе Freemium. Бесплатную версию можно скачать с официального сайта разработчика. Ну а премиум аккаунт стоит несколько долларов. В плане функционала pro и free версии практически не отличаются. Поэтому для домашней эксплуатации бесплатной сборки хватит с головой.
Порой обновление драйверов видеокарты надо провести вручную. Дело в том, что утилиты для обновления дров не всеобъемлющи. Некоторых редких драйверов попросту нет в их базе данных. Поэтому далее следуйте инструкции, как вручную обновить видеодрайвер на Windows 7, 8, 10:
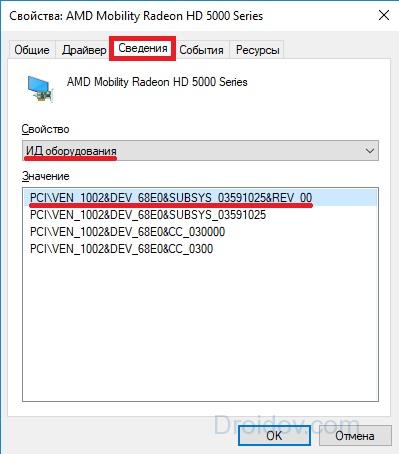
Стоит подметить, что на DriverPack Solution есть не только драйвера для видеоадаптера. Там можно отыскать ПО для других комплектующих компьютера: контроллеры, процессор и прочее.
Вконтакте
В этой статье покажу как установить драйвера, найти драйвер.
1. Обновить драйвер вручную
Для начала зайдем в компьютер нажатием WIN+E, далее нажмём сверху КОМПЬЮТЕР - ОТКРЫТЬ ПАНЕЛЬ УПРАВЛЕНИЯ - ОБОРУДОВАНИЕ И ЗВУК - ДИСПЕТЧЕР УСТРОЙСТВ. Здесь найдем то устройство на кот. нам необходимо обновить или установить драйвер, если на какое-то устройство нет драйверов, оно будет отмечено восклицательным знаком и будет написано неизвестное устройство. Итак, нажмем на него правой кнопкой и выберем ОБНОВИТЬ ДРАЙВЕРЫ. Можно попробовать выбрать АВТОМАТИЧЕСКИЙ ПОИСК, если ничего не нашлось, то выберете ВЫПОЛНИТЬ ПОИСК ДРАЙВЕРОВ НА ЭТОМ КОМПЬЮТЕРЕ. Нажмите кнопку ОБЗОР и укажите папку, где у вас есть скачанный драйвер для данного устройства и нажмите ДАЛЕЕ.
Также можно попробовать нажать ВЫБРАТЬ ДРАЙВЕР ИЗ СПИСКА УЖЕ УСТАНОВЛЕННЫХ ДРАЙВЕРОВ и выбрать драйвер кот. был уже установлен (если был установлен он ранее) и нажмите ДАЛЕЕ.
2. Автоматический поиск драйверов с помощью DriverPack
Обновить драйверы можно скачав набор драйверов. Заходим на сайт drp.su/ru можно выбрать скачать все драйверы и выбрать тот вариант, что нам нужно и нажать СКАЧАТЬ и выберем DVD нажмем скачать torrent-файл и начнем скачивание образа диска с драйверами через торрент-файл. Если вы не знаете как настроить скачивание торрент файлов то смотрите моё видео Как настроить и ускорить интернет браузер Opera на 6 минуте 14-ой секунде.
Правой кнопкой на образе диска и выбрать открыть с помощью daemon tools или откройте daemon tools и нажмите на него в системном меню снизу справа правой кнопкой мыши и выберите ВИРТУАЛЬНЫЕ ПРИВОДЫ - НЕТ ДАННЫХ - МОНТИРОВАТЬ ОБРАЗ и дважды щелкните на выбранном образе диска. Т.о. он смонтируется в виртуальный привод теперь откроем его и запустим DriverPackSolution.exe. При запуске программа просканирует обновление на те драйверы что у нас есть и предложить обновить или установить их. нажмём ОБНОВИТЬ ВСЕ или выберем конкретно то, что мы хотим обновить. Для этого поставим галочку на НАСТРОЙКИ и на РЕЖИМ ЭКСПЕРТА и вручную поставим галочку на те устройства что мы хотим обновить.
То можно нажать ДЛЯ НОУТБУКОВ, выбрать вашего производителя ноутбука, далее вашу модель ноутбука и далее выбрать какой драйвер скачать и на какое устройство.
3. Автоматический поиск драйверов с помощью Driver Genius
Заходим на сайт driver-soft.com
скачиваем программу, устанавливаем её, запускаем её, нажимаем START SCAN, чтобы программа просканировала нашу систему на необходимость установки и обновления драйверов. Если программа обнаружит что нам требуется обновить драйвер то она предложить скачать и установить драйвер.