В данной статье будет рассмотрен вопрос настройки интернет — соединения после переустановки операционной системы. Как же настроить интернет на новой операционке? Что для этого может потребоваться? Сколько времени займет данный процесс? Ответы на эти и многие другие вопросы вам поможет найти данный обзор.
Начнем с обсуждения некоторых подготовительных моментов.
Подготовка
Если вы еще не знаете, что нужно делать после переустановки операционной системы, чтобы интернет снова нормально работал, рассмотрим данный вопрос подробнее. Прежде всего для входа во Всемирную сеть вам потребуется специальное оборудование. Сегодня существует множество устройств, предназначенных для обеспечения соединения с Интернетом – от компактного USB-модема до обычного ADSL. Все эти устройства настраиваются по-разному, поэтому рассматривать настройку каждого из них будем по отдельности.
Запомните, восстановление интернета после переустановки Windows7 может потребовать некоторого времени и сил. Поэтому придется запастись терпением. В операционной системе довольно часто случаются неполадки и сбои, которые препятствуют нормальной работе компьютера и мешают процессу настройки оборудования. Попробуем приступить к конкретным действиям.
Если вы не знаете, как правильно подключать интернет после переустановки операционной системы, то помните главное: важно предварительно подготовить операционную систему. Это позволит свести вероятность возникновения неполадок и сбоев к минимуму. Что же для этого нужно?
Во-первых, требуется установить драйверы для всех подключенных устройств, за исключением только одного – модема. С ним мы разберемся чуть позже. Используйте все имеющиеся у вас диски с драйверами (это могут быть драйвера для видеокарты, звуковой карты, сетевой карты и т.п.). Все драйвера нужно поочередно установить на компьютер. После завершения данной операции перезагрузите компьютер. Теперь можно думать о дальнейших действиях по настройке интернета. Делается это довольно просто, если знать, с чего следует начать. Сначала рассмотрим процесс настройки наиболее «древних» устройств, а потом постепенно перейдем к техническим новинкам.
1. ADSL-модем
Приступим к рассмотрению наиболее распространенного варианта подключения к интернету. Подключение ко Всемирной паутине через ADSL модем считается самым старым способом. Что же подразумевает под собой установка такого подключения? Прежде всего, необходимо подключить модем к компьютеру. Все, что для этого требуется, это воткнуть провода в соответствующие им гнезда в коробке. Главный провод служит для соединения модема с компьютером.
Подключается он через специальный разъем к сетевой карте компьютера. Перепутать этот разъем с другим практически невозможно. Теперь можно включать компьютер и приступать к дальнейшей настройке. Требуется установить на подключенное оборудование драйвера. Сделать это можно при помощи установочных дисков, которые поставляются в комплекте с оборудованием. После выполнения этого процесса, следует пройти в «Панель управления» и выбрать пункт «Сеть и интернет».
Там нужно найти пункт «Центр управления сетями и общим доступом». Теперь найдите внизу окна строку «Создать новое подключение». В появившемся окошке выберите пункт «Подключение к рабочему места». Далее нажмите «Нет, создать подключение». Используйте вкладку «Мое подключение к интернету VPN». После этого нажмите на «Отложить настройку…» и введите IP-адрес в строку «Интернет-адрес». Как-нибудь назовите созданное вами подключение и сохраните проделанные изменения.
Далее необходимо вернуться в меню «Центр управления сетями». Вы заметите, что в окошке отобразилось созданное вами подключение. Нужно щелкнуть по нему правой кнопкой мыши и выбрать пункт «Свойства». Далее выберите вкладку «Безопасность». В качестве типа подключения выберите тип «Туннельный протокол». В качестве шифрования данных укажите пункт «Подключиться без шифрования». Теперь перейдите ко вкладке «Сеть», поставьте галочку напротив пункта «Протокол интернета версии 6» и сохраните выполненные изменения.
После этого снова необходимо перейти к пункту «Свойства подключения». Здесь в разделе «Сеть» необходимо выбрать свойства «Протокола интернета версии 4». В появившемся окне введите IP-адрес и маску подсети. Их вам сообщит ваш провайдер интернета. Остальные поля следует оставить пустыми. Вот и все! Осталось только сохранить внесенные изменения.
2. USB-модем
Настроить подключение к интернету можно и при помощи USB-модема. Для этого не требуется обладать никакими особыми навыками и умениями. Начинаем с подключения модема. Хорошо бы заранее купить для него SIM-карту. Подсоедините модем в тот USB-разъем, из которого вам будет удобнее доставать устройства. Теперь необходимо установить драйвера и программу для работы с USB-модемом. На большинстве современных USB –модемов этот процесс происходит автоматически сразу же после подсоединения устройства к компьютеру. После завершения работы, нужно войти в программу – менеджер и внести свои данные (логин и пароль). Все! Теперь вы спокойно можете пользоваться интернетом.
3. USB-роутер
Еще один интересный метод, при помощи которого можно подключить персональный компьютер к интернету – это USB –роутер. Чтобы настроить роутер, для начала вставьте в него аккумулятор и сим-карту. Предварительно необходимо зарядить аккумулятор устройства. Теперь подключите модем через USB-разъем. Включите оборудование и установите на него драйвера. Обычно они прилагаются в комплекте с модемом. Осталось только дождаться завершения процесса установки менеджера, при помощи которого вы в дальнейшем будете осуществлять выход в интернет. После завершения процесса вам останется только ввести свой логин и пароль для подключения к интернету.
4. Wi-Fi
Если до переустановки операционной системы вы использовали Wifi оборудование, то восстановление подключения не вызовет особых проблем.
Если у вас после переустановки Windows не работает интернет, сразу возникает вопрос – а какой дистрибутив вы устанавливали? Хорошая лицензионная сборка Windows в автоматическом режиме анализирует все подключенные устройства и сама подбирает схему подключения и устанавливает правильные драйвера. Если же вы устанавливали левую сборку — проблемы возможны.
Если же Сеть перестает работать после обновления Windows – велика вероятность, что вам досталась недоброкачественная сборка операционной системы. Либо сам процесс установки прошел не совсем корректно и гладко.
Другой вариант. Переустановка Windows означает, что вы фактически получаете совершенно новый компьютер, на котором имеются только входящие в пакет дистрибутива приложения. Подключение обычно подразумевает дополнительную загрузку и установку программного обеспечения для работы с внешней сетью.
Пройдите в Панель управления Все элементы панели управления Центр управления сетями и общим доступом и поменяйте настройки
Вспомните, как вы подключались после приобретения мобильного интернета? Важно – USB подключается в горячем режиме, то есть, сначала включаете компьютер, ждете полной загрузки операционной системы и только после это этого вставляете модем в один из USB-разъемов.
Теперь нужно подождать некоторое время, в зависимости от быстродействия компьютера. Вскоре появится уведомление об обнаружении нового оборудования и вслед за этим будет предложено установить программу для работы с модемом.

Как правило, мобильные операторы поставляют интернет с автоматической настройкой и плавающим IP-адресом компьютера. Но, бывают и исключения. Если после установки приложения для работы с USB-модемом от вас потребуют вручную настроить сетевое подключение, подразумевается, что вы получили все необходимые данные от провайдера в момент покупки. Если не получали или информация утеряна – тогда нужно созваниваться со службой клиентской поддержки оператора и выяснять все тонкости подключения.
Сегодня интернет по телефону это практически архаизм, тем не менее, все еще остается изрядное количество и таких абонентов. Почему после переустановки Windows не работает интернет при получении коннекта через обычную телефонную связь?
Вероятно, в последний раз вы так давно подключали Сеть, что уже и забыли, что в этом случае настройка производится полностью вручную. Возьмите в руки документацию на ваш телефонный интернет и зайдите в сетевые настройки компьютера. Введите все требуемые данные.
Две проблемы редко возникают в один момент, но все же – проверьте, а вдруг интернет не подключается из-за того, что вышла из строя сетевая карта или сам модем сломался? В рабочих устройствах должен светиться светодиод индикатора. Посмотрите в паспорте оборудования, каким именно цветом.
Если световой индикации нет, вероятно, либо отсутствует питание, либо вышло из строя оборудование, либо неправильное подключение и настройки. Проверять исправность сетевой карты целесообразно после того, как были проверены все возможные проблемы с настройками и программным обеспечением.

Мысль такая – установка операционной системы Windows далеко не всегда проходи гладко и корректно. И если вы столкнулись с неполадками сразу после установки Windows, имеет смысл подумать – а не переустановить ли оперативку еще раз? Тогда, возможно, все проблемы решатся сами собой.
Причиной некорректной установки операционной системы может быть кратковременное отключение электричества, буквально на доли секунды. Компьютер даже не успел отреагировать и выключиться, а в процессе загрузки файлов Windows произошли ошибки.
Поскольку доступа к Сети нет, возникает вопрос – а где взять установщики для драйверов? Самый простой выход – полный комплект драйверов на все случаи жизни должен находиться на оптическом диске с дистрибутивом Windows.
Вставьте диск Windows в дисковод и попытайтесь установить весе недостающие драйвера. Откройте Диспетчер устройств и посмотрите – какие драйвера имеются и если для сетевых подключений их нет, в этом и была проблема.
Отсутствие драйверов как раз и бывает самой распространенной причиной неработоспособности подключения. Если же на диске нужных программ нет, а интернет не Сеть, что делать? Тогда ничего не остается, кроме как пойти в гости к друзьям и искать пакет драйверов на официальном сайте производителя оборудованию. Скачивайте сразу весь комплект – компьютер потом сам разберется, какие именно драйвера ему необходимы.

После переустановки Windows необходимо заново искать все доступные сети Wi-Fi и снова их подключать и настраивать. В комплекте с Wi-Fi блоком должен быть диск со всеми необходимыми программами. Вот с него и нужно теперь загружать драйвера для нормальной работы Wi-Fi.
После этого нужно пройти обычную процедуру поиска и подключения Wi-Fi сетей – ввести пароль и так далее. Скорее всего, придется снова зайти в панель управления и смотреть – подключено ли внешнее сетевое соединение. Отсутствие интернета могло быть и из-за того, что в настройках компьютера подключение интернета запрещено или выключено.
Чаще всего сети Wi-Fi обнаруживаются и идентифицируются компьютером автоматически. Но, если этого не произошло – придется все включать самостоятельно.
Из-за большого количества мусора и различных программ, рано или поздно, каждому пользователю ПК приходится переустанавливать операционную систему.
Для этого вам может пригодиться статья, как установить Windows. К сожалению, некоторые сборки, независимо от версии, могут не поддерживать подключенное оборудование.
После переустановки Windows не работает интернет, что делать? Многим пользователям приходится сталкиваться с такой проблемой.
Решить её не составляет труда , как показывает практика, это чаще всего это связано с драйверами сетевой карты. Каждая составляющая ПК требует установки специальных программ (драйверов), а их может не оказаться в операционной системе.
Первым делом необходимо подключить кабель к компьютеру и убедиться, что на сетевой карте загорелся индикатор. Как правило, он горит зеленым цветом и после подключения кабеля, сразу загорается:

Если лампочка не загорается, ваше оборудование не работает, либо есть проблемы на стороне провайдера. Можно позвонить в компанию, которая обеспечивает вам доступ ко всемирной паутине и уточнить, в чем проблема.
Если же индикатор загорается, значит сетевая карта работает и проблема в другом. Здесь уже вам пригодится инструкция, . В целом, инструкция не сильно отличается от других ОС. Перед тем как настраивать параметры интернета, стоит установить драйвера.
Если не хотите пользоваться программами для установки драйверов и хотите проверить, используется ли сетевая карта компьютером, нужно зайти в свойства папки «Мой компьютер». Нет иконки на рабочем столе? Заходите в неё через «Пуск»:
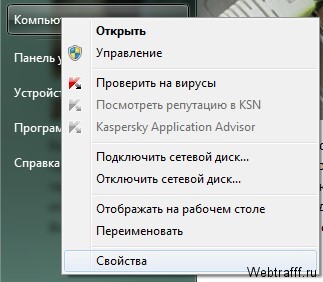
Открыв свойства компьютера (на Windows 7) вы заметите ссылку для перехода в раздел диспетчера устройств:
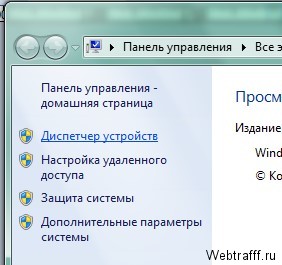
После этого, ищите сетевые адаптеры, где должна отображаться ваша сетевая карта. Возможно, она будет находиться в списке неизвестных устройств, в таком случае, нужно нажать на неё правой кнопкой мышки и нажать на пункт обновления драйверов:

После установки сетевой карты, интернет всё равно может не работать, так как вы не установили необходимые настройки. Для этого открывайте панель управления (также через пуск), выбирайте «Сеть и интернет», а потом переходите к сетевым подключениям.
Там вы увидите подключение к ПК, нужно зайти в свойства:

У вас будет подключение без доступа, всё равно переходите к свойствам, где потребуется выбрать «Протокол интернета 4» и ввести данные, которые предоставляет ваш провайдер:

Вы можете уточнить информацию у провайдера или посмотреть договор, в нем должны быть указаны IP адрес, шлюз, DNS сервер и прочая информация. Указываете её и просто жмете ОК. Как правило, нужно выставлять получение информации автоматически, но у каждого провайдера свои методы работы.
Теперь вы знаете, почему после переустановки Windows не работает интернет , и сможете самостоятельно решить эту проблему. Чаще всего это связано с драйверами, поэтому пробуйте их обновить или установить.
Если же проблемы продолжаются, подумайте о покупке новой карты с Aliexpress (там самые низкие цены). Можно купить даже карту с беспроводным доступом (по WI-Fi).
Советую посетить следующие страницы:
—
—
—
Многие пользователи всемирной паутины сталкиваются время от времени с ситуацией, когда не работает интернет после переустановки Windows , хотя все сделано по описанию, как на сайте, или в памятке провайдера. Ниже будут приведены советы, которые должны помочь пользователю определить источник проблемы и решить ее.
В целом для работы интернета на компьютере необходимо работоспособное и настроенное оборудование для интернета. Для подключения к интернету могут использоваться модемы (телефонный модем, USB-модем мобильного оператора, модем мобильного телефона или смартфона, ADSL модемы), проводные и беспроводные (Wi-Fi) сетевые карты, карты спутникового интернета.
Самое распространенное подключение к Интернету через сетевую карту к высокоскоростному ADSL модему или компьютерной сети с выходом в Интернет.
Сперва проверьте: горит зеленая лампочка на сетевой плате, или нет. Она расположена прямо возле разъема, в который вставлен кабель, на задней стенке корпуса компьютера (там, где и все остальные провода). Если лампочка горит, то физическая связь между вами и оборудованием провайдера, предоставляющего услуги интернет, имеется, если же она не горит, тогда попробуйте отсоединить-вставить кабель. Если это не дало результата, то проблема чисто физического характера, и нужно звонить в техподдержку провайдера для вызова мастеров.
Итак если не горит лампочка - нет соединения с оборудованием: либо не исправно оборудование, либо сетевая плата, либо кабель.

При использовании Wi-Fi подключения убедитесь что оборудование включено: по светодиоду на клавиатуре ноутбука или индикатору сети в области возле часов.
3G-модем также известит о своей работоспособности мигающим светодиодом.
Убедитесь в наличии гудка в телефонной линии. Узнайте, как еще можно подключится к Интернету.
Проверьте заряд аккумулятора. Используйте кабель для подключения вместо Bluetooth.
Лампочка горит, но все равно не работает интернет . Тогда нужно запустить «Диспетчер устройств», открыв «Панель управления», нажав «Система и безопасность» и выбрав соответствующий подпункт из пункта «Система». Внимательно изучите появившийся на экране список устройств на предмет отсутствующих драйверов (они будут выделены из общего списка).
Установите драйвера на все без исключения устройства вашей системы , воспользовавшись установочным диском, входящим в комплект поставки материнской платы (если сетевая карта внешняя - диск к ней будет идти отдельно). Для этого кликните правой кнопкой на устройстве (например, на сетевой карте) и нажмите «Обновить драйверы...», далее в окне кликните «Выполнить поиск драйверов на этом компьютере» (не автоматически) и выберите в качестве пути установки ваш DVD-дисковод, нажмите «Далее». Произойдет процесс поиска нужного драйвера и установка его в систему. Если происходят какие-либо ошибки - проверьте совместимость вашего оборудования со своей операционной системой. При установке драйверов может потребоваться диск с операционной системой.
Более подробно про установку и поиск драйверов Обычно после переустановки операционной системы кроме драйверов необходимо установить последние версии DirectX (работа с графикой), кодеков (просмотр фильмов) и Microsoft NET.Framework (работа с сетью).
Стандартно все необходимые службы запущены в автоматическом режиме, однако при использовании сборок или твиков некоторые сетевые службы могут быть отключены.
Если драйвера успешно установлены, но соединение при этом установить по прежнему не удается, или не загружает страницы, тогда запустите «Панель управления» (через «Пуск» - «Панель управления»), а затем выберите пункт «Система и безопасность». Из появившегося далее списка выберите пункт «Администрирование» и затем «Службы». Убедитесь, что включены и работают службы: «DHCP-клиент» , «DNS-клиент», «Диспетчер подключений удаленного доступа» , «Обозреватель компьютеров», «Сетевые подключения» , «Служба SSTP», «Служба интерфейса сохранения сети» , «Служба сведений о подключенных сетях» , «Служба списка сетей» , «Телефония» . Если работают эти службы, то должны функционировать все виды проводного интернета, так что можно смело выставлять им режим запуска «Авто» (правой кнопкой кликнуть на службе и «Свойства») и, после перезагрузки компьютера, они запустятся сами. Если некоторые из них после рестарта не запустились - возможно, у вас некорректная сборка Windows.
Воспользуйтесь инструкцией для создания подключения от вашего провайдера, правильно вводите логин и пароль, установите все необходимые настройки (свой IP-адрес, IP- адреса прокси и DNS-серверов).
Если все вышеперечисленное не привело к желаемому исходу - интернета по прежнему нет - то, возможно у вас заблокирован аккаунт провайдером по причине отрицательного баланса на счету, или ваш IP блокируется из соображений безопасности (иногда это происходит из-за того, что вновь переустановленная система воспринимается на стороне провайдера, как попытка соединится с сетью под чужим логином и паролем). Так же в настройках модема и в оборудовании провайдера возможна привязка к MAC-адресу вашего сетевого оборудования. Возможно у вас новая сетевая карта, и, соответственно, другой MAC-адрес. В любом из этих случаев нужно звонить в техподдержку компании , предоставляющей вам услуги интернета.
Практически каждый, кто занимался переустановкой операционной системы без помощи специалистов, сталкивался с проблемой последующей настройки. Зачастую возникают ошибки и вопросы, на которые найти ответы не так-то просто. Наиболее часто возникающей проблемой является то, что после переустановки windows перестает работать интернет.
Современные компьютеры и версии windows позволяют достаточно быстро выполнить инсталляцию, тогда как остальное время уходит на редактирование параметров и загрузку программного обеспечения. Если после переустановки windows интернет не работает, проблем может быть несколько, и зависеть они будут от вашего провайдера, оборудования и типа подключения.
Как правило, переустановив винду, необходимо инсталлировать драйвера. В современных версиях windows практически все устройства подключаются автоматически после переустановки. Однако «родной» драйвер от производителя устройства будет работать лучше и обеспечит более стабильную работу для сетевого адаптера.
Неправильно установленный, несовместимый и проблемный драйвер - наиболее частая причина нерабочего интернета. Для того чтобы проверить, нормально ли установлено сетевое устройство, необходимо:

Если соединение имеется, как на картинке, можно приступать к проверке следующими способами.
Драйвер может восприниматься системой, создать соединение и даже сделать его активным, но при этом не работать, если установлено неподходящее программное обеспечение. Чтобы убедиться в обратном, нужно зайти в «Диспетчер устройств» и проверить, нет ли восклицательных знаков напротив сетевого оборудования.

Если соединения wifi нет в настройке «Сетевые подключения», возможно адаптер отключен, как показаны на рисунке устройства, отмеченные красными крестиками. Когда wifi адаптер отсутствует в «Диспетчере…», возможно оборудование вышло из строя или не определилось системой вообще. В таком случае оно могло попасть во вкладку «Другие устройства».
Очень часто для предоставления доступа в интернет используется локальная сеть. Большинство провайдеров, которые предоставляют выход в сеть при помощи кабеля, требуют дополнительных настроек сетевой карты.
Узнать, есть ли необходимость ввода настроек вручную после переустановки windows, можно у провайдера. Также можно проверить их самому, если связи нет. Для этого необходимо зайти в «Сетевые подключения» и правой кнопкой мыши выделить соединение по локальной сети, в открывшемся меню действий выбрать «Сведения».

Очень часто интернет не работает из-за того, что нет настроек. Работа сетевого адаптера, как wifi, так и локального, невозможна без параметров. Поэтому он должен получить их автоматически, либо их необходимо ввести вручную после переустановки windows. Основные настройки интернет, которые обязательно должны присутствовать -это IP адрес, маска, шлюз.
Если в каком-либо поле нет значений, то проблема в настройках сети, и их необходимо вводить вручную. Для этого нужно выполнить следующие действия:

Итог:
Важно уточнить у системного администратора компании, которая предоставляет вам wifi или локальный доступ в интернет, нужно ли создание дополнительного соединения или нет. В случае если понадобится его создание после переустановки windows, сделать это можно в сетевых подключениях, выбрав пункт меню «Файл» — «Новое подключение».
Если вы пользуетесь wifi соединением, настройки будут выдаваться маршрутизатором, который предоставляет беспроводную связь. А наиболее часто встречающейся проблемой wifi сетей после переустановки windows является припоминание пароля для доступа.