Очередной выход обновленного драйвера предполагает, что производитель оборудования постарался исправить ошибки предыдущих версий и расширить функциональные возможности видеокарты.
Для людей, работающих с офисными программами, обновления не так критичны, как для геймеров.
В статье будет рассмотрен вопрос обновления драйверов видеокарты для операционных систем Windows 7/8.
Важно ! Перед обновлением программ или внесением серьезных изменений в ОС, рекомендуем создать точку восстановления системы. Это позволит в случае непредвиденных обстоятельств (да, иногда новые драйвера могут работать хуже старых) вернуться к более стабильной версии.
Шаг 1. Узнаем версию драйвера, установлегного в ОС. Кликаем правой кнопкой мыши (ПКМ) на ярлыке «Компьютер», в контекстном меню выбираем пункт «Свойства».
Шаг 2.
Шаг 3. Переходим в раздел «Видеоадаптеры». Здесь можно увидеть модель видеокарты. Чтобы просмотреть версию драйвера, необходимо кликнуть на нем ПКМ и в контекстном меню выбрать пункт «Свойства».
Шаг 4.
Шаг 5.
Шаг 6. Выбираем пункт «Автоматический поиск обновленных драйверов»
Шаг 7. Драйвер может быть успешно обновлен:
или в вашей системе уже установлена его последняя версия:
Данный способ более предпочтительней, нежели предыдущий в силу того, что недавно вышедший драйвер, доступный для скачивания на официальном сайте производителя оборудования, может месяцами не попадать в список обновлений Windows, а пользователь будет получать обманчивые сообщения о том, что установлены последние версии.
Шаг 1. Заходим на официальный сайт NVIDIA. Переходим в меню «Драйверы», подменю «Загрузить драйверы».
Шаг 2. В поле «Тип продукта» выбираем «GeForce», «Серия продуктов» - выбираем серию видеокарты, в нашем случае это «GeForce 500 Series», далее выбираем операционную систему, которая установлена на компьютере, в нашем случае это Windows 8 64-bit, а в поле «Язык» выбираем язык установки (выбираем «Русский»).
Нажимаем кнопку «Поиск».
Шаг 3. Нам необходимо убедиться, что данное обновление предназначено для нашей видеокарты. Переходим во вкладку «Поддерживаемые продукты» и находим в списке модель своей видеокарты.
Если все в порядке нажимаем кнопку «Загрузить сейчас». Знакомимся с лицензионным соглашением и нажимаем кнопку «Принять и скачать» и сохраняем файл установщика на локальном диске.
Шаг 4. Запускаем установщик и переходим к инсталляции.
Шаг 5. Вначале выполняется проверка совместимости системы, которая предполагает проверку скачанного обновления и видеокарты, установленной на компьютере. Выбираем Экспресс-установку.
Шаг 6. Если вы хотите узнавать о выходе новых драйверов от NVIDIA, а также скачивать и устанавливать новые улучшения в автоматическом режиме, рекомендуем установить приложение GeForce Experience.
Шаг 7. После завершения инсталляции заходим в Диспетчер задач и смотрим на версию установленного драйвера.
Как видим, мы скачали более новую версию драйвера видеокарты, обратите внимание, что Windows уведомила нас о том, что в системе установлен самый последний тип.
Шаг 1. Узнаем, какая версия драйвера уже установлена. Кликаем ПКМ на ярлыке «Компьютер», в контекстном меню выбираем пункт «Свойства».
Шаг 2. Переходим в меню «Диспетчер устройств», расположенное в левой колонке окна системных сведений.
Шаг 3. Переходим в раздел «Видеоадаптеры». В этом разделе можно увидеть модель видеокарты. Чтобы просмотреть версию драйвера, необходимо кликнуть на нем ПКМ и в контекстном меню переходим в меню «Свойства».
Шаг 4. Переходим на вкладку «Драйвер» и обращаем внимание на пункты «Дата разработки» и «Версия драйвера».
Шаг 5. В этом же окне можно обновить установленный драйвер, нажав на ответствующую кнопку.
Шаг 6. Выбираем пункт «Автоматический поиск обновленных драйверов». Драйвер может быть успешно обновлен или в вашей системе уже установлена его последняя версия:
Как минимум, в силу того, что недавно вышедший драйвер доступный для скачивания на официальном сайте производителя оборудования может месяцами не попадать в список обновлений Windows, а пользователь будет получать обманчивые сообщения о том, что установлена самая последняя версия.
Шаг 2. Переходим к меню «Выбор драйвера вручную».
В поле «Select the type of system that you have:» выбираем платформу на которой установлена видеокарта (ноутбук, настольный ПК) «Notebook Graphics», «Select the product family your product belongs to» - выбираем семейство видеокарт, в нашем случае это «Radeon HD Series» и серию «Select your product» - «Radeon HD 7хххМ Series», далее выбираем операционную систему, которая установлена на компьютере, в нашем случае это Windows 7 - 32 Bit.
Нажимаем кнопку «Display Results», а потом «Download».
Много владельцев компьютеров сталкиваются с проблемой поиска драйверов для компонентов системы. Windows в процессе сканирования может выдавать массу ошибок и отказываться распознавать устройства. Это доставляет немало хлопот.
Так как остальные функции ОС как правило в норме, лучшим решением для решения этой проблемы будет поискать специализированную программу, которая исправит неполадку.
В сети, по отзывам пользователей одной из лучших программ является утилита от компании Carambis. Цена вас приятно удивит – она в разы ниже по цене от всех утилит, которые вам предложит скачать официальный магазин Виндоус.
При этом качество приложения хорошее. Вы сразу увидите, что интерфейс продуманный. Вы не должны столкнуться с никакими сложностями даже после первого включения.
Работу Carambis Driver Updater можно настроить в фоновом режиме, чтобы не заботиться о постоянных обновлениях. После этого утилита будет сама устанавливать все необходимое ПО, поддерживая подключённые устройства в рабочем состоянии.
На жёстком диске и в оперативной памяти компьютера программа занимает очень мало места, поэтому вы не заметите ее работы вообще, при этом Carambis отлично справляется со своей задачей за довольно символическую стоимость.
Еще одна простая утилита для обеспечения быстродействия ПК от того же производителя Carambis Cleaner
Является одним из самых популярных и эффективных приложений для улучшения работоспособности пользовательского компьютера.
Основные особенности программы:
Для установки программы аппаратная и программная части компьютера должны отвечать следующим минимальным требованиям:
Что такое драйвер и зачем он нужен
Перед тем, как заходить на сайт производителя, вам нужно получить больше информации об устройстве ибо их бесчисленное множество, а Вам надо драйвер только для Вашего .
Для начала, необходимо определить модель видеокарты. Для этого кликаем правой кнопкой мыши по значку "Компьютер" и выбираем "Свойства" .

Переходим в "Диспетчер устройств"
.
Раскрываем "Видеоадаптеры"
и записываем модель видеокарты (в данном примере две видеокарты: Intel(R) HD Graphics Family
(встроена в материнскую плату)
и NVIDIA GeForce GT 520M
(на нее я буду обновлять драйвер)
.

Есть еще несколько способов узнать модель видеокарты: посмотреть в документации, открыть дополнительные параметры рабочего стола, воспользоваться программой . Если видеокарта встроена в материнскую плату, необходимо узнать модель последней и скачивать видеодрайвер именно для нее.
Видеокарта, как известно, играет в системе компьютера одну из самых главных ролей. Она отвечает за воспроизведение графики и видео. Для ее корректной работы требуется особая программа, называемая драйвером. Но довольно часто можно встретить ситуации, когда требуется переустановка драйвера. Причин для этого очень много, к примеру неправильная работа, обновление и т. д. Нужно знать, как переустановить драйвера видеокарты, чтобы избежать проблем в дальнейшем.
По сути, драйвер любого устройства представляет собой программу или набор программ, отвечающих за корректную работу и максимально полное использование всех возможностей. Понятно, что каждый раз запускать драйвер в ручном режиме не нужно, он инсталлируется в процессе обнаружения устройства или в процессе ручной установки из указанного источника.
Кроме того, задумываясь, как переустановить драйвера видеокарты, необходимо учитывать, что многие инсталляторы устанавливают не только сам драйвер, но и сопутствующее программное обеспечение.
Если говорить о переустановке драйверов видеокарты, наиболее часто встречающимися причинами можно назвать неполадки в работе, ручное или программного обеспечения, последствия вирусных атак и многое другое.
Прежде чем думать, как переустановить драйвера видеокарты на Windows 7, нужно понять, необходимо ли это делать. Будем исходить из того, что все работает нормально, и вам нужно просто инсталлировать более новую версию драйвера.
Для просмотра сведений о файле можно использовать вкладку «Диспетчер задач» в стандартной панели управления. Нажав правой кнопкой мышки на устройстве, необходимо вызвать выпадающее меню и выбрать строку «Свойства». Сразу же отобразится минимальная информация об устройстве. На вкладке «Драйвер» можно просмотреть все установленные компоненты, однако такие сведения обычному пользователю компьютерных систем не скажут абсолютно ничего, разве что укажут место, где находятся нужные файлы.

Лучше поступить иначе. Более простым и максимально информативным является использование DirectX, вызываемого из при введении сокращения dxdiag. На первой же странице можно найти информацию обо всех устройствах, включая видеоадаптер. Там же будет указана и версия драйвера.
![]()
Теперь можно сравнить установленный драйвер с версией, которую предполагается инсталлировать. Если новая версия ниже, переустановку делать категорически не рекомендуется.
В вопросе о том, как правильно переустановить драйвера, есть свои нюансы, однако общие методы и понятия практически для всех устройств этого типа являются одинаковыми. Прежде всего, необходимо, чтобы в системе была установлена последняя версия DirectX. В случае, когда включено Windows, ручная инсталляция не потребуется. Если эта функция деактивирована, следует обратиться на официальный сайт корпорации Microsoft или в центр поддержки, чтобы скачать нужный дистрибутив или установить DirectX онлайн.
Но самое главное даже не в этом. Запомните! Установку нового драйвера в любой ситуации нужно производить только после полного удаления старых версий. Самым простым способом удаления файла является то самое меню «Свойства», где можно обновить его, просто отключить и т. д. В крайнем случае можно удалить и само устройство. При повторном старте системы оно будет обнаружено автоматически.
Не менее важным в вопросе о том, как переустановить драйвера видеокарты, является и полное удаление сопутствующего программного обеспечения, которое было инсталлировано в процессе установки самого драйвера. Делается это в панели управления, в разделе «Установка и удаление программ» (Windows XP) или «Программы и компоненты» (Windows 7/8).
Еще один немаловажный момент. Дело в том, что в системе может быть несколько драйверов. Перед тем как производить переустановку, рекомендуется удалить все существующие, поскольку стандартная методика удаляет только драйвер, установленный для устройства по умолчанию и используемый в данный момент. Для этого прекрасно подойдет небольшая, но весьма функциональная утилита Driver Sweeper, в которой по окончании поиска нужно просто отметить все записи, касающиеся видеоадаптера.
Когда все драйверы, дополнительное ПО или само устройство будут полностью удалены из системы, можно приступать к решению вопроса о том, как переустановить драйвера видеокарты.
Можно установить новый драйвер сразу, можно дождаться перезагрузки системы, когда после определения нового устройства будет предложено установить наиболее подходящий файл из собственного каталога Windows. В большинстве случаев это подойдет (но только не для обновления или установки более свежей версии из имеющихся в наличии). Лучше всего отказаться от автоматической установки и инсталлировать драйвер вместе с программами поддержки из другого источника. Перед этим нужно будет скачать последнюю его версию (желательно с сайта производителя видеокарты).
Рассмотрим основной алгоритм на примере того, как переустановить драйвера видеокарты на Windows 7/8, предварительно создав точку восстановления для до исходного состояния (мало ли что!).
Итак, примерная последовательность выполняемых действий такова:
Пункты 2, 3 и 4 можно исполнять в произвольной последовательности.
Теперь мы переходим к правильному удалению и установке драйверов для видеокарт Radeon. Все вышеописанные процедуры остаются без изменений. Собственно, драйвера на видеокарту Radeon, как уже понятно, ставятся по стандартной схеме. Обращаем внимание на дополнительные программы. В данном случае придется удалить апплет ATI Catalyst Install Manager, в котором необходимо выбрать пункт полного удаления Express Uninstall ALL ATI Software (быстрое удаление всего программного обеспечения ATI).

Как обычно, после или до этого нужно зайти на официальный сайт компании и скачать новейшую версию драйвера, после чего инсталлировать ее в систему.
С видеокартами GeForce дела обстоят аналогично. Только удалять придется апплет, который может иметь несколько названий в зависимости от типа самой карты и версии ПО. Это nVidia Windows Display Drivers, nVidia Display Drivers, nVidia Driver или же Graphic Adapter (графический адаптер).
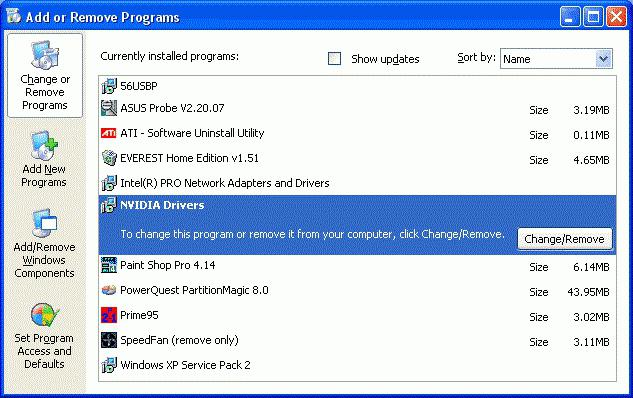
Графические видеоускорители Intel являются интегрированными и относятся к типу Video-on-Board. Установка драйвера на видеокарту Intel от предыдущих способов не отличается практически ничем.

Из программных продуктов нужно будет удалить драйвер HD-графики Intel, после чего опять же произвести установку нового файла.
Обновление драйверов видеокарты, конечно, может производиться поверх существующих, однако полной гарантии того, что старые версии не останутся в системе, никто дать не может. Это, кстати, доказывает и утилита Driver Sweeper. Но, в принципе, можно пойти, так сказать, по пути наименьшего сопротивления.
Как уже говорилось, можно установить новую версию вручную. Можно использовать меню свойств видеокарты с вкладкой «Драйвер», где необходимо нажать кнопку «Обновить». Вот только не факт, что в систему установится новая версия. При отключенном обновлении системы наиболее подходящий драйвер будет взят непосредственно из каталога операционки.
В данном случае оптимальным решением может стать использование программ типа Driver Booster. Приложение при запуске анализирует абсолютно все устройства и выдает список, в котором указаны те, для которых в данный момент имеется актуальный апдейт (обновление). Что самое интересное, программы такого типа способны не только выискивать в интернете новые версии, они напрямую обращаются к интернет-ресурсам производителя «железа».
![]()
Принцип обновления достаточно прост. Нужно убрать галочки со всех устройств, кроме видеокарты, после чего запустить процесс обновления. В некоторых случаях даже перезагрузка системы не потребуется. Здесь, правда, есть одно «но». Дело в том, что приложения такого направления в большинстве своем являются платными. Если и найдется крэкнутая версия, она может работать нестабильно или вообще производить некорректное обновление.
В общем, наверное, уже понятно, что вопрос о том, как переустановить драйвера видеокарты, не так уж и сложен, как это могло показаться сначала. Если следовать вышеприведенным инструкциям, можно достигнуть максимально возможного эффекта. Просто нужно обратить внимание на некоторые нюансы, чтобы не только произвести правильную установку, но еще и не засорить саму систему, ведь потом чистить ее даже с использованием автоматических средств будет достаточно сложно.
Что касается переустановки драйверов после повторной инсталляции самой операционки, то и здесь такая методика пригодится. На крайний случай, если не требуется обновление, можно использовать автоматическую установку средствами Windows или оригинальный диск с драйверами графического видеоадаптера от производителя. Естественно, потом инсталлированную версию можно будет обновить вышеописанными способами.
Видеокарта – важная составляющего любого современного ПК. Благодаря ей на экране появляются яркие изображения, воспроизводятся ваши любимые фильмы, а также запускаются компьютерные игры с потрясающей графикой. Но любая видеокарта время от времени требует обновлений драйверов. В данной статье мы подробно остановимся на том, как обновить драйверы видеокарты не только правильно, но и оперативно. Сначала мы разберемся с тем, что такое «драйверы» и расскажем, кому следует следить за их обновлением в первую очередь.
По сути, драйвер – это целый набор правил и инструкций для "общения" Windows с железом. Обновление данного программного обеспечения способно исправить ошибки, присутствующие ранее, улучшить работу видеокарты. Особенно важно не забывать об обновлении драйверов тем, кто следит за современной игровой индустрией. Если же вы столкнулись с проблемой, когда на экране отображается видео, но звук при показе отсутствует, то стоит обратиться к кодекам. на компьютер вы узнаете в другой статье учебника.
Как обновить драйверы видеокарты? И можно ли это сделать самостоятельно? Безусловно, да. Процесс обновления программного обеспечения осуществляется в три простых этапа. На первом этапе требуется определить производителя видеокарты. Для этого правой кнопкой один раз нажмите на «Мой компьютер» («Этот компьютер» в Windows 10) и выберите в контекстном меню строку «Управление». В данном окне найдите раздел «Диспетчер устройств», а после него - «Видеоадаптеры». Здесь будет прописано название видеокарты вашего ПК. После двойного щелчка откроется меню с ее основными характеристиками.
Меню диспетчера устройств с названием встроенной в ПК видеокарты
На втором этапе необходимо вспомнить или определить, какая версия Windows установлена на вашем ПК. Узнать необходимую информацию можно без особого труда в окне «Свойства компьютера». На третьем этапе скачиваем драйверы с интернета и устанавливаем их на компьютер.

Окно "Свойства компьютера", информация о версии Windows
Видеокарты разделяются на дискретные (отдельные) и интегрированные (встроенные). Для начала рассмотрим, как обновить драйверы видеокарты, которая относится к типу дискретных. На данный момент на рынке по производству дискретных видеокарт плотно закрепились две компании: NVIDIA и Radeon. Следует сразу же отметить, что все свежие драйвера можно найти на сайтах производителей.
NVIDIA - http://nvidia.ru - предлагает два варианта поиска нужного обеспечения. При первом вы можете самостоятельно выбрать все необходимые характеристики: тип, серию, семейство и операционную систему. По результатам такого поиска сайт выдаст подходящие драйверы с подробным описанием и список поддерживаемых видеокарт. При втором варианте ресурс сам найдет драйверы для вашего ПК и предложит их для скачивания.

Установка драйверов на компьютер
Драйверы для продуктов Radeon также можно скачать на официальном сайте разработчика: http://support.amd.com. Именно там представлены все новейшие версии для видеокарт компьютеров разных операционных систем. Всё, что потребуется для выбора – это данные о вашей видеокарте и системе. Используйте эту информацию и выберите драйверы из списка, а после установите их на свой ПК.
Среди интегрированных видеокарт, которые присутствуют в ноутбуках, важное место занимают продукты Intel. Обновления для данных видеокарт также можно найти на официальном сайте разработчика - http://intel.ru. Здесь предлагается два варианта поиска драйверов, аналогичных сайту NVIDIA.
Теперь вы знаете, как обновить драйверы видеокарты. Это придется кстати и при использовании программы, предназначенной для обработки видео. Таким продуктом, к примеру, может стать редактор «ВидеоМОНТАЖ».

Меню программы "ВидеоМОНТАЖ": обрезка видео
Это полностью русскоязычная программа для редактирования видео, которая поможет вам создать видео любого уровня, будь то короткий ролик, полноценный фильм или же поздравительная видео-открытка. Для реализации своих творческих порывов вам потребуется и после приступить к работе.

Меню программы ВидеоМОНТАЖ: улучшение видео, настройка яркости, контраста, насыщенности, тона
Программа «ВидеоМОНТАЖ» позволит вам не только обрезать, разделять и объединять видео, но и улучшать картинку, добавлять эффекты, переходы и музыку. Редактор позволяет создать красивый ролик высокой четкости в несколько шагов. А чтобы знакомство с программой «ВидеоМОНТАЖ» прошло максимально комфортно, разработчики рекомендуют обновить драйверы видеокарты перед началом работы.
Попробуйте
простой и удобный редактор видео!
Программа поддерживает:
Windows 7, 8, 10; XP, Vista