Операционную систему Linux Ubuntu можно установить как с компакт-диска, так и с флешки. В последнем случае инсталляция проходит достаточно комфортно: вся информация, находящаяся на флешке, останется в целости и сохранности, и кроме того, установится на компьютер быстрее, чем с диска. Итак, ниже описан весь процесс инсталляции Linux Ubuntu на компьютер посредством флешки.
Для начала необходимо скачать образ желаемой версии системы на компьютер, через официальный сайт . После чего создается загрузочная флешка – копирование образа на флешку будет недостаточным для установки системы. Дальнейшие действия создания загрузочной флешки различаются, в зависимости от операционной системы пользователя. Ниже будут приведены способы процедуры создания через Windows и Linux. Для создания загрузочной флешки через Windows достаточно скачать программу . Предварительно подключив флешку, запустите ее. Процедура достаточно проста: вверху укажите нужный дистрибутив (в данном случае Linux) – если предполагается скачивать образ системы посредством программы; или же внизу в пункте Diskimage – если образ уже скачан. Затем следует выбрать в качестве контейнера флешку, после чего запустить процесс создания загрузочной флешки. При необходимости можно указать доп. пространство для хранения личных данных (Spase used to preserve files across reboots). В случае, если предполагается создавать загрузочную флешку через Linux, можно воспользоваться встроенной программой usb-creator-gtk. Запуск данной утилиты можно осуществить посредством нажатия комбинации клавиш ALT+F2, или же выполнив поиск через меню приложений и воспользовавшись запросом «Создание загрузочного диска».











После перезагрузки компьютера запустится установка Линукс с загрузочной флешки. Дальнейшие действия инсталлятора определяются пользователем, до полноценного завершения процесса установки флешка должна быть подключена к компьютеру.
Прошли те времена, когда для того, чтобы установить на компьютер Linux, нужно было предварительно . У меня раньше была, да и до сих пор осталась, большая пачка дисков с разными версиями Linux. Теперь, когда каждый компьютер может загружаться с флешки, диски можно вообще не покупать.
Загрузил образ Linux с интернета, установил его на флешку, а потом с этой флешки устанавливаешь на компьютер. Благодать! Но ещё не все юные линуксоиды знают, как установить Linux с флешки и для них эта небольшая статья.
Для установки Linux с флешки вам понадобится естественно флешка, не менее 4 гигабайт для среднего размера дистрибутива и не менее 8 гигабайт для полной версии Linux, который обычно может достигать и 4 гигабайт.
После этого нам нужно скачать образ Linux, который мы будем устанавливать. Какой Linux выбрать? Я предпочитаю, те, которые описаны в этой статье ? Впрочем, вы можете выбрать любой, который вам понравится. Скачиваемый файл должен иметь расширение.ISO Обычно оно всегда такое, но некоторые разработчики могут выкладывать образы и в других форматах.
После этого нам нужно установить Linux на флешку, как это описывается в статье ? Процесс достаточной простой и прочитав ту статью вы легко установите любой Linux на свой сменный носитель. После того, как вы установили Linux НА флешку, можно устанавливать и Linux С флешки.
Следующий этап - это загрузка с этой флешки, а это может вызвать некоторые затруднения. Дело в том, что многие компьютеры настроены на загрузку с вашего жёстко диска и воткнув флешку в компьютер и пере загрузившись у вас ничего не произойдёт. Чтобы установить линукс с флешки, нужно изменить настройки BIOS.
Не пугайтесь, ничего страшного тут нет, просто прочитайте статью и вам станет всё понятно. Будем полагать, вам удалось загрузиться с флешки, и вы увидели свою новую операционную систему, работающую в режиме живого диска (в нашем случае - в режиме живой флешки:)
Но это ещё конечно не всё, Linux пока не установлен, хоть пользоваться вы уже можете им прямо с флешки. Но наша задача состоит именно в том, чтобы УСТАНОВИТЬ линукс с флешки.
Установка Linux описана у меня в этой статье ? Все этапы установки там хорошо описаны, как разметить диск и так далее. Так что затруднений быть не должно.
Но если вам будет что-то непонятно, то напишите в комментариях и я постараюсь вам помочь советом, так как эту операцию я проделывал я уже не раз и лично мне кажется, что всё просто. Но с другой стороны, могут быть ситуации, с которыми я не сталкивался и я с удовольствием допишу статью.
В заключении хочется пожалеть людей, которые пользуются Windows, она до сих пор не умеет загружаться с флешки и не имеет LIVE режима работы. Стыд и позор!
Тем, кто перешёл с Windows на Linux, обычно не просто сразу перестроиться. В Linux всё новое, пока незнакомое. А если ещё возникают проблемы, то так и...
Статей о том, как установить Ubuntu написано не мало, но все они какие то неполные, так как чистая Ubuntu непригодна для работы и ее нужно дополнять п...
Не нашли ответ на свой вопрос? Воспользуйтесь поиском по сайту:
4 комментария
Доброго времени суток. Не получается никак установить убунту. Сделал и загрузочную флешку, и в биосе все выставил, но все равно не запускает.
п.с. форматировал флешку в фат32
, после с помощью утилиты unetbootin-windows-608 записал убунту 14,04,2 десктоп амд64, в винчестере освободил место откусив 50 гиг от диска Д с помощью стандартных програм и оставил место незанятым что б убунту сама создала раздел из этого пространства со своей файловой системой(не смог найти как создать Ехт3/4(((
Помоги пж, что не правильно делаю.
Как установить полноценны Linux на флешку, не live-дистибутив, а именно полноценную ОС с возможностью сохранять внесенные в нее изменения, я покажу на примере дистрибутива Linux Mint.
1. Скачиваем дистрибутив (http://www.linuxmint.com/download.php ) и записываем образ ОС на DVD.
Если нет возможности записать образ на диск то можете записать его на флешку, об этом вот в этой статье: Как сделать USB флешку с установочным дистрибутивом (Linux Live USB).
2. В BIOSе выбираем загрузку с CD-привода
3. Загрузив ОС выбираем Install Linux Mint, также вставте флешку, на которую собираетесь установить ОС.

4. Указываем язык ОС, к примеру русский.

5. "Проверка наличия свободного места и подключения к Интернет", нажмите "Продолжить"

6. На следующем шаге Установщик предложит Вам отсоединить флешку во время установки ОС, откажитесь, нажав "Нет".

7. Тип установки - "Другой вариант"

8. Моя флешка определилась как /dev/sdc1 . Обязательно указываем "Устройство для установки системного загрузчика:" Вашу флешку, в моем случае это /dev/sdc1 .

9. Потом в "Списке носителей" дважды клацаем по флешке /dev/sdc1 .
10. Указываем файловую систему раздела - Журналируемая файловая система Ext4.
11. Ставим галочку "Форматировать раздел ".
12. Точка монтирования /.
13. Нажимаем ОК.

14. Появится сообщение, что вы не указали ни одного раздела для подкачки, нажмите "Продолжить".

Далее следуйте стандартным инструкциям установки: имя, пароль, региональные стандарты... Процесс установки на флешку может занять в разы больше времени, чем установка на жесткий диск в связи с её медлительностью, у меня процесс занял около часа.
Ubuntu – довольно легкая операционная система, установка которой простая и быстрая. Каждая новая версия LINUX разрабатывается с максимально упрощенным вариантом ее установки.
Приведенная инструкция детально описывает весть этот процесс, начиная от создания образа на флешке, до полной загрузки операционной системы.
Больше всего сложностей может возникнуть во время разметки диска или инсталляции Убунту Линукс рядом с Windows. Эти и другие проблемы, которые могут возникнуть в процессе загрузки, рассмотрены в конце статьи.
Ubuntu – основанная на Debian операционная система Linux. Ее первостепенная задача – предоставление удобного, мощного, но при этом простого интерфейса для работы с компьютером.
К преимуществам можно отнести:
Установка Линукс Убунту с флешки имеет больше преимуществ по сравнению с популярной ранее установкой с CD-диска:
Чтобы приступить к установке, нужно создать загрузочную флешку. Для этого потребуется образ диска Линукс или компакт-диск с ним, который можно скопировать.
Общий процесс установки Линукс следующий:
Лучше всего скачать образ системы с ее официального сайта, так как там предоставлена самая новая и доработанная версия. Также следует учитывать параметры компьютера, так как новые версии программного обеспечения могут плохо совмещаться с устаревшей техникой.
Флешка для записи должна быть в объеме не меньше 1 Гб. Скачанный образ можно записать с помощью таких программ:
Программа «Unetbootin» подходит для создания загрузочного устройства как в операционной системе Windows, так и в Ubuntu. Ее необходимо скачать, установить и запустить. После этого в пункте «Diskimage» выберите нужный файл системы. Среди дисков в «Drive» выберете нужное загрузочное устройство и подтвердите создание образа:
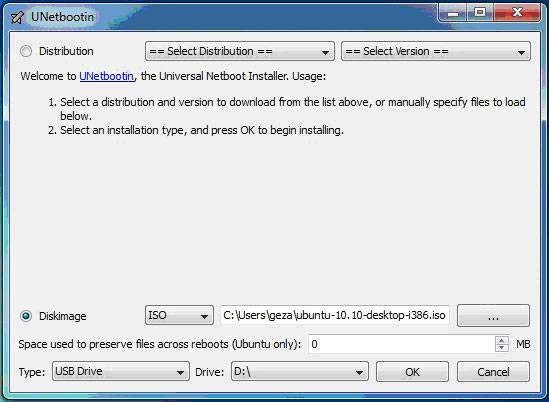
Эта программа имеет преимущество в том, что не требует форматирования устройства, а создает рядом с уже существующими файлами свои. После окончания записи можно приступать к самой установке.
Если флешка создается с компьютера, где стоит любая версия Linux, можно также воспользоваться предыдущим способом, а можно поступить иначе. Есть специальная утилита usb-creator-gtk. Чтобы ее запустить, нужно зажать ALT+F2 и ввести «usb-creator-gtk» или же в меню приложений найти «Создание загрузочного диска»:

В самой программе укажите место, где расположен файл ISO-образа Линукс и выберите USB-устройство в окне чуть ниже:

После этого нажимаете «Создать загрузочный диск» и программа начнет работу.
Следующий этап – переключить в BIOS устройство, с которого начинается загрузка. На некоторых компьютерах это есть автоматически, просто вставляете флешку, перезагружаете устройство и во время загрузки заходите в boot menu, которое открывается при нажатии Esc, Tab или F8:

Но бывает, что такой возможности на компьютере нет, потому при загрузке необходимо зайти в BIOS. Для разных устройств структура БИОСа и комбинации входа могут отличаться, но обычно это клавиши Del / F2 / F12:

В открывшемся окне, нажимая клавишу «вправо», заходите в пункт «Boot»:

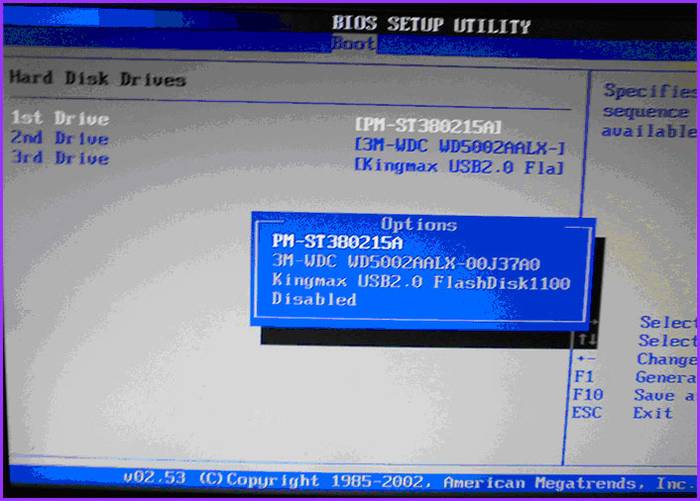
Компьютер автоматически перезагрузится и начнет запуск с USB-устройства.
Как только флешка загрузиться, откроется следующее окно с выбором языка и следующего действия:

Для установки операционной системы нажимаем на нужный язык и «Установить Ubuntu». Далее откроется окно с названием «Подготовка к установке Ubuntu», в котором нужно убедиться, что на компьютере достаточно свободного места на жестком диске и он подключен к Интернету.
Если компьютер подключен к сети не по Wi-Fi, то на этом этапе Интернета не будет, но это не столь страшно, так как он нужен для загрузки последних обновлений, что можно сделать и позже.
Нижний пункт «Установить это стороннее программное обеспечение» лучше отметить галочкой, тогда будет установлено дополнительное программное обеспечение.

Следующий шаг – вариант установки:

Если Вы хотите иметь две операционные системы и при запуске выбирать нужную, то нажимайте первый пункт. Далее нужно отрегулировать размер разделов вашего жесткого диска. Опытные пользователи могут самостоятельно выполнить разбивку диска с помощью расширенного редактора разделов, но для других это не рекомендуется.

После нажатия «Установить сейчас», всплывет предупреждение о создании и изменении разделов на диске, это может занять продолжительное время. Продолжайте установку системы, через время нужно будет выбрать региональные стандарты для Убунту Линукс – часовой пояс и раскладку клавиатуры. Потом необходимо будет создать пользователя и пароль для входа в Линукс. Заполняете все формы и нажимаете «Продолжить»:
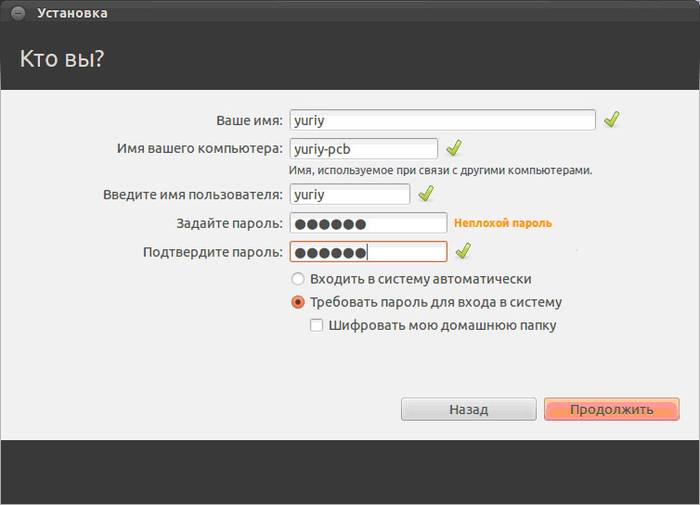
Затем следует выбрать изображение для вашего пользователя:
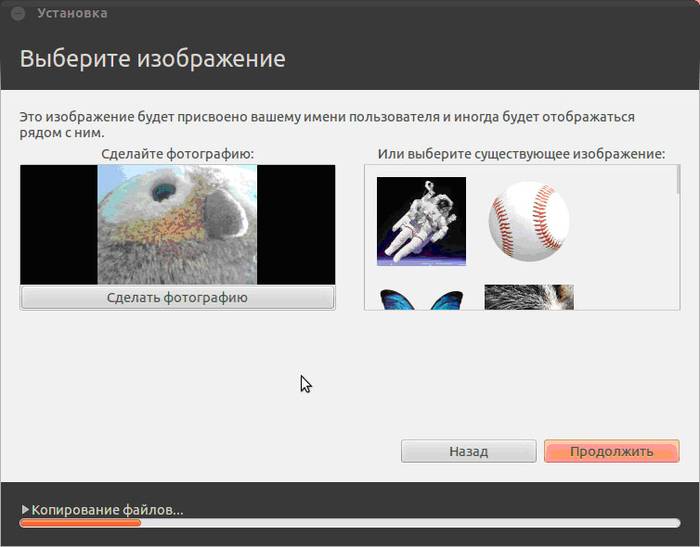
Также установщик предложит импортировать учетные записи из других операционных систем:

После завершения процесса потребуется перезагрузить компьютер, не забыв извлечь загрузочную флешку.

Предварительно подготовьте чистый жесткий диск или диск с ненужной информацией. Тогда при выборе типа установки нажимаете «Стереть диск и установить Ubuntu», а далее пункты пойдут, как в инструкции выше.
При выборе последнего пункта, открывается окно:

Это структура имеющихся жестких дисков и их разделов. На скриншоте показан компьютер с одним жестким диском /dev/sda, имеющим один раздел /dev/sda1 и на нем установлена Windows. Другими словами – Диск С. Количество разделов и дисков может быть разным. Ntfs – тип расширения диска. Задача – выбрать из имеющихся разделов подходящий для того, чтобы выделить в нем 10 Гб на новую систему. Нажмите раздел и кнопку «Change»:
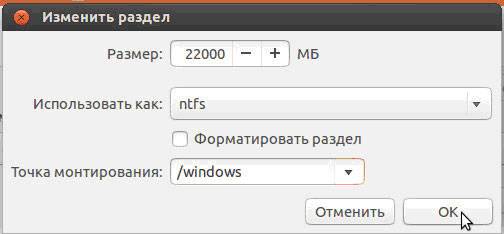
Подтвердите свои действия:

Теперь в таблице дисков появилось свободное место:
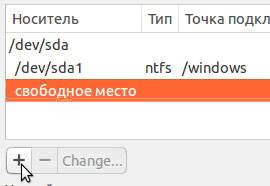
Выбирайте новый пункт и жмите «+», откроется еще одно окно:
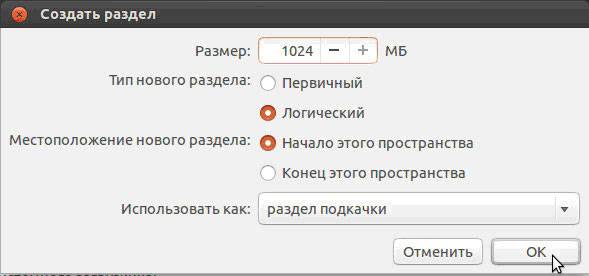
Оно предназначено для создания Раздела подкачки, который используется в случае нехватки оперативной памяти. Выставляйте так, как указанно на рисунке. Жмите «Ок».


Конечный вид списка разделов такой:

Галочку Форматировать» ставьте только там, где нужно стереть данные.
Если Linux единственная операционная система, то она загрузится сразу. Если нет, будет четыре варианта загрузки:
Можно подождать 10 секунд и Линукс загрузиться автоматически, а можно самостоятельно выбрать нужный пункт.
При запуске компьютер будет запрашивать пароль для входа в систему:
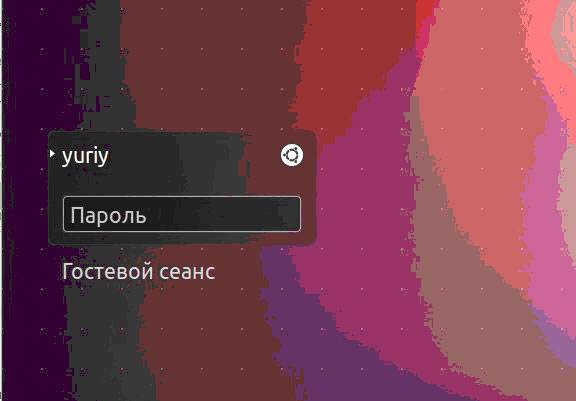
После этого загрузится рабочий стол.
Если программа не запускается при установке с флешки, причиной может быть:
Найти причину можно только экспериментальным способом. Если есть другая флешка, запишите образ на нее и попробуйте установить. Если система продолжает не запускаться с флешки, сверьте – нужный ли образ был вообще скачан для Вашего компьютера. Все еще не работает? Бывают случаи, что проблема в самом процессе записи образа. Из программ, перечисленных в начале статьи, поочередно пробуйте записывать и запускать образ с USB-устройства. В любом случае проблема в чем-то одном.
Если при попытке запуска Linux после установки системы появляется черный экран и больше ничего не происходит, проблема может быть в драйвере установленной видеокарты.
Для устранения этой проблемы до начала загрузки ОС зажмите левую клавишу «Shift» для отображения меню GRUB. Наведите курсор на верхнюю точку и нажмите клавишу «e». Это нужно для редактирования параметров загрузки.
После «quiet splash» необходимо дописать «nomodeset»:

После этого нажмите «F10» для загрузки ОС с введёнными параметрами, это дает возможность установить проприетарные драйверы видеокарты в меню «Параметры системы» -> «Драйверы устройств». Теперь нужно перезагрузить систему. Операционная система Ubuntu LINUX – простая и понятная в работе, ее установка с флешки довольно быстрая и легкая. Во время и после установки могут возникнуть небольшие проблемы, которые легко исправить.
>Мы исходим из ситуации, когда на компьютере пользователя установлена Windows. И сразу же совет: сохраните эту систему, хотя бы на первое время. Linux и, прежде всего, представленная в данной статье Ubuntu, конечно, ориентированы на пользователя, однако в некоторых случаях разительно отличаются от Windows.
Сначала необходимо узнать, что вы и ваше оборудование справитесь с этой системой. Именно тут проявляется первое крупное достоинство Ubuntu: вы можете абсолютно спокойно попробовать новую систему, не вредя уже установленной Windows. Linux на USB-накопителе Пользователи могут бесплатно скачать систему с сайта производителя (ubuntu. com/download/desktop).
Внимание! Доступна как версия на 32 бита, так и на 64. Если у вас 4 ГБайт оперативной памяти и больше - берите 64-разрядный вариант. Так или иначе, эта версия более современная, поскольку справляется даже с современной прошивкой UEFI, что станет преимуществом, если необходимо установить Ubuntu параллельно существующей Windows.
Файл с Ubuntu скачается на компьютер в формате ISO, после чего его можно записать на USB-накопитель с помощью бесплатной программы, например, Universal USB Installer (goo.gl/ dXQ9yw). Объем «флешки» должен составлять по меньшей мере 2 ГБайта. Настройте Universal USB Installer следующим образом: для «Step 1» выберите «Ubuntu», для «Step 2» через кнопку «Browse» перейдите к файлу ISO с Ubuntu, который необходимо записать на USB-накопитель, выберите его и нажмите на «Открыть».

Для «Step 3» необходимо выбрать из выпадающего меню USB-накопитель. Нажатие на «Create» запускает процесс записи. Учтите, что это действие безвозвратно удалит все данные, сохраненные ранее на «флешке». Поэтому в этот момент вы увидите предупреждение, которое нужно закрыть кликом по кнопке «Да». Примерно через 3-5 минут USB-накопитель готов к использованию.
Ubuntu работает с USB-накопителя или с нашего премиум-DVD, не затрагивая Windows. Для загрузки с «флешки» необходимо изменить порядок запуска вашего компьютера. Это осуществляется в меню BIOS/UEFI, вызываемое, как правило, клавишами «Del», «F2» или «F12», в особых случаях правильную клавишу подскажут сообщения при запуске, у некоторых ноутбуков для этого есть особая кнопка выше клавиатуры.

В BIOS/UEFI отыщите такие пункты меню, как «Загрузка» или «Запуск» и расположите внешние носители перед встроенным SSD или жестким диском. При выходе из BIOS/UEFI изменения следует подтвердить, а затем перезагрузить компьютер с подключенной «флешкой» или установленным DVD.
Если у вас все получилось, вместо Windows должна запуститься Ubuntu. При выборе из загрузочного меню варианта «Try Ubuntu without installing» система запустится в режиме Live CD. Имейте в виду, что в таком случае система работает гораздо медленнее, чем при обычной установке.
Прежде всего, это касается медленных подключений USB 2.0. Использование разъема USB 3.0 решило бы эту проблему.
Преимущество использования USB-накопителя или DVD заключается в том, что вы сразу поймете, справится ли ваше оборудование с Ubuntu. Поддерживается ли разрешение экрана, распознается Bluetooth-клавиатура и осуществляется подключение к Интернету через Wi-Fi.
Если пока вам не важна такая проверка, можно запустить Ubuntu в виртуальной машине, чтобы предварительно оценить систему. Для этой цели мы рекомендуем VirtualBox (virtualbox.org) под Windows, поскольку ее очень легко настроить. В программе нажмите на «Создать», в строке «Имя» введите «Ubuntu 16.04» и примите все предложения Мастера несколькими нажатиями на «Next».

После того как на главном экране VirtualBox появится Ubuntu, кликните по разделу «Носители», а в нем – по пустой строчке под «Контроллер: IDE». Нажмите на маленькую иконку диска с правой стороны, а затем через «Выбрать образ оптического диска» найдите ISO-файл Ubuntu.
С помощью кнопки «Запустить» вы можете загрузить виртуальную машину и начать настройку и тестирование системы.
 > Linux Mint
наряду с Ubuntu - один из самых популярных среди новичков дистрибутивов. Технически Mint использует в качестве основы Ubuntu, а точнее Debian, и предлагает в версиях Cinnamon и MATE различные интерфейсы Рабочего стола. Вот уже два года Mint делает ставку на стабильность.
> Linux Mint
наряду с Ubuntu - один из самых популярных среди новичков дистрибутивов. Технически Mint использует в качестве основы Ubuntu, а точнее Debian, и предлагает в версиях Cinnamon и MATE различные интерфейсы Рабочего стола. Вот уже два года Mint делает ставку на стабильность.
 > openSUSE
- еще один популярный дистрибутив, нацеленный на стабильность и комфорт. Легкие в использовании инструменты для конфигурации в программном пакете YAST (Yet Another Setup Tool) - отличительная особенность системы. часов в павильоне 8, где пройдёт и демонстрационная имплантация.
> openSUSE
- еще один популярный дистрибутив, нацеленный на стабильность и комфорт. Легкие в использовании инструменты для конфигурации в программном пакете YAST (Yet Another Setup Tool) - отличительная особенность системы. часов в павильоне 8, где пройдёт и демонстрационная имплантация.
 > Debian
- техническая основа множества дистрибутивов, в том числе Ubuntu и Mint, имеющая за плечами более 20 лет. Эта система предназначена, в первую очередь, для опытных пользователей. Основная задумка - использование бесплатного ПО, что зачастую означает снижение комфорта.
> Debian
- техническая основа множества дистрибутивов, в том числе Ubuntu и Mint, имеющая за плечами более 20 лет. Эта система предназначена, в первую очередь, для опытных пользователей. Основная задумка - использование бесплатного ПО, что зачастую означает снижение комфорта.
Фото: компания-производитель