Пользователи компьютеров постоянно работают с различными типами файлов. Перечислять их мы, разумеется, не будем. Нас интересуют не все файлы, а только определённые, которые можно назвать проблемными. Встречаются такие ситуации, когда объект защищён от некоторых операций. В моей практике попадалась информация с защитой от редактирования (текстовая), реже объекты, которые невозможно удалить. Давайте разберёмся, как снять защиту с файла в различных ситуациях.
Блокировка такого типа информации бывает следующих видов:
В первом случае есть два решения проблемы и оба они довольно простые:
Сложнее с документами, которые защищены паролем. Конечно, это бывает очень полезным, чтобы защитить информацию от посторонних глаз. Некоторые пользователи сами запароливают тексты, но потом благополучно забывают установленный код. Как быть в таком случае?
Выход только один. Существуют специальные программы для снятия паролей с документов, которые постигла такая печальная участь. Наиболее распространённой является Office Password Recovery . Программа платная, но, на мой взгляд, информация дороже любых денег.

Итак, чтобы разблокировать текст, мы выбираем нужный документ в «меню файл»
, пункт «открыть»
. Далее переходим в меню «атака»
и жмём старт. Всё, далее остаётся только ждать, пока программа подберёт пароль.
Причин, по которым файл не удаляется, существует довольно много, как и решений для их устранения. Рассмотрим их по порядку.
Если не помогло, перезагрузите компьютер в безопасном режиме. В таком случае процесс файла, который нужно удалить, будет свободен.
Мы рассмотрели все способы снятия защиты с файлов. Теперь вы знаете, как действовать в таких ситуациях.
Чтобы установить, просмотреть, сменить или удалить особые разрешения для файлов и папок Windows Vista, с помощью ОС Windows XP выполните следующее:
1. Откройте проводник и найдите файл или папку, для которой требуется установить особые разрешения .
2. Щелкните файл или папку правой кнопкой мыши, выберите команду Свойства и перейдите на вкладку Безопасность . Чтобы отобразить вкладку «Безопасность», нажмите кнопку Пуск и выберите команду Панель управления. Перейдите в категорию Оформление и темы, затем щелкните значок Свойства папки. На вкладке Вид в группе Дополнительные параметры снимите флажок «Использовать простой общий доступ к файлам (рекомендуется)».
3. Нажмите кнопку Дополнительно и выполните одно из следующих действий.
Нажмите кнопку Добавить. В поле Имя введите имя пользователя или группы и нажмите кнопку ОК.
Выберите имя пользователя или группы и нажмите кнопку Изменить.
Выберите имя пользователя или группы и нажмите кнопку Удалить. Если кнопка Удалить недоступна, снимите флажок «Наследовать от родительского объекта применимые к дочерним объектам разрешения, добавляя их к явно заданным в этом окне», нажмите кнопку Удалить и пропустите следующие два шага.
4. В списке Разрешения установите или снимите соответствующий флажок (разрешить или запретить).
5. В столбце Применять выберите папки или подпапки, к которым должны будут применяться данные разрешения.
6. Чтобы предотвратить наследование этих разрешений файлами и подпапками, снимите флажок «Применять эти разрешения к объектам и контейнерам только внутри этого контейнера».
7. Нажмите кнопку ОК и затем в окне Дополнительные параметры безопасности для Имя Папки снова нажмите кнопку ОК.
Внимание!
- Если установить флажок «Заменить разрешения для всех дочерних объектов заданными здесь разрешениями, применимыми к дочерним объектам, добавляя их к явно заданным в этом окне», то все разрешения для подпапок и файлов будут отменены, и вместо них будут назначены разрешения, установленные для родительского объекта. После нажатия кнопки Применить или ОК это изменение уже нельзя будет отменить, сняв упомянутый флажок.
Примечания:
Чтобы открыть проводник, нажмите кнопку Пуск и выберите команды Все программы, Стандартные и Проводник.
Группа «Все» больше не включает в себя группу с разрешением «Анонимный вход».
Если установить флажок «Наследовать от родительского объекта применимые к дочерним объектам разрешения, добавляя их к явно заданным в этом окне», то данный файл или папка будет наследовать разрешения от родительского объекта.
Разрешения можно устанавливать только на дисках, отформатированных для файловой системы NTFS.
Если какие-либо флажки в списке Разрешения затенены, это означает, что данные разрешения наследуются из родительской папки.
Изменять разрешения может только владелец объекта или те пользователи, которым он предоставил соответствующие разрешения.
Группы и пользователи, обладающие разрешением на «Полный доступ» к папке, могут удалять из нее файлы и подпапки, независимо от имеющихся разрешений на доступ к этим файлам и подпапкам.
Если при просмотре разрешений на доступ к объекту флажки разрешений оказываются затенены, значит, эти разрешения унаследованы от родительского объекта. Изменить унаследованные разрешения можно тремя способами.
Внесите изменения в разрешения на доступ к родительскому объекту, и эти изменения будут унаследованы данным объектом.
Измените разрешение на противоположное (Разрешить вместо Запретить или наоборот), чтобы отменить унаследованное разрешение.
Снимите флажок «Наследовать от родительского объекта применимые к дочерним объектам разрешения, добавляя их к явно заданным в этом окне».
Теперь можно изменить разрешения или удалить пользователей или группы из списка Разрешения. Однако после этого данный объект больше не будет наследовать разрешения от родительской папки.
На странице Дополнительно в списке Элементы разрешений имеется столбец Применять к, где указаны папки и подпапки, к которым применяется соответствующее разрешение. В столбце Унаследовано от указано, откуда наследуются разрешения.
Если строка Особые разрешения в списке Разрешения для имя пользователя или группы затенена, отсюда не следует, что данное разрешение было унаследовано. Это означает, что выбрано особое разрешение.
1) Установите Total Commander (TC).
2) Выделите в TC на диск с установленной Windows Vista , и, когда появятся сообщения, что невозможно удалить файлы, нажмите кнопку пропустить всё.
3) Выделяем папку Windows и заходим в меню TC => Сеть => Стать владельцем и жмём OK
4) Выделяем папку Windows и заходим в меню TC => Сеть => Изменение прав доступа, ставим галочку Сменить разрешения для подкаталогов, выставляем себе права на полный доступ и жмём OK
Также повторяем действия для папок Users и Program Files!
5) Выделяем папку Windows и заходим в меню TC => Сеть => Аудит файлов, ставим галочку Сменить аудит для подкаталогов, выставляем себе права на полный доступ (ставим галочки на всех пунктах) и жмём OK
Также повторяем действия для папок Users и Program Files!
Каждый раз, когда вы подключаете флешку к компьютеру, вы должны автоматически сканировать её на вирусы - особенно если вы используете её на чужом или общественном ПК. Вирусы часто действуют таким образом, что заполнят ваш USB-накопитель бессмысленными файлами, и это может привести к ошибке защиты от записи.В зависимости от вашего антивируса, вы можете настроить его для автоматического сканирования USB-накопителя при первом подключении. Если нет, вы можете перейти к флешке в проводнике Windows, щелкнуть правой кнопкой мыши и принудительно выполнить ручную проверку.
Если вы обнаружите вирус, устраните его. Также на этом этапе я бы посоветовал выполнить полное сканирование системы. Если на вашем USB-накопителе есть один вирус, вы никогда не знаете, что может быть на вашей основной системе.
Кроме того, название вашего файла не должно превышать 255 символов.
Нажмите клавиши Windows + R, после чего введите команду diskpart и нажмите Enter. Затем введите list disk и нажмите Enter. Вы должны увидеть список ваших дисков:
Убедитесь, что вы видите USB-флешку. Мой - это диск 4. Запишите номер вашего диска. Теперь введите следующую команду и нажмите Enter:
select disk [номер вашего диска]
А затем эту:
attributes disk clear readonly
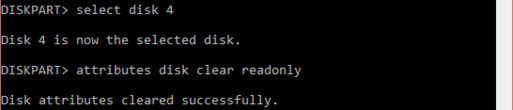
HKEY_LOCAL_MACHINE\SYSTEM\CurrentControlSet\Control
\StorageDevicePolicies
Найдите ключ с именем WriteProtect .
Если он существует, дважды щелкните на нем. После чего откроется строка "Изменить DWORD (32-разрядное значение) ". Теперь вы можете установить одно из двух значений: 0 или 1 . 1 означает "Да, защищайте запись данных на мои USB-устройства". И наоборот, 0 означает "Нет, не нужно защищать запись". Установите значение 0 и нажмите OK.
Если у вас нет записи в реестре WriteProtection, нужно создать собственный раздел реестра. Ниже показано, как это сделать.
Перед форматированием определите, какая у флешки файловая система - NTFS или FAT32. Обычно файловая система, которой уже есть, будет той, которая лучше всего подходит для накопителя.
Щелкните правой кнопкой мыши на флешку и выберите "Свойства ". В разделе "Общие " вы увидите файловую систему.
Теперь снова щелкните правой кнопкой мыши на USB-накопитель и выберите "Форматирование ". Окно форматирования несколько настраиваемых параметров, таких как вышеупомянутая файловая система, размер блока распределения, метка тома и опция быстрого форматирования.
Измените метку тома на удобную вам букву. Поскольку мы имеем дело с потенциальной проблемой оборудования, снимите флажок "Быстрое форматирование ". Это заставит режим форматирования сделать больше, чем просто удаление файлов. Например, если на этом USB-накопителе есть плохой сектор, он будет исправлен.