Ноутбук с Windows 10 делает человека мобильным и при этом он использует все преимущества стационарного ПК. Но в отличие от компьютера, эти устройства чаще «глючат». Если вы не знаете, почему тормозит ноутбук, что делать, чтобы Windows 10 работала эффективно, используйте советы, описанные в этой статье.
Разработчики стараются сделать Windows 10 максимально многофункциональной и производительной. Но иногда после обновления до «десятки» ноутбук начинает тормозить. Это мешает работе и играм. Случается такое и с устройствами, на которых ОС установлена изначально. Причины:
Вирусы – это проблема для всех устройств под управлением разных версий Windows. Мы неоднократно писали о том, как очистить ПК от зловредов (« », « », « », « », « », также будет интересно прочитать « »), поэтому в статье эта тема не затрагивается.
Главная причина, из-за которой ноутбук с Windows 10 начинает тормозить, это его «слабые» технические параметры. Производители стараются придерживаться рекомендаций Microsoft относительно минимальных технических требований к устройствам, на которых будет работать «десятка». Когда рядовой пользователь обновляется или устанавливает новую ОС самостоятельно, он редко заглядывает в рекомендации.
Минимальные системные требования Windows 10:
Если ноутбук не отвечает минимально заявленным требованиям или же близок к ним по значению, Windows 10 будет тормозить и некорректно работать.
У пользователя, который покупает новый ноутбук, по умолчанию может быть установлено огромное количество дополнительных программ от производителя устройства. Они запускаются в автоматическом режиме вместе с ОС и в основном работают в фоновом режиме.
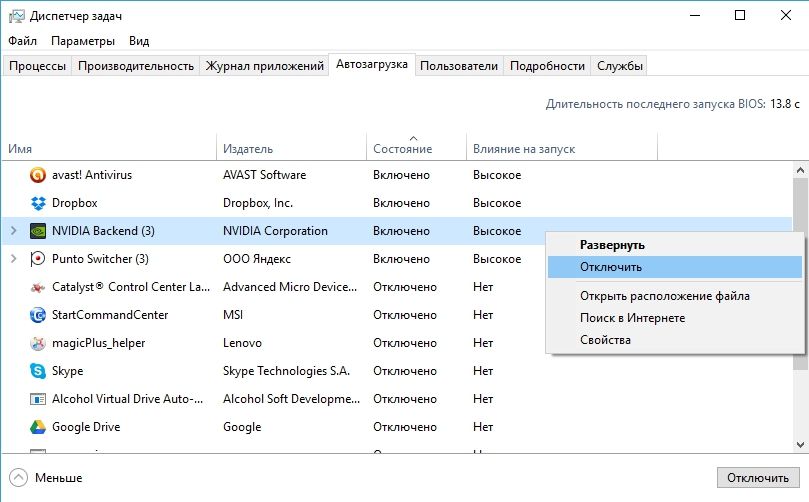
Полезно знать! Утилиты для ускорения и оптимизации Windows 10 часто действуют наоборот – притормаживают систему независимо от «именитости» производителя.
Проблема, с которой сталкиваются многие пользователи ноутбуков с Windows 10. Созданием драйверов для гаджета должна заниматься компания, которая его собрала. Но спустя год после выхода «десятки» многие производители до сих пор не представили актуальные драйвера, либо же выпускают их только для новых моделей ноутбуков.
Если ноутбук тормозит после обновления до Windows 10, скачайте и установите драйвера для вашего устройства.


Полезно! Лучше используйте первый метод, потому что если в Диспетчере устройств ОС пишет, что устройство работает нормально, это может не соответствовать действительности.
Современные игры и программы используют большие ресурсы ноутбука, из-за чего его комплектующие (процессор, видеокарта) перегреваются. Из-за компактных размеров в устройстве нельзя установить мощную систему охлаждения. С повышением температуры внутри корпуса ноутбук начинает тормозить и может выключиться (автоматическая защита).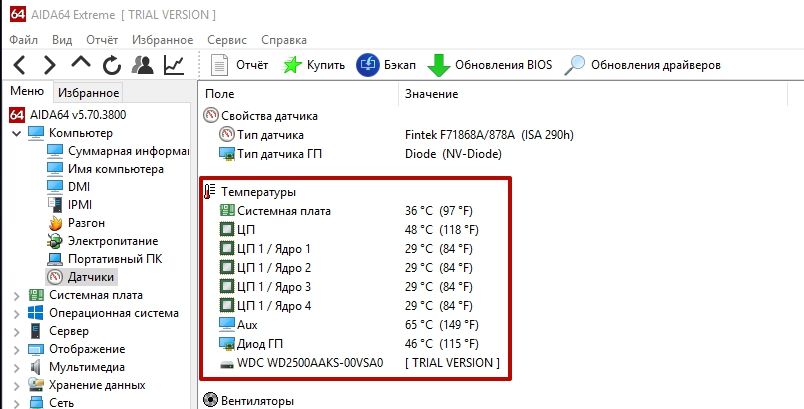
Как узнать температуру процессора и других составляющих устройства вы узнаете в статье « ». Если в состоянии простоя она не опускается ниже 50-60 градусов, почистите ноутбук от пыли. Сделать это можно самостоятельно или в сервисном центре.
Важно! Занимайтесь самостоятельной чисткой ноутбука от пыли только в том случае, если у вас есть опыт и соответствующие знания.
Если это не помогло, приобретите специальную охлаждающую подставку для ноутбука. Это платформа с вмонтированными вентиляторами. Они создают направленный поток воздуха на нижнюю часть гаджета и дополнительно охлаждают его.
После обновления до Windows 10 на системном диске остаются файлы старой версии ОС. Они используются, если юзер решит «откатиться», но из-за них жесткий диск переполняется. Если вы уверены, что не будете возвращаться на старую ОС, удалите эти файлы. Как это сделать, описано в статье « ».
Для стабильной работы Windows 10 нужно, чтобы на системном диске было 8-10 Гб свободного места (двукратный объем RAM). Поэтому удалите/переместите ненужные файлы на другие диски или в облачное хранилище.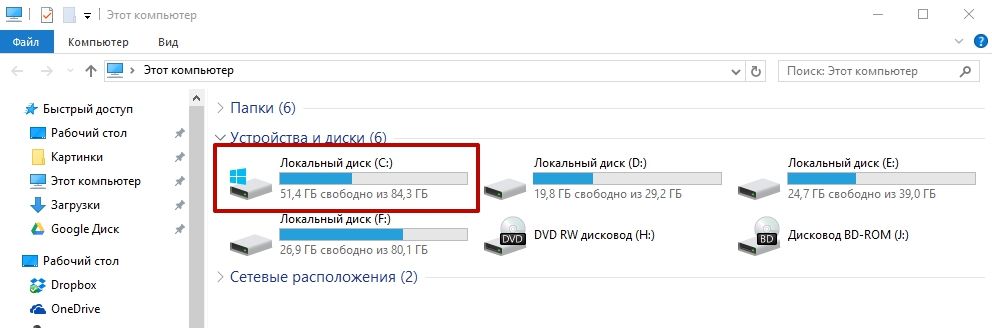
Если при запуске программы или утилиты устройство тормозит, а в остальных ситуациях работает нормально, значит проблема в совместимости с Windows 10.
Старые программы не поддерживают новую ОС (даже в ), поэтому они или совсем не работают, или работают некорректно. Решение этой проблемы – найти альтернативную замену.
Многие пользователи Виндовс 10 отмечают большое обилие недостатков новой и еще сырой системы. К одним из самых неприятных следует отнести, что на некоторых компьютерах Windows 10 тормозит, чем значительно осложняет работу владельцев ПК. Ниже подробно освещены все вопросы, являющиеся основными причинами того, что «Десятая» ОС функционирует медленно, а также приведены конкретные рекомендации по устранению причин из-за чего система работает с торможениями.
Очевидно, что это может быть следствием несоответствия требованиям новой системы от Майкрософт по некоторым параметрам комплектующего оборудования ПК, что часто является последствием возникновения последующих сбоев работы ОС.
Наиболее часто встречающиеся причины, из-за которых появляются неполадки в функционировании Виндовс 10:
Выявить это нередко позволяет простая диагностика в виде просмотра фильма в высоком качестве изображения. Если наблюдаются рывки и, так называемые, «тормоза» во время трансляции видео, то часто можно сделать вывод о недостаточной мощности основного элемента ПК – процессора, который не соответствует жестким требованиям новой «Десятки». С целью удостовериться в верности вывода надо произвести следующую простую последовательность действий:
 Необходимо огорчить пользователей, столкнувшихся именно с этой неприятностью, что выхода из сложившейся ситуации существует только два:
Необходимо огорчить пользователей, столкнувшихся именно с этой неприятностью, что выхода из сложившейся ситуации существует только два:
Поврежденный либо недостаточного объема используемый винчестер в компьютере нередко является следствием медленного функционирования высоко требовательной операционной системы с индексом 10. Жесткий диск при этом просто может не успевать с достаточной скоростью производить выполнение всех команд ОС. Но не надо торопиться с заменой этого дорогостоящего элемента оборудования ПК. Прежде чем бежать за покупкой нового, рекомендуется осуществить процедуру дефрагментации ныне действующего.
Необходимо выполнить следующие шаги:
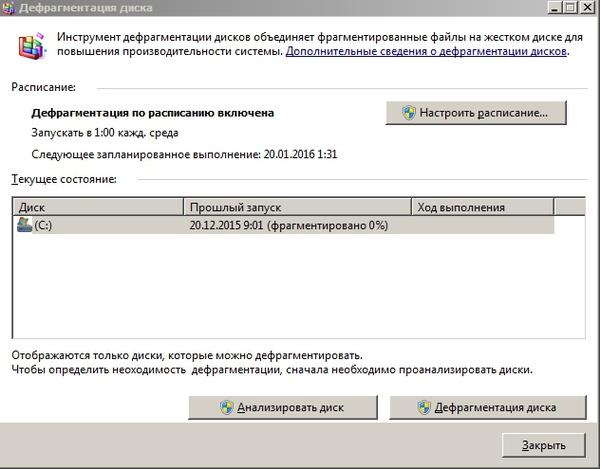
Регулярное выполнение указанной операции позволяет оптимизировать скорость взаимодействия системы с извлечением информации из памяти винчестера. Но если прибавка скорости не позволила получить ощутимый результат и устранить проблему, то владелец ПК будет вынужден купить новый диск.
Одна из самых распространенных причин наблюдающихся «тормозов» у Виндовс 10 – это именно нехватка оперативной памяти. Красивое оформление и дизайн окон новой ОС, а также практически весь перечень современных приложений подразумевают использование значительного объема «оперативки». К сожалению, наилучшим выходом из этой ситуации является только покупка и оснащение компьютера планкой с увеличенным количеством памяти.
Нередко сразу после инсталляции «Десятка» медленно работает из-за маленького файла подкачки.
С целью повышения его объема требуется произвести следующие действия:

 С этой целью надо сделать несколько следующих шагов:
С этой целью надо сделать несколько следующих шагов:


Любая операционная система подвержена риску заражения. Новая ОС оснащена специальным приложением «Виндовс Defender».
Сначала попробуйте выполнить следующее
Перед завершением процедур по устранению неполадок, приведенных в этом документе, выполните следующие действия:
Убедитесь, что на жестком диске есть как минимум 15 % . Сведения об освобождении дополнительного места просмотрите раздел Свободное место на жестком диске в этом документе.
Обновите BIOS . См. документ технической поддержки HP Ноутбуки HP - Обновление BIOS или Настольные ПК HP - Обновление BIOS . Если для вашей версии Windows не указана система BIOS, выберите последнюю версию Windows в раскрывающемся списке и установите эту систему BIOS.
Обновление графического драйвера с помощью диспетчера устройств:
В Windows найдите и откройте Диспетчер устройств .
В списке устройств разверните раздел Видеоадаптеры .
Щелкните правой кнопкой мыши на видеоадаптере и выберите Обновить драйвер .
Выберите Автоматический поиск обновленного драйвера .
Следуйте инструкциям на экране по установке обновленного драйвера.
Перезапустите компьютер для завершения установки обновлений.
Регулярное обслуживание компьютера с помощью инструменты и обновлений
Еженедельно : Обновление антивирусных баз и поиск вирусов.
Ежемесячно : Выполнение задач обслуживания с помощью программы HP Support Assistant или выполнение отдельных задач очистки, как описано в данном документе.
Ежеквартально : Проверка оседания пыли и очистка при необходимости для предотвращения перегрева компьютера из-за скопления пыли.
Жесткий диск компьютера может оказывать основное влияние на производительность системы. Со временем, возможно, жесткий диск перегружается ненужными или временными файлами, данные фрагментируются или хранятся неэффективным образом, а также возникают ошибки на самом жестком диске. Все эти проблемы могут повлиять на производительность системы, но все они легко устраняются. В данном разделе описываются методы поддержания производительности жесткого диска путем удаления ненужных и временных файлов, проверки жесткого диска на наличие ошибок и дефрагментации диска.
Удаление временных файлов и папок позволяет очистить место на жестком диске и сократить время доступа к нему ОС Windows. Удаление временных файлов также позволяет устранить некоторые проблемы, связанные с обработкой заданий в очереди печати. Windows использует папку "temp" для временного хранения файлов, предназначенных для временного использования. Выполните следующие действия для удаления временных файлов.
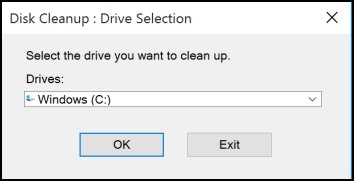
Жесткий диск с ошибками отрицательно влияет на производительность компьютера. При проверке жесткого диска на наличие системных ошибок выполняется поиск поврежденных файлов, нарушение целостности и поврежденных секторов. Такая процедура устраняет основные проблемы с файлами, пробуя исправить ошибки физического характера для оптимальной работы компьютера.
Для проверки целостности структуры жесткого диска выполните следующие действия.
Дефрагментация жесткого диска с помощью утилиты Дефрагментация диска обеспечивает упорядочивание структуры жесткого диска и повышает производительность системы. Утилита Дефрагментация диска собирает воедино разбросанные по диску фрагменты файлов, повышая эффективность работы диска.
Внимание!
Эти действия не применимы к компьютерам с твердотельными накопителями (SSD). Никогда не дефрагментируйте SSD, так как это не повышает производительности и может повредить жесткий диск.
Чтобы провести дефрагментацию диска, выполните следующие действия:

Проверка на наличие поврежденных системных файлов Windows
Поврежденные системные файлы Windows могут замедлить работу компьютера и привести к появлению других проблем. System File Checker (SFC) – служебная программа Windows, которая сканирует компьютер на наличие поврежденных системных файлов. Если SFC обнаруживает проблему, то пытается заменить проблемные файлы из кэша на вашем компьютере.
Если System File Checker не может заменить поврежденные файлы, используйте средство DISM. DISM проверяет поврежденные файлы, затем загружает и заменяет файлы посредством Центра обновления Windows.
Выполните следующие инструкции для выполнения System File Checker.

Управление приложениями и функциями системы для повышения производительности
Производительность компьютера зависит от некоторых настроек системных функций, а также при одновременном запуске слишком большого числа приложений. В данном разделе описываются различные способы управления способом и временем запуска приложений и компонентов на вашем компьютере.
Подключение к Интернету, просмотр телепрограмм или видео, игры, прослушивание музыки и запуск проверки на наличие вирусов потребляют значительные ресурсы системы. При выполнении нескольких задач одновременно быстродействие системы снижается. Проверку системы на наличие вирусов, а также запуск прочих системных программ лучше выполнять тогда, когда компьютер не используется.
Наличие слишком большого числа открытых приложений и программ может замедлить работу компьютера и повлиять на производительность. Для устранения этой проблемы перезапустите компьютер и откройте нужные вам приложения.
Выберите Пуск , щелкните Электропитание , затем щелкните Перезапуск .
После перезапуска компьютера откройте только те приложения и программы, которые вам нужны.
После того, как вы завершите пользоваться приложением, закройте его, щелкнув X в правом верхнем углу.
Вы можете использовать приложения в Windows 10, который был разработан для более ранних версий Windows. Хотя они и работают в Windows 10, но могут замедлить работу компьютера. Если вы обнаружили, что компьютер замедляет работу после выполнения определенной программы, проверьте наличие обновленной версии на веб-сайте компании. При наличии обновленной версии выполните мастер совместимости программ.
Выполните следующие действия, чтобы запустить мастер совместимости программ.

Диспетчер задач может сузить область поиска источника проблем с производительностью.
В ОС Windows найдите и откройте Диспетчер задач . Диспетчер задач отображает работающие в настоящее время приложения. Щелкните правой кнопкой мыши приложение для просмотра дополнительных параметров. Если необходимо закрыть приложение или приложение определяется как "Не работает", щелкните Завершить задачу для завершения приложения.
Щелкните Дополнительные сведения для просмотра дополнительных ресурсов:
Вкладка Процессы отображает все отображаемые в настоящее время операции и показывает, сколько системных ресурсов используется каждым процессом. Некоторые процессы необходимы и не должны останавливаться. Если вы не уверены, необходим ли тот или иной процесс, найдите сведения об этом процессе в Интернете.
Вкладка Производительность предоставляет визуальное представление общей производительности системы. Щелкните Открыть монитор ресурсов , чтобы просмотреть более подробные сведения об отдельных процессах.
Выполнение автоматически запускаемой программы начинается при запуске Windows. Со временем, по мере установки новых приложений число автоматически запускаемых программ увеличивается. Общие приложения, которые загружаются и запускаются в фоновом режиме, являются приложения по обмену мгновенными соглашениями, приложения для работы с мультимедиа, средствами запуска игр и панели инструментов. Прекращение загрузки этих программ или изменение их настроек могут увеличить объем доступных системных ресурсов.
Для блокирования запуска некоторых программ при запуске Windows выполните следующие действия.
Внимание!
Отключите только ненужные программы запуска из числа известных вам.
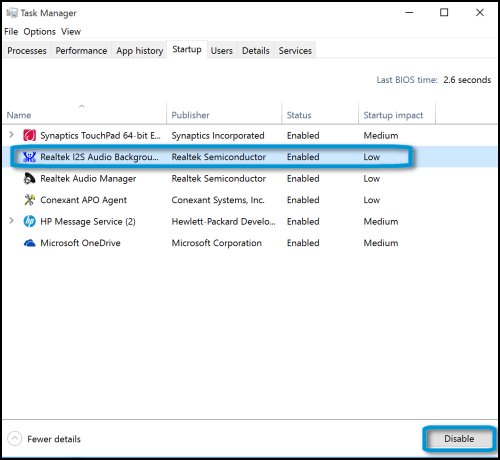
После завершения этих действий Windows не дает приложениям запускаться при включении компьютера.
Графические функции и приложения могут использовать значительный объем системных ресурсов и снижать производительность. Отключение этих функций может повысить производительность работы системы. В этом разделе поясняется, как настраивать визуальные эффекты для достижения наилучшей производительности.
Выполните указанные действия для настройки визуальных эффектов, таких как графическое оформление меню и окон и оптимизации производительности:

Выбор способа использования компьютером памяти
Выберите способ использования компьютером памяти, чтобы устранить проблемы быстродействия. Следуйте инструкциям в этих разделах, чтобы настроить использование виртуальной памяти и жесткого диска.
ОС Windows использует свободное место на жестком диске для различных операций, таких как кэширование и виртуальная память. Компьютер начнет работать нестабильно, если свободное пространство на диске будет составлять менее пяти процентов от его общего объема.
Шаг 4. Изменение настроек восстановления системы
Функция "Восстановление системы" позволяет восстановить программное обеспечение и настройки Windows до состояния на определенную дату. Для этого функция "Восстановление системы" записывает в точку восстановления все изменения, внесенные в системные файлы. Без специальных настроек функция "Восстановление системы" может занимать до четырех процентов жесткого диска независимо от его общего размера.

Функция "Вернуться назад", которая позволяет переустановить предыдущую версию Windows, доступна в течение 31 дня после обновления до Windows 10. Файлы установки Windows 10 занимают большой объем на жестком диске. Файлы автоматически удаляются через 31 день. Однако если необходимо вернуть пространство до того, как истечет 31 день, выполните следующие действия:
Внимание!
После удаления файлов функция возврата больше не доступна для восстановления предыдущей версии Windows.
В Windows выполните поиск и откройте Очистка диска .
Выберите жесткий диск, где хранятся файлы установки Windows (как правило, C: ) и нажмите кнопку OK .
Подождите пока программа очистки диска просканирует диски на наличие файлов, которые можно удалить.
При открытии мастера очистки диска щелкните Очистить системные файлы .
Выберите жесткий диск, где хранятся файлы установки Windows (как правило, C: ).
Подождите пока программа очистки диска просканирует диски на наличие системных файлов, которые можно удалить.
Выберите Предыдущие установки Windows и Временные файлы установки Windows , затем щелкните OK , чтобы запустить очистку.
После завершения очистки диска на жестком диске компьютера появится дополнительное свободное место.
Память выделяется для процессов драйверов устройств и приложений при нормальном использовании. Выделение памяти доступно снова после завершения процесса. Но иногда память остается выделенной. Это называется утечкой памяти. Меньший объем памяти приводит к замедлению работы компьютера.
Такие утечки памяти могут появляться в том случае, если приложение была закрыта до того, как полностью открылась. Дождитесь полного открытия программы, прежде чем закрывать ее. Как правило, следует подождать 5 секунд после запуска программы, прежде чем закрывать ее, даже если она была запущена по ошибке.
В редких случаях несовместимая программа может продолжать выделение памяти во время выполнения, что приводит к замедлению работы системы и в конечном итоге к невозможности ответа на запросы.
Чтобы немедленно устранить утечки памяти, перезагрузите компьютер. Чтобы исключить возникновения этой неполадки в дальнейшем, изолируйте программы, вызывающие "утечки памяти". Для этого выполните следующие действия.
Примечание.
Сведения о требованиях к памяти компьютера см. в документе с техническими характеристиками вашей модели компьютера.
![]()
ReadyBoost позволяет использовать съемный накопитель, например флэш-накопитель USB, чтобы улучшить производительность без установки на компьютер дополнительного ОЗУ.
Чтобы использовать ReadyBoost, необходимо использовать флэш-накопитель USB (или карту памяти) с высокой скоростью передачи данных и не менее 500 МБ свободного места.
Выполните следующие действия для использования ReadyBoost.
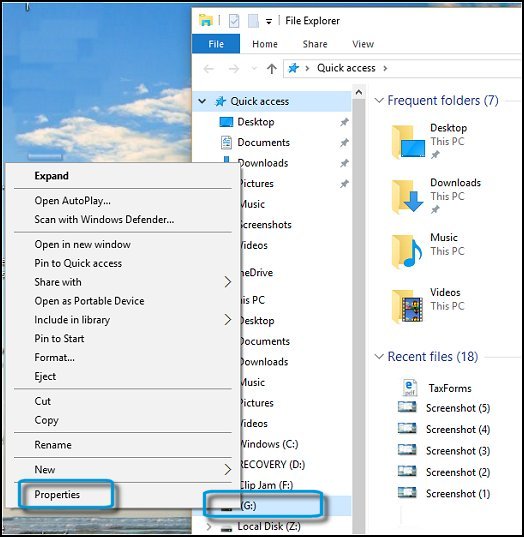
Последняя версия операционки от всемирно известной компании Майкрософт стала более чем успешной. По своим показателям она, конечно же, не догнала и не обошла «Семерку», однако с каждым месяцем статистика ОСи лишь улучшается. Несмотря на это, в системе наблюдаются некоторые ошибки, проблемы и неприятные аспекты использования, с которыми корпорация борется путем систематического выпуска обновлений. Однако актуальным остается вопрос о том, почему Windows 10 долго загружается, с которым имеют возможность столкнуться многие неопытные и среднестатистические юсеры. Сегодня мы разберемся в данной ситуации более подробно, коснувшись основных причин замедления работы системы и способов их быстрого устранения.
Сразу после установки ОС
Если вы столкнулись с проблемой долгой загрузки системы сразу после её установки или перехода на неё с более ранней версии Windows: 7 или 8 (8.1), то в данной ситуации подозревать что-либо «неладное» мы не рекомендуем. К сожалению, это практически обязательная сложность, с которой приходится столкнуться всем пользователям.
Суть проблемы скрывается в том, что в первое время после установки системы, Виндовс автоматически подгружает из Сети Интернет необходимые драйверы, а также обновления, устанавливая их в теневом режиме. В зависимости от мощности ПК или ноутбука, «тормоза» могут проявляться в разной мере. На мощных игровых ПК пользователи могут вовсе их не заметить, чего нельзя сказать слабеньких «старожилах», которые и на «Десятку» с трудом обновились.
Через некоторое время (1-3 дня), вы заметите, что система станет загружаться и работать быстрее.
Существует и другой вариант развития событий, при котором некогда работоспособная ОС начинает явно подводить своего владельца, то и дело напоминая о себе различными «тормозами» и зависаниями. Если вы столкнулись с подобными неприятностями, не стоит пугаться раньше времени, ведь устраняются они достаточно просто.
Причиной увеличения времени загрузки ОС со временем зачастую является скапливание различного мусора, который неизбежно появляется на современных ПК. Это могут быть:
К счастью, очищать ПК вручную вам не придется, и для этого можно использовать специализированное ПО. Такового сегодня существует достаточно много, но мы рекомендуем использовать CCleaner – идеальный вариант для среднестатистических юзеров. Программа отличается простым интерфейсом, возможностью бесплатной загрузки, и быстрой работой.
С целью сохранения системы компьютера в более чистом состоянии, рекомендуем не устанавливать CCleaner, а скачать его портативную версию. Она доступна для загрузки .


На этом можно считать систему очищенной от мусора, однако работа с CCleaner не окончена – ведь необходимо также проверить на наличие проблемных и уязвимых мест сердце системы – её реестр. Для этого выполняем такие операции:

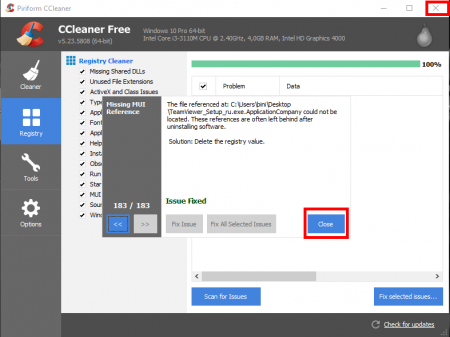
Следующим в ТОП популярных проблем с медленной работой и загрузкой компьютеров под управлением ОС Виндовс 10, находится торможение ПК непосредственно после включения. Здесь суть проблемы практически всегда кроется в файлах автоматической загрузки, которые чрезвычайно сильно нагружают систему, «ударно» съедая всю оперативную память и загружая процессор.
Речь идет о программах, которые, как только компьютер включается, начинают включаться вместе с ним. Чтобы снять такую нагрузку со своего ПК, рекомендуется проверить список автозагрузки и убрать оттуда ненужные утилиты.
Делается это так:

Изменив эти настройки, вы сразу заметите, что компьютер на Windows 10 больше не загружается долго при включении.
Следующей проблемой, которая может стать причиной того, что Windows 10 очень долго загружается, является вероятная переполненность системного диска. Несмотря на абсурдность данной ситуации, случается она достаточно часто, поскольку пользователи не берут для себя за правило следить за состоянием не только системы, но и системного диска.
Со временем каталог может заполняться:
Список можно продолжать и далее, но с мусором от программ можно бороться с использованием уже упомянутой нами утилиты «CCleaner», а остальные файлы являются наиболее «увесистыми», и могут занимать значительную часть доступного пространства на системном диске.
Кроме того, важно обратить внимание и на уровень фрагментирования диска, поскольку если он будет находиться на высоких показателях, это также может стать ключевой причиной снижения скорости загрузки и работы Windows 10. Фрагментирование означает своеобразный «разброс» файлов по всему диску «кусками». Говоря языком дилетанта, можно сравнить принцип работы системного диска со сбором обычного человека на работу: с утра, в спешке опаздывая на работу, мы тратим лишнее время, собирая по всему дому ключи, кошелек, мобильный телефон, проездной в метро, но если все эти вещи лежат в одном месте, мы имеем возможность выйти из дому значительно раньше. Аналогичным образом работает и операционная система – если своевременно выполнять дефрагментацию системного диска, «куски» файлов будут собраны воедино, и система будет не только быстрее загружаться, но и работать.
Инициирование процедуры дефрагментации выглядит так:

Завершая разговор об оптимизации загрузки и работы операционной системы Windows 10, мы бы хотели уделить внимание вопросам использования антивирусного программного обеспечения. Нередко именно используемые антивирусы влияют на скорость работы системы, особенно, если речь идет об использовании их на слабых компьютерах или одновременной установке нескольких программ для борьбы с вредоносным ПО. Если вы используете несколько программ, рекомендуем выбрать из них наиболее продуктивную и оставить в системе именно её, чтобы не вызывать конфликтов между софтом разных производителей.
Если же речь идет об использовании антивируса на старом и слабом ПК, то здесь и вовсе лучше от него отказаться в пользу стандартного «Windows Defender», который, в отличие от «Семерки» и «Восьмерки», на Windows десятого поколения не представляет собой «дырявую» защиту, а стал весьма ценным и надежным ПО для повседневного использования.

Windows 10 удивила уже многих владельцев не новых машин, притом в хорошем смысле, поскольку после ее установки компьютеры действительно начинают функционировать заметно шустрее. Отчасти это объясняется как раз чистой установкой, в процессе которой с жесткого диска гарантированно удаляется старый софт и всякий программный мусор, который пользы, как правило, приносит мало, зато качественно «жрет» ресурсы системы и память. Но не всё так гладко на самом деле. Часто читаешь, что даже более новые ПК со временем работают медленно, хуже справляются с задачами. Я бы хотел в этой статье поделится своим опытом, рассказать, как можно ускорить работу устройства, что необходимо делать, чтобы ваш ноутбук или ПК всегда радовал вас. Знаю, что некоторые скажут, что такого рода статей много и изобрести велосипед мне не удастся, но все же.

Мощный компьютер, купленный 5 лет назад, может быть и потянет последнюю версию Windows, но это не факт. Поймите, что «минимальные системные требования» называются минимальными не из пустой прихоти. Лучше всего операционная система работает в том случае, когда компьютер отвечает «рекомендуемым системным требованиям» или даже превосходит их. Компьютеры становятся все мощнее, а программы требуют все больших ресурсов. Рано или поздно для установки новой программы вам придется модернизировать компьютер. Можно даже сказать, что срок работы компьютера определяется терпением его владельца. Если у вас есть возможность обновить свой ПК, то это станет чуть ли не основным критерием его улучшенной работы. Чем более современней процессоры, видеокарты и т.д., тем больше шансов у вашего устройства предоставить вам все прелести работы с ним.
Все мы помним первый день работы своего нового ноутбука, когда он кажется самим совершенством. Все легко открывается, работает корректно, система не зависает, оперативной памяти хватает. Но со временем это хорошее чувство уходит. Мы замечаем, что ноутбук почему-то долго включается и выключается, долго грузится браузер, часто получаем сообщения, что программа не отвечает. Что же случилось? Что мы не так делаем? Я попытаюсь вам помочь.
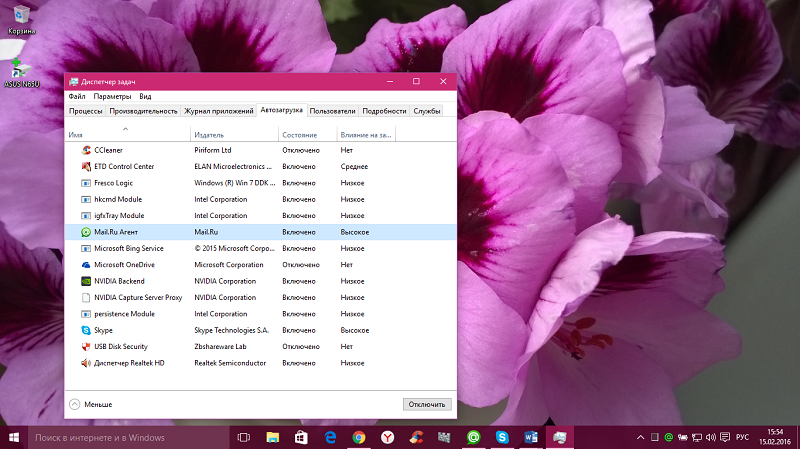
При включении ноутбука я стал замечать, что он иногда долго включается и грузит программы на Панель задач. Это можно простить, если вы часто используете такие программы; но большое количество программ с автозапуском оказывает негативное влияние на скорость вашего компьютера (особенно на время загрузки системы). В Диспетчере задач, который легко можно открыть, нажав правой кнопкой мыши по «Пуск», система любезно предоставляет нам всю информацию о влиянии разных программ на запуск вашего устройства. Порадовало то, что отключить ненужную вам программу очень легко и это поможет, чтобы снизить нагрузку на процессор, память и ускорить запуск системы.

Со временем мой ноутбук стал работать медленнее, его быстродействие упало, системные ресурсы чем-то заняты, открытое приложение поглощает оперативную память, при этом вынуждает систему использовать файл подкачки. Само приложение может чересчур активно использовать диск, из-за чего другие программы начинают работать медленнее, когда им требуется прочитать или записать данные.
Решение этой проблемы тоже можно найти в Диспетчере задач, открыв раздел Процессы. Система при помощи цвета сразу же показывает, какое приложение сейчас наиболее нагружает ваше устройство. Если то или иное приложение чересчур разошлось, его лучше закрыть, а если оно не закрывается обычным способом, можно выделить его в Диспетчере задач и нажать в правом нижнем углу кнопку «Снять задачу» (End Task) для принудительного закрытия. Тем самым вы несомненно ускорите ваше устройство.

При включении вашего ПК некоторые приложения работают в фоновом режиме, но вы даже не будете подозревать об этом. Найти их можно в правом нижнем углу в системном трее. Кликните на стрелку, выберите приложение, нажмите правую клавишу мыши и закройте его, тем самым вы хоть немного, но освободите системные ресурсы.

Это поможет немного улучшить отклик. Особенно рекомендуется этот делать на не очень мощных ноутбуках и нетбуках. Как же отключить визуальные эффекты? Для этого кликните на «Пуск» правой клавишей мыши и пройдите путь «Система - Дополнительные параметры системы - Дополнительно - Параметры - Визуальные эффекты». Здесь сможете отключить ненужные вам визуальные эффекты, даже можно отключить все, если выберете опцию «Обеспечить наилучшее быстродействие». Я же всегда использую опцию «Особые эффекты», которая позволяет индивидуально настроить эффекты.

Я уже не в первый раз пишу о том, что зачастую наличие всякого мусора в вашем ПК наиболее мешает его работе. Мы часто забываем очистить корзину, убрать временные файлы, эскизы.После обновления до Windows 10 пользователи обнаружили, что папки от предыдущей версии ОС остались. Чтобы от всего этого хлама избавиться, нужно использовать встроенную утилиту «Очистка диска». Найти ее очень легко. Просто прописываете в Поиске, кликаете на Очистка диска и она уже начинает работу. Вам остается выбрать только файлы, которые нужно удалить и через пару минут ваш диск заметно похудеет, что несомненно позитивно скажется на его работе, да и всей системы тоже.

Вкладка «Очистка» . CCleaner автоматически сканирует заданные директории и удаляет временные файлы самых распространенных программ. Поддерживаются практически все популярные браузеры, такие как Internet Explorer,Microsoft Edge, Opera, Google Chrome и другие, что позволяет пользователю полностью очищать все следы интернет-серфинга. Так же тщательно очищаются временные файлы мультимедийных, офисных и стандартных программ Windows.
Для начала сканирования нажмите на кнопку «Анализ». После его завершения ознакомьтесь с отчетом и нажмите на кнопку «Очистка», для окончательного удаления файлов. На некоторых ноутбуках, порой, удаляется по несколько гигабайт такого файлового мусора!
Вкладка «Реестр» . Установка и последующее удаление различных программ как правило не проходит для системы бесследно. Любое установленное приложение оставляет свои записи в реестре операционной системы и очень часто при удалении эти данные полностью не стираются. Накопление подобного информационного мусора в реестре может привести к достаточно ощутимому снижению скорости работы компьютера.
Специально для удаления подобных ошибок в программу CCleaner встроен анализатор реестра. Он бережно очищает реестр от всех найденных проблем, не допуская удаления важных параметров, что гарантирует стабильную работу системы после очистки. Также программа позволяет сохранить копию параметров реестра перед их изменением.
Вкладка «Сервис» В данном разделе расположены утилиты по работе с установленным программным обеспечением и помощник по восстановлению системы. Все эти функции частично дублируют стандартные инструменты Windows 7, но, их объединение в одном разделе и повышенное удобство использования позволяют рекомендовать данную программу для выполнения этих задач.
В списке «Автозагрузки» находятся все программы которые запускаются вместе с операционной системой. Эта функция крайне удобна для запуска антивирусного ПО, программ мессенджеров (ICQ, Skype, Viber и т.п.) и других часто используемых с самого старта системы программ. Но, многие приложения, не являющиеся столь насущными при запуске Windows прописываются в этом списке, тем самым отнимая драгоценные ресурсы вычислительной системы ПК и замедляющие запуск системы. Внимательно изучите список программ и отключите, а затем удалите из списка те, в запуске которых на старте системы вы не нуждаетесь. Сами программы при этом с компьютера не удаляются.
В меню «Удаление программ» пользователю предлагается ознакомиться с полным списком всех установленных на мобильном компьютере программ. Для удаления ненужного программного обеспечения выделите его в списке и нажмите на кнопку «Деинсталляция», после чего будет запущен менеджер удаления. Если вы уверены что программа уже была ранее удалена, но все равно присутствует в списке установленных, нажмите на кнопку «Удалить» и CCleaner сотрет все упоминания о ней из реестра Windows 7.
Раздел «Восстановление системы» позволяет удалять ненужные точки восстановления, освобождая тем самым место на жестком диске.
Итак, я без тени сомнения рекомендую регулярно использовать CCleaner для оптимизации Windows. Это позволит системе Windows даже спустя много лет работать так же быстро, как и при первом запуске системы. Только не перестарайтесь - чистить компьютер один раз в месяц будет более чем достаточно.

Современные операционные системы в основном автоматически оптимизируют жесткие диски, но если все же вы сомневаетесь в этом, то можете сделать ее вручную. В Поиске наишите >Оптимизация дисков, выберите диск, который хотите оптимизировать. Сначала проанализируйте его, потом уже оптимизируйте вручную. Это займет некоторое время, но потом ваш диск будет работать более корректно. Также здесь можно и настроить время автоматической дефрагментации диска. Это очень удобно, но иногда все же заглядывайте сюда.

Зачастую в наших устройствах есть приложения и программы, которыми мы не пользуемся или просто они устарели. Это тоже влияет на скорость работы ПК. В Windows 10 есть 2 способа удаления ненужных вам программ. Это привычный путь Панель управления - Программы - Удаление программ, где можно легко удалить ненужные программы. Другой способ найдете, если откроете Параметры - Система - Приложения и возможности.

Находите в списке ненужное приложение, нажимаете на него и легко удаляете. Стоит напомнить и тот факт, что новая Windows 10 позволяет теперь выбрать диск, на котором будете их хранить. Для владельцев это очень удобно, особенно, если на вашем планшете мало встроенной памяти.

Современный браузер в наше время невозможно представить себе без всякого рода расширений, которые несомненно помогают нам в работе, в просмотре видео, прослушивании музыки и т.д. Но стоит помнить о том, что слишком большое количество этих самых расширений может негативно влиять на работу браузера. Они будут замедлять работу, потреблять большое количество оперативной памяти. Следует использовать только нужные в данный момент расширения, а другие просто выключить или удалить.
Важно также очищать историю поиска, удалять скачанные файлы. Все это ускорит ваш браузер и поможет вашему устройству лучше работать.

В прошлой статье я много говорил об опасности вирусов, троянских программ и прочего вредоносного ПО. Все они несомненно плохо влияют на быстродействие вашего устройства, заставляя его тормозить и замедлять работу. Также вредоносное ПО следит за вами в браузере, отслеживает ваши запросы и поиски, тут же предлагая вам фишинговую рекламу, подчас еще и с вирусной страничкой. Поэтому вам следует хоть изредка проверять свое устройство на наличие вирусов.


Уверен, что эта моя фраза у многих вызовет много возмущений, но, если у вас лицензионная Windows 10, то я настоятельно рекомендую вам автоматически обновлять свой ноутбук, а также драйвера видеокарты. Это даст вам возможность получать от компании Microsoft решение определенных проблем и избежать всяких казусов в работе с устройством. Тоже самое и с драйверами видеокарты. Некорректная их работа зачастую нарушает работу ПК, что приводит к сбоям и отказам при использовании. Но решать вам.

Иногда все предложенные мной варианты не помогают и ваше устройство некорректно работает. В таком случае вам необходимо переустановить Windows 10. Правда не забудьте скопировать ваши файлы, а то при переустановке они могут просто быть утеряны. Переустанавливать систему конечно же лучше с нуля. Но, если вы считаете, что не сумеете или просто боитесь, то тут вам на помощь приходит сама система. Она поможет вам сбросить устройство до заводских настроек, а то и вовсе переустановить систему с любого носителя. Тогда ваше устройство исправит все ошибки, почистит жесткие диски, ускорит несомненно работу вашего ПК. Это уже очень радикальная мера, но очень действенная.
В заключение хочется вам посоветовать следить за своим устройством, помогать ему корректно работать и тогда оно будет дарить вам радостные минуты общения в Сети, работы с документами и т.п. Будьте ответственны.