К сожалению, на данный момент нет хороших библиотек на Python2, для того, чтобы быстро создать чат-бота. Ниже я покажу, как легко можно написать примитивного чат бота для VK, используя API VK.
Статья написана для новичков, чтобы показать, что ничего сложного в написании ботов на Python нет.
Нам понадобится библиотека vk_api . Авторизоваться в вк можно двумя способами:
- Как пользователь
- Как сообщество
В первом случае надо будет ввести логин и пароль. Во втором случае в группе надо включить "Сообщения сообщества" и создать ключ доступа к API:
Теперь напишем короткую функцию, которая отправляет сообщение выбранному человеку.
P.S. Сообщество может отправлять сообщения только ранее писавшим пользователям.
В vk.method мы можем вызывать любой метод из VK API и передавать параметры в виде словаря.
В данном случае мы вызываем метод messages.send и в качестве параметров передаем id пользователя и текст сообщения.
Отлично! Отправлять сообщения мы научились, осталось научиться их принимать. Для этого нам нужен метод messages.get .
Несколько параметров, на которые стоит обратить внимание:
1) out - если этот параметр равен 1, сервер вернет исходящие сообщения.
2) count - количество сообщений, которое необходимо получить.
3) time_offset - максимальное время, прошедшее с момента отправки сообщения до текущего момента в секундах.
4) last_message_id - идентификатор сообщения, полученного перед тем, которое нужно вернуть последним (при условии, что после него было получено не более count сообщений)
В нашем случае этот метод вернет все полученные сообщения за последние 60 сек, если их конечно было меньше 100, а если больше, то последние 100.
В итоге мы получаем список items:
Если объяснять простыми словами, то items - это то, что можно выделить в диалоге.
Финальный аккорд, делаем вечный цикл, где на каждое сообщение будем отвечать "Привет, Хабр!".
Чат-бот готов.
P.S. Мы запоминаем параметр last_message_id, чтобы в следующий раз обрабатывать только новые сообщения.
Полный код
# -*- coding: utf-8 -*- import time import vk_api vk = vk_api.VkApi(login = "login", password = "password") #vk_api.VkApi(token = "a02d...e83fd") #Авторизоваться как сообщество vk.auth() values = {"out": 0,"count": 100,"time_offset": 60} def write_msg(user_id, s): vk.method("messages.send", {"user_id":user_id,"message":s}) while True: response = vk.method("messages.get", values) if response["items"]: values["last_message_id"] = response["items"]["id"] for item in response["items"]: write_msg(item,u"Привет, Хабр!") time.sleep(1)
Получилось 17 строк кода. Успехов!
UPD 17.09.18:
К сожалению в новой версии (5.80) VK API был убран метод "messages.get" и данная статья потеряла актуальность. Теперь для создания ботов используйте систему longpoll. Пример на модуле vk_api для Python вы можете найти .
Итак в этой статье я продемонстрирую как создать простого бота основанного на визуальном поиске объектов на экране. Преимуществом данного метода является «незаметность» для различных систем защиты от ботов. Для написания бота мы естественно будем использовать специализированную среду для разработки ботов . Если боты создаются для того чтобы сэкономить ваше время на совершение однообразных рутинных действий, то NOMAD создан для того, чтобы сэкономить ваше время при написании бота. В сравнении с написанием ботов на неспециализированных средах программирования или на не очень специализированных разработка на NOMAD может происходить в десятки, а то и в сотни раз быстрее. (т.к. для начала вам еще придется разработать инструменты обнаружения объектов, которые в NOMAD уже встроены готовые). Скачать дистрибутив NOMAD с уже установленным ботом из этой статьи вы можете по этой ссылке (внимание! настройки программы в дистрибутиве рассчитаны на установку его в папку по умолчанию, если вы устанавливаете его в другое место, то измените пути к базе и конструктору с проигрывателем!)
| adminbot | |
| Дата: | 22.07.2015 |
Управлять многими - то же, что управлять немногими. Дело в организации.
Сунь Цзы
Нашей задачей сейчас является демонстрация того, как делается бот программа, а потому для автоматизации мы выберем что-нибудь простое и в то же время всем доступное, например, Калькулятор. Конечно это не онлайн игра, но поверьте, создание бота для онлайн игры ничем не отличается. (внимание пример работает в Windows 8 и Windows 7, причем калькулятор должен выглядеть как на скриншоте, который есть ниже по тексту, т.е. например, в Windows XP калькулятор называется и выглядит иначе, и потому там бот работать не будет)
Для того чтобы начать играть «автоматически» в что нибудь нам необходимо пройти следующие этапы:
Задачей нашего бота будет бесконечно складывать на калькуляторе 2 числа 59 и 3.
Для достижения нашей цели нам необходимо, чтобы наша программа нажимала на кнопки 5 и 9 калькулятора, а в случае успеха на кнопку + и кнопку 3 и затем кнопку =
Следовательно эти объекты мы и должны будем искать на изображении, а затем тыкать в них мышью. Также мы будем анализировать число 59 и число 0 в поле результата, а также кнопку CE, для того чтобы сбросить вычисления на 0 перед началом очередной итерации.
Итак, наш алгоритм: В бесконечном цикле сначала ищем и жмем мышью на кнопку 5, и на кнопку 9. В случае успеха делаем паузу 3 секунды (чтобы успеть насладиться результатом). Затем проверяем есть ли у нас изображение числа 59, если есть то находим и кликаем мышью на кнопки + и 3 калькулятора, если эти операции также выполнены успешно, то находим и кликаем по кнопке = калькулятора. После чего спим 5 секунд. Затем проверяем, если в поле результата нет картинки 0, значит необходимо нажать кнопку CE, чтобы сбросить результаты предыдущих вычислений. После чего итерация повторяется. При нажатии кнопки Esc программа останавливается.
Продемонстрируем код программы которая у нас получилась:
Delphi/Pascal
Procedure StartOnClick(); begin while (getasynckeystate($1B) = 0) do //цикл продолжается пока не нажмут Esc++ begin if five.MouseClick("l") and nine.MouseClick("l") then //если успешно нажали пять и 9 то begin sleep(3000); //спим 3 секунды if fiftynine.FindPicture then //если нашли 59, то прибавим к ним 3: begin if plus.MouseClick("l") and three.MouseClick("l") then //если получилось нажать плюс 3, то жмем на равно equal.MouseClick("l"); end; end; sleep(5000); //спим 5 секунд if not zero.FindPicture then //если на табло нет нуля CE.MouseClick("l"); //то жмем CE Application.ProcessMessages;//принудительно обрабатывает //сообщения пришедшие в окно за время работы, например //сообщение о нажатии клавиши Esc. Если не вызывать то //программа может "подвисать", плохо реагировать на нажатия Esc и т.п. end; //цикл продолжается пока не нажмут Esc -- ShowMessage("Программа остановлена!"); end;
Procedure StartOnClick () ; begin while (getasynckeystate ($ 1B ) =0 ) do //цикл продолжается пока не нажмут Esc++ begin if five . MouseClick ("l" ) and nine . MouseClick ("l" ) then //если успешно нажали пять и 9 то begin sleep (3000 ) ; //спим 3 секунды if fiftynine . FindPicture then //если нашли 59, то прибавим к ним 3: begin if plus . MouseClick ("l" ) and three . MouseClick ("l" ) then //если получилось нажать плюс 3, то жмем на равно equal . MouseClick ("l" ) ; end ; end ; sleep (5000 ) ; //спим 5 секунд if not zero . FindPicture then //если на табло нет нуля CE . MouseClick ("l" ) ; //то жмем CE Application . ProcessMessages ; //принудительно обрабатывает //сообщения пришедшие в окно за время работы, например //сообщение о нажатии клавиши Esc. Если не вызывать то //программа может "подвисать", плохо реагировать на нажатия Esc и т.п. end ; //цикл продолжается пока не нажмут Esc -- ShowMessage ("Программа остановлена!" ) ; end ; |
Тут мы забежали немного вперед, написав сразу код, т.к. в NOMAD сначала необходимо создать шаблоны изображений которые мы будем искать. Так если посмотреть в код, то можно увидеть следующие записи: five,nine,fiftynine,plus,three,equal,zero,CE — что это? а это собственно и есть те шаблоны, в NOMAD с ними можно работать из кода как с объектами, т.е. пишем имя объекта в коде и вызываем его метод, например: FindPicture — найти изображение шаблона, MouseClick(‘l’) — найти изображение шаблона и кликнуть левой кнопкой мыши по нему. Для того чтобы подробно изучить возможности и функции NOMAD рекомендую обратиться к . А сейчас я в кратце опишу как нам создать недостающие шаблоны:
Во первых создадим базу данных, для этого в Launcher нажмем кнопку ADD, в открывшимся окне заполним в первом поле имя базы данных (например Калькулятор), и во втором поле укажем каталог где мы хотим хранить все что мы напрограммировали. Т.е. собственно исходник нашей программы, или иными словами базу данных. Далее жмем кнопку Save и в списке у нас должна появится запись. Выбираем ее и жмем кнопку Constructor.
Во вторых нужно создать и настроить это конвеер скриншотов, объект который отвечает за фотографирование окна в нашем случае окна калькулятора. Итак, открываем программу в режиме Constructor, в открывшемся окне справа мы должны увидеть такую картину:
На пункте выделенном на картинке голубым цветом жмем правой кнопкой мыши и выбираем пункт меню «добавить конвеер скриншотов». В появившемся окошке указываем его имя — «Calc». И нажимаем кнопку Input. После чего объект с таким именем должен появиться в дереве объектов в разделе ScreenShotPipe. Найдем его там и кликнем на нем левой кнопкой мыши. В левой части программы появится окошко следующего вида (свойства могут идти в другом порядке):

Я уже заполнил его так как оно должно выглядеть у вас. Фактически все уже указанно необходимо только в поле WindName написать слово Калькулятор. Все конвеер готов и мы можем приступать к созданию шаблонов, где я и расскажу зачем вообще мы делали этот конвеер.
В третьих запустим калькулятор и сделаем его снимок, для того чтобы сделать снимок необходимо нажать кнопку ScreenShot в левом верхнем углу Конструктора. После этого у нас появится окно TV со снимком экрана. Теперь нам необходимо нажать кнопку Cut и выделить в окне TV наш калькулятор, результатом этих действий должно быть окно TV с изображением калькулятора.

Нажимаем кнопку Borders (примечание. с момента написания этой статьи в программе появился режим FixBorders (кнопка черный мониторчик с луной), рекомендую использовать именно его. Используется он точно также как Borders, но работает на динамических изображениях гораздо стабильнее ) и начинаем делать шаблоны. Объясню как это делается на примере шаблона для кнопки «+» — мы должны выбрать на изображении самый характерный его участок, который не повторяется в других местах. Собственно и выбираем сам символ +, нажимаем на кнопку Select, и выделяем этот знак в квадратик:

Кликаем правой кнопкой мыши внутри пунктирного квадратика и у нас появляется окно:

в поле имя которого мы пишем «plus» (так как этот объект у нас в коде был написан) и жмем Input. В разделе Templates дерева объектов у нас появился объект с таким именем. Нажмем на него и слева появится уже знакомое нам окошко:

Тут нам нужно поменять свойство ConnectedScreen в нем мы должны выбрать конвеер скриншотов который мы создавали вначале, т.к. по умолчанию тут выбран глобальный конвеер, который фотографирует весь рабочий стол целиком, а не только наш калькулятор. На этом минимальная настройка шаблона закончена и думаю нам этого будет достаточно. Более подробно об этом можно узнать в документации. Вам лишь осталось поступить аналогичным образом со всеми остальными объектами, которые мы должны добавить в шаблоны. После добавления всех шаблонов дерево объектов должно выглядеть следующим образом:
Очень важно, чтобы наименования в точности включая регистр ввода соответствовали тому, что вы видите на картинке. В примере шаблоны five и nine сделаны другим способом, в режиме ColMap, за подробностями того как это делается предлагаю обратиться к документации. На работу кода программы это не окажет особого влияния и вы можете сделать все шаблоны тем же образом как и шаблон кнопки +. А можете ничего не делать, и скачать готовый дистрибутив с примером
Для того чтобы создать шаблоны fiftynine и zero необходимо делать шаблон участка калькулятора выделенного на картинке:

По шаблонам все.
3) Еще нам необходимо создать графический интерфейс программы через который она будет общаться с пользователем. Для этого необходимо в Конструкторе программы войти в меню «Окна» и выбрать пункт «Дизайнер Формы»

Откроется окно с формой, на которой нужно дважды щелкнуть и из открывшегося окна добавить объект Button в обоих полях формы пишем Start. Жмем ОК и выходим из формы, а на главной форме у нас появилась кнопка Start, нажимаем на нее и появляется опять меню свойств, жмем на закладку Events и видим следующее:

В колонке Value на против события OnClick дважды щелкаем мышью, и в Value автоматически заполняется значение на картинке выше. А в центральном окне появляется текстовый редактор:

Вот этот текст мы и должны заменить кодом, который я привел в начале статьи. Все теперь программа готова. Для запуска необходимо сохранить программу нажав кнопку с изображением двух дискет, затем откомпилировать программу нажав кнопку с картинкой перекрещенных отвертки и ключа, а затем нажать кнопку Launch, или запустить ее из лаунчера. Из конструктора программа всегда запускается в отладочном режиме, поэтому будут показываться отладочные сообщения. Если мы все сделали верно то должны увидеть окно с кнопкой которое мы создали:

Запускаем калькулятор, делаем его видимым на рабочем столе и жмем кнопку старт. Когда надоест жмем кнопку Esc, и ждем сообщения о том что программа закончена.
Вот и все. Сложно? Делать это на обычном языке программирования сложнее в разы. Лично у меня написание этого бота заняло не более получаса, чего не могу сказать об этой статье.
Другие примеры ботов можно поискать на форуме например,
Все знают Павла Дурова - создателя социальной сети "ВКонтакте". В 2013 году, после продажи предыдущего проекта, он со своей командой основал мессенджер Telegram. С помощью этого портала можно читать книги, качать музыку, смотреть погоду, шифровать данные и так далее. В "Телеграмме" много и других полезных функций.
Чем же хорош проект и как сделать бота в "Телеграмме"? В первую очередь социальная сеть мультиплатформенная. Вряд ли вы найдете другой бесплатный, качественный мессенджер да еще и без рекламы на абсолютно все платформы. Это намного удобней и практичней браузерных порталов.
С недавних пор одной из особенностей этого мессенджера является создание личных ботов. Что это такое? Как сделать бота в "Телеграмме" без навыков программирования? Зачем они вообще нужны? Об этом и многом другом пойдет речь в этой статье.
Боты в "Телеграмме" - это некоторая разновидность чат-ботов, но в виде зарегистрированного пользователя. У таких юзеров имена оканчиваются словом bot. Они способны выполнять различные действия. Широкая многофункциональность в грамотных руках значительно упростит жизнь других пользователей.

Начать работу очень легко. После нахождения нужного бота запустите его. Номер бота в "Телеграмме" отличается в зависимости от функций. Это вам поможет сделать виртуальная клавиатура внизу. После этого бот оправляет список информации, команд, доступных для него.
Как сделать бота в "Телеграмме"? Всего через пять минут после ознакомления с инструкцией по созданию вы сможете повторить процесс и создать собственного даже без навыков программирования:

Эта довольно детальная инструкция гарантированно поможет вам создать бота и начать с ним взаимодействовать. Также есть возможность создания дополнительных функций, если записывать названия команд и отклики на эти запросы.
Если с тем, как создать бота в "Телеграмме", все более или менее понятно, то далее вопрос можно рассмотреть с более актуальной точки зрения, а именно со стороны заработка.
На сегодняшний день Telegram очень быстро прогрессирует, обогнав своих конкурентов. Значит, логично предположить, что ценность ботов тоже возрастает. К сожалению, вряд ли вы найдете легкий способ заработать на создании ботов. Для этого необходимы познания в сфере программирования. В чем же заключается заработок?
Как создать бота в "Телеграмме" для продажи? Пока эта тема не широко популярна, так что, создавая ботов для разных компаний, можно запросто сорвать куш. Если вы научитесь программировать хорошо, многие владельцы компаний заметят вас и заинтересуются этим.
Как сделать бота в "Телеграмме"? Если вы новичок, то попробуйте походить на курсы программирования, потому что без этого вам будет очень сложно.

Как ни странно это слышать, но мессенджеры скоро станут популярней социальных сетей, ведь намного удобней зайти в чат и дать команду, чем тратить время на не всегда удобные приложения. Вот некоторые интересные боты в "Телеграмме":

Боты в "Телеграмме" предназначены не только для развлечений. Многие из них помогут в бизнесе, учебе и работе:

А если вы не подписались на бота от сайт, то пришла пора сделать это! @iPhonesRu_Bot
Сейчас очень модно заводить Telegram-боты. У каждого крупного интернет-ресурса или крупной компании есть свой бот, в которых клиенты получают ответы на вопросы или читают новости. Если у вас есть свой сайт, группа в соцсети или просто интересная идея бота, то эта инструкция поможет вам с минимальным усилиями внести свой вклад в волшебный мир Telegram.
Есть два пути создания ботов. Первый - написать приложение с помощью Telegram API, а второй - воспользоваться сервисом для создания ботов. Один из таких, manybot.io , мы будем использовать в статье.
Инструкцию из статьи можно выполнить в версии Telegram для любой платформы:
Сама я буду использовать версию для OS X, так как без полноценной клавиатуры создавать бота не совсем удобно.
1. Набираем в поиске Manybot, кликаем на значок бота и нажимаем на кнопку Start :
2. Нажимаем на кнопку Добавить нового бота
:
4. Переходим в @BotFather
, нажимаем кнопку Start
и вводим команду /newbot
:
6. Вводим имя бота, которое будет отображаться при поиске и техническое имя бота, копируем полученный API-токен:

7. Возвращаемся в @Manybot и вставляем в него API-токен из буфера обмена:

8. Указываем описание бота:
9. Бот готов:
10. Находим свой бот через поиск и начинаем пользоваться:
В хорошем боте должны быть команды. Чтобы пользователь вводил запрос, а в ответ ему приходило что-то интересное/полезное. Вот инструкция, как создать простейшую команду:
1. Набираем /commands
:
2. Набираем имя новой команды и текст, который она будет выдавать в ответ (при желании к тексту можно прикрепить файлы):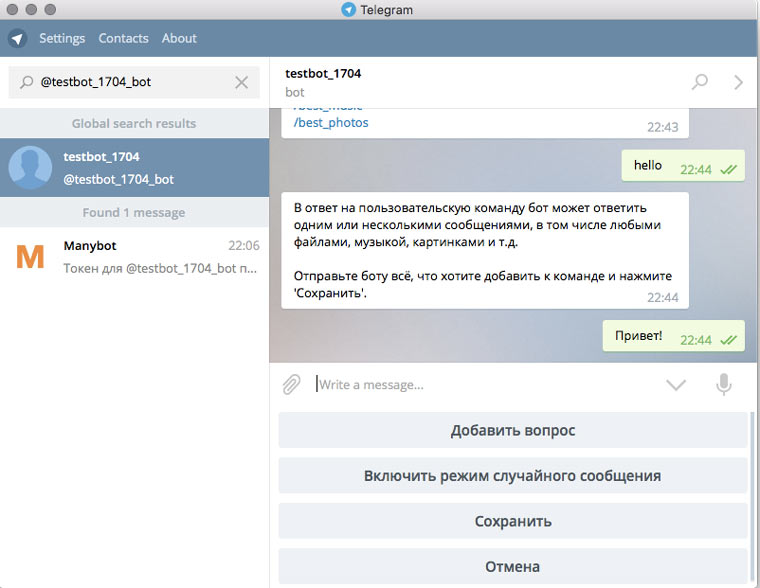
3. Нажимаем кнопку Сохранить
и дожидаемся завершения создания команды:
Для того, чтобы отредактировать команду /hello
надо набрать /commands
, /hello
:
Чтобы увидеть ответ команды, надо нажать кнопку Показать команду
. К сожалению, я не нашла способа проверить как будет выглядеть бот в приложении у подписчиков, кроме как попросить кого-нибудь зайти со своего аккаунта и посмотреть:
При желании, для команды можно сделать кнопку в меню, которая будет ее запускать.
1. Набираем /commands
:
2. Нажимаем на кнопку Настроить главное меню
, а затем на кнопку Добавить пункт меню
:
3. Выбираем из списка команду, которую хотим добавить в меню и указываем название для кнопки:
В ботах можно настроить трансляцию новостей из Twitter, Youtube, VK или RSS.
1. Набираем команду /autoposting
:
2. Нажимаем кнопку с нужной соцсетью и указываем ссылку на страницу:
В ботах Telegram можно отправлять сообщения, которые будут приходить всем его подписчикам. Вот инструкция, как создать такое сообщение и запланировать его отправку на определенное время:
1. Набираем команду /newpost
:
2. Вводим текст поста и нажимаем на кнопку Отложить пост
, указываем текущее время:
3. Указываем время поста и сохраняем пост:
Еще с помощью ботов можно проводить опросы среди подписчиков:
1. Набираем /commands
, выбираем пункт меню Создать команду
и вводим имя для новой команды:
2. Нажимаем на кнопку Добавить вопрос
, выбираем тип ответа и вводим текст вопроса:
Массовая популяризация и использование ботов в социальной сети «Вконтакте» может вдохновить администраторов различных сообществ ВК на желание установить подобную программу-бота и у себя в группе. При этом, как выполнить подобное они не представляют, прочитывая множество материалов в поисках пояснений для реализации желаемого. В данном материале я постараюсь помочь таким администраторам и расскажу о способах сделать бота в группы ВК, и какие инструменты нам в этом помогут.
Как известно, бот – это программа, которая поможет вам в автоматизации каких-либо операций. В нашем случае, бот, подключенный к сообществу «Вконтакте», может заниматься отправкой шаблонных рассылок, отвечать на сообщения пользователей, с ним можно играть в различные интерактивные игры, он порекомендует вам музыку или видео, расскажет анекдот и так далее.
Рассмотрим, как создать бота для группы в социальной сети «Вконтакте».
Первым из ботов, о которых я расскажу – это «Робочат». Данный бот обладает довольно простым функционалом, при этом так же незамысловат и удобен в настройке.
Для его установки перейдите на сайт robochat.io , и нажмите на кнопку «Создать бота» (при необходимости, пройдите процедуру регистрации через ваш е-мейл).
 Нажмите на «Создать бота» для начала процедуры создания бота для вашего сообщества в ВК
Нажмите на «Создать бота» для начала процедуры создания бота для вашего сообщества в ВК
Вы перейдёте на экран настройки бота, где вам будет необходимо подключить бота к вашему сообществу.
Нажмите на кнопку «Подключить сейчас», из открывшегося перечня выберите «Сообщество Вконтакте» и нажмите на кнопку «Подключить» справа.
 Нажмите на «Подключить сейчас» для подключения бота к вашему сообществу
Нажмите на «Подключить сейчас» для подключения бота к вашему сообществу
Приложение запросит доступ к вашему аккаунту в VK (данный аккаунт должен одновременно иметь права администратора в нужном вам сообществе «Вконтакте»). Нажмите на «Разрешить».
Вы перейдёте к списку добавления сообществ «Вконтакте», в которых вы являетесь администратором. Нажмите на «Подключить» справа от нужного сообщества», а затем нажмите на «Разрешить» для доступа бота к сообщениям сообщества, его фото и видео.
Теперь вернитесь на вашу страницу на сайте Robochat.io, перейдите во вкладку «Чат-бот» слева, в которой будут располагаться три подвкладки («Основное», «Сообщения ВК», «Ключевые слова»).
 Нажмите на вкладку «Чат-бот» для настройки вашего бота
Нажмите на вкладку «Чат-бот» для настройки вашего бота
Нас интересует подвкладка «Основное», где вы сможете настроить ответы вашего бота на различные запросы пользователя, в том числе используя подвкладку «Ключевые слова». Для редактирования каждого опции существует кнопка «Редактировать» возле каждого из пунктов. После настройки шаблонных ответов данный бот готов к работе. Для его активации пользователю будет необходимо нажать на кнопку «Написать сообщения» в вашей группе, и бот ответит пользователю в соответствие с выполненной вами настройкой.
Установка данного бота в ВК с сайта bot-vk.ru похожа по своему алгоритму на установку предыдущего бота «Робочат». При этом настройка «BotVK» также интуитивно проста, и не требует от пользователя каких-либо специальных знания по программированию
Для начала работы с данным ботом перейдите на сайт bot-vk.ru , и нажмите на кнопку «Создать бота».
 Нажмите на кнопку «Создать бота» для начала подключения «BotVK» к вашей группе
Нажмите на кнопку «Создать бота» для начала подключения «BotVK» к вашей группе
Затем нажмите на кнопку «Войти или создать аккаунт», и нажмите на «Разрешить» справа внизу для предоставления приложению доступа к вашему аккаунту. Вы перейдёте в панель управления вашим ботом. Нажмите на кнопку «Подключить группу» для подключения вашей группы, выберите вашу группу в списке, и нажмите на «Подключить», а потом на «Разрешить».
Справа будет располагаться меню управления нашим ботом.
Меню управления «BotVK»Выберите там вкладку «Список ботов», а потом кликните на названии вашего бота в группе справа. Откроются настройки вашего бота, в которых вы сможете произвести довольно широкую настройку его функционала, а затем нажать на «Сохранить» внизу для фиксации изменений.
 Меню настройки «BotVK» для вашей группы в VK
Меню настройки «BotVK» для вашей группы в VK
Как визуально выглядит процедура работы с данным ботом можно посмотреть на видео:
Также вы можете воспользоваться платными ботами на сайте bots.hsstore.ru . Здесь представлены множество платных ботов для VK, функционал которых доступен за ежемесячную плату в 990 рублей. Среди них википедия-бот (присылает статьи с Википедии по запросам), бот для общения (умеет соединять вас анонимно с другим неизвестным пользователем), бот для демонстрации гороскопов и так далее.

Установка данных ботов похожа на установку в уже описанных вариантах, при этом здесь от вас также требуют деньги за платный функционал. Учитывая, что предыдущие два бота «Робочат» и «BotVK» имеют бесплатный характер, установка платных варинатов ботов выглядит довольно сомнительным решением.
В данном материале мной было рассмотрено несколько способов сделать быстро бота в группы ВК для отправки им сообщений. Установка такого бота предполагает наличие у вашего аккаунта административных прав для руководства группой, а также предоставление боту прав для непосредственной работы с вашим сообществом. Настроив такого бота должным образом, вы получите удобный вспомогательный функционал, способный облегчить работу с множеством подписчиков вашей группе в ВК.