ИВАНЬКОВСКАЯ А.В. , студентка, Нижегородский государственный педагогический университет имени Козьмы Минина (Мининский университет), е-mail: [email protected] , тел. +79302932714. ORSID ID 0000-0002-1702-0716
ПОНАЧУГИН А.В. , к.э.н., доцент кафедры Прикладной информатики и информационных технологий в образовании, Нижегородский государственный педагогический университет имени Козьмы Минина (Мининский университет), е-mail: [email protected] , тел. +79036022121 ORSID ID 0000-0001-5518-5565
Оптимизация операционной системы
для начинающих пользователей
В современный век компьютерных технологий персональный компьютер есть практически у каждого, однако не все в совершенстве владеют практическими навыками работы и настройки ОС для решения конкретных задач. В данной статье анализируются основные показатели эффективности операционной системы, которые будут интересны начинающим пользователям, желающим заняться оценкой вопросов эффективности, мониторинга и оптимизации операционной системы. Дополнительно рассмотрены связь между свойствами, показателями и параметрами эффективности ОС и специальные программы, утилиты для оптимизации работы на ОС
Оптимизация операционной системы обеспечивает максимально эффективную работу компьютера. Проблема оптимизации компьютера заключается в том, чтобы при наименьшей затрате ресурсов обеспечить максимальную работоспособность. Благодаря оптимизации компьютера можно избежать ошибок операционной системы и предустановленного программного обеспечения. Оптимизация связана во многом и с аппаратными средствами компьютера, однако большинство ошибок возникает из-за неверного написания приложения.
Многие исследователи задались вопросом, как можно оптимизировать ОС и устранять ошибки. Так, Таненбаум Э. в своей книге «Современные операционные системы» рассматривает оптимизацию ОС по скорости и по занимаемой памяти. Эндрю Стюарт Таненбаум предлагает несколько методов.
Первый метод заключается в подмене небольших процедур макросами, но имеет свои недостатки: это передача управления процедуре и выделение стека (однонаправленный список, организующийся по принципу last in – first out), а после работы программа должна вернуть управление и результат.
Второй подход заключается в применении макроса в листинге и является более эффективным относительного первого подхода, но сложнее.
Также предложен метод сжатия изображений GIF с помощью языка PostScript, содержащего специальные команды, занимающие всего несколько битов.
Эти данные очень полезны для программиста, однако начинающий пользователь не сможет разобраться в коде, следовательно, необходимоа такая статья, которая бы была посвящена способам оптимизации работы компьютера.
М. Руссинович, Д. Соломон, А. Ионеску в популярной книге «Внутреннее устройство Microsoft Windows» предлагают оптимизировать операционную систему с помощью службы ReadyBoost, технологии ReadyDrive и кэширования, приводя подробные схемы эффекта от применения оптимизатора оперативной памяти.
Другой автор, Гладкий А., в книге «Настройка Windows 7 своими руками. Как сделать, чтобы работать было легко и удобно» рассматривает настройку ОС как важный элемент эксплуатации. В книге подробно рассмотрены всевозможные настройки и кастомизация, например изменение темы оформления, способа переключения раскладки клавиатуры, подключения внешнего устройства, включения специальных возможностей и др.
Ряд исследователей, Назаров С. В., Широков А. И., в учебном пособии «Современные операционные системы» рассматривает оптимизацию ОС с помощью оптимизации страничной виртуальной памяти с рассмотрением конкретных методов. Такой подход не эффективен при возникновении ошибок приложений, и при некорректном исправлении возможно появление новых ошибок.
Кэширования и использования служб порой недостаточно для оптимизации ОС: в определенных случаях предпочтительно использовать другие способы. Технология ReadyDrive имеет свои недостатки относительно оценки ее работы и еефункционирования.
Основные свойства, присущие операционной систем, называются «качество ОС», которое характеризует ее пригодность для конкретного назначения. Следовательно, объективной оценкой эффективности операционной системы является оценка эффективности функционирования компьютерной системы, но при этом эффективность системы не является свойством системы по следующим причинам:
Операционную систему можно определить как:
Параметрами ОС являются первичные, не зависимые друг от друга свойства ОС с определенными непрерывными или дискретными значениями, определяющими все остальные ОС.
Исходя из утверждения выше можно сказать, что свойства ОС – это характеристики ОС, определяемые и зависимые от параметров. Свойства ОС отражают возможности ОС по организации функционирования компьютерной системы.
Показателем свойства называется числовое значение функционала, которое отражает некоторые свойства ОС и характеризует уровень качества ОС относительно этого свойства. Связь между свойствами, показателями и параметрами эффективности ОС показана на рис. 1.
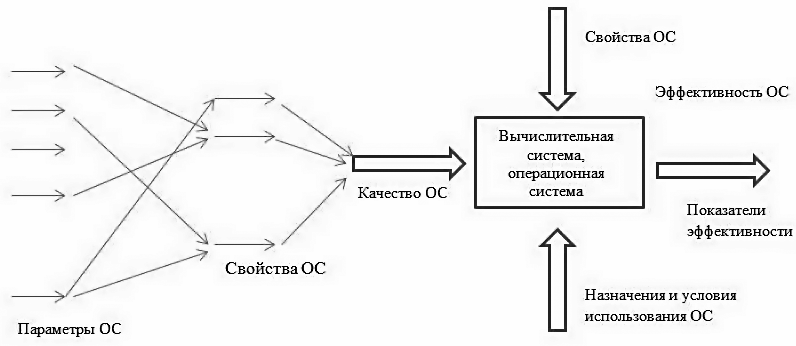
Эффективность ОС оценивается по некоторым совокупностям показателей, например:
С помощью общих показателей оценивается эффективность ОС по степени ее соответствия организации вычислительного процесса компьютерной системы в соответствии с заданными требованиями.
На практике используются следующие показатели эффективности операционных систем:
Частные показатели должны соответствовать целям отыскания таких технических решений, которые при условии удовлетворения требуемым значениям общих показателей позволяют использовать ОС с минимальными затратами напроектирование, разработку и сопровождение и характеризовать техническое совершенство и экономическую целесообразность ОС. Данная группа показателей более обширна по сравнению с группой общих показателей:
Рассмотрим данные причины подробнее: нехватка оперативной памяти приводит к общему снижению производительности системы. Заторы жесткого диска обычно проявляются в паузах при работе приложения. Такие заторы легко устраняются увеличением памяти. Заторы сети могут быть связаны с любым из множества компонентов – маршрутизаторы, переключатели, устройства резервных копий, рабочие станции, серверы и т.д. Для решения такой задачи необходим мониторинг быстродействия сети. Решение заторов сети может сводиться к анализу операционной системы, локальной машины, удаленной машины, вмешательства пользователей, кроме того, необходимо учитывать топологические ограничения сети.
Современные ОС имеют в своем составе средства наблюдения за использованием ресурсов операционной системы. Компьютеры корпорации Microsoft имеют в своем составе следующие средства мониторинга:
Первые два компонента предоставляют подробные сведения о ресурсах, используемых конкретными объектами ОС.
Диспетчер задач предоставляет данные о программах и процессах, выполняемых компьютером, а также сведения об использовании процессора и памяти.
Данные о производительности используются для:
Утилита CPU Stress контролирует работу центрального процессора путем его нагрузки с помощью SSE-команд.
Кроме того, среди этих модулей есть две тестовые утилиты, оценивающие скорость работы интернета.
В заключение можно сказать, что оптимизация ОС – одна из сложнейших задач для пользователей ПК, которая требует выбора между оптимизацией по скорости и по занимаемой памяти, что, в свою очередь, влечет за собой многочисленные настройки, мониторинг и даже математические вычисления и т.п. При оптимизации программ чаще всего приходится.
Основными способами повышения быстродействия компьютера являются:
Так или иначе, невозможность эффективно работать без оптимизированной операционной системы доказана. Перед пользователем стоит задача выбора актуальных, ресурсоемких, производительных средств оптимизации и мониторинга операционных систем.
Ключевые слова: настройка, операционные системы, эффективность.
Optimization of the operating system for beginners
Ivankovskaya A.V. , student, Nizhny Novgorod State at the Pedagogical University named after Kozma Minin (Mininsky University), e-mail: [email protected], tel. +79302932714. ORSID ID 0000-0002-1702-0716
Ponachugin A.V. , Ph.D., Associate Professor, Department of Applied Informatics and Information Technologies in Education, Nizhny Novgorod State Pedagogical University named after Kozma Minin (Mininsky University), e-mail: [email protected], tel. +79036022121 ORSID ID 0000-0001-5518-5565
Abstract: In the modern age of computer technology the personal computer have virtually everyone, but not all are fluent in practical skills and configure the operating system for specific tasks. This article analyzes the main indicators of the effectiveness of the operating system, which will be interesting for novice users who want to do the assessment of the effectiveness, monitoring and optimization of the operating system. Additionally, the authors examined the connection between the article properties, indices and parameters of operating efficiency and special programs, utilities to optimize the OS.
Keywords: setting, OS, efficiency.
Вконтакте
Windows 7 является самой популярной операционной системой от корпорации Microsoft. Многие пользователи любят её за понятный интерфейс, функциональность и стабильность работы. Однако со временем система начинает выдавать ошибки одну за другой, снижается скорость её работы, поэтому так важно знать причины этих явлений и способы, позволяющие повысить производительность вашего компьютера.
Операционная система Windows 7 рано или поздно начинает страдать от веса программного обеспечения, которое устанавливается в ходе обычного пользования. Новые загрузки ПО могут значительно снизить скорость работы компьютера. Рекомендуется удалять все программы, которые вы не планируете использовать.
Антивирусные сканеры и очистители дисков, как правило, запускаются автоматически при включении компьютера и работают в фоновом режиме. Многие пользователи даже не знают о том, что они запущены. А программы в это время приводят к медленному запуску ПК и, если не были закрыты после включения компьютера, снижению его производительности.
Существует несколько способов очистки реестра для улучшения производительности компьютера. Рассмотрим каждый из них.


Команда «MSconfig» - это стандартная утилита, созданная для управления автоматически запускаемыми программами и загрузкой Windows. Эта программа позволяет пользователю настраивать запуск ПК и убирать из автозагрузки ненужные программы. С её помощью также можно обнаружить вирус, если компьютер им был заражён.

В интернете есть множество утилит для автоматической очистки компьютера от временных файлов и оптимизации его производительности. Рассмотрим несколько из них.
CCleaner - широко используемая утилита для очистки временных файлов, кэша или личных данных. У программы широкий функционал: от незначительных настроек до полного удаления информации с дисков.
Интерфейс CCleaner прост и удобен. Достаточно зайти в приложение и нажать кнопку «Анализ», чтобы программа начала искать временные файлы, которые засоряют систему и которые можно удалить.
Также при помощи CCleaner можно провести очистку кэша.
Когда вы открываете тот или иной сайт в браузере, вся текстовая и графическая информация с этого сайта загружается с сервера и сохраняется в кэше. Ваш компьютер запоминает эту информацию для того, чтобы в будущем загрузить сайт намного быстрее.
Частая очистка кэша позволит освободить место, но снизит скорость работы вашего веб-браузера, так как сайты, на которые вы часто заходите, вновь будут загружаться с серверов.
Advanced SystemCare Free - популярная программа для очистки и оптимизации ПК. Она позволяет оптимизировать элементы запуска и чистить компьютер от ненужных файлов и записей реестра одним кликом.
В последней версии программы улучшена очистка от временных файлов. Кроме того, разработчиками была добавлена очистка установленных пакетов драйверов, которая позволяет освободить место на диске. Advanced SystemCare с помощью встроенного менеджера ресурсов показывает процессы с высоким потреблением ресурсов ОЗУ, ЦПУ и диска, а затем помогает их завершить.
Новые функции FaceID («Идентификация лица») и Surfing Protection & Ads-Removal («Защита сёрфинга») обеспечивают защиту ПК на более высоком уровне. FaceID автоматически обнаруживает злоумышленников, которые тайно обращаются к вашему ПК. Surfing Protection & Ads-Removal предоставляет вам новый, безопасный и бесплатный контент для онлайн-сёрфинга.
Инструменты Privacy Sweep («Очистка конфиденциальности»), Spyware Removal («Удаление шпионского ПО») и Real-Time Protector («Ремонт уязвимости») Advanced SystemCare 10 помогают вам удалить больше угроз и исправить больше проблем с конфиденциальностью.
Выбранный тип электропитания влияет на производительность вашего компьютера. Когда вы используете высокопроизводительный план электропитания, вы увеличиваете потребление энергии компьютером, но в то же время позволяете ему работать на полную мощность. Однако производительность компьютера всё ещё будет зависеть от работы, которую он будет выполнять.
Выделяют три типа электропитания:
Снижение яркости экрана увеличивает продолжительность работы вашей батареи. Чтобы выжать из своего ноутбука больше времени автономной работы, можно просто снизить уровень яркости экрана вручную.
Чтобы активировать режим высокой производительности:


Существует множество способов для повышения производительности вашего компьютера. Вы можете воспользоваться как стандартными утилитами Windows, так и специальными программами для очистки и оптимизации системы. Они выполняют свою работу за минуты, но их использование позволяет значительно ускорить работу системы. Главное - использовать проверенные методы и скачивать программы с надёжных источников.
Windows 7, на сегодня, самая распространенная операционная система. И это понятно, ведь она работает значительно быстрее, в сравнении с более ранними версиями Windows. Но установив ее на компьютер, Вы так можете не сказать: он начнет подтормаживать, дольше думать, виснуть. Все дело в аппаратной части – требования к ней, у Windows 7 немного выше.
Учитывая, что большинство параметров, которые установлены по умолчанию в данной операционной системе, обычному пользователю могут и не пригодиться, можно использовать различные способы, чтобы ускорить работу компьютера или ноутбука с Windows 7. Давайте начнем с ними знакомиться.
Первое , что нужно сделать – это отключить визуальные эффекты и гаджеты на рабочем столе . Они, без сомнения, украшают операционную систему, но в тоже время, замедляют ее работу. Кликните правой кнопкой мыши по ярлыку «Компьютер» и выберите из контекстного меню «Свойства» .

На вкладке «Дополнительно» в разделе «Быстродействие» кликните по кнопочке «Параметры» .

Откроется окошко на вкладке «Визуальные эффекты» . Отметьте маркером пункт «Особые эффекты» . Затем оставьте галочки в четырех пунктах, как показано на рисунке ниже, нажмите «Применить» и «ОК» . Если Вам не понравится отображение шрифтов, папок или чего-то еще на рабочем столе, всегда можно поставить галочку в нужном поле обратно.

Гаджеты с рабочего стола удаляются довольно легко. Наведите курсор мышки на нужный и из дополнительного меню выберите «Закрыть» . Можете оставить парочку самых необходимых, но чем больше их на рабочем столе, тем больший объем оперативной памяти они забирают.

Смотрим видео:
Второе , что мы сделаем – это отключим системные звуки . Нажмите на значок динамика в трее и выберите из меню «Звуки» .


Третье – отключите Aero Theme . Это красивое оформление рабочего стола с выбором цвета и прозрачности для окна, сменой фона на рабочем столе, использует не только оперативную память компьютера, но и видеокарту. Кликните правой кнопкой мыши на рабочем столе и выберите «Персонализация» .

Выберите любую тему из раздела «Базовые» . Она будет потреблять меньше ресурсов компьютера.

Четвертое – это отключение функции поиска . Будет очень полезно для тех, кто вообще не пользуется поиском в операционной системе. Данная служба следит за файлами на компьютере, чтобы потом была возможность их быстро найти, и соответственно использует определенный объем оперативной памяти. Для отключения поиска, кликните правой кнопкой мыши по ярлыку «Компьютер» и выберите из меню «Управление» .

Теперь в меню слева разверните раздел «Службы и приложения» , нажав на маленький черный треугольник, и выберите пункт «Службы» .

В окне откроется список доступных служб, выберите «Windows Search» , и кликните по нему два раза мышкой.

В поле «Тип запуска» выберите «Отключена» , в поле «Состояние» нажмите «Остановить» . Дальше «Применить» и «ОК» .

Смотрим видео:
Десятое – этот пункт будет последним. Он подразумевает использование различных программ для оптимизации работы компьютера . Вы можете воспользоваться программой CCleaner , которая позволит очистить файловую систему и реестр от всевозможного мусора. Еще одна бесплатная программа Auslogics BoostSpeed . Она также находит различный мусор в системе и позволяет удалить его. Перейдя по ссылкам, можно скачать программы и прочитать про их установку и использование.


Используйте перечисленные способы, и это позволит Вам ускорить работу компьютера или ноутбука с установленной операционной системой Windows 7.
Оценить статью: (7
оценок, среднее: 4,86
из 5)
Вебмастер. Высшее образование по специальности "Защита информации".. Автор большинства статей и уроков компьютерной грамотности
Статья станет полезным руководством для любого владельца слабого ноутбука или компьютера, работающих на базе «Семёрки», который хочет оптимизировать работу Windows 7. Сегодня рассмотрим, что можно отключить в этой операционной системе с целью повышения её производительности без пагубного влияния на функционирование.
Чёткого определения термина не существует. В большинстве случаев под ним скрывается комплекс мер и действий пользователя, нацеленных на отключение и удаление неиспользуемых компонентов операционной системы, а также изменение её конфигурации с целью повышения эффективности работы последней. То есть оптимизированная Windows 7 будет потреблять меньше аппаратных ресурсов и с большим КПД выполнять поставленные перед ней задачи, чем не настроенная операционная система.
Одним из самых важных факторов снижения быстродействия Win 7 является наличие большого количества элементов в списке автоматически запускаемых после старта ОС. Службы, которые можно отключить в «Семёрке» для ускорения её работы, . В этой статье подробно написано, . Ещё немного ускорить Windows 7 можно, . Как – читайте здесь. Остальные же способы оптимизации операционной системы для нормальной работы на старом ПК и для запуска на нём игр рассмотрим ниже.
На системном разделе должно быть хотя бы несколько гигабайт свободного места. Даже если его вполне достаточно, наверняка в папках для хранения временных файлов полным-полно мусора. Как бы мы ни оптимизировали операционную систему, без должного обслуживания жесткого диска большинство усилий пойдёт насмарку.
Как повысить быстродействие HDD? Первым делом давайте очистим его от временных файлов. Для этого выполняем приведённый ниже алгоритм.

Также в свойствах системного раздела можно отключить индексацию файлов на нём. Она хоть и осуществляется, по большому счёту, когда компьютер не загружен, простаивает, но лишние фоновые службы нам ни к чему.
После отключения индексации поиск станет немного медленнее.



Окно закроется автоматически.
Ещё повышение быстродействия осуществляется путём дефрагментации системного тома. Файлы на нём расположены хаотично, а дефрагментация позволит собрать части одного файла таким образом, чтобы они находились в секторах, идущих по порядку. Таким образом считывающей головке при обращении к файлу не придётся перемещаться по всей поверхности магнитной пластины с целью поиска ячеек с фрагментами нужного объекта. Вторая особенность дефрагментации – перемещение критически важных для системы файлов на дорожки, которые расположены ближе к центру магнитной пластины. Этим уменьшается время доступа к ним. Ниже подробно описано, как ускорить Windows 7 путём дефрагментации системного тома.


При необходимости можете настроить расписание запуска процесса оптимизации разделов HDD.

Пока проблемы с фрагментацией объектов файловой системы решаются, выполним ускорение загрузки ПК путём задействования для этого обоих ядер многопроцессорной системы.
Выполнение приведённых ниже шагов позволит увеличить скорость запуска Windows 7 на несколько секунд при наличии ЦП с двумя и большим числом физических или виртуальных ядер.







Компьютер перезагружать не обязательно, так как полностью настроить Windows 7 на высокую производительность мы ещё не успели.
Дальнейшее ускорение работы Windows 7 заключается в чистке реестра. Многие программы и драйверы оставляют после своей деинсталляции ключи (записи) в системной базе данных. Если хотите ускорить ноутбук, от таких ключей следует избавиться. Увы, но инструменты и настройки Windows 7 не предусматривают очистку системного реестра, поэтому на помощь придёт программа по оптимизации ОС, такая как CCleaner. Это лучшая утилита для удаления ненужных записей реестра и временных файлов в Windows.





Как показывает практика, увечий системе утилита не причиняет, поэтому резервирование ключей не обязательно.


Максимальная производительность работы с файлами реестра достижима после его дефрагментации. Простой дефрагментатор не сможет справиться с заданием, ведь файлы реестра постоянно используются системой, поэтому их оптимизация проводится только до момента загрузки Windows 7.


Вместо полной резервной копии можно просто создать точку восстановления, если соответствующая функция активирована.
Перед дефрагментацией можете выполнить полное сканирование реестра на наличие проблем и сравнить результаты работы приложения с успехами CCleaner



Внимание! Во время оптимизации процессы на ноутбуке или компьютере могут подолгу не отвечать или зависать до самой перезагрузки устройства.
После перезапуска, если всё прошло успешно, загрузка операционной системы будет происходить заметно быстрее, но это ещё не всё.
Полная оптимизация Windows 7 не может произойти без активации опции кэширования записей на жестком диске. Она позволяет ускорить работу с файлами и по умолчанию включена далеко не во всех сборках Windows 7.




Функция позволяет вычислить разницу между двумя файлами (например, более ранней и свежей копией документа), чтобы при копировании или замещении сократить объем передаваемой информации. Эту опцию можно отключить, ведь подобная функция востребована очень редко.



Пока всё загрузится, ждём. Процесс может занять пару минут или чуть больше.

Сохранять новые параметры не спешим, так как здесь можно удалить ещё несколько ненужных компонентов, например, «Windows Search», «Клиент TFTP», «Службу индексирования», если не пользуетесь ими. В случае надобности любой из элементов аналогичным образом возвращается обратно.

Aero, анимация окон, визуальные эффекты при появлении окон и меню потребляют немало ресурсов, хотя практической ценности от них нет. Разве что элементы интерфейса красиво выглядят да анимированы. Если графической адаптер компьютера сильно устаревший, да и оперативной памяти в нём немного (~2 ГБ), пожертвовать красотой и анимацией элементов интерфейса, дабы улучшить работу системы, можно, не раздумывая.




Здесь можно отметить «Особые эффекты» и указать, от каких из них хотите отказаться.

На этой вкладке увеличиваем размер файла подкачки или включаем его использование, если своп-файл в системе не используется. Он способен облегчить работу ПК с малым объемом оперативной памяти, так как является её виртуальным расширением. Когда ОЗУ для хранения данных недостаточно, часть нынче не используемой информации сбрасывается на жесткий диск в файл подкачки, который хранится на системном томе. Когда какая-либо информация становится нужной, она переписывается с диска обратно в ОЗУ. Скорость работы с данными на HDD намного ниже, чем с ячейками оперативной памяти, но в случаях крайней необходимости это лучше, чем постоянные оповещения о недостатке RAM, зависания (нередко «мёртвые») и сбои.

Здесь мнения специалистов, в том числе представителей Microsoft, расходятся.
Одни советуют ничего не трогать, позволяя системе автоматически выбирать нужный объем своп-файла, вторые советуют указать статичный размер для него, а третьи – задать динамичный объем. Что будет более правильно, каждый решает сам для себя.
Имейте в виду, что на системном томе будет зарезервировано указанное пространство и использовать его для хранения личных файлов не получится.
Второй момент: динамически изменяемый размер (когда указываем исходный и текущий) своп-файла будет способствовать его фрагментации. Учитывая, что работа с виртуальной памятью и так замедляет компьютер, а фрагментация еще больше понизит его быстродействие, напрашивается вывод, что текущий и предельный объемы файла подкачки лучше устанавливать одинаковыми.
Опцию активируем только для системного тома, ведь дорожки других дисков находятся далеко от центра, что также отразится на скорости доступа к файлу подкачки.

Последним оптимизируйте электрическое питание Windows 7. По умолчанию в системе используется сбалансированный режим – золотая середина между энергопотреблением и эффективностью работы ПК. Изменение плана питания может повысить производительность компьютера. Однако для ноутбуков его не рекомендуется трогать, ведь разработчик устройства уже выбрал оптимальные параметры питания для системы, в том числе при автономном функционировании ноутбука.




В итоге получим более быстрый компьютер, чем он был до выполнения настройки. Для ещё большего ускорения в качестве системного тома можете использовать SSD или добавить планку ОЗУ, но это уже иная история.
Вряд ли можно сомневаться в том, что самой лучшей производительностью Windows 7 обладает сразу после её установки. Системный диск – практически новорождённый, ничего лишнего в нём нет, поэтому система «летает». Да, производители Windows 7 постарались произвести впечатление на своих будущих пользователей, особенно тех, кто выполняет замену своей предыдущей системы на Windows 7. Поначалу все идёт прекрасно. Семёрка запускается, показывает приличное быстродействие, чем радует пользователя, но потом она начинает огорчать его своим «тугодумием».
К сожалению, разработчики Windows 7, наверняка работающие на суперскоростных ПК, мало задумывались о множестве настроечных параметров, отвечающих за быстродействие системы, в расчёте на то, что основной массой пользователей будут домохозяйки со своими ноутами и планшетами. Да и не каждому более образованному пользователю, особенно, если у него проблемы с английским, доступна та информация по настройке параметров системы для увеличения её быстродействия, которая размещается на сайте Microsoft. В статье делается попытка рассказать пользователям, какая оптимизация Windows 7 возможна, познакомить их с её приёмами для увеличения скорости работы операционной системы и компьютера в целом.
Вряд ли какому пользователю понравится, если загрузки операционной системы приходится ждать несколько минут. Хотя загрузка компьютера с Windows 7 происходит предыдущих версий ОС, многие пользователи не прочь её ускорить некоторыми приёмами.
Для включения поддержки многоядерных процессоров во время загрузки следует ввести в поисковой строке слово msconfig. Затем нужно пройти по пути вкладка «Загрузка» — «Дополнительные параметры» — «Число процессоров», пометить его, установить значение, равное числу ядер в установленном процессоре, и завершить все нажатием «ОК».


Затем нужно перезагрузить компьютер и убедиться в увеличении скорости загрузки ОС.
Скорость загрузки ОС также зависит и от количества приложения, которые загружаются одновременно с загрузкой Windows. Их список можно увидеть по той же команде msconfig, но на вкладке «автозагрузка»:
Часто в этот список попадают (незаметно для пользователя) приложения, загрузки которых вообще не требуется, но они увеличивают время загрузки. Чтобы оптимизировать Windows, следует такие приложения исключить, сняв с них галки и нажав «ОК». После этого следует перезагрузиться.
Ускорить выключение компьютера также можно, если уменьшить значение интервала времени, отводимого на завершение активных программ. Если при этом они не успеют самостоятельно завершиться, то Windows остановит их принудительно. Для уменьшения времени выключения компьютера необходимо редактировать реестр. Не вдаваясь в подробности этого процесса, следует сказать, что в реестре нужно найти параметр WaitToKillServiceTimeout и поменять его значение с 12000 на 2000.



Если не используется классический вид этого меню, то оптимизировать его, то есть повысить скорость его работы можно следующим образом:
В том случае, когда ПК не обладает достаточно мощным графическим адаптером (имеет дешёвый или интегрированный в материнскую плату видеоадаптер), интерфейс AERO может вызывать существенное снижение скорости работы системы. Оптимизировать в этом плане графическую систему можно путём отключения некоторых функций AERO, но без потери основных преимуществ этого режима. Какие функции AERO можно отключить, а какие оставить, и каким образом это сделать? А делается это так:
В семёрке появилась новая функция — так называемое «удалённое разностное сжатие». Она используется при копировании и перемещении файлов и заключается в вычислении различий в файлах источника и приёмника. Это делается для сокращения объёма переписываемых данных, но требует дополнительного времени для вычисления их различий. Эту функцию можно отключить следующим образом:
Задуманная разработчиками оптимизация Windows 7 пополнилась новой функцией – ReadyBoost. Назначение этой функции состоит в виртуальном расширении ОЗУ компьютера, за счёт подключаемых внешних USB-накопителей и Flash-карт. ОС будет их использовать в качестве кэш-памяти, ускоряя тем самым операции чтения/записи и увеличивая скорость работы всей системы. Только требуется её включить, а для этого нужно:

Файлы реестра компьютера с Windows 7 – это своего рода база данных о конфигурации и настройках самой ОС и установленных приложений. Эта база данных, к сожалению, имеет тенденцию замусориваться и фрагментироваться с течением времени. А поскольку обращение к ней производится очень часто, это может стать причиной существенного падения скорости работы компьютера. Поэтому реестр следует периодически чистить и дефрагментировать.
Встроенные в Windows средства дефрагментации не предназначены для работы с реестром, поэтому его оптимизация обычно выполняется с помощью какой-либо сторонней утилиты. В качестве примера можно привести известную многим пользователям программу CCleaner. После её запуска нужно в меню выбрать пункт «Реестр». В открывшемся окне нажать кнопку «Поиск проблем» и ждать результатов анализа состояния реестра. Если будут найдены какие-либо проблемы, то далее нужно нажать кнопку «Исправить».
Сильная фрагментация жёстких дисков также способна вызвать снижение скорости работы компьютера. Это особенно относится к системному диску, так как он используется при работе системы практически постоянно. Для его дефрагментации можно прибегнуть к встроенному в Windows инструменту – утилите Defrag. Для её запуска следует:
Как из него видно, дефрагментация может выполняться в двух режимах – по расписанию и вручную. При ручной дефрагментации вначале следует определить её необходимость запуском анализа диска. Если после него будет выяснено, что диск сильно фрагментирован, то необходимо запустить его дефрагментацию нажатием соответствующей кнопки.
Функция UAC (Контроль учётных записей) представляет собой один из наиболее важных средств обеспечения безопасности системы. Следует тщательно взвесить все «за» и «против» его отключения. И все-таки, многие пользователи его отключают, целиком полагаясь на качественную антивирусную защиту. Функцию или понизить уровень защиты. В любом случае для этого требуются права администратора. Изменение уровня защиты выполняется таким образом:
Не секрет, что в системе есть службы, которые используются редко, или вообще не используются. Понятно, что такие службы могут быть отключены без вреда для функционирования Windows 7. Более того, их отключение даст освобождение ОЗУ, более редкое обращение к свопингу, то есть, ускорение работы компьютера. Этот инструмент требует предельной осторожности и аккуратности, поэтому прежде чем его запустить, следует подстраховаться с помощью создания точки восстановления. Это поможет выполнить откат к прежнему состоянию в случае возможных проблем в результате их отключения. Не следует выполнять эту операцию в групповом режиме, лучше это делать пошагово, каждый раз убеждаясь в нормальном функционировании операционной системы.
Совершенно безопасно подвергаются отключению такие службы, как:
Отключая другие службы, нужно иметь полную уверенность в том, к какому результату это приведёт.
Для отключения какой-либо службы следует зайти в раздел «Администрирование» панели управления и выбрать в правой части появившегося окна категорию «Службы». В результате появится список всех служб системы. Нужно найти в этом списке требуемую службу и щёлкнуть по ней дважды. Откроется окно с параметрами этой службы, например:
Если служба запущена, то сначала её нужно остановить с помощью соответствующей кнопки. Затем в параметре «Тип запуска» задать «Отключена» и нажать «Применить» и «ОК».
Разумеется, здесь был проведён не полный список приёмов оптимизации и настройки компьютера с Windows 7. В заключение приведём таблицу самых лучших сторонних программ для оптимизации Windows 7. Они все имеют различный функционал, который также указан в таблице.
Вконтакте