Наверно данную статью необходимо было бы написать еще в начале создания данного сайта. Но только теперь дошли руки и голова до этого дела. Итак, немного поговорим с вами о том, как работать в word 2010. В интернете можно найти, конечно, очень много информации о том, как работать с данным редактором, но читая, их уже на первых абзацах статьи хочется закрыть страницу, покинув сайт, так и не почерпнув для себя ничего полезного. Все дело в том, что статьи написаны на сложном научном языке, с применением «заумной» терминологии.
Я же, например, привык, чтобы мне информацию доносили на понятном, простом языке. Ну, так сказать разжёвывали. Вот и я поставил для себя цель, предоставить вам понятную информацию как работать в ворде. Тем более, что для того чтобы работать фрилансером, вам в обязательном порядке необходимо владеть элементарными азами пользования текстового редактора.
Итак, ни для кого не секрет, что это самый известный текстовый редактор , который применяется во всех сферах деятельности и предназначен для выполнения различного рода операций связанных с обработкой материала. Почему я говорю «обработка», да потому, что word применяют не только для написания текста, но и для:
я уже не говорю о совмещенной работе с несколькими вордовскими документами. Но не буду сильно углубляться во все нюансы, которые предоставляет нам данный редактор, остановимся на простейших функциях.
Для того, что бы начать работу, откройте документ. Сразу же по умолчанию перед нами чистый «условно » лист бумаги, на котором уже можно набирать текст. Но давайте сначала осмотримся и разберем, то, что изображено в его верхней части. Что мы видим:
Главная — это можно сказать основное меню при работе в word 2010. Здесь расположены все необходимые и первоочередные функции. Давайте разберемся, что же мы здесь видим. Читаем слева на право. Первое меню – это буфер обмена , в котором вы можете вставить новый документ или предложение с нового документа в текущий. Вам достаточно нажать на клавишу вставить, и перед вами откроется с левой стороны колонка, в которой будет текст или то, что находится в другом документе ворд, который открыт параллельно с вашим текущим документом. Простыми словами, если у вас открыто два документа ворд, то эта колонка позволяет перенести содержимое одного документа в другой.

Если с этим немного понятно, тогда идем далее к колонке ШРИФТ . Эта графа отвечает за выделение нашего текста различными «загагулинами ». Под этим интересным словом я имею, введу выделение слов и всего текста. В этом меню можно изменять шрифт, делая его жирным или подчеркнутым. Кроме того, Имеется возможность выделить текст другим цветом при нажатии на соответственную иконку, смотрите скриншоты. Рядом возле кнопки которая меняет цвет текста, располагается иконка для смены фона. При ее помощи, можно выделить любую часть фона текста другим цветом. При этом цвет текста остается неизменным. (Пример на скриншоте). Вы наверное обратили внимание на буквы, (Ж, К, Ч ).

ПОМНИТЕ, что для того, что бы выполнить данные операции в тексте, необходимо выделить ту часть, к которой вы хотите применить данные действия.
Далее обратившись к панели (ШРИФТ ) мы увидим небольшую надпись и цифры возле нее. Эта функция отвечает за изменение шрифта текста и его величины. Нажав на стрелочки, нам предложат широкий перечень шрифтов, а также его размеров. Начиная от 8 и заканчивая 72.
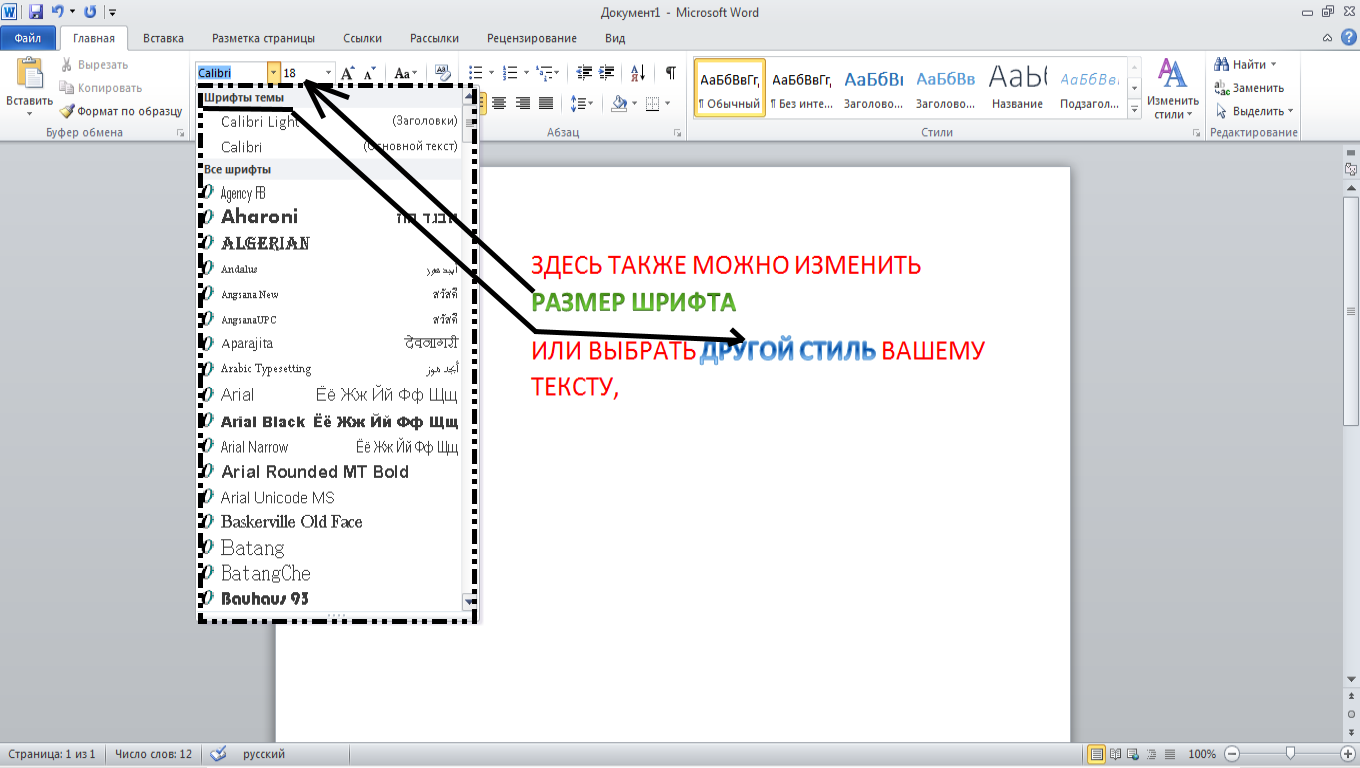
На этом с колонкой шрифт закончим и перейдем к следующей (АБЗАЦ ). Те команды, которые расположились в этой графе отвечают за разметку текста. С их помощью можно поместить текст посередине, выровнять по левой стороне, или же по правой.

Кроме того, если вы планируете разбивать статьи или документы на пункты подпункты, то это можно сделать при помощи верхней строчки с цифрами расположенными вертикально. Обращаю ваше внимание на скриншот, где я попытался максимально подробно описать то, что только что написал. Вообще то, работать в word 2010 не так то и тяжело, главное читать подсказки, которые всплывают при наведении на ту или иную иконку.

Немного отвлекаясь от темы, хотелось бы вам сказать, что перед тем как работать в word 2010, я имел дело с версией 2003 года. Как по мне, то программисты с одноименной кампании, неплохо постарались и все для нашего с вами блага. Функционалы этих версий просто не сопоставимы. Настолько удобнее стало пользоваться программой. Ну да ладно о чем это я?
СТИЛИ , на них я останавливаться сильно не буду, тут нет по сути что рассказывать. Понятно, что при смене стиля будет изменяться написание текста.
И последняя графа главной рубрики – РЕДАКТИРОВАНИЕ . В ней расположились три функции:
Ну вот это что касается главной рубрики. Эта рубрика вам понадобится чаще всего при написании текстовых документов. Если же вы имеете дело с таблицами или изображениями, тогда предлагаю вам ознакомиться с следующей колонкой, которая называется ВСТАВКА. Здесь все просто. В первой колонке, нам предлагается следующее:
Далее по тексту идет графа таблица , при помощи которой можно создавать любые виды таблиц, начиная с простейших. Вам достаточно просто водить мышкой и выбирать нужное вам количество колонок и столбиков. Или же вставьте таблицу с Exel.

Как работать с редактором Exel, я постараюсь вам рассказать в своем следующем посте к данной рубрике, так как эту тему в одном абзаце не осветить.
Что касается колонки ИЛЛЮСТРАЦИИ , то в ней мы можем прикреплять к нашему тексту графические материалы: фото, картинки, различные фигуры. Рисунки вы можете добавлять с вашего компьютера. Если нажмете на картинки, то в правой стороне откроется графа с перечнем готовых картинок, из которых нам и придется выбирать, ту, что понравится.
Следующая колонка – это ССЫЛКИ . Если вы уже неплохо разбираетесь, как работать в word 2010, тогда данная колоночка буде вам под силу. С ее помощью можно вставить в текст ссылку, на любой внешний источник. Удобно применять эту функцию если вы пишете свое резюме или анкету, в которой можно вставить ссылку на ваш сайт, где расположены примеры работ. Ну, это такая вот подсказка вам, как можно применить эту функцию.

Еще одна колоночка, которой хотелось бы уделить внимание – это СИМВОЛЫ . Если вы нажмете на иконку с названием формулы, то перед вами высветится разные символы, которые можно подставлять и выводить свою формулу, или же воспользоваться сформулированными шаблонами, которые наиболее часто используются при оформлении документации.

Вообще в word 2010, существует множество функций, в которых мне еще предстоит разобраться. Но то, чем умею пользоваться, я вам рассказал. Ничего сложного в этом нет. Мой вам совет, читайте подсказки, которые предоставляет вам программа при наведении курсора на любой объект.
Что касается оставшихся колонок:
То эти все функции представлены в первых трех рубриках. Здесь же раскрыты их возможности шире. Если же вы уверенный пользователь ПК и знаете, как работать в word 2010, то вы и сами понимаете их назначение.
Ну а что касается основной работы вордовской программы, то вкратце я рассказал основные возможности, которые она нам предлагает. Если у Вас возникли вопросы, а я думаю, таковы имеются, тогда прошу, задавайте их в комментариях к этому посту. В очередной раз благодарю за ваше драгоценное время.
Александр Иванов.
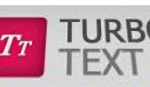
Данной программой пользуются большое количество людей. Андрей Сухов решил для начинающих пользователей записать серию обучающих видео уроков «Microsoft Word для Начинающих» и предлагаем Вам ознакомиться азам данной программы.
Возможности офисной программы Microsoft Word большие, но в данной серии видео уроков Вы узнаете основы работы с данной программой и в дальнейшем сможете самостоятельно работать и обучаться.
Microsoft Word — это самая популярная программа, предназначенная для создания текстовых документов. С помощью Word вы можете создать текстовый документ практически любой сложности. Это могут быть как простейшие текстовые документы, такие как заявления, объявления, рефераты и отчеты, так и достаточно сложные по оформлению и содержанию документы, например, готовые к публикации книги.
Этой заметкой я хочу начать серию видеоуроков, которые помогут вам сделать первые шаги в изучении программы Word. Эти уроки ориентированы на начинающих пользователей.
В первом уроке я расскажу об интерфейсе программы Word, то есть о ее основных элементах. Затем мы научимся вводить текст и производить с ним простейшие манипуляции:
Программа Word позволяет производить форматирование текста. Форматирование - это изменение внешнего вида текста, т.е. изменение шрифта, начертания, цвета, выравнивания и т.п.
Инструменты форматирования программы Word достаточно разнообразны и позволяют отформатировать текст по вашему желанию и вкусу.
Продолжая начатую в первом видеоуроке из серии Word для Начинающих тему работы в программе Word, хочу рассказать об основных инструментах форматирования этой программы.
Продолжая серию видеоуроков посвященных программе Microsoft Word , представляю следующий урок.
Этот видеоурок посвящен теме создания маркированных и нумерованных списков в программе Word. Из урока вы узнаете, как можно создать нумерованный, маркированный или многоуровневый список нажатием одной кнопки в программе, а также как с этими списками работать - добавлять новые пункты или менять уровень вложенности пункта в многоуровневом списке.
В завершении видеоурока я покажу как можно просто создать красную строку в абзаце текста.
В четвертом видеоуроке, посвященном текстовому редактору Microsoft Word , я расскажу о вставке в документ изображений.
В этом видеоуроке я покажу, как можно вставлять любые подготовленные заранее изображения и фотографии в текстовый документ, как можно просто и быстро изменять размеры изображения, наносить различные художественные эффекты на фотографии или подрезать изображение по своему желанию прямо в программе Word.
В завершении видеоурока я покажу, как можно получить полную статистику по созданному текстовому документу, т.е. каким образом можно быстро получить информацию о количестве слов или символов в тексте.
В пятом видеоурок, посвященном программе Microsoft Word, я расскажу о вставке в текстовый документ таблиц.
В этом видеоуроке я покажу, как можно вставлять таблицы с произвольным количеством строк и столбцов, добавлять или удалять строки в произвольном месте таблице, а также как объединять или разделять ячейки таблицы по необходимости.
Также мы рассмотрим процесс вставки текста в ячейки таблицы и отформатируем текст в простой таблице.
В повседневной жизни нам периодически приходится писать различные заявления, рапорты, отчеты и другие подобные документы.
Конечно же можно писать такие документы вручную, а можно за считанные минуты набрать заявление на компьютере, например, в программе Microsoft Word.
Именно об этом и пойдет речь в видеоуроке:
С помощью программы Word можно создавать любые текстовые документы, порой даже не совсем обычные.
Так если у вас возникла необходимость создать простое объявление для продажи-покупки-сдачи-аренды чего-либо, то вы можете его создать за считанные минуты в программе Word, а затем распечатать в требуемом количестве.
О том, как это сделать смотрите в видео:
Программа Word из пакета Microsoft Office является неотъемлемой частью программного обеспечения любого компьютера и обучение Word сегодня является просто необходимостью.
Большая часть документов существует именно в вордовском формате с расширением doc или docx, подробнее об этом можно узнать .
В этой программе можно не только составить и подготовить документ для печати, но и сделать огромное количество других полезных и нужных операций на Вашем компьютере.
Данный урок проводится в версии Word Microsoft Office 2007 года.
И тогда приступаем.
Существует множество способов создания документов в Worde:
— Просто щелкаем 2 раза левой мышкой на уже имеющемся ярлыке программ;
— Нажимаем правой мышкой в папке или на рабочем столе и в меню «Создать» находим нужную нам строчку;

— Жмем на ярлык программы Word в , как её создать в Windows 7, 8 смотрите в этой статье.
Чтобы найти ярлык программы Word, заходим «Пуск» — «Все программы» — ищем папку » Microsoft Office» и в ней находим нашу программу, делаем на ней правой мышкой и отправляем на рабочий стол этот ярлык.
Основной интерфейс программы Word (в рамках этой статьи ограничимся тремя вкладками)

1- кнопка Office — главная кнопка программы;
2 — быстрое сохранение документа;
3 — Отменить последнее действие;
4 — Повторить, вернуть последнее действие;
5 — Блок основного верхнего меню
6 — Блок работы со шрифтами
7 — Блок работы с текстом -«Абзац»
Остального меню пока касаться не будем.
Под кнопкой Office находится еще одно меню управления программой

Под каждым пунктом меню, если подержать на нем пару секунд, появляется его расшифровка.
Во вновь созданном документе печатаем нужный нам текст, предварительно , и затем выделяем его левой мышкой и заходим в верхнее меню «Шрифты» и находим для себя нужный нам шрифт, выделив эту строку.
Рядом справа при выделенном же тексте мы можем изменить размер шрифта.
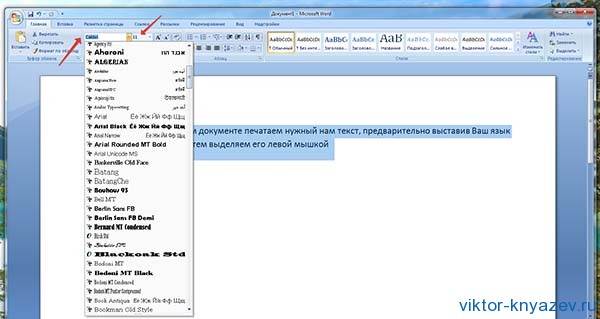
Также в блоке «Шрифт» можно сделать текст «Ж» — полужирным, К — курсивом или с нижним подчеркиванием и т.д.
Можно изменить цвет выделенного текста и изменить цвет самого текста.
Для того, чтобы сделать наш документ более выразительным, мы можем вставить в него соответствующую картинку.
Для этого заготавливаем эту открытку заранее на своем ПК, ставим метку в документе, куда хотим ее вставить и идем в верхнее меню «Вставка» — «Рисунок»и в открывшемся окне указываем программе путь до нашего рисунка
![]()

и здесь делаем над ним все нужные нам действия

В программе Word с рисунками можно делать очень много, достаточно для того, чтобы правильно его расположить в тексте, сделать его нужного размера и красивой формы.

И сейчас мы разберемся и научимся сохранять, то что «сотворили», для дальнейшего использования.
Для этого заходим в кнопку Office , слева вверху и жмем «Сохранить как» — Документ Word 97-2003

Определяем место сохранения нашего документа.
Сохранять подобные документы лучше всего именно в этом формате, т.к. они будут читаться и на старых версиях Офиса и на новых тоже.
На этом на сегодня мы закончим обучение Word, более подробно смотрите в видео:
Для тех, кто хочет полностью подружиться со своим компьютером, предлагаю мультимедийный видео курс
Изучаем самый популярный текстовый редактор Microsoft Word. В этом материале вы научитесь создавать новый документ, вводить, редактировать и форматировать текст, создавать списки, применять стили и многому другому.
Этой статьей мы открываем целый цикл обучающих материалов, с помощью которых вы научитесь создавать качественные текстовые документы в самом популярном приложении в этой сфере - Microsoft Word (Ворд). Изложение здесь пойдет на достаточно примитивном языке, что возможно сначала отпугнет читателей, которые уже частично знакомых с этим редактором. Но, поверьте, и для вас, скорее всего, найдется в этом цикле полезная информация.
Microsoft Word — это текстовый редактор (процессор), служащий для создания профессионально оформленных документов. Название Word, выбрано не случайно, ведь в переводе с английского это означает «Слово».
Благодаря тому, что Word объединяет в себе самые современные средства форматирования текста, с помощью него можно легко создавать документы любой сложности и систематизировать их. Помимо этого, за счет мощных средств редактирования и изменения, это приложение обеспечивает удобную среду для совместной работы нескольких пользователей над одним документом.
В первой части цикла обучающих материалов по Word, вы научитесь создавать новый документ, вводить и редактировать текст, познакомитесь с некоторыми основными видами его форматирования. Здесь же мы начнем знакомство с новомодным ленточным интерфейсом редактора. Так же мы рассмотрим создание маркированных и немаркированных списков, изменение полей документа и многое другое.
ОКНО ПРОГРАММЫ
При открытии Word в окне программы отображаются две ее основные части: лента, расположенная сверху (на рисунке ниже выделена красным) и пустой документ, занимающий почти все окно программы.
Лента включает в себя набор кнопок и команд, с помощью которых выполняются различные действия над документом и его содержимым (например, изменение размера текста или его печать). Само окно документа, выглядит, как обычный белый лист бумаги и предназначено для ввода всевозможной тестовой информации.
Так же над лентой слева размещается меню быстрого запуска, посередине - название документа, а в правом верхнем углу располагаются кнопки свёртывания, изменения размера и закрытия окна программы.
В открывшемся документе в верхнем левом углу страницы вы увидите курсор, то есть небольшую мигающую вертикальную черту. Данная черта указывает на то, что, начиная с данного места, будут появляться введенные вами символы.
ВВОД И РЕДАКТИРОВАНИЯ ТЕКСТА
После открытия программы, просто начните печатать, и введённые вами буквы, слова и предложения начнут отображаться на странице документа. Для того чтобы начать печатать на этой же странице, но на строку ниже, необходимо нажать клавишу Enter (Ввод). Количество нажатий на Enter будет соответствовать количеству пропущенных строк. Когда вы вводите текст, курсор постепенно перемещается вправо. Достигнув конца строки, просто продолжайте вводить буквы. Символы и точка вставки автоматически будут перенесены на следующую строку.
Если вам необходимо начать новый абзац, для этого нажмите клавишу Enter. В результате курсор автоматически появится в начале новой строки. Если нужно сделать интервал между абзацами не много больше, еще раз нажмите клавишу Enter перед началом ввода нового абзаца.
Если вам необходимо исправить ошибку в напечатанном тексте, достаточно установить курсор справа от ненужной буквы и нажать клавишу Backspace. При этом курсор удалит символ, стоящий слева от него. Если нужно стереть все слово, нажимайте на указанную клавишу столько раз, пока слово не исчезнет. Есть и другой вариант удаления ошибки: поставьте курсор в начале слова, то есть слева от него и нажмите необходимое количество раз клавишу Del.
Отработайте навыки ввода и редактирования текста, набрав несколько произвольных абзацев, или напечатайте вариант, предложенный нами.

ИСПРАВЛЕНИЕ ОШИБОК
При вводе текста редактор Word предупреждает о наличии грамматических или орфографических ошибок, подчеркивая их волнистой зеленой или красной линией. Зеленое подчеркивание указывает на то, что необходимо проверить грамматику, а красное указывает на возможные орфографические ошибки или на то, что слово (к примеру, имя собственное или географические названия) не распознано, то есть отсутствуют в словаре редактора Word.
Что же сделать с такими подчеркиваниями? Для этого необходимо навести курсор мыши на подчеркнутое слово, и нажать ее правую кнопку. В результате появится небольшое окно с предлагаемыми вариантами исправления. Выберите требуемое слово и нажмите по нему левой кнопкой мыши. Слово будет заменено, а подчеркивание удалено. Если слово не распознано, Word не предложит ни каких вариантов. Следует обратить внимание, что если не исправить такие подчеркивания, они будут отсутствовать на напечатанных страницах документа.
Аналогичные действия можно делать и с подчеркиваниями зеленого цвета. Но имейте в виду, что Word хорошо распознает орфографические ошибки, большую часть из которых довольно просто исправить, а самостоятельно найти грамматические ошибки и ошибки словоупотребления куда труднее. Если вы полагаете, что вы правы, а Word предлагает неправильные варианты, просто пропустите исправление, выбрав соответствующий пункт в меню, вызываемом щелчком правой кнопки мыши, и подчеркивание будет удалено.
Если вам неудобно заострять внимание на каждом подчеркивании, можно игнорировать их во время набора текста, а по окончании ввода проверить орфографию и грамматику сразу во всем документе. Для этого откройте вкладку Рецензирование сверху на ленте и выберите пункт Правописание в группе Правописание .
Если пока работа с лентой у вас вызывает вопросы, вернитесь к этому моменту позже, так как описание работы с ней пойдет чуть ниже.
ВЫДЕЛЕНИЕ ФРАГМЕНТОВ ТЕКСТА
Для того чтобы производить какие-либо действия с текстом в документе, его необходимо выделить, а затем уже применить нужную команду к выделенному участку. Чтобы выделить слово целиком или предлог, достаточно на нем сделать двойной щелчок мышью, после чего выделенная область подсветится синим.
Для выделения произвольного куска текста можно воспользоваться двумя способами. В первом случае установите мигающий курсор на начало фрагмента, который требуется выделить. Затем нажмите клавишу Shift и, не отпуская ее, щелкните в конце нужного фрагмента. После этого, требуемый текст будет выделен синим фоном, чтобы показать, что он выбран. Щелкните в любом месте документа, чтобы отменить выбор.
Во втором случае так же установите мигающий курсор на начало фрагмента, но на этот раз удерживайте нажатой левую кнопку мыши и переместите ее указатель до конца нужного фрагмента. После достижения нужного результата, кнопку нужно отпустить.
Если нужно выделить несколько фрагментов в разных частях текста, используйте клавишу Ctrl. Выделите первый участок текста любым способом, затем нажмите Ctrl и, не отпуская ее, выделите следующий участок, после чего клавишу можно отпустить. Если нужно выделить еще один фрагмент, опять нажмите клавишу Ctrl и продолжайте.
ФОРМАТИРОВАНИЕ ТЕКСТА
Что бы привлечь внимание к важной информации, например, можно сделать текст полужирным, курсивным или подчеркнутым. Но это мелочи. Можно изменить его размер, стиль, цвет, фон и применить к нему элементы анимации. И даже это далеко не весь список возможностей, которые предоставляет Word пользователям при работе с текстом.
Теперь самое время вспомним ленту (ленточный интерфейс), о которой шла речь в самом начале статьи, и узнать, как ею можно пользоваться.
Вверху рабочего окна имеется несколько вкладок. Каждая из них содержит определенный набор действий. Нам нужно выбрать вторую вкладку - Главная (если она не выбрана, на нее необходимо щелкнуть левой кнопкой мыши).
Каждая вкладка содержит несколько групп с командами, в которых объединены несколько элементов. На вкладке Главная отыщите группу Шрифт (название групп находятся в нижней строке ленты). В данной группе имеется несколько команд и кнопок, которые позволяют выполнять с текстом различные изменения.
В нашем случае выделите произвольный участок текста или слово целиком, после чего нажмите на соответствующие кнопки в вышеупомянутой группе для изменения его начертания.

Как видно из рисунка, после нажатия на кнопку Полужирный , выделенный текст изменил свое начертание. А теперь давайте сделаем его еще наклонным и подчеркнутым, нажав на кнопки Курсив и Подчеркнутый .
При этом подчеркивание может быть как обычным сплошным, так и волнистым, пунктирным, двойным и т.д. Используйте кнопку с треугольником справа, чтобы увидеть весь список возможных вариантов.

Из нашего примера видно, что вы можете применять несколько видов форматирования к одному выделенному фрагменту.
Как вы, наверное, уже заметили, группа Шрифт содержит довольно много различных полезных кнопок, дающих возможность изменить тип и цвет шрифта, его размер, зачеркнуть шрифт или преобразовать в надстрочные и подстрочные знаки, добавить анимацию или фон. Выделите какой-нибудь фрагмент текста и самостоятельно попробуйте применить к нему все эти возможности форматирования, нажимая на соответствующие кнопки.
СТИЛИ
Рассмотренный в предыдущем разделе способ внесения изменений удобен только в том случае, если требуется поменять формат всего нескольких символов, слов или предложений. Для применения сразу нескольких типов форматирования ко всему документу предназначены стили .
Различные виды стилей доступны на вкладке Главная в группе Стили . Достаточно выбрать какой-либо стиль, что бы автоматически изменились шрифт, размер текста, атрибуты и форматирование абзаца. Например, можно одновременно изменить начертание шрифта, сделать текст крупнее и добавить форматирование полужирным.

Как видно, из рисунка, после выбора стиля под названием Заголовок 1 , наш первый абзац преобразовался в заголовок (увеличился размер шрифта, изменился его цвет и толщина).
Чтобы поэкспериментировать, на вкладке Главная в группе Стили поочередно наводите курсор мыши на различные стили. Таким образом, вы сможете увидеть те изменения, которые произойдут с документом, после того, как вы захотите применить какой-либо вариант. Что бы окончательно применить выбранный стиль, достаточно просто щелкнуть по нему левой кнопкой мыши. Для просмотра других стилей можно открыть коллекцию, нажав кнопку в правом нижнем углу блока со стрелкой Другие .
СОЗДАНИЕ СПИСКОВ
Если вам необходимо в документе создать список, это также можно сделать на вкладке Главная в группе Абзац (которая находится справа от группы Шрифт ).
Давайте потренируемся. Прежде всего, разделите текст, который будет преобразовываться в список по разным абзацам с помощью клавиши Enter. При этом, это могут быть как отдельные слова, так и целые предложения.
В нашем примере, мы решили оформить списком последний абзац.

Теперь выделите текст, который требуется преобразовать в список. В группе абзац нажмите на кнопку Маркеры . Текст будет преобразован в маркированный список. Не снимая выделение со списка, нажмите кнопку Нумерация для создания нумерованного списка.


Поля страницы - это пустое пространство по ее краям. По умолчанию ширина полей вверху, внизу, слева и справа страницы составляет 2 см, 2 см, 3 см и 1,5 см соответсвенно. Это наиболее распространенная ширина полей, которая часто используется для большинства документов. Но, если потребуются поля иного размера, необходимо знать, как их изменить. Поля других размеров могут быть удобны, к примеру, при создании коротких писем, рецептов, приглашений или стихотворений.
Для изменения размеров полей тоже применяется лента. Только на этот раз используйте вкладку Разметка страницы . Сначала необходимо щелкнуть ее, чтобы выбрать, а потом в группе Параметры страницы выбрать пункт Поля . Перед вами появятся изображения (значки) полей и их размеры.

Первое значение списка - поле Обычное , которое активно в данный момент. Чтобы создать более узкие поля, необходимо нажать кнопку Узкое . Если требуется сделать левое и правое поля значительно шире, нажмите кнопку Широкое . При выборе типа полей, они автоматически будут применены ко всему документу.

При выборе полей, цвет фона их значков будет изменяться. При повторном нажатии на кнопку Поля, благодаря такому изменению цвета фона, можно определить, какой размер полей установлен.
Чтобы не потерять сделанные изменения в работе, их требуется сохранить, и чем раньше это сделать, тем лучше. Для этого на ленте откройте самую первую вкладку Файл . Появится большое окно, называемое Backstage, в котором можно совершать различные операции, к примеру, сохранять, открывать, печатать документы и так далее.

В левой области появившегося окна выберите пункт Сохранить . Появится новое окно меньшего размера. В данном окне нужно указать, в каком месте на компьютере требуется сохранить документ, а также какое он будет иметь имя. После сохранения документа продолжайте работу, периодически сохраняя его. Так же сохранять документь в любой момент времени очень удобно нажатием сочетания клавиш Ctrl+S.
Если документ уже готов к тому, чтобы вывести его на печать, снова откройте вкладку Файл . В левой области открывшегося меню выберите команду Печать . Появится большое окно, в котором необходимо нажать на строку Печать . Конечно, предварительно при этом к компьютеру должно быть подключено печатающее устройство - принтер или МФУ. Как и во многих других случаях вывести документ на печать можно с помощью горячих клавиш - в этом случае, это сочетание клавиш Ctrl+P.
После того, как работы над текстовым документом завершены, и документ сохранен, закройте файл. Для этого откройте вкладку Файл и в левой области нажмите Закрыть .
Чтобы отыскать документ после того, как вы его закрыли, просмотрите список Последние документы . Щелкните документ в списке, и он откроется.
Для завершения работы в Word во вкладке Файл выбирите команду Выход в самом низу меню или просто нажмите на крестик в правом верхнем углу окна программы.
На этом разрешите закончить первую часть обучающих материалов, посвященных самому популярному текстовому редактору Microsoft Word.
Для закрепления полученных навыков, обязательно попрактикуйтесь в полученных знаниях, самостоятельно набрав несколько коротких текстов и применив в них различные элементы форматирования.
В следующей части мы узнаем, как вырезать и вставлять куски фрагментов текста, изменять межстрочный интервал, делать выравнивание, использовать знаки форматирования и многое другое.
Этой статье я планирую открыть серию уроков по текстовому редактору Microsoft Word. Раньше мне часто приходилось заниматься репетиторством, то есть обучению работы за компьютером и прикладными программами. Уровень подготовки у людей бывает разный, поэтому нередко встречались случаи, когда нужно было обучать человека с нуля, в том числе и различными программами из пакета Microsoft Office, куда входит и Ворд также.
И думаю что получалось у меня это довольно-таки успешно, судя по отзывам. По крайней мере, мои клиенты и дальше вполне успешно поддерживали мои связь и консультировались по различным вопросам. В обучении какой-либо программе я старался в первую очередь представлять себя на месте пользователя и объяснять уже именно с учетом всех тех нюансов, которые могут быть непонятны. В случае с программой Word, необходимо также учитывать и знать, для чего и какие клавиши находятся на клавиатуре. Поэтому, этот пункт я также приму во внимание, и в этом уроке даже будут освящен такой аспект, как обучение в работе с клавиатурой. Без этого никак, поскольку это самые азы, которые необходимо знать.
И думается мне, это нормально, когда человеку что-то непонятно. Причины могут быть разные. У некоторых в школе не было информатики, у других она была, но объясняли там не совсем тому, что нужно было. Так, например, у меня информатика в школе была, но делали мы в основном то, что рисовали в программе Paint. То есть даже не в фотошопе, который в жизни мог действительно пригодится. Впрочем, эту тему обсуждать можно очень долго.
Все примеры будут рассматривать на примере пакета Microsoft Office 2010. Но все сказанное, также справедливо и для Office 2007 и более новых пакетов. Поскольку с версии 2007, которая отличалась по сравнению с предыдущими версиями переработанным интерфейсом, в дальнейшем с выхода программных продуктов этого семейства, интерфейс оставался по сути тем же.
Собственно после запуска программы Microsoft Word, уже можно начать набирать текст. Что может быть непонятно начинающему и неопытному пользователю, который плохо знаком с компьютером? Вот некоторые нюансы:
Чтобы сделать букву заглавной, нужно удерживая клавишу Shift, нажать ту букву, которую вы хотите сделать большой.
Для переключения языка с русского на английский и наоборот используется обычно сочетание клавиш Alt + Shift. Что означает такое обозначение? Удерживая нажатой одну из этих 2-х клавиш, нажать другую.
Если вы хотите закончить абзац, то для этого используется клавиша Enter. При наборе текста для того, чтобы перенести строку ничего нажимать специально не надо. Потому что переход осуществляется самостоятельно.
Если требуется сделать красную строку в тексте(абзацный отступ), то для этого служит клавиша Tab.
В самом верху главного окна программы находится главное меню. Там есть вкладки Файл, Главная, Вставка, Разметка страницы, Ссылки, Рассылки, Рецензирование, Вид, Настройки. У вас, в зависимости от версии используемого пакета, вкладки могут располагаться по другому. Но суть от этого в любом случае не меняется.
Сейчас мы находимся на вкладке Главная.

Если мы хотим поменять гарнитуру шрифта и размер шрифта, то указываем соответствующие значения(на рисунке они выделены красной рамкой). После этого, если вы вдруг захотите отменить выбранный стиль, то достаточно будет нажать сочетание клавиш Ctrl + Пробел.
В случае, если при выборе шрифта у вас при наборе текста выводится кракозябра, то имейте ввиду, что это означает лишь то, что в выбранном вами шрифте нет русских букв.

Чтобы набранный текст был жирным, нужно выбрать на панели инструментов кнопку Ж, К – текст будет печататься курсивом, Ч – подчеркнутым.
Начали вы набирать текст, но потом решили вернуться к обычному стилю, нажмите клавишу Ctrl + Пробел. Рекомендую вам в дальнейшем запомнить эту комбинацию. Экономит время, уменьшает лишние телодвижения и вообще облегчает жизнь.