Продукция китайского предприятия HUAWEI завоевала популярность во всём мире, и это не удивительно - она обладает завидной надёжностью, высокой производительностью и отменным качеством. HUAWEI HG8245h - очередная разработка этой компании, которая позволяет организовать доступ в сеть. Этот оптический маршрутизатор позволяет настроить интернет по технологии PON. Рассмотрим детальнее, какими особенностями обладает устройство и как его прошить.
Провайдер Ростелеком выдает маршрутизаторы для своих клиентов
Как утверждает производитель, терминал способен работать на протяжении 23 лет, а максимальная мощность, которую он потребляет, составляет 15,5 Вт.
Именно HUAWEI HG8245h выдаётся провайдером Ростелеком для своих абонентов. Полное наименование изделия - Echolife HGF8245h.
С боковой стороны устройства находятся клавиши WPS, reset, включения/отключения Wi-Fi. Кроме того, здесь можно увидеть BBU-разъём, продуманный для подсоединения резервного аккумулятора, а также USB-разъём. Оценить уровень зарядки батареи можно прямо из интерфейса терминала.
До того, как начинать экспериментировать с настройками роутера , прибор следует подключить к ПК и сети. Для этого подсоедините провод провайдера в оптический порт роутера (расположен слева). Соединиться с компьютером можно при помощи Ethernet, воспользовавшись патч-кордом: один его конец подключают к сетевой плате ПК, другой - в LAN-порт терминала. Порты TEL2 и TEL1 задействуются, если сеть настраивается для SmartTV или IP-телефонии.

Сначала нужно открыть браузер и ввести в строке «192.168.100.1». По этому пути можно войти в интерфейс роутера HUAWEI HG8245h. Система предложит ввести пароль и логин. Под параметрами telecomadmin/admintelecom можно выполнить полную настройку оборудования, а root/admin даст возможность поменять параметры Wi-Fi.

Залогинившись, перейдите в пункт «Lan Port Work Mode» раздела «LAN». Наша задача - выбрать порты, которые будут использоваться для подключения сети. Лучше всего отметить флажками сразу все порты, но для использования IPTV услуг вам понадобится оставить последний порт для приставки.

Выполнив это, перейдите в «WAN» и введите здесь такие параметры:

Не забудьте также прописать VLAN ID, без которого создать интернет-соединение не удастся. Правильный идентификатор подскажет специалист техподдержки. Конфигурацию следует сохранить через пункт «Configuration File» раздела «System Tools».
Чтобы настроить IP-телевидение от Ростелекома для роутера HUAWEI HG8245h, советуем создать новое подключение в разделе «WAN». Как и для настроек интернета, здесь нужно выставить галки напротив Enable VLAN и Enable WAN connection. Остальные поля заполните таким образом:
Параметр «Blinding options» отвечает за порт, через который будет работать приставка IPTV, поэтому необходимо выбрать свободный порт (LAN4). Также важно установить приоритет 4 напротив «802.1р». Главным параметром считается VLAN ID, его выдаёт провайдер.

На следующем этапе перейдите в «IGMP Configuration» раздела «Network Application». Всё, что необходимо здесь сделать - выставить напротив IGMP Work Mode параметр Snooping, и включить IGMP (IGMP Enable).
Сначала необходимо открыть вкладку WLAN. Здесь разработчики роутера HUAWEI HG8245h предлагают назвать свою сеть (SSID Name) и выбрать для неё тип шифрования. Выставив параметр Autentification Mode в положение «WPA/WPA2», откроется меню с настройками безопасности . Осталось только ввести пароль в поле WPA PreSharedKey. Помните, что напротив полей WMM Enable, Broadcast SSID и Enable SSID должны быть выставлены флажки.
Huawei на протяжении многих лет занимается производством сетевого оборудования, получив мировую известность и место в списке лидеров. Легкость использования и низкая стоимость роутеров позволили компании закрепиться на российском рынке и стать партнером «Ростелеком». Несмотря на то что HG8245 относится к базовым моделям, изменив настройки, можно расширить возможности адаптера. Перед тем как полноценно настроить роутер Хуавей под Ростелеком, следует изучить его.
Стоит сразу же отметить преимущества данной модели:
Задняя панель:

Боковая сторона:

Верхняя сторона:

Базовое количество кнопок и разъемов удобно для пользователя и облегчит подключение сети Ростелеком к Huawei. Нехватку дополнительного порта для компьютера или ноутбука можно решить покупкой сетевого коммутатора.
Чтобы начать настройку модема, требуется подключить его к компьютеру, используя сетевой кабель. Перейдя в настройки сетевой карты, выставите IP-адрес 192.168.100.1 и маску подсети 255.255.255.0. После окончательной смены параметров не забудьте сменить маску и IP на автоматические.

Не стоит забывать, что если роутер уже был настроен иным провайдером и нужно сменить настройки, сперва придется сбросить их до заводских с помощью кнопки Reset. Используя браузер, введите 192.168.100.1 в адресной строке и нажмите клавишу «Enter». В окне аутентификации нужно ввести логин и пароль пользователя: «root» и «admin», которые являются базовыми для большинства моделей.

Первое, что стоит сделать, — сменить пароль, так как Wi-Fi обладает двухуровневой системой безопасности. Перейдя во вкладку WLAN, нужно изменить метод аутентификации на WPA2 Pre-Shared Key и ввести пароль, используя различные символы, цифры и заглавные буквы, чтобы избежать взлома. Сохранить изменения можно кнопкой Apply. После этого Wi-Fi адаптер потребуется перезагрузить; для последующего подключения нужно использовать пароль.
Сменив пароль на WiFi, можно перейти к подробным параметрам интернет-подключения:

После этого базовая настройка Huawei HG8245 окончена, и можно перейти к использованию интернета или расширенным настройкам для улучшения качества сигнала. Чтобы подключиться к устройству, используя телефон, планшет или ноутбук, нужно активировать поиск Wi-Fi, найти название вашего адаптера, ввести пароль и подождать 1-2 секунды, пока передаются настройки.
Установка режима может показаться более легкой, чем автоматическая и быстрая настройка адаптера. Перейдя в раздел WAN, нужно выбрать Bridge у пункта Mode, а у Bridge Type — IP Bridget и установить, нажав кнопку «Save configuration». Затем начнется перезагрузка и сохранение изменений, и режим моста будет установлен.

После подключения роутера к Ростелеком требуется переключиться на вкладку WAN, где можно создать подключение IPTV. Вся информация для заполнения о VLAN ID и Multicast указана в договоре с провайдером. После сохранения изменений нужно проверить активность соединения во вкладке Network Application.

Скачать последнее обновление прошивки роутера можно с официального интернет-блога Huawei; оно публикуется примерно раз в 2 месяца. Можно использовать 2 метода установки:
Для того чтобы сбросить настройки роутера, нужно вставить тонкий предмет (иглу, булавку) в разъем Reset. После щелчка следует подержать предмет внутри еще несколько секунд, пока Wi-Fi-роутер не начнет перезагрузку. Затем можно перейти к повторной настройке адаптера и установить пароль.
Часто, когда пользователи впервые получают в руки роутер Huawei HG8245, они считают, что теперь наступила их эра правления миром и для захвата интернет-пространства им потребуется лишь вставить вилку в розетку.
Однако это не так. Чтобы совершить первый шаг на пути к этому, придется сначала изучить, а потом .
Стоит отметить, что выбранный маршрутизатор – достаточно неплохой и весьма популярный вариант благодаря акционным предложениям некоторых провайдеров услуг.
Роутер Huawei HG8245 позволяет получить максимум услуг, предоставляемых провайдером, что и делает его столь привлекательным.
В частности, его можно применять не только для , но и как приемник IP-телевидения в высоком качестве.
Маршрутизатор HG8245 относится к категории оптических терминалов, а его конструкция оборудована портами для подключения проводов (LAN) в количестве 4 шт. и парой портов IP-телефонии.
Некоторые модификации имеют также , что позволяет подключить более широкий спектр устройств, в том числе и .
Дизайн роутера современный и привлекательный, при этом можно найти модели и в темном, и в светлом исполнении.
Его конструкция компактная и удлиненная до 19,5 см, а толщина составляет 3,5 см.
Благодаря наличию специальных крепежных отверстий в нижней части корпуса его можно не только устанавливать на плоские горизонтальные поверхности, но и закреплять на стенах.
Маршрутизатор HG8245 благодаря особенностям конструкции позволяет подключать не только стандартный набор офисных устройств, но и IP-TV.
При желании функционал роутера можно увеличить, подключив к нему USB-накопитель ().
А в целях дополнительной безопасности производитель предлагает использовать фирменный .

Рис. 1 – Внешний вид роутера
Подключение роутера производится посредством двух проводов. Один из них должен быть оптическим и подключаться к соответствующему порту Optical.
Другой же подключается ко входу LAN, и именно к нему при первичном включении требуется провести подсоединение. После этого маршрутизатор Huawei HG8245 можно подключить к сети.
Для подачи электропитания требуется использовать соответствующую кнопку на корпусе. Чтобы роутер смог выполнять свои функции, его после первичного запуска требуется настроить.
После подключения к ПК или ноутбуку провода потребуется запустить браузер, к примеру, Internet Explorer или .
В поисковой строке для открытия WEB-интерфейса настроек потребуется ввести локальный адрес «http://192.168.100.1 », что позволит загрузить форму, в которой потребуется ввести регистрационные данные.
В зависимости от версии прошивки, пара «логин/пароль» может отличаться. Это может быть пара root и admin или telecomadmin и admintelecom .
Попытайтесь ввести вторую пару, если первая не сработала и окно настроек не загрузилось.

Рис. 2 – Приветственное окно WEB-интерфейса
По завершении загрузки страницы настроек можно менять рабочие параметры с заводских на пользовательские. Изначально требуется активизировать порты LAN.
Это потребует использования раздела меню «WAN» . Для их активизации необходимо расставить галочки.
На вкладке порты будут оформлены в виде строки с соответствующими им названиями. Для подтверждения изменений потребуется нажать «Apply» .
Затем, используя раздел меню «WAN» в подразделе «Модификации» и «Route» в списке «servicelist» , нужно выбрать «INTERNET» .
Чтобы все введенные данные сохранились корректно, требуется сделать отметку в разделе «System tools» при помощи элемента «Save configuration» .

Рис. 3 – Вкладка интерфейса «System Tools»
Свежие версии популярных операционных систем позволяют обойтись без тонкой настройки подключения. Соответствующие параметры сети устанавливаются автоматически.
Но у всех правил есть исключения, и если автоматическая не произошла, то придется провести ряд операций.
В открытом окне потребуется выбрать пункт «Создать новое подключение», и в диалоге – «Высокоскоростное» .
Полученные от поставщика услуг логин и пароль нужно указать в следующих запросах мастера настройки. Там же потребуется ввести WLAN ID, который также дает провайдер.
Иногда этого недостаточно, чтобы пользоваться Интернетом, и поэтому приходится вносить дополнительные параметры и опции в WEB-интерфейс.
После запуска профиля Huawei HG8245 в разделе «WAN» потребуется заполнить «Username» (логин) и «Password» (пароль), полученные от провайдера.
По завершении операции требуется создать новое подключение, нажав «New» .
На вкладках «Mode» и «Route» выбираются опции в списках: «service list» – «INTERNET» , тип подключения – «PPPoE» . Повторно заносятся «имя пользователя» и «пароль».
В подразделе «Blinding options» также потребуется отметить порты и WLANID, что были инициализированы на начальном этапе конфигурирования.
Чтобы параметры сохранились, потребуется нажать «Apply» .
На финальном этапе потребуется перезагрузить устройство, будь то ноутбук или ПК, и кабелем через разъем «Optical» .

Рис. 4 – Вкладка «Status»
Если вы относитесь к категории пользователей, часто выходящих в сеть через Wi-Fi-гаджеты, вам не обойтись без конфигурирования Wi-Fi в роутере Huawei HG8245.
С этой целью используется все тот же WEB-интерфейс. Однако в таком случае изменения потребуется вносить в разделе WLAN.
Для начала необходимо установить маркер на «Enable WLAN» , т.е. разрешение на раздачу . Информации на вкладке потребуется внести немного. В их число входят:
Совет: выбирая пароль, позаботьтесь о том, чтобы он без проблем запоминался и вводился. При этом он может включать несколько цифр и букв общей длиной порядка 10 символов.
Дополнительно для обеспечения безопасности требуется заполнить поле «WPA Group Rekey Interval» , в котором также следует указать придуманный защитный ключ.
Для сохранения внесенных параметров используется все та же кнопка «Apply» . Только после этого Wi-Fi будет функционировать согласно настроенным параметрам.

Рис. 5 – Раздел интерфейса «WLAN»
Компания Huawei известна в России, прежде всего, из-за довольно неплохих смартфонов на ОС Android (Huawei Honor) и мобильных 3G-модемов E-серии, которые активно закупают наши сотовые операторы. В сфере услуг фиксированной связи широко применяется оптический терминал для построения сети FTTH - Hg8245. К сожалению, даже в активных сообществах пользователей Huawei (vk.com/huaweidevicerus и vk.com/huaweiservice) нет никакой информации по этим устройствам, а вопросы в группах остаются без ответа. Придется самим разбираться в тонкостях сетевых терминалов.
Huawei не выпускает прошивки сторонних производителей (что логично). Адаптация драйверов для остальных устройств происходит с их стороны (по согласованию с Huawei), а производители остального «железа» не спешат дружить с продукцией этой фирмы. Поэтому поддержка такого девайса, как оптический терминал сродни по сложности с такой процедурой, как техническое обслуживание чиллера - сложная промышленная техника, которая требует систематического обслуживания. Если продолжать аналогию с холодильным оборудованием, то становится ясным, что Huawei - это поставщик «холодильника», а вот что хранить в его «морозильной камере» - решает уже Ростелеком. Теперь давайте попробуем ответить на самый часто задаваемый вопрос в сети - «Какой пароль на Huawei 8245»?
« Стандартный пароль (который ставится по умолчанию) на девайсы hg8240/8245 - root/admin либо rootadmin/adminroot. »
На huawei hg8245 пароль админа закрыт от простых пользователей. Для каждого терминала он генерируется случайным образом в головном офисе Ростелекома, поэтому широко распространненые в сети пароли вроде admintelecom/telecomadmin уже давно не подходят. Разрешение на выдачу администраторской учетки для вашего терминала вам не дадут. Даже для больших промышленных VIP-клиентов получить его весьма не просто. Напоминаем, что делать reset терминала категорически не рекомендуется - оставите себя без интернета и цифрового телевидения. Сброс настроек не поможет вам зайти под «администраторской» учеткой. Сменить прошивку также не представляется возможным.
« Что делать, если нужно несколько LAN-портов для интернета? Как их разблокировать? »
Увы, тоже никак. Единственный вариант, при котором схема работоспособна это - «Huawei hg8245 черещ LAN1 + роутер», т.е. без стороннего девайса не обойтись:
На схеме терминал играет роль как бы «ретранслятора», моста, а вот шлюзом будет уже роутер и все настройки, касающиеся вай-фай соединения надо настраивать именно там, а не на оптическом терминале. Подключение производится через LAN1 в WAN-порт маршрутизатора. Соответственно, все LAN-порты самого роутера будут «свободны» и вы можете подключить до 4 ПК или принтер.
В настоящее время существует несколько способов выйти в интернет. Подключиться к сети можно с помощью USB-модема, спутниковой тарелки и оптического кабеля. Подключение с помощью кабеля и роутера имеет свои преимущества. Это стабильный уровень приема сигнала, высокая скорость передачи данных и приемлемая цена. Роутер – выбор тех, кто ценит надежность передачи своих данных. О том как настроить роутер, и пойдет речь в материале.
Роутер Huawei HG8245 – современное средство для высокоскоростного интернета. Домашние или офисные мультимедийные гаджеты, которые используют доступ к интернетумогут быть подключены через этот маршрутизатор. С помощью одного роутера Huawei HG8245 можно подключить несколько устройств. Это и стационарный компьютер, ноутбук, планшет, а также сотовый телефон. Кроме того, подключив услугу IP-телевидения, с помощью этого роутера можно просматривать любимые ТВ-программы в высоком разрешении.
Оптический терминал HG8245 оснащен 4 выходами для «стационарного подключения» (LAN) и 2 телефонными выходами для IP-телефонии. Преимуществом этой модели является наличие функции WI-FI. Таким образом, использовать интернет дома или в небольшом офисе становится еще удобнее.
По внешнему виду этот роутер отличается современным дизайном. Он длиннее и тоньше маршрутизаторов предыдущего поколения. При длине в 19,5 см толщина маршрутизатора – 3,5 сантиметра, он не займет много места на компьютерном столе или на верхней крышке системного блока. Его можно закрепить и на стене – для этого на нижней части устройства размещены крепежные разъемы.

Помимо нескольких разъемов для связи с компьютером HG8245 оснащен разъемами для подключения телевизионнного кабеля (IP-тв), входами IP-телефонии. Кроме того, к маршрутизатору можно подключить резервную батарею электропитания, а также USB-устройство памяти.
К роутеру подключаются два провода: один – оптический – ко входу Optical, второй – к разъему LAN. При первом подключении к разъему Optical провод присоединять не нужно. Далее требуется включить питание роутера – нажав кнопку включения/выключения, находящуюся на задней стенке устройства.
Чтобы настроить роутер huawei hg8245 после первого его включения, необходимо:

По завершении набора данных останется нажать кнопку «login» и перейти на веб-страницу роутера.
На загруженной странице «http://192.168.100.1» необходимо задать все активные порты LAN в соответствующем разделе меню (выделить их галочкой) и сохранить изменения.
После этого надо следовать следующему алгоритму:

В большинстве современных операционных систем при правильно настроенном роутере высокоскоростное соединение создается автоматически.
Если этого не произошло, можно создать новое подключение через панель управления:

Если ваш провайдер – МГТС, настроить роутер huawei hg8245 достаточно легко. Для этого требуется создать высокоскоростное соединение. Кроме стандартного способа через “Сетевые подключения” в панели управления, его можно создать и откорректировать в меню роутера на веб-странице.
Для этого требуется:
Для правильной настройки Wi-Fi необходимо:

С помощью роутера HG8245 можно просматривать цифровые каналы в отличном качестве.
Чтобы настроить роутер для IPTV, нужно:

После завершения ввода данных необходимо перейти в режим меню системных настроек («System tools») и сохранить конфигурацию для цифрового телевидения, нажав на клавишу “Save configuration».
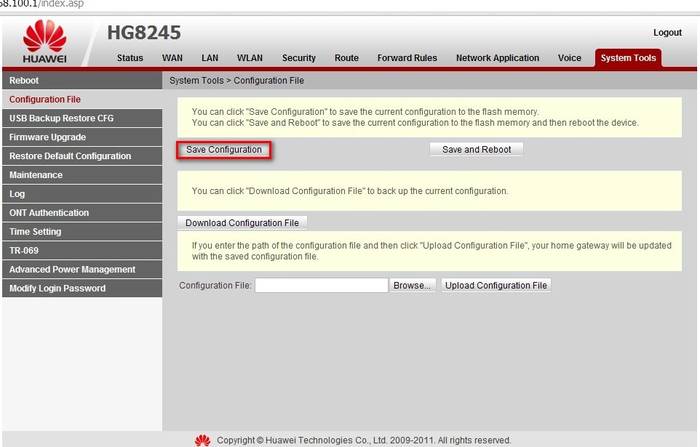
Иногда возникает необходимость сброса настроек роутера до заводских. Это связано с непреодолимыми ошибками в работе маршрутизатора, не связанными с технической составляющей. В некоторых случаях потребность сбросить настройки возникает, если пользователь забыл пароль роутера, и нет возможности его восстановить.

Для сброса настроек и личных паролей в роутере HG8245 предусмотрена кнопка «Reset».
Чтобы сбросить установленные конфигурации, следует:
После этого можно отключить оптический кабель и настроить роутер huawei hg8245 заново.
Многие знают о том, как важно установить надежный пароль на беспроводное соединение, однако в последнее время значима и безопасность пароля роутера. Зная его пароль, злоумышленники могут с большей степенью вероятности следить за работой пользователя в сети, украсть конфиденциальные данные и даже заблокировать доступ к интернету. Поэтому рекомендуется сменить заводской пароль, установленный по умолчанию.

Для этого необходимо:
В современных роутерах, как правило, используются универсальные и гибкие программные коды, позволяющие вносить изменения в конфигурацию сети, легко менять пароли. Однако не все прошивки одинаковы, роутер может начать работать с перебоями, может пропадать доступ к интернету. В этом случае поможет обновление прошивки.
Для этого нужно:

По завершении обновления роутер должен перезагрузиться. После обновления прошивки настройки роутера сбросятся до заводских, поэтому для доступа к интернету необходимо произвести конфигурирование маршрутизатора.
Современные производители роутеров стараются, чтобы настроить и использовать его мог каждый, даже начинающий пользователь компьютера. Для этого на сайтах размещают четкие и понятны инструкции пользователю, а система быстрого запуска устройства помогает подготовить роутер к работе. Главное одно – чем грамотней настроен роутер, тем меньше сбоев в работе интернета.