Почему мы так назвали нашу статью: «AMD греется»? Прежде всего потому, что данная проблема характерна преимущественно для процессоров от фирмы AMD. Особенно это касается серии изделий с "плюсами" (3500+, 4200+, 6000+ и т.д.) Причем, как одноядерных, так и двухъядерных, рассчитанных под процессорный разъем (сокет) AM2.
Честно говоря, не знаю сохранилась ли подобная проблема с перегревом центральных процессоров AMD нового поколения, но и данной неприятности (или конструктивной недоработки) уже вполне достаточно, чтобы написать об этом отдельную заметку!
Представьте себе ситуацию: почистили мы от пыли, смазали все , которые нуждались в этом, нанесли на процессор новую фирменную термопасту, любовно все собрали, а перегрев amd процессора никуда не исчез! Игры "зависают", компьютер "тормозит" и вообще ведет себя неподобающим образом. Как такое может быть?! Мы внимательно (кто-то уже лихорадочно) проверяем нашу сборку: снимаем, чистим, наносим, устанавливаем, включаем - то же самое!
Как говорят в Интернетах: "убейся об стену!" :) Впору брать бубен и исполнять один из ритуальных танцев, уместный в подобных случаях! Причем, как правило, радиатор системы охлаждения остается холодным, несмотря на ощутимый . Именно этот признак может служить еще одним подтверждением "застревания" теплового потока на его пути к системе охлаждения. Помню, как один из похожих случаев я вернул человеку со словами "не знаю почему твой AMD греется"? Знал бы о таком нюансе раньше, наверное, можно было бы что-то придумать?
Чрезмерный нагрев процессора может закончиться тем, что он просто сгорит. Но это, справедливости ради, с современными моделями случается не так уж часто. Для разных моделей ЦП есть свой тепловой порог, перешагнув за который мы столкнемся с автоматическим переходом процессора в режим пониженной производительности.
Этот процесс еще обозначают термином «Троттлинг » (Thermal throttling) - механизм защиты процессора от теплового повреждения при перегреве. Работает это дело примерно так: чем большая температура воздействует на процессор (70, 90, 100 градусов - у каждого изделия свой порот троттлинга), тем больше машинных тактов он начинает пропускать. Поскольку такты пропускаются, снижается общая производительность процессора, а значит - уменьшается и его тепловыделение. В некоторых моделях порог троттлинга можно задать вручную.
Это - первый этап защиты. На втором (если не удается восстановить нормальную работу ЦП путем приостановки роста температуры), срабатывает принудительное аппаратное отключение устройства.
Итак, "камень" (процессор) AMD греется, но в чем причина? Давайте разбираться! Разбираться мы будем на примере ЦП от фирмы Intel, поскольку amd у меня просто не оказалось под руками. Сути дела это не меняет. Просто представьте себе, что это именно он! :) Чтобы провести "чистый" эксперимент, возьмем старую рабочую плату на которой установлен какой-то Pentium 4. Вот такую:
И попробуем докопаться до сути вопроса: почему же, собственно, некоторые модели процессоров AMD перегреваются? "Копать" будем в следующую сторону: снимаем с систему охлаждения ЦПУ.

Предупреждение! Не делайте подобного без крайней на то необходимости и если не уверены в том, что сможете сделать все с первого раза и правильно! Лучше сначала потренируйтесь. Помните, «опыт » - это то слово, которым люди называют свои ошибки! :)
Итак, извлекаем из сокета, берем его в одну руку, канцелярский нож с узким лезвием в другую и начинаем "резать" корпус нашего изделия.

Наш условный AMD греется по какой причине? Дело в том, что между самим кристаллом ЦП и металлической крышкой, которая его закрывает, нанесена обычная термопаста, которая совершенно естественным образом может высохнуть. Что, с высокой долей вероятности, приведет к перегреву процессора.
Сам не пробовал, но некоторые ребята для отделения крышки от подложки ЦП используют... тиски. Да, да: небольшие слесарные тиски. Зажав в них процессор определенным образом, они постепенно сводят их до тех пор, пока защитный теплорассеиватель не сдвинется (относительно основания кристалла) и дальше его уже можно будет снять пальцами.

Примечание : если надумаете делать что-то подобное, - придерживайте процессор рукой, чтобы он не "улетел" куда-то:) Также можно во время процесса подогревать его феном (чтобы компаунд, которым приклеена крышка, размягчился). Бывает, что и сама паста (термоинтерфейс) сделана на основе клея. Если это так, греть крайне желательно. В противном случае, при разъединении поверхностей можно сколоть сам кристалл!
Если помните, до определенного момента процессоры использовались без верхней крышки. Это, примерно, время Pentium-ов третьих с частотами 1100-1200 мегагерц. После стали само ядро накрывать сверху металлической конструкцией, а между ним и металлом наносить термопасту. Вроде как, и сам ЦП защищен от "сколов" при монтаже и прочего внешнего воздействия, и систему охлаждения на плоскую поверхность устанавливать значительно удобнее и безопаснее.
Не знаю, что там намудрили разработчики, но некоторые процессоры AMD греются именно таким образом. И у нас, если это именно тот случай, может остаться единственный вариант, показанный на фотографиях выше. Итак, для успешного завершения процедуры нам нужно запомнить следующее:
После этого мы можем наблюдать примерно вот такую картину:

Поскольку у нас AMD греется, а не Intel, то и увиденное может немного отличаться. Что я имею в виду? Обратите внимание на фото выше: термопаста на тыльной стороне крышки хоть и высохла, но не подгорела (это можно определить по ее однородному серому цвету).
В случае же когда amd действительно греется, она может выглядеть следующим образом:

Что нам нужно сделать? Правильно! Прежде всего, полностью удалить остатки старой термопасты. Сделать это можно с помощью изопропилового спирта и хлопчатобумажного куска материи. Если нет изопропилового, подойдет обычный медицинский (этиловый 96-ти процентный). Если нужно будет чем-то соскоблить засохший термоинтерфейс, то ни в коем случае не металлом - оставите царапины (используйте пластик или дерево)!
После очистки обе части конструкции должны выглядеть примерно так:

Постарайтесь полностью удалить непригодный к повторному использованию герметик (компаунд), на котором держалась крышка. Чтобы не дать в будущем процессору AMD греться, нам необходимо нанести новый слой термопасты на сам кристалл и приклеить обратно крышку к текстолитовой подложке.
Использовать я буду термопасту от фирмы «Zalman» (люблю я это дело), а клеить с помощью строительного клеевого пистолета. Вот таким образом это выглядело в моем случае:

Примечание : некоторые продвинутые оверклокеры (люди, занимающиеся разгоном компьютеров) используют вместо термопасты сплавы на основе жидкого металла. Такой сплав плавится (приобретает текучесть) при комнатной температуре. Как правило, он продается в тюбиках и отличается, по сравнению со стандартными термоинтерфейсами, повышенной теплопроводностью.
Еще вот такой пример: в процессорах Intel микроархитектуры «Санди Бридж» (Sandy Bridge) верхний теплорассеиватель соединен с самим кристаллом специальной безфлюсовой пайкой. А в качестве припоя выступает сплав индия с оловом. Он имеет очень высокую теплопроводность (даже по сравнению с самыми лучшими термопастами). Поэтому данные изделия намного меньше греются и практически гарантированно избавлены от подобной проблемы.
Итак, ставим несколько капель горячего клея по периметру (не задеваем кристалл) и быстро, с усилием, прижимаем крышку к подложке. Делать нужно все достаточно быстро, так как вне жала "пистолета" клей быстро застывает! Адгезия (сцепление) поверхностей происходит достаточно быстро, так что долго удерживать их соединенными нет необходимости.
Внимание! : если надумаете делать что-то подобное, не обожгите пальцы (на выходе из инструмента клей достаточно горячий - 100-105 градусов) !
Возможно, правильнее было бы произвести склеивание с помощью прозрачного силиконового герметика (это, как минимум, намного удобнее), но поскольку под руками у меня его не было, то пришлось использовать что есть. Силикон, в отличие от клея застывает в течение 10-15-ти минут, так что имейте это в виду.
Силикон часто продается в больших "шприцах" для строительных пистолетов, но нам нужны небольшие тюбики (наподобие клея "Момент"), которые можно было бы использовать, держа их в руке:
Таким образом, если процессор от компании amd греется без видимой на то причины, в наших руках появляется еще один инструмент воздействия на него и эту прискорбную ситуацию в целом. И это - канцелярский нож! Шутка:) Прежде всего, конечно же, - это наша осведомленность, внимательность и аккуратность при выполнении всех работ. Да, и, конечно же, - непоколебимая уверенность в успешном исходе ремонта. Без этого - никак!
Удачи Вам, и до встречи в следующих статьях!
Иногда случается, что после замены термопасты, либо без каких-либо видимых причин начинает сильно греться процессор. Подобное может приводить к самым неприятным последствиям, персональный компьютер начинает работать медленно. Особенно это сильно заметно при выполнении каких-либо операций, требующих большого количества ресурсов.
При первых же подозрениях на перегрев необходимо установить специальную диагностическую программу, получающую данные о температуре непосредственно с датчиков. Желательно выполнять мониторинг ЦП и если во время его работы температура выходит за допустимые границы, нужно в обязательном порядке принять меры.
Определить, почему перегревается центральный процессор, обычно не сложно. Так как имеется достаточно ограниченный перечень основных причин подобного явления.
Чаще всего возникновение нагрева связано с наличием некоторых важных факторов:
Одна из самых частых проблем, с которыми связан сильный нагрев любой детали ПК, не только ЦП – это обычная комнатная пыль. Работающий компьютер накапливает вокруг себя заряд, корпус представляет собой своего рода конденсатор. Возникает статическое электричество, оно и притягивает большое количество пыли, а также обычных волос. Все это забивается в решетку радиатора.

С течением времени количество пыли становится настолько большим, что начинает мешать нормальному отведению тепла. Как следствие – существенное возрастание температуры работы ЦП. В отдельных запущенных случаях он может прогревать до 100 градусов. Справиться с подобной неприятностью достаточно просто.
Причиной неудовлетворительного теплоотвода может стать неправильно нанесенная или же вовсе высохшая термопаста. Данный состав представляет собой вещество, располагающееся между внешней частью корпуса ЦП и специального радиатора. Он обладает очень высоким коэффициентом теплопроводности. Именно поэтому при утере им своих свойств, кристалл ЦП начинает сильно прогреваться.

Устранить подобное явление достаточно просто, но лучше всего вовсе не допускать его появление. Это позволит избежать различных неприятностей – произвольного выключения компьютера, а также перезапуска или просто банальной поломки из-за перегрева.
Практически все корпуса стационарных ПК или же ноутбуков снабжаются специальными решетками, через которые отводится естественным или же принудительным путем горячий воздух. Если по каким-то причинам этого не происходит, то могут возникнуть некоторые проблемы из-за перегрева.

Причинами подобного явления могут являться:
Порой разобраться, в чем причина перегрева, достаточно просто. Необходимо лишь внимательно осмотреть электронные компоненты, расположенные на материнской плате. Часто повышение температурного режима вызывается выходом из строя конденсаторов. Определить их неисправность достаточно просто.

Рассматриваемые элементы, расположенные на материнке, выглядят как батончики на двух тонких ножках. С торцевого конца имеется крестик. Если присутствует вздутие, то, скорее всего, конденсатор собирается выйти из строя или уже сломался. В таком состоянии емкость его падает, и он начинает нагреваться. Как проверить, греется ли он: достаточно аккуратно потрогать его пальцем.
Очень часто многие пользователи практикуют разгон своего ПК. Суть данной операции заключается в увеличении тактовой частоты ЦП. Сделать это можно как через БИОС, так и при помощи специализированного программного обеспечения. Побочным эффектом подобного действия является повышение температуры работы процессора. Порой она сильно превышает допустимые пределы.
Если обнаружены какие-либо признаки перегрева ПК, необходимо установить специальное приложение для проверки температуры.
Наиболее популярными утилитами данного типа сегодня являются следующие:

Очень важно помнить, что данные утилиты далеко не всегда отображают достоверную информацию.
Помимо них, для получения необходимых данных можно воспользоваться:
Операционная система Windows 7 оснащается специальными виджетами, которые обычно располагаются на рабочем столе. Один из них представляет собой датчик, которые отображает рабочую температуру ЦП, а также его загрузку. В большинстве случаев получаемая таким путем информация достоверна.
Точнее всего сможет отобразить действительную температуру только БИОС. Необходимо просто зайти в соответствующий раздел. Кроме того, обычно неподалеку присутствуют аналогичные данные касательно материнской платы. Но следует помнить – датчик также иногда может врать. Подобные устройства имеют свойство выходить из строя.

Чтобы сделать режим работы ПК нормальным, избегнуть даже вероятности перегрева, необходимо принять ряд соответствующих мер.
Они избавят пользователя от возникновения различных глюков, произвольных рестартов и выключений:
Стационарный компьютер, установленный в обычной комнате на полу или даже на столе, собирает очень большое количество пыли.
Чтобы осуществить процесс очистки, потребуется следующие предметы:

При помощи специальных крестовых отверток следует разобрать корпус ПК и осмотреть радиатор охлаждения ЦП. Чаще всего он располагается под кулером, который также крепится болтами.
Процесс очистки выполняется следующим образом:

Лучше всего для очистки использовать бытовой пылесос, а не USB. Так как последний, зачастую, обладает недостаточной мощностью, и уборка им осуществляется достаточно долго. Что не очень удобно.
Проблему с перегревом можно разрешить путем установки дополнительного охлаждения. Сегодня в большинстве компьютерных магазинов можно без каких-либо затруднений докупить необходимые для этого девайсы. Процесс установки чаще всего проблем не вызывает.
Большинство современных корпусов имеет посадочные места специально для монтажа дополнительных кулеров. При недостаточном охлаждении можно просто установить ещё один вентилятор. Чаще всего специальное вентиляционное отверстие для этого присутствует в торцевой части корпуса, под блоком питания. Для крепления потребуется только 2-4 самореза или винта, отвертка.
Имеется один важный момент – необходимо сделать так, чтобы кулер БП и дополнительный работали в противофазе. То есть один из вентиляторов должен воздух втягивать, а другой выбрасывать наружу. Такая система наиболее эффективно осуществляет отвод тепла из системного блока и непосредственно самого процессора.
При долгой интенсивной эксплуатации ПК в большинстве случаев термопаста теряет свои свойства и требуется её замена.
Данный процесс выполняется следующим образом:

В магазинах присутствует достаточно большой выбор различных термопаст. Компромиссным вариантом цена/качество является АлСил-3 – состав отечественного производства. Также можно воспользоваться брендовыми пастами.

Если на материнской платы обнаружены вздувшиеся конденсаторы, то можно попробовать их перепаять.
Для этого потребуется :

Замена элементов выполняется следующим образом:
Необходимо в обязательном порядке постоянно осуществлять мониторинг температуры центрального процессора. И принимать соответствующие меры при появлении неисправностей. В противном случае велика вероятность полного выхода из строя ЦП.
Нередко пользователи сталкиваются с проблемой, когда греется процессор на компьютере . Что делать в такой ситуации? Как правило, самый надежный вариант — это обратится за помощью к мастеру. В случае, если мастер не смог приехать или вы попросту хотите сэкономить на ремонте, то эта статья для вас.
Открываем крышку системного блока и находим там систему охлаждения процессора. Как правило, первое что бросается в глаза — радиатор с вентилятором на самом видном месте.
Осматриваем радиатор на предмет засорения пылью.

При обнаружении осторожно удаляем пыль любым способом, который придет вам к голову. Желательно снять вентилятор и почистить радиатор кисточкой до идеального состояния, но это не всегда просто сделать. Когда вентилятор не прикручен винтами, а крепится иным способом, то в неумелых руках, снять вентилятор становится целой проблемой. В таком случае, можно достать крупные клочки пыли зубочисткой, не снимая вентилятор.
После того как вы удалите пыль с радиатора, нужно будет включить компьютер и запустить тест, как написано в статье — Проверить температуру процессора и видеокарты.
В большинстве случаев удаление пыли с радиатора процессора решает проблему перегрева, но не всегда. Если после чистки, процессор все еще показывает повышенную температуру в нагрузке, то переходим к следующему шагу — замена термопасты.
Что бы поменять термопасту, нужно снять радиатор, удалить старую термопасту и затем нанести новую. Для этого нужно заранее обзавестись термопастой. Итак, приступим.
Есть два распространенных типа крепления радиатора к материнской плате: для процессоров AMD и процессоров Intel. Для AMD используется крепление с рычажком, а для Intel крепление с четырьмя клипсами.

Иногда можно встретить радиатор, который крепится винтами. Тут все просто, откручиваете винты, снимаете радиатор.

Снимаем радиатор с материнской платы. Используя сухую тряпку или салфетки, удаляем старую термопасту с процессора и радиатора. Затем тонким слоем нужно нанести новую термопасту, после чего надеть радиатор обратно. Не забудьте подключить питание вентилятора к материнской плате.

Готово! Снова включаем компьютер и запускаем тест для проверки температуры в нагрузке. Если и на этот раз температура превысит допустимый предел, то придется обратиться за помощью к мастеру. Возможно, ваш процессор поврежден.
И начинающему пользователю, и опытному юзеру хочется, чтобы его компьютер работал быстро и эффективно. Но в жизни любом машины случаются неисправности. Возможно, самая частая поломка - перегрев центрального процессора. Что делать в такой ситуации, должен знать любой пользователь.
Центральный процессор представлен в виде интегральной схемы. Он выполняет все электронные вычисления, регулируя работу компьютера.
Сам ЦП имеет довольно компактный размер. Плата величиной со спичечную коробку имеет толщину всего несколько миллиметров. При этом львиная доля материала, из которого сделана схема, приходится на металл. Не удивительно, что столь важная часть при работе компьютера ощутимо нагревается. А иногда и перегревается.
Незначительное нагревание металлических элементов детали предусмотрено производителем. Однако допустимый температурный режим может соблюдаться лишь в случае полной исправности ПК. Если же один из факторов мешает работе, процессор вполне может перегреться.

К слову, перегрев по вине дефекта самого ЦП случается крайне редко. В большинстве случаев причиной становятся окружающие плату системы. Если же причина кроется в самой схеме, то чаще речь идет о ее браке или изношенности.
Основные причины перегрева процессора:

Нередко причиной торможения компьютера становится заражение вирусом. В результате этого система повышает производительность и, соответственно, разогревается на максимум.
Чтобы определить, что система действительно перегрелась необходимо провести простые манипуляции. Для начала важно определить настоящую . Для этого сравнивают два показателя:
Как правило, средняя температура в обычном режиме достигает 40-50 градусов. Если компьютер работает с несколькими программами одновременно, термометр может показать 50-70 градусов.

Примечание! Если же мониторинг системы выявил нагрев до пограничных 70 градусов в обычном режиме, речь идет о перегреве.
Однако определить температуру процессора «на ощупь» невозможно. Для мониторинга системы используют специальные программы, позволяющие отслеживать качество работы ПК, в том числе и его рабочие температуры.
Существует несколько способов проверить температуру «железа». Виндовс предусматривает мониторинг без вмешательства посторонних программ. Но пользователи предпочитают следить за работой компьютера при помощи удобного интерфейса специального ПО. К тому же справиться с работой софта сможет даже начинающий юзер.

Способ не самый простой и подходит для тех, кто ориентируется за пределами Windows. Речь идет об оболочке БИОС.
Пошаговая инструкция:

Описанный способ непопулярен не только из-за неудобств. Температурные показатели, предоставленные БИОСом, замеряются при самых низких нагрузках компьютера, поэтому их можно считать неточными. Во время работы ПК разгоняется несколько сильнее, чем это происходит при входе в оболочку.
Гораздо удобнее следить за температурой плат в режиме онлайн, когда ПК работает. Для этого существует масса программ, которые соревнуются между собой по функционалу и удобству.
У всех этих программ удобный интерфейс и множество дополнительных возможностей. Пользователь может выбрать подходящее ПО, просмотрев список самых популярных утилит.

Программы для мониторинга температуры процессора:
| Программа | Описание | Фото |
|---|---|---|
| Core Temp | Простая программа, позволяющая следить за нагревом ЦП. Не загружена лишними функциями и оснащена интуитивно понятным интерфейсом. Программа бесплатна и подходит для любых версий Виндовс, в том числе и самых старых |  |
| CPUID HWMonitor | Помимо слежки за работой процессора, CPUID предоставляет данные о видеокарте и винчестере. На панели есть информация о напряжении, а также скорость вращения лопастей кулера |  |
| Speccy | Руссифицированая версия от создателей CCleaner. Программа имеет бесплатные базовые функции, а более продвинутая версия доступна за символическую плату. ПО отслеживает температурный режим всех важных компонентов ПК |  |
| AIDA64 | Более функциональная программа. Чтобы найти необходимый пункт, неопытному пользователю придется блуждать по меню. Очень удобный вариант для отслеживания температуры в реальном времени. Для этого в AIDA64 доступна интерактивная мини-панель для рабочего стола |  |
Какими бы полезными ни были программы для мониторинга системы, от перегрева не застрахован ни один компьютер. Помимо цифр, на критическое состояние ПК укажут такие признаки:
Если перегрев случился, начинающим пользователям пригодятся правила оказания «первой помощи». Во-первых, разогретый компьютер нуждается в немедленном охлаждении, поэтому выключаем его и ждем несколько минут. Чтобы обнаружить причину неисправности, проверяем самые простые варианты.
Самая частая причина перегрева считается и самой незначительной проблемой. Справиться с ней можно за полчаса.

Для работы понадобится:
Отключаем машину от сети. Если чистить предстоит ноутбук, извлекаем из слота аккумулятор. Открываем системный блок или раскручиваем ноутбук. Далее работать рекомендуется в перчатках.

Пошаговая инструкция:

Если очистка от пыли не снизила рабочую температуру процессора, проводят замену термопасты. Использовать можно только новую пасту. Ее можно купить в магазине в специальном тюбике.
Смесь с составом, позволяющим отводить тепло, тем самым препятствуя перегреву платы.

Чтобы заменить термопасту, из компьютера необходимо извлечь процессор. Для этого системный блок отключают от питания и открывают его.
Как заменить термопасту:

Собираем компьютер и включаем его. Замеряем температуру процессора удобным способом.
Случается, что системник почищен от пыли, термопаста заменена, но компьютер продолжает перегреваться. Причину повышения температуры найти необходимо, иначе длительное нагревание может привести систему в негодность.
Существует несколько причин повторного перегрева:

Проблему гораздо легче предупредить, нежели решить. Это касается и ухода за компьютером. Чтобы избежать его перегрева, важно знать правила профилактики для ЦП:



ЦП - важнейшая деталь компьютера, от состояния которой зависит скорость работы ПК. Чтобы получить максимальную производительность устройства, важно знать, почему перегревается процессор и как этого избежать.
Иногда случается, что после замены термопасты, либо без каких-либо видимых причин начинает сильно греться процессор. Подобное может приводить к самым неприятным последствиям, персональный компьютер начинает работать медленно. Особенно это сильно заметно при выполнении каких-либо операций, требующих большого количества ресурсов.
При первых же подозрениях на перегрев необходимо установить специальную диагностическую программу, получающую данные о температуре непосредственно с датчиков. Желательно выполнять мониторинг ЦП и если во время его работы температура выходит за допустимые границы, нужно в обязательном порядке принять меры.
Определить, почему перегревается центральный процессор, обычно не сложно. Так как имеется достаточно ограниченный перечень основных причин подобного явления.
Чаще всего возникновение нагрева связано с наличием некоторых важных факторов:
Одна из самых частых проблем, с которыми связан сильный нагрев любой детали ПК, не только ЦП – это обычная комнатная пыль. Работающий компьютер накапливает вокруг себя заряд, корпус представляет собой своего рода конденсатор. Возникает статическое электричество, оно и притягивает большое количество пыли, а также обычных волос. Все это забивается в решетку радиатора.

С течением времени количество пыли становится настолько большим, что начинает мешать нормальному отведению тепла. Как следствие – существенное возрастание температуры работы ЦП. В отдельных запущенных случаях он может прогревать до 100 градусов. Справиться с подобной неприятностью достаточно просто.
Причиной неудовлетворительного теплоотвода может стать неправильно нанесенная или же вовсе высохшая термопаста. Данный состав представляет собой вещество, располагающееся между внешней частью корпуса ЦП и специального радиатора. Он обладает очень высоким коэффициентом теплопроводности. Именно поэтому при утере им своих свойств, кристалл ЦП начинает сильно прогреваться.
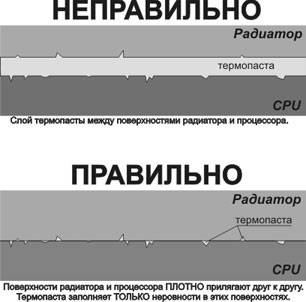
Устранить подобное явление достаточно просто, но лучше всего вовсе не допускать его появление. Это позволит избежать различных неприятностей – произвольного выключения компьютера, а также перезапуска или просто банальной поломки из-за перегрева.
Практически все корпуса стационарных ПК или же ноутбуков снабжаются специальными решетками, через которые отводится естественным или же принудительным путем горячий воздух. Если по каким-то причинам этого не происходит, то могут возникнуть некоторые проблемы из-за перегрева.

Причинами подобного явления могут являться:
Порой разобраться, в чем причина перегрева, достаточно просто. Необходимо лишь внимательно осмотреть электронные компоненты, расположенные на материнской плате. Часто повышение температурного режима вызывается выходом из строя конденсаторов. Определить их неисправность достаточно просто.

Рассматриваемые элементы, расположенные на материнке, выглядят как батончики на двух тонких ножках. С торцевого конца имеется крестик. Если присутствует вздутие, то, скорее всего, конденсатор собирается выйти из строя или уже сломался. В таком состоянии емкость его падает, и он начинает нагреваться. Как проверить, греется ли он: достаточно аккуратно потрогать его пальцем.
Очень часто многие пользователи практикуют разгон своего ПК. Суть данной операции заключается в увеличении тактовой частоты ЦП. Сделать это можно как через БИОС, так и при помощи специализированного программного обеспечения. Побочным эффектом подобного действия является повышение температуры работы процессора. Порой она сильно превышает допустимые пределы.
Если обнаружены какие-либо признаки перегрева ПК, необходимо установить специальное приложение для проверки температуры.
Наиболее популярными утилитами данного типа сегодня являются следующие:
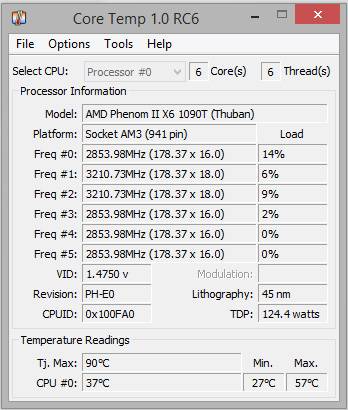
Очень важно помнить, что данные утилиты далеко не всегда отображают достоверную информацию.
Помимо них, для получения необходимых данных можно воспользоваться:
Операционная система Windows 7 оснащается специальными виджетами, которые обычно располагаются на рабочем столе. Один из них представляет собой датчик, которые отображает рабочую температуру ЦП, а также его загрузку. В большинстве случаев получаемая таким путем информация достоверна.
Точнее всего сможет отобразить действительную температуру только БИОС. Необходимо просто зайти в соответствующий раздел. Кроме того, обычно неподалеку присутствуют аналогичные данные касательно материнской платы. Но следует помнить – датчик также иногда может врать. Подобные устройства имеют свойство выходить из строя.
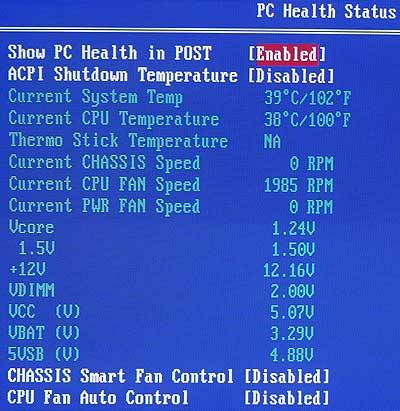
Чтобы сделать режим работы ПК нормальным, избегнуть даже вероятности перегрева, необходимо принять ряд соответствующих мер.
Они избавят пользователя от возникновения различных глюков, произвольных рестартов и выключений:
Стационарный компьютер, установленный в обычной комнате на полу или даже на столе, собирает очень большое количество пыли.
Чтобы осуществить процесс очистки, потребуется следующие предметы:

При помощи специальных крестовых отверток следует разобрать корпус ПК и осмотреть радиатор охлаждения ЦП. Чаще всего он располагается под кулером, который также крепится болтами.
Процесс очистки выполняется следующим образом:

Лучше всего для очистки использовать бытовой пылесос, а не USB. Так как последний, зачастую, обладает недостаточной мощностью, и уборка им осуществляется достаточно долго. Что не очень удобно.
Проблему с перегревом можно разрешить путем установки дополнительного охлаждения. Сегодня в большинстве компьютерных магазинов можно без каких-либо затруднений докупить необходимые для этого девайсы. Процесс установки чаще всего проблем не вызывает.
Большинство современных корпусов имеет посадочные места специально для монтажа дополнительных кулеров. При недостаточном охлаждении можно просто установить ещё один вентилятор. Чаще всего специальное вентиляционное отверстие для этого присутствует в торцевой части корпуса, под блоком питания. Для крепления потребуется только 2-4 самореза или винта, отвертка.

Имеется один важный момент – необходимо сделать так, чтобы кулер БП и дополнительный работали в противофазе. То есть один из вентиляторов должен воздух втягивать, а другой выбрасывать наружу. Такая система наиболее эффективно осуществляет отвод тепла из системного блока и непосредственно самого процессора.
При долгой интенсивной эксплуатации ПК в большинстве случаев термопаста теряет свои свойства и требуется её замена.
Данный процесс выполняется следующим образом:

В магазинах присутствует достаточно большой выбор различных термопаст. Компромиссным вариантом цена/качество является АлСил-3 – состав отечественного производства. Также можно воспользоваться брендовыми пастами.

Если на материнской платы обнаружены вздувшиеся конденсаторы, то можно попробовать их перепаять.
Для этого потребуется :

Замена элементов выполняется следующим образом:
Необходимо в обязательном порядке постоянно осуществлять мониторинг температуры центрального процессора. И принимать соответствующие меры при появлении неисправностей. В противном случае велика вероятность полного выхода из строя ЦП.