Для того чтобы в ячейку ввести какие-либо данные необходимо:
1) Щелкнуть по ячейке, чтобы выделить ее.
2) Ввести данные в выделенную ячейку с клавиатуры.

Текст отобразится как в самой ячейке, так и в строке формул.
3) Для завершения ввода, можно нажать клавишу Enter на клавиатуре или щелчком левой кнопки мыши по значку галочки в строке формул. Если вы ошиблись или передумали вводить данные, то для отмены можно нажать на клавишу Esc или щелкнуть по значку крестика в строке формул.


Следует помнить, что в русской версии Excel разделителем целой и дробной части является запятая, в английской - точка.
Числовые значения в ячейке могут содержать как цифры, так и специальные символы: + - Е е () . , % /
Существуют некоторые особенности ввода чисел с использованием специальных символов:
1) Для ввода отрицательного числа перед числом ставится знак "-" (минус). 
2) Число, которое заключено в скобки воспринимает программой как отрицательное. Т.е. (7) - для Excel означает -7.

3) Для отображения числа в экспоненциальном виде используется символ Е или е. Например, 7е2 означает 7*100, записывается в Excel как 7,00E+02 в экспоненциальном формате, а в числовом формате означает 700.

4) Для удобства ввода больших чисел, между разрядами можно ставить пробел (987 654,00). После нажатия клавиши Enter , в ячейке число отобразиться с пробелами, а в строке формул пробела не будет.


5) Знак процента используется для ввода процентного формата.

6) Для ввода дробных значений можно использовать знак Слеш (/) . Если программа может распознать введенное число как дату, например 14/11, то в ячейке отразится дата - 14 ноября. Если надо представить это число как дробь, то перед вводимом числом необходимо ввести ноль - 0 14/11, и тогда в ячейке отобразится 1 и 3/11.


Число, которое Excel не может распознать как дату, например 14/28, будет представлено как дробь.
 Для того чтобы в Excel ввести в ячейку время необходимо ввести часы, минуты и секунды, используя в качестве разделителя двоеточие. При вводе данных можно использовать как все три компонента, так и два (когда секунды не нужны). Если время было введено как часы и минуты, то в строке формул все равно время отобразиться с секундами.
Для того чтобы в Excel ввести в ячейку время необходимо ввести часы, минуты и секунды, используя в качестве разделителя двоеточие. При вводе данных можно использовать как все три компонента, так и два (когда секунды не нужны). Если время было введено как часы и минуты, то в строке формул все равно время отобразиться с секундами.
Дата состоит из трех частей: день, месяц, год. В Excel используются следующие разделители: дефис (- ), слеш (/ ), точка (. ). Если ввести только день и месяц, то Excel автоматически поставит текущий год, а в строке формул дата будет отображаться полностью.

В Excel самая ранняя дата - 1 января 1900 года, начиная с нее всем датам присваивается порядковый номер от 1 и далее, так дате 01.01.2015 соответствует число 42005. Благодаря этому есть возможность выполнять вычисления между датами, узнать какая дата будет или была через определенное количество дней. Даты до 1900 года воспринимаются как текст.
В Excel можно записывать текст в несколько строк. Для этого нужно нажать клавиши Alt+Enter.

Если текст слишком длинный и не влезает в ячейку, можно воспользоваться командой Перенести текст. Для этого нужно:
1) Выделить ячейку с содержимым, которое не влезает

2) На вкладке Главная , в группе Выравнивание нажать кнопку Перенести текст

Обратите внимание, что в отличие от предыдущего случая, в строке формул текст остался написанным в одну строчку.
3) При необходимости можно изменить высоту строки или ширину столбца.
Для ввода символа, которого нет на клавиатуре, необходимо:
1) На вкладке Вставка , в группе Символы , выбрать команду Символ .

2) В открывшемся диалоговом окне можно выбрать нужный шрифт. Для облегчения поиска выбрать необходимый набор символов. Так же Excel показывает последние символы, которые вы использовали для вставки.

Для вставки выбранного символа нужно дважды щелкнуть по нему или нажать кнопку Вставить .
Существует несколько способов редактирования данных в ячейке: редактирование непосредственно в ячейке или в строке формул.
Для редактирования в ячейке необходимо:
1) Дважды щелкнуть левой клавишей мыши по ячейке, которую вы собираетесь редактировать.
2) Внести необходимые изменения в ячейке.
3) Для сохранения изменений надо нажать клавишу Enter , для отмены - клавишу Esc

Для редактирования данных в строке формул:
1) Выделить ячейку, один раз щелкнув по ней левой кнопкой мыши.
2) В строке формул щелкнуть левой кнопкой мыши в месте редактирования.
3) Повторить действия пункта 2 и пункта 3 предыдущего способа.

Кроме того для сохранения и отмены внесенных изменений можно использовать клавишу Ввод и клавишу Отмена в строке формул.
Апр 21 2012
Интерфейс Excel 2010 является дальнейшим развитием пользовательского интерфейса, который впервые был использован в выпуске системы Microsoft Office 2007. При создании интерфейса разработчиками была поставлена задача: сделать основные приложения Microsoft Office удобнее в работе. В результате был создан пользовательский интерфейс Microsoft Office Fluent, который упрощает для пользователей работу с приложениями Microsoft Office и дает возможность быстрее получать лучшие результаты.
В предыдущих выпусках приложений Microsoft Office пользователям предоставлялась система меню, панелей инструментов, диалоговых окон. Такой интерфейс работал хорошо, пока в приложениях было ограниченное число команд. Теперь, когда программы выполняют намного больше функций, пользователям становится нелегко работать со старой системой: слишком много программных возможностей, и их трудно найти.
В Office дизайн пользовательского интерфейса был переработан, чтобы упростить процедуры поиска и использования всего диапазона возможностей, предоставляемых этими приложениями. Кроме того, предполагалось предотвратить загромождение рабочей области - ради того, чтобы пользователи меньше отвлекались на поиск и могли больше времени и энергии тратить на свою работу.
Главный элемент пользовательского интерфейса Microsoft Excel 2010 представляет собой ленту, которая идет вдоль верхней части окна каждого приложения, вместо традиционных меню и панелей инструментов (рис. 1.1).
Основным отличием от Word является присутствие вместо окна документа, так называемого окна книги, другими словами электронной таблицы.
Книга Excel разбита на несколько листов (таблиц). Листы можно удалять или добавлять новые. Как и всякая таблица, лист Excel состоит из строк и столбцов, пересечения которых образуют ячейки.
В нижней части окна книги находится несколько кнопок, с помощью которых можно переходить от одного листа к другому. Если видны не все ярлычки листов, то для просмотра содержания книги можно использовать четыре кнопки, расположенные в нижнем левом углу окна.
Ячейки Excel являются основными строительными единицами рабочего листа. Каждая ячейка имеет свои строго определенные координаты, или адрес ячейки, где можно хранить и отображать информацию. Ячейка, находящаяся на пересечении столбца А и строки 1 имеет адрес А1.
Зачастую границы данных таблицы выходят за пределы экрана монитора. В этом случае для просмотра содержимого листа надо использовать полосы прокрутки, расположенные вдоль правой и нижней сторон окна книги.
Ниже панели инструментов расположена строка формул.
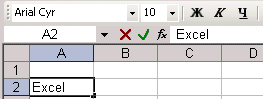
Содержимое активной (выделенной в данный момент) ячейки Excel всегда появляется в строке формул. В процессе ввода или редактирования данных в ячейке, в строке формул появляются три кнопки:
Информацию можно вводить как непосредственно в ячейку, так и в строку формул.
В самом низу окна рабочей области находится строка состояния, показывающая режим работы программы.
Самый простой и распространенный способ выделения одной ячейки — щелчок левой кнопкой мыши. Подведите курсор к нужной ячейке Excel и нажмите левую кнопку мыши. При этом вокруг ячейки появится рамка, которая говорит о том, что данная ячейка является активной, т.е. в нее можно вводить или редактировать данные.
Для ускорения выполнения операций часто бывает необходимо выделение группы ячеек или диапазона. Чтобы выделить диапазон надо установить курсор на левую верхнюю ячейку выделяемого диапазона, нажать левую кнопку мыши и, не отпуская кнопку, «тащить» мышь к правой нижней ячейке. При достижении нужной ячейки кнопку мыши надо отпустить. При этом выделенный диапазон будет подсвечен другим цветом.
Для выделения большого диапазона ячеек Excel можно воспользоваться приемом расширения выделения. Для этого надо выделить левую верхнюю ячейку диапазона, затем, удерживая клавишу Shift, щелкнуть на правой нижней ячейке, если ячейка не видна, то можно воспользоваться полосами прокрутки. Если известны координаты ячеек, то можно сделать следующее: выделить левую верхнюю ячейку, затем в поле имени в строке формул, через двоеточие ввести координаты правой нижней ячейки и нажать клавишу Enter.
Для уменьшения/увеличения масштаба изображения можно воспользоваться командой «Масштаб» меню «Вид».
Если необходимо выделить группу диапазонов ячеек, то для этой цели надо воспользоваться клавишей Ctrl.
Если необходимо выделить столбец или строку целиком, надо щелкнуть на заголовке строки или столбца.
Работа с блоком ячеек
Блок — это диапазон ячеек Excel, окруженный со всех сторон пустыми ячейками или заголовками столбцов и строк.
Активная область — это прямоугольник, который заключает в себя все столбцы и строки листа, содержащие непустые ячейки.

На рисунке представлены три блока ячеек: A3:E8, A10:E10, G3:G8. Активная область — A3:G10. Если установить указатель мыши на нижней границе активной ячейки и дважды щелкнуть левой кнопкой мыши, то будет выделена нижняя ячейка блока. Если активной является самая нижняя ячейка блока, то двойной щелчок на нижней границе ячейки приведет к выделению ячейки, расположенной ниже блока. Аналогичным образом выделяются ячейки при щелчке на правой, левой или верхней границе активной ячейки. Если дважды щелкнуть на границе ячейки при нажатой клавише Shift, то будут выделены все ячейки, начиная с текущей до края блока.
Перемещаться по соседним ячейкам можно при помощи клавиш управления курсором. Для перемещения к краю блока ячеек используются клавиши со стрелками при нажатой клавише Ctrl.
Для перемещения по листу Excel и выделения ячеек удобно пользоваться клавишами Home, End
Home Перемещение к первой ячейке текущей строки Ctrl+Home Премещение к ячейке A1 Ctrl+End Перемещение к последней ячейке последнего столбца активной области End Включение/Выключение режима End Scroll Lock+Home Перемещение к первой ячейке текущего окна Scroll Lock+End Перемещение к последней ячейке текущего окна
Для быстрого перемещения и выделения ячейки или диапазона можно пользоваться командой «Правка»-«Перейти» (F5)
Числовые значения могут содержать цифры от 0 до 9 , а также спецсимволы: + — Е е () . , $ % /
Для ввода числового значения в ячейку необходимо выделить нужную ячейку и ввести с клавиатуры необходимую комбинацию цифр. Вводимые цифры отображаются как в ячейке, так и в строке формул. По завершению ввода необходимо нажать клавишу Enter. После этого число будет записано в ячейку. По умолчанию после нажатия Enter активной становится ячейка, расположенная на строку ниже, но командой «Сервис»-«Параметры» можно на вкладке «Правка» установить необходимое направление перехода к следующей ячейке после ввода, либо вообще исключить переход. Если после ввода числа нажать какую-либо из клавиш перемещения по ячейкам (Tab, Shift+Tab…), то число будет зафиксировано в ячейке, а фокус ввода перейдет на соседнюю ячейку.
Рассмотрим особенности ввода числовых значений, использующих спецсимволы.
Иногда возникает необходимость ввода длинных чисел. При этом для его отображения в строке формул используется экспоненциальное представление не более чем с 15 значащими цифрами. Точность значения выбирается такой, чтобы число можно было отобразить в ячейке.

В этом случае значение в ячейке называется вводимым или отображаемым значением.
Значение в строке формул называется хранимым значением.
Количество вводимых цифр зависит от ширины столбца. Если ширина недостаточна, то Excel либо округляет значение, либо выводит символы ###. В этом случае можно попробовать увеличить размер ячейки.
Текстовые значения
Ввод текста полностью аналогичен вводу числовых значений. Вводить можно практически любые символы. Если длина текста превышает ширину ячейки, то текст накладывается на соседнюю ячейку, хотя фактически он находится в одной ячейке. Если в соседней ячейке тоже присутствует текст, то он перекрывает текст в соседней ячейке.

Для настройки ширины ячейки по самому длинному тексту, надо щелкнуть на границе столбца в его заголовке. Так если щелкнуть на линии между заголовками столбцов А и В, то ширина ячейки будет автоматически настроена по самому длинному значению в этом столбце.

Если возникает необходимость ввода числа как текстового значения, то перед числом надо поставить знак апострофа, либо заключить число в кавычки — ‘123 «123».
Различить какое значение (числовое или текстовое) введено в ячейку можно по признаку выравнивания. По умолчанию текст выравнивается по левому краю, в то время как числа — по правому.
При вводе значений в диапазон ячеек ввод будет происходить слева-направо и сверху-вниз. Т.е. вводя значения и завершая ввод нажатием Enter, курсор будет переходить к соседней ячейке, находящейся справа, а по достижении конца блока ячеек в строке, перейдет на строку ниже в крайнюю левую ячейку.
Изменение значений в ячейке
Для изменения значений в ячейке до фиксации ввода надо пользоваться, как и в любом текстовом редакторе, клавишами Del и Backspace. Если надо изменить уже зафиксированную ячейку, то надо дважды щелкнуть на нужной ячейке, при этом в ячейке появится курсор. После этого можно производить редактирование данных в ячейке. Можно просто выделить нужную ячейку, а затем установить курсор в строке формул, где отображается содержимое ячейки и затем отредактировать данные. После окончания редакции надо нажать Enter для фиксации изменений. В случае ошибочного редактирования ситуацию можно «отмотать» назад при помощи кнопки «Отменить» (Ctrl+Z).
С помощью команд Вырезать , Копировать и Вставить в приложении Microsoft Office Excel можно перемещать и копировать ячейки целиком или их содержимое. Можно также копировать определенную часть содержимого или свойств ячеек. Например, можно скопировать вычисленное по формуле значение, не копируя саму формулу, или скопировать только формулу.
В этой статье не рассматривается перемещение и копирование листа в другое местоположение в книге или в другую книгу. Дополнительные сведения о перемещении и копировании листов см. по ссылкам в разделеСм. также .
Примечание Excel выделяет вырезаемые или копируемые ячейки анимированной движущейся рамкой. Чтобы снять это выделение, нажмите клавишу ESC.
При перемещении или копировании ячейки приложение Excel перемещает или копирует всю ячейку вместе с формулами, вычисленными значениями, форматом ячейки и примечаниями.
Совет
Клавиши быстрого доступа Можно также нажать клавиши CTRL + V.
Примечания
По умолчанию режим перетаскивания включен, поэтому можно перемещать и копировать ячейки с помощью мыши.
Примечания
Если область вставки содержит скрытые строки или столбцы, возможно, потребуется их отобразить, чтобы увидеть все скопированные ячейки.
Клавиши быстрого доступа Можно также нажать клавиши CTRL + X.
Клавиши быстрого доступа Можно также нажать клавиши CTRL + C.
Совет Чтобы переместить или скопировать выделенный фрагмент на другой лист или в другую книгу, щелкните ярлычок другого листа или выберите другую книгу и выделите левую верхнюю ячейку области вставки.
Примечание При вставке целых строк или столбцов окружающие строки и столбцы сдвигаются соответственно вниз и влево.
При вставке скопированных данных можно выполнить любое из следующих действий:
Клавиши быстрого доступа Можно также нажать клавиши CTRL + C.
Примечание Если копируемые формулы содержат относительные ссылки на ячейки, эти ссылки (и относительные части смешанных ссылок) в скопированных формулах корректируются. Например, ячейка B8 содержит формулу =СУММ(B1:B7). При копировании этой формулы в ячейку C8 новая формула будет ссылаться на соответствующие ячейки этого столбца: =СУММ(C1:C7). Если копируемые формулы содержат абсолютные ссылки на ячейки , ссылки в скопированных формулах не изменятся. Если при копировании не достигнут предполагаемый результат, можно изменить ссылки в исходных формулах на относительные или абсолютные, а затем снова скопировать ячейки.
При вставке скопированных данных к ним применяются параметры ширины целевых ячеек. Чтобы изменить ширину ячеек в соответствии с параметрами исходных ячеек, выполните указанные ниже действия.
Клавиши быстрого доступа Можно также нажать клавиши CTRL + X.
Клавиши быстрого доступа Можно также нажать клавиши CTRL + C.
Совет Чтобы переместить или скопировать выделенный фрагмент на другой лист или в другую книгу, щелкните ярлычок другого листа или выберите другую книгу и выделите левую верхнюю ячейку области вставки.
Пустые ячейки можно вставлять сверху или слева от активной ячейки на листе . При этом остальные ячейки будут смещены вниз в этом же столбце или вправо в этой же строке. Таким же образом можно вставлять строки над выделенной строкой или столбцы слева от выделенного столбца. Ячейки, строки и столбцы можно также удалять.
ПРИМЕЧАНИЕ. В Microsoft Excel установлены следующие ограничения на количество строк и столбцов: 16 384 (от A до XFD) столбцов в ширину и 1 048 576 строк в высоту.
СОВЕТ. Можно также щелкнуть правой кнопкой мыши выделенные ячейки и выбрать команду Вставить .
ПРИМЕЧАНИЯ
Советы
СОВЕТ. Можно также щелкнуть правой кнопкой мыши выделенные строки и выбрать команду Вставить .
ПРИМЕЧАНИЕ. При вставке строк на листе соответствующим образом будут настроены все ссылки, на которые влияет эта вставка, независимо от того, являются они относительными или абсолютными. Это же относится к удалению строк, за исключением случая, когда на удаляемую ячейку непосредственно ссылается формула. Для автоматической коррекции ссылок рекомендуется по возможности использовать в формулах ссылки на диапазоны ячеек, а не указывать отдельные ячейки.
Советы
СОВЕТ. Можно также щелкнуть правой кнопкой мыши выбранные ячейки и выбрать команду Вставить .
СОВЕТ. Можно щелкнуть правой кнопкой мыши выделенные ячейки, раскрыть меню Удалить и выбрать нужный вариант. Кроме того, можно щелкнуть правой кнопкой мыши выделенные строки или столбцы и выбрать команду Удалить .
При удалении строк или столбцов следующие за ними строки или столбцы автоматически сдвигаются вверх или влево.
Советы
ПРИМЕЧАНИЯ
Отдельную ячейку нельзя разделить, но можно добиться того, чтобы она выглядела как разделенная, объединив ячейки над ней. Допустим, например, что необходимо разделить ячейку A2 на три ячейки, которые отобразятся под ячейкой A1 (возможно, ячейку A1 необходимо использовать как заголовок). Ячейку A2 нельзя разделить, но аналогичного эффекта можно достичь, объединив ячейки A1, B1 и C1. После этого в ячейки A2, B2 и C2 можно вводить данные. Три этих ячейки будут выглядеть так, словно они разделены под одной большой ячейкой (A1), выполняющей роль заголовка.
При объединении двух или нескольких смежных ячеек по горизонтали или по вертикали образуется одна большая ячейка, которая занимает несколько столбцов или строк. При объединении содержимое одной из этих ячеек (верхней левой для языков с письмом слева направо или правой верхней для письма справа налево) появляется в объединенной ячейке . В приведенном ниже примере текст в объединенной ячейки помещен по центру с помощью команды .
ВАЖНО. Содержимое других объединяемых ячеек удаляется.
Объединенную ячейку можно снова разделить на отдельные ячейки. Если вы не помните, какие ячейки были объединены, их можно быстро найти с помощью команды Найти .
ПРИМЕЧАНИЕ. Данные, которые необходимо отобразить в объединенной ячейке, должны находиться в верхней левой ячейке выделенного диапазона. В объединенной ячейке останутся только эти данные. Данные из других ячеек выделенного диапазона будут удалены.
Ячейки будут объединены по строке или столбцу, а содержимое объединенной ячейки будет размещено в ее центре. Чтобы объединить ячейки без центрирования, щелкните стрелку рядом с кнопкой Объединить и поместить в центре и выберите команду Объединить по строкам или Объединить ячейки .
ПРИМЕЧАНИЕ. Если кнопка Объединить и поместить в центре недоступна, возможно, выделенные ячейки находятся в режиме редактирования или располагаются в таблице Excel. Для выхода из режима редактирования нажмите клавишу ВВОД. Ячейки, находящиеся в таблице Excel, объединить нельзя.
Примечание Если кнопка Формат не отображается, нажмите кнопку Параметры .
На листе будет выделена следующая объединенная ячейка.
В нижней части диалогового окна Найти и заменить будет отображен список всех объединенных ячеек. Если выбрать в списке объединенную ячейку, она будет выделена на листе.
После сохранения рабочей книги можно вводить данные в ячейки электронной таблицы. Ввод данных в ячейки таблицы Excel 2007 осуществляется в три этапа. Первый этап - выделение ячейки. Второй этап - ввод данных с клавиатуры или из буфера обмена. Третий этап - подтверждение ввода данных нажатием клавиши Enter. К данным, которые можно вводить в ячейки рабочих листов, относятся: числа, даты, время, последовательные ряды данных, формулы и символьные данные (текст).
Обычно данные вводятся в ячейки электронных таблиц Excel 2007 в одном из числовых форматов. Если данные введены без учета формата ячейки, то им по умолчанию Excel 2007 присваивает формат - Общий.
Ввести текст в ячейку можно двумя способами: набрать текст с клавиатуры или вставить с буфера обмена. Текст в ячейке выравнивается по левому краю. Если текст не помещается в ячейку, то он перемещается в следующую ячейку при условии, что она свободна. Чтобы поместить текст только в одной ячейки, необходимо увеличить ширину столбца или разрешить перенос по словам.
Числа в ячейке выравниваются по правому краю. Как правило, числа в ячейку вводятся в одном из встроенных форматов.
К операциям ввода длинной последовательности относятся: Автозаполнение и Заполнение ряда. Для применения автозаполнения надо ввести в ячейку первое значение из распознаваемой последовательности и выделить эту ячейку.
Затем подвести указатель мыши к маркеру заполнения (черный квадратик внизу слева выделенной ячейки), нажать левую кнопку мыши и удерживая ее протянуть вдоль строки или столбца, а затем отпустить кнопку мыши. В результате выделенная область заполнится данными. Например, январь, февраль, март, апрель (рис. 1).
Рис. 1.
Для заполнения ряда надо заполнить два значения ряда, затем выделить их и воспользуясь маркером заполнения расширить ряд.

Рис. 2.
После заполнения ряда, справа от ряда будет отображаться кнопка "Параметры автозаполнения" (рис. 3).

Рис. 3.
При щелчке на кнопке открывается список команд, которые можно выполнить над ячейками ряда: копирование ячейки; заполнить; заполнить только форматы и заполнить только значения.
Для заполнения ряда арифметической или геометрической прогрессией используется инструмент "Заполнить", который помещен в группе "Редактирование" на вкладке "Главная" (рисунок 3а).

Рис. 3а.
При щелчке на команде "Прогрессия..." откроется окно диалога "Прогрессия" (рисунок 3б).

Рис. 3б.
Установите требуемые параметры (расположение, тип, шаг и предельное значение) на нажмите кнопку ОК.
К операциям редактирования относятся:
Для редактирования данных в ячейках необходимо дважды щелкнуть на редактируемой ячейки, и когда в ней будет отображаться курсор, выполнить требуемые операции.
Перемещение и копирование ячеек и блоков ячеек . При перемещении ячейки или блока ячеек надо выделить эту ячейку (блок ячеек) вокруг ее будет отображаться полужирная рамка. Необходимо отметить, что имя выделенной ячейки отображается в поле имени.
Затем подвести указатель мыши к маркеру ячейки и когда изображение указателя изменится с белого крестика на четырех направленную стрелку черного цвета, нажать левую кнопку мыши и, удерживая ее, переместить указатель мыши к требуемой ячейке. Для завершения операции надо отпустить кнопку мыши.
Вставка и удаление ячеек, строк и столбцов осуществляется несколькими способами. Первый - выделяем требуемые объекты, а затем щелкаем правой кнопкой мыши на выделенном объекте. Откроется контекстное меню, в котором выбираем операцию: Удалить или Вставить. При выборе операции "Удалить", откроется окно диалога "Удаление ячеек" (рис. 4).

Рис. 4.
Вставку и удаление ячеек, строк и столбцов можно выполнить и с помощью команд "Вставить", "Удалить" в группе "Ячейки" на вкладке "Главная" (рис. 5).

Рис. 5.
В рабочую книгу можно добавить электронные таблицы или удалить их. Вставка и удаление электронных таблиц осуществляется командами из контекстного меню (рис. 6) при щелчке правой кнопкой мыши на ярлычке листа. Кроме того, вставить рабочий лист можно щелкнув левой кнопкой на пиктограмме "Вставить лист", которая расположена справа от ярлычков рабочих листов.

Рис. 6.
Поиск и замена данных. Рабочий лист может содержать множество строк. Найти и при необходимости заменить данные в ячейках электронной таблицы можно с помощью окна диалога "Найти и заменить". Это окно диалога вызывается командой "Найти и выделить" в группе "Редактирование" на вкладке "Главная".
1. Ввод данных в ячейки Excel
Данные всегда вводятся в активную ячейку, на которой находится черная рамка. При первом запуске программы Excel по умолчанию активна ячейка А1. Чтобы активировать другую ячейку, необходимо поместить на нее рамку выделения. Это можно сделать левым щелчком мыши или перемещением рамки к нужной ячейке с помощью клавиш управления курсором .
Выбрав ячейку, нужно набирать в ней текст, число или формулу.
Числовые значения могут содержать цифры от 0 до 9 , а также спецсимволы: + – Е е ()., $% /
Для ввода числового значения в ячейку необходимо выделить нужную ячейку и ввести с клавиатуры необходимую комбинацию цифр. Вводимые цифры отображаются как в ячейке, так и в строке формул. По завершению ввода необходимо нажать клавишу Enter. После этого число будет записано в ячейку. По умолчанию после нажатия Enter активной становится ячейка, расположенная на строку ниже, но командой «Сервис» – «Параметры» можно на вкладке «Правка» установить необходимое направление перехода к следующей ячейке после ввода, либо вообще исключить переход. Если после ввода числа нажать какую-либо из клавиш перемещения по ячейкам (Tab, Shift+Tab…), то число будет зафиксировано в ячейке, а фокус ввода перейдет на соседнюю ячейку .
Особенности ввода числовых значений, использующих спецсимволы, следующие.
1. Если надо ввести отрицательное число, то перед числом необходимо поставить знак «–» (минус).
2. Символ Е или е используется для представления числа в экспоненциальном виде. Например, 5е3 означает 5*1000, т.е. 5000.
3. Числа, заключенные в скобки интерпретируются как отрицательные, даже если перед числом нет знака минуса. Т.е. (40) – для Excel означает -40.
4. При вводе больших чисел для удобства представления между группами разрядов можно вводить пробел (23 456,00). В этом случае в строке формул пробел отображаться не будет, а в самой ячейке число будет с пробелом.
5. Для ввода денежного формата используется знак доллара ($).
6. Для ввода процентного формата используется знак процента (%).
7. Для ввода даты и дробных значений используется знак косой черты (/). Если Excel может интерпретировать значение как дату, например 1/01, то в ячейке будет представлена дата – 1 января. Если надо представить подобное число как дробь, то надо перед дробью ввести ноль – 0 1/01. Дробью также будет представлено число, которое не может быть интерпретировано как дата, например 88/32 .
Иногда возникает необходимость ввода длинных чисел. При этом для его отображения в строке формул используется экспоненциальное представление не более чем с 15 значащими цифрами. Точность значения выбирается такой, чтобы число можно было отобразить в ячейке .
В этом случае значение в ячейке называется вводимым или отображаемым значением.
Значение в строке формул называется хранимым значением.
Количество вводимых цифр зависит от ширины столбца. Если ширина недостаточна, то Excel либо округляет значение, либо выводит символы ###. В этом случае можно попробовать увеличить размер ячейки .
При вводе десятичных дробей нужно использовать запятую. Числа, содержащие точку, дефис или слэш Excel воспринимает как даты. Так, если вы наберать в ячейке 1.5, 1/5 или 1–5, система распознает эту запись как первое мая текущего года, трансформировав ее в 01.май. Полную дату (в формате число. месяц. год – 01.05.2007) можно увидеть в строке формул, выделив ячейку .
Если надо ввести дату, содержащую другой год, нужно наберать последовательно через точку, дефис или слэш число, месяц и год, например, 7.8.99, 25/6/0, или 12–12–4. В результате Excel поместит в ячейки даты 07.08.1999, 25.06.2000 и 12.12.2004. Двоеточие используется для ввода времени. Так, если вы набирать в ячейке 19:15, Excel распознает эту запись как время 19:15:00. Чтобы завершить ввод и переместиться к следующей нижней ячейке, нужно нажимать клавишу Enter или же использовать мышь или клавиши управления курсором для перехода к другим ячейкам.
Если ширина вводимого текста превышает ширину ячейки, он будет накладываться на пустые ячейки справа, но не заполнять их. Если же в ячейках, находящихся справа, имеются данные, то набираемый текст не будет перекрываться с ними. При удалении с ячейки рамки выделения текст будет «обрезан» по ширине, но увидеть его полностью можно в строке формул, выполнив на ячейке щелчок. Однако существует простой способ избавиться от наложения, изменив ширину столбца с «неблагополучной» ячейкой. Для этого нужно навести указатель мыши на правую границу заголовка столбца и, когда он примет вид , выполните щелчок и протащите границу вправо до тех пор, пока не отобразится весь текст. Для задания точной ширины столбца необходимо следить за значением на всплывающей подсказке при перетаскивании границы. Еще более простой способ задать нужную ширину – выполнить на границе заголовка столбца двойной щелчок .
Визуализировать текст, не умещающийся по ширине ячейки, можно и другим способом – переносом по словам за счет увеличения высоты строки. Для этого нужно выделить щелчком проблемную ячейку и на вкладке Главная в группе Выравнивание нажмите кнопку Перенос текста . При этом высота строки, в которой находится ячейка, будет увеличена так, чтобы ее скрытое содержимое отобразилось полностью. Для переноса текста, по словам высоту ячейки можно менять и вручную протаскиванием за границу заголовка, как и в случае столбца .
Для ввода простых формул, содержащих только арифметические знаки (+, –, *, /), нужно выполнить следующие действия:
1. Выделить щелчком ячейку, в которую нужно поместить формулу.
2. Ввести знак равенства = (это нужно делать всегда при наборе формул).
3. Далее нужно ввести адреса ячеек, значения которых будут принимать участие в расчете. Чтобы сделать это, нужно выполнить щелчок на первой из них. При этом ячейка будет выделена бегущей рамкой, а ее адрес появится в ячейке ввода (рис. 1, слева).
4. После этого наберите с клавиатуры арифметический знак и щелчком выделить вторую ячейку для вставки ее адреса (рис. 4, справа) или же набирать адрес с клавиатуры, переключившись на английскую раскладку. Далее Нажать Enter для завершения ввода. В результате в ячейки отобразится результат вычисления.
5. Есть возможность комбинировать в одной формуле несколько арифметических операций. При необходимости можно использовать скобки, как и в случае стандартной записи математических выражений. Так, например, если нужно сложить значения двух ячеек, а затем результат поделить на число, находящееся в третьей ячейке, в виде формулы это будет выглядеть следующим образом: =(В2+С2)/D2. При вводе формулы адреса ячеек необходимо указывать щелчками или набирать вручную .

Рис. 1 – Ввод простейшей формулы
2. Редактирование данных в ячейке
Редактирование данных в ячейке проводится следующим образом. Чтобы удалить все содержимое ячейки, выделить ее щелчком и нажмите клавишу. Если нужно набрать в заполненной ячейке новые данные, предыдущие удалять необязательно. Просто выделить ее и начать ввод. Старые данные будут автоматически заменены .
Если ячейка содержит большой текстовый фрагмент или сложную формулу, то для внесения изменений удалять их полностью нерационально. Следует выполнить на ячейке двойной щелчок, установить щелчком курсор в нужное место для редактирования, внести необходимые изменения и нажать Enter.
Если нужно отказаться от редактирования ячейки, но редактирование уже началось, просто нажать клавишу Esc. При этом в ячейке будут восстановлены исходные данные. Для отмены уже совершенного действия используйте стандартное сочетание клавиш +Z или кнопку Отменить на Панели быстрого доступа .
При изменении значений в ячейках, на которые ссылается формула, результат вычислений в ячейке, содержащей формулу, будет автоматически пересчитан.
3. Автозавершение и автозаполнение ячеек
Часто при заполнении таблицы приходится набирать один и тот же текст. Имеющаяся в Excel функция автозавершения помогает значительно ускорить этот процесс. Если система определит, что набираемая часть текста совпадает с тем, что был введен ранее в другой ячейке, она подставит недостающую часть и выделит ее черным цветом (рис. 2). Можно согласиться с предложением и перейти к заполнению следующей ячейки, нажав, или же продолжить набирать нужный текст, не обращая внимания на выделение (при совпадении первых нескольких букв) .

Рис. 2 – Автозавершение при вводе текста
Механизм автозаполнения удобно применять в тех случаях, когда в ячейки требуется ввести какую-либо последовательность данных. Предположим, необходимо заполнить строку или столбец последовательностью чисел, каждое из которых больше (или меньше) предыдущего на определенную величину. Чтобы не заниматься этим вручную, можно выполнить следующие действия :
1. Необходимо набрать в двух соседних ячейках первые два значения из ряда чисел, чтобы Excel мог определить их разность.
2. Выделить обе ячейки.
3. Навести указатель мыши на маркер, который находится в нижнем правом углу рамки выделения. При этом он примет вид черного плюса.
4. Выполнить щелчок и, удерживая нажатой кнопку мыши, протянуть рамку до появления на всплывающей подсказке возле указателя мыши конечного значения, которое будет помещено в последнюю ячейку ряда. Протаскивать рамку можно в любом направлении.
5. Отпустить кнопку мыши, чтобы диапазон охваченных ячеек заполнился.
Функция автозаполнения очень полезна при копировании формулы в ряд ячеек. Благодаря функции автозаполнения ввести формулы в ячейки можно за несколько секунд. Нужно набрать только первую формулу, а затем протаскиванием рамки за нижний маркер скопировать ее на весь ряд .
При этом адреса ячеек в формулах будут автоматически заменены на нужные (по аналогии с первой формулой).
Список использованной литературы
табличный редактор ячейка автозаполнение
1. Электронный ресурс: http://www.5byte.ru/excel/edit.php
2. Электронный ресурс: http://www.on-line-teaching.com/excel/lsn002.html
3. Электронный ресурс: http://www.kolomna-school7-ict.narod.ru/st40201.htm
ВВОД И РЕДАКТИРОВАНИЕ ДАННЫХ В MICROSOFT EXCEL
1. Ввод данных
Все данные, которые вводятся в таблицу Microsoft Excel, размещаются и хранятся в ячейках. Каждая ячейка может вместить до 255 символов. В Excel используется два типа данных: константы и формулы. Константы включают в себя текст, числовые значения, включая дату и время, которые при вводе отображаются в ячейке таблицы и области ввода строки формул (рис. 1). Причем в одной ячейке может находиться либо число, либо текст, но не число и текст вместе. Формулы задают алгоритм вычислений, результаты которых отображаются в ячейках, а сама же формула, по которой происходит вычисление результата, – в области ввода строки формул (рис. 2).
Рис. 1. Константа в ячейке таблицы.

Рис. 2. Отображение формулы в таблице.
Чтобы ввести данные в ячейку надо выделить ее, а затем начать ввод, нажимая необходимые символы на клавиатуре. Причем, ввод десятичных дробей осуществляется со знаком «запятая» между целой и дробной частями числа.
Данные можно вводить непосредственно в ячейку рабочего листа или в область ввода строки формул. При этом вводимая информация отображается одновременно в этих двух местах. Для завершения ввода данных в ячейку следует выполнить одно из действий:
1) нажать клавиши Enter или Tab;
2) щелкнуть на кнопке ввода строки формул;
3) нажать одну из клавиш управления курсором.
По умолчанию Microsoft Excel задает одинаковую ширину всех столбцов таблицы. Поэтому при вводе больших чисел и длинного текста последние символы либо "исчезают" (если соседняя ячейка заполнена) (ячейка В13 на рис. 3), или "наползают" на соседнюю ячейку (если она пуста) (ячейка Е6 на рис. 3). Но при этом введенное данное находится в ячейке и полностью отображается в строке формул. В таких случаях следует изменить ширину столбца (высоту строки) автоматически или вручную.

Кроме того, в ячейке могут отобразится данные #####, если она содержит число, которое не помещается в столбце. Чтобы увидеть это число, надо увеличить ширину столбца.
Рис. 3. Отображение "длинных" данных в таблице.
Для автоматического изменения ширины столбца необходимо поместить указатель мыши на правую границу заголовка столбца так, чтобы он принял вид крестика с двунаправленной стрелкой, и дважды щелкнуть левой кнопкой мыши.
Для изменения ширины столбца (высоты строки) вручную необходимо поместить указатель мыши на правую границу заголовка столбца (нижнюю границу заголовка строки) так, чтобы он принял вид крестика с двунаправленной стрелкой (рис. 4) и, удерживая нажатой левую кнопку мыши, перетащить правую границу заголовка столбца (нижнюю границу заголовка строки) на новое место.

Рис. 4. Изменение ширины столбца вручную.
При этом во всплывающей подсказке будет выводиться
устанавливаемая ширина столбца. Она показывает среднее число знаков цифр 0-9, набранных шрифтом, установленным по умолчанию, которое помещается в ячейке, а также ширину столбца в пикселях).
Для того чтобы изменить ширину сразу нескольких столбцов надо выделить столбцы, ширину которых требуется изменить, а затем перетащить правую границу заголовка любого выделенного столбца. Аналогичным образом можно изменить высоту сразу нескольких строк.
2. Ускоренный ввод данных
В Microsoft Excel ввод данных можно облегчить с помощью средств Автозавершение, Выбор из списка и Автозаполнение, а также используя маркер заполнения.
Средство Автозавершение завершает ввод текстовых данных вместо пользователя. По мере ввода символов в ячейку Автозавершение проверяет все ячейки столбца, начиная с текущей и заканчивая первой пустой ячейкой. Если

оно обнаружит в столбце элемент данных, начинающийся с введенных символов, то оставшиеся символы будут введены автоматически по найденному образцу.
Предположим, что в столбце есть последовательность текстовых данных, например названия городов: Киев, Кишинев, Кисловодск. Первые две буквы у них одинаковые. При вводе в новую ячейку столбца первых трех букв Киш средство Автозавершение вставит слово Кишинев (рис. 5). Если надо ввести другое слово, то нужно продолжить ввод оставшихся символов. Если надо ввести именно слово Кишинев, нужно нажать Enter. Средство Автозавершение очень облегчает ввод больших массивов текстовых данных, особенно в случаях, когда различия в словах начинаются со второй или третьей буквы.
Рис. 5. Средство Автозавершение.
Средство Автозавершение не работает с числовыми значениями.
Средство Выбор из списка применяется, если пользователь знает, что необходимый текст уже введен в одну из ячеек данного столбца. Для этого достаточно щелкнуть правой кнопкой мыши на активной ячейке и из контекстного меню выбрать пункт Выбрать из раскрывающегося списка. Под активной ячейкой раскроется список, в котором будут представлены все введенные в этот столбец текстовые данные (рис. 6). Пользователь должен щелкнуть левой кнопкой мыши на том элементе списка, который необходимо поместить в активную ячейку.

Рис. 5. Средство Выбор из списка.
Средство Выбор из списка, как и средство Автозавершение, работает
только с содержимым ячеек столбца неразделенных пустыми ячейками и не работает с числовыми значениями.
Для того чтобы заполнить ячейки строки или столбца повторяющимися значениями, можно воспользоваться заполнением с помощью маркера заполнения (черный квадрат в правом нижнем углу ячейки_ (рис. 7).
Рис. 7. Маркер заполнения.
Для этого необходимо выполнить следующие действия:
1) ввести в ячейку значение, которым требуется заполнить строку или столбец;
2) снова выделить эту ячейку;
3) подвести указатель мыши к маркеру заполнения, так чтобы указатель мыши принял вид черного крестика;

4) удерживая нажатой левую кнопку мыши, протащить указатель, принявший вид крестика, по нужным ячейкам строки (столбца) (рис. 8).
Для заполнения ячеек строки ли столбца последовательностью чисел, в которой каждое следующее число отличается от предыдущего на одно и то же значение (арифметической прогрессией) можно:
1) ввести в ячейку значение первого члена арифметической прогрессии;
2) ввести в соседнюю ячейку строки или столбца второй член арифметической прогрессии;
3) выделить обе ячейки;
4) удерживая левую кнопку мыши, протащить маркер заполнения вправо (если надо заполнить ячейки строки) или вниз (если нужно заполнить ячейки столбца) (рис. 9)
Рис. 9. Заполнение ячеек столбца значениями арифметической прогрессии с помощью маркера заполнения.

Также для задания прогрессии, можно воспользоваться кнопкой Заполнить группы Редактирование вкладки Главная и в появившемся диалоговом окне Прогрессия задать параметры для арифметической или геометрической прогрессии.
Microsoft Excel позволяет вводить в таблицу часто повторяющиеся списки с помощью средства Автозаполнение . После установки Microsoft Excel уже содержит списки дней недели и месяцев. В одних из них их элементами являются полные слова, а в других – общепринятые сокращения:
- Январь, Февраль, Март, …, Декабрь;
- Янв, Фев, Мар, …, Дек;
- Понедельник, Вторник, Среда, …, Воскресенье
Пн, Вт, Ср, …, Вс.
Чтобы автоматически ввести один из этих списков, следует:
1) ввести в ячейку первый элемент списка;
2) выделить эту ячейку;
3) удерживая нажатой левую кнопку мыши протащить маркер заполнения вправо или вниз (рис. 10).
Рис. 10. Средство Автозаполнение.
Если надо использовать собственные, не встроенные списки, то пользователь может назначить их для автозаполнения. Для этого необходимо:

3) в открывшемся диалоговом окне Списки в поле Списки выбрать элемент Новый список;
4) щелкнуть в поле Элементы списка и ввести свой список, используя клавишу Enter для разделения элементов списка (рис. 11);
5) задав последний элемент списка, щелкнуть на кнопке Ок.
Рис. 11. Создание собственного списка автозаполнения.
Новый список автозаполнения можно создать и на основе уже введенного
в таблицу списка значений:
1) выделить диапазон ячеек, содержащий список;
2) в меню кнопки Office щелкнуть на кнопке Параметры Excel;
3) в открывшемся диалоговом окне Параметры Excel в разделе Основные щелкнуть на кнопке Изменить списки;
4) в открывшемся диалоговом окне Списки щелкнуть на кнопке Импорт.
5) щелкнуть на кнопке Ок.

Рис. 12. Создание списка автозаполнения на основе уже введенного в таблицу списка значений.
3. Редактирование данных
Данные, вводимые в ячейку Microsoft Excel, можно редактировать прямо при их вводе. Редактирование уже введенных данных можно осуществлять двумя способами – непосредственно в ячейке (для этого нужно перейти в режим редактирования) или используя область ввода строки формул. Для перехода в режим редактирования можно либо дважды щелкнуть на ячейке, либо нажать клавишу F2. Для редактирования данных с помощью строки формул, необходимо выделить ячейку и один раз щелкнуть в области ввода строки формул. Редактирование данных в ячейке осуществляется аналогично редактированию текста в Microsoft Word. Для удаления символа, расположенного слева от курсора используют клавишу Backspace, а для удаления символа, расположенного справа от курсора – Delete. При вводе и