Благодаря возможности добавления закладок в Microsoft Word можно быстро и удобно находить необходимые фрагменты в документах большого объема. Столь полезная функция исключает необходимость скроллинга бесконечных блоков текста, необходимость использования функции поиска тоже не возникает. Именно о том, как создать закладку в Ворде и как ее изменить мы и расскажем в данной статье.
1. Выделите фрагмент текста или элемент на странице, с которым нужно связать закладку. Вы также можете просто кликнуть мышкой в том месте документа, где нужно вставить закладку.

2. Перейдите во вкладку «Вставка» , где в группе инструментов «Ссылки» (ранее «Связи» ) нажмите кнопку «Закладка» .

3. Задайте имя закладки.

Примечание: Имя закладки обязательно должно начинаться с буквы. В нем могут содержаться цифры, но не допускается использование пробелов. Вместо отступа можно использовать нижнее подчеркивание, к примеру, имя закладки может выглядеть так: «Первая_закладка».
4. После того, как вы нажмете кнопку «Добавить» , закладка будет добавлена в документ, правда, пока она визуально не будет отличаться от остального текста.

После того, как вы добавите фрагмент текста или любой другой элемент со страницы в закладки, он будет заключен в квадратные скобки, которые по умолчанию отображаются не во всех версиях Ворда.
Примечание: Прежде, чем приступить к изменению элемента с закладкой, следует убедиться, что текст, который вы изменяете, находится внутри квадратных скобок.
Для того, чтобы отобразить скобки закладок, выполните следующие действия:
1. Откройте меню «Файл» (или кнопка «MS Office» ранее) и перейдите в раздел «Параметры» (или ).

2. В окне «Параметры» перейдите в раздел «Дополнительно» .

3. Установите галочку напротив пункта «Показать закладки» в разделе «Показывать содержимое документа» (ранее «Отображение закладок» в области «Отображение содержимого документа» ).

4. Чтобы изменения вступили в силу, закройте окно, нажав «ОК» .
Теперь элементы в документе, назначенные закладками, будут отображается на экране заключенными в квадратные скобки […] .

Примечание: Квадратные скобки, внутри которых содержатся закладки, на печать не выводятся.
Фрагменты текста и другие элементы, помеченные закладками, могут быть скопированы в буфер обмена, вырезаны и вставлены в любое место документа. Помимо этого, присутствует возможность удаления текста внутри закладок.

1. Перейдите во вкладку «Вставка» и нажмите кнопку «Закладка» , расположенную в группе инструментов «Ссылки» .

2. Для сортировки списка закладок в текстовом документе выберите необходимый параметр:


3. Теперь выберите закладку, к которой требуется перейти и нажмите «Перейти» .

Если возникнет необходимость удалить закладку из документа, просто выполните следующие действия:

1. Нажмите кнопку «Закладка» (вкладка «Вставка» , группа инструментов «Ссылки» ).

2. Найдите в списке закладку, которую необходимо удалить (ее имя), кликните по ней и нажмите «Удалить» .

Если же вы хотите удалить не только саму закладку, но и связанный с ней фрагмент текста или элемент, выделите их с помощью мышки и просто нажмите клавишу «DEL» .

В некоторых случаях закладки не отображаются в документах Microsoft Word. Особенно актуальная данная проблема для документов, созданных другими пользователями. Самая распространенная ошибка — «Закладка не определена» , о том, как ее устранить, вы можете прочесть на нашем сайте.
Помимо закладок, с помощью которых можно удобно перемещаться по различным элементам документа или просто помечать их, Word позволяет создавать активные ссылки. Достаточно просто кликнуть по такому элементу, чтобы перейти в место, к которому он привязан. Это может быть место в текущем или в другом документе. Кроме того, активная ссылка может вести на веб-ресурс.

На этом мы закончим, ведь теперь вы знаете, как создавать закладки в Word, а также знаете о том, как их можно изменять. Успехов в дальнейшем освоении многогранных возможностей этого текстового процессора.
Можно в Word вставить фото, рисунок, изображение, график, фигуры , надписи, подписи, закладки, гиперссылки, номер страницы, дату и многое другое. Все эти функции расположены на закладке "Вставка".
Раздел «Страницы».
Как сделать татульную страницу в Word
- это кнопка «Титульная страница»
. Здесь можно выбрать и установить в свой документ титульный лист, уже отформатированный. Остается добавить свои данные (название, автор, др.). Как вставить и работать с титульным листом, читайте в статье "Титульный лист Word ".
Как вставить страницу в Word
- функция кнопки «Пустая страница»
вставит пустую страницу в документ в том месте, где стоит курсор.
Например, мы напечатали большой текст. Затем решили вставить в средину листа дополнительно еще часть текста. Мы ставим курсор в конце строки, ниже которой нам нужно вставить пустую страницу, и нажимаем кнопку «Пустая страница».
Как разделить страницу Word
в нужном месте. Ставим курсор в том месте, где нужен разрыв и нажимаем кнопку «Разрыв страницы».
Какими способами удалить любую пустую страницу в Word, читайте в статье "Как удалить страницу в Word" .
Раздел «Таблицы»
предназначен для вставки в Word таблицы
, в том числе, таблицы Excel.
Как вставить и, затем, работать с таблицей, читайте в статье «Как сделать таблицу в Word» .
Раздел «Иллюстрации».
 Этот раздел позволяет вставить в Word рисунок, фотографию, фигуру, диаграмму, SmartArt
(это рисунок для визуального представления информаци). Функции этого раздела помогут нарисовать любую схему из готовых блоков или составить схему самостоятельно, которой нет в шаблонах Word, нариcовать чертеж, химическую схему, т.д. Подробнее смотрите в статье "Как сделать блок-схему в Word".
Этот раздел позволяет вставить в Word рисунок, фотографию, фигуру, диаграмму, SmartArt
(это рисунок для визуального представления информаци). Функции этого раздела помогут нарисовать любую схему из готовых блоков или составить схему самостоятельно, которой нет в шаблонах Word, нариcовать чертеж, химическую схему, т.д. Подробнее смотрите в статье "Как сделать блок-схему в Word".
:) Как нарисовать смайлы из символов
, смотрите в статье "Текстовые смайлы" .
Когда вставляем в Word что-нибудь из раздела "Иллюстрации", появляется новая закладка Word (например, "Работа с рисунками"). Функции этой закладки предназначены для работы с вставленными изображениями.
Как вставить, настроить, изменить изображение, фото, смотрите в статье "
Как вставить фото, рисунок в документ Word
".
Кнопка «Клип»
- нажимаем и справа появляется окно. В окне «Искать» - пишем название картинки, вещи, человека, которую нужно найти.
Например, пишем «серпантин».
В разделе «Просматривать» выбираем место, где нужно искать. В разделе «Искать объекты» указываем то, что будем искать: фильмы, фотографии, др. Нажимаем кнопку «Начать». Появляются картинки, выбираем нужную и перетаскиваем (нажимаем на картинку левой мышью и, удерживая кнопку нажатой, переносим картинку на лист Word).
Например.
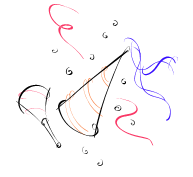

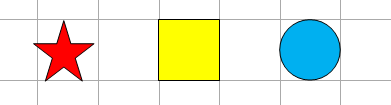 Подробнее о том, как правильно вставить фигуры, как нарисовать рисунок из фигур, вставить текст, как сохранить этот рисунок, т.д., смотрите в статье "Как нарисовать печать в Word" .
Подробнее о том, как правильно вставить фигуры, как нарисовать рисунок из фигур, вставить текст, как сохранить этот рисунок, т.д., смотрите в статье "Как нарисовать печать в Word" .
 Как вставить текст, цитату в Word.
Как вставить текст, цитату в Word.
 Если курсор стоит на надписи и нажать снова кнопку «Надпись», то можно внести наш вариант надписи в коллекцию надписей.
Если курсор стоит на надписи и нажать снова кнопку «Надпись», то можно внести наш вариант надписи в коллекцию надписей.
 Другой способ вставить текст в Word смотрите в статье "Текстовое поле Word" .
Другой способ вставить текст в Word смотрите в статье "Текстовое поле Word" .
 Декоративный текст можно вставить не только на страницу Word, но и на картинку. Читайте об этом в статье "Как вставить текст в картинку в Word ".
Декоративный текст можно вставить не только на страницу Word, но и на картинку. Читайте об этом в статье "Как вставить текст в картинку в Word ".
Кнопка «Буквица»
- устанавливает большую букву в тексте, например, в начале абзаца.

 Как вставлять символы, как настроить свои сочетания клавиш, чтобы поставить символ, читайте в статье "Как поставить ударение в Word ".
Как вставлять символы, как настроить свои сочетания клавиш, чтобы поставить символ, читайте в статье "Как поставить ударение в Word ".
В основном настройки внешнего вида документов, и подготовка текстовых документов к печати, в производится во вкладке Разметка страницы . В этой вкладке Вы настраиваете ориентацию страницы: книжная или альбомная, и размер листов, на которых Вы будете просматривать и печатать текст. Стандартные листы, которые продаются в пачках в магазинах, имеют размер A4. Но иногда нужны другие размеры, например, если Вы делаете открытку или карманную книгу.
 Также выбираете количество колонок, на которые будет разбит Ваш текст. Там же, в группе команд Параметры страницы
, Вы можете сделать разрыв страницы или столбца, добавить нумерацию для строк, и настроить переносы для слов.
Также выбираете количество колонок, на которые будет разбит Ваш текст. Там же, в группе команд Параметры страницы
, Вы можете сделать разрыв страницы или столбца, добавить нумерацию для строк, и настроить переносы для слов.
Правее находится группа команд Фон страницы . Вы можете сделать для своих страниц красочную подложку, то есть поставить фоновую катинку, которая будет размещена позади текста. Вы можете перекрасить страницы в любой цвет, сделать для текста на своих страницах обрамление.
Можно для любого абзаца, или для выделенного текста, настроить отступы справа или слева. Аналогичная операция делается также с помощью перемещения бегунков на верхней линейке.
 Также можно настроить расстояния абзацев друг от друга, изменив значения полей Интервал
.
Также можно настроить расстояния абзацев друг от друга, изменив значения полей Интервал
.
Когда Вы готовите документ, иногда Вам необходимо знать, сколько в нем знаков или слов в нем содержится. Для того, чтобы Вы могли быстро получить эти сведения, в Microsoft Word 2007 в нижней части окна находится раздел статистики, в котором Вы сразу же увидите количество слов в Вашем тексте.
 Если Вы кликнете по этому пункту, появится окно Статистика
, в котором будет прописано количество страниц, слов, знаков без пробелов и с пробелами, абзацев и строк.
Если Вы кликнете по этому пункту, появится окно Статистика
, в котором будет прописано количество страниц, слов, знаков без пробелов и с пробелами, абзацев и строк.
Кроме того, если Вы выделите какую-либо часть текста, в этом разделе будет показаны сведения и об этой выделенной части, кроме сведений обо всем тексте.
На вкладке Вид в группе команд Режимы просмотра документа можно выбрать Режим чтения , в котором удобно читать документы Word прямо с экрана, как кнопку.
Можно подобрать также для себя масштаб, который Вам удобен для чтения текста.
 Для удобства чтения, чтобы быстро находить места, на которых Вы остановились, в тексте можно ставить закладки. Поставьте курсор там, где хотите, чтобы закладка была, и во вкладке Вставка
нажмите кнопку Закладка
. Придумайте имя для закладки, и пропишите его в соответствующем поле. Также можно заполнить поле Описание
, но это не обязательно. После этого нажимаете Добавить
, и закладка появится.
Для удобства чтения, чтобы быстро находить места, на которых Вы остановились, в тексте можно ставить закладки. Поставьте курсор там, где хотите, чтобы закладка была, и во вкладке Вставка
нажмите кнопку Закладка
. Придумайте имя для закладки, и пропишите его в соответствующем поле. Также можно заполнить поле Описание
, но это не обязательно. После этого нажимаете Добавить
, и закладка появится.
Теперь, если Вы захотите быстро перейти на то место, где установили закладку, Вам будет достаточно опять зайти на вкладку Вставка , нажать кнопку Закладка , выбрать нужную закладку, если их несколько, и нажать Перейти .
Вы также можете перемещать закладку по документу Word, точно так же, как Вы переставляете закладку в бумажной книге по мере чтения. Это делается очень просто. Если Вам нужно переставить закладку, ставите курсор туда, где она должна быть, заходите во вкладку Вставка — Закладка , и выбираете свою закладку. Если она у Вас одна — она и так будет выделена. После этого нажимаете кнопку Добавить , и закладка станет на новое место.
Также в документе Word можно привязывать к закладке ссылку. Например, в начале текста Вы можете написать слово Закладка . Чтобы это слово сделать ссылкой, выделяете его, нажимаете кнопку Гиперссылка , выбираете в окне Связать с: местом в документе , выбираете свою закладку, и нажимаете ОК.
Также, после создания документа в Word, можно закрыть его от редактирования. Для этого нажимаете на круглую кнопку Офис, которая находится в верхнем левом углу, выбираете пункт Подготовка , и нажимаете на пункт Пометить как окончательный . Затем в диалоговом окне нажимаете ОК. После этого никто не сможет документ редактировать, даже Вы.
Более подробные сведения Вы можете получить в разделах "Все курсы" и "Полезности", в которые можно перейти через верхнее меню сайта. В этих разделах статьи сгруппированы по тематикам в блоки, содержащие максимально развернутую (насколько это было возможно) информацию по различным темам.
Также Вы можете подписаться на блог, и узнавать о всех новых статьях.
Это не займет много времени. Просто нажмите на ссылку ниже:
Как сделать закладку в Word? Закладки это специально названы фрагменты текста на которые в дальнейшем можно сделать ссылку (то есть к конкретному отреза текста в документе будет легко и удобно перейти с помощью диалогового окна).
Сегодня мы рассмотрим, как создать и удалить закладки, отредактировать и перейти к конкретной.
Для создания закладки в первую очередь нужно выбрать место, где нужно вставить закладки выделить нужный нам текст или элемент. В меню «Вставка» в подгруппе «Связи» нужно нажать пиктограмму «Закладка» указав в соответствующем поле ее имя.
Следует помнить, что имя закладки должно обязательно начинаться с буквы и не содержать в себе пробелов. После этого нажмите Enter или по кнопочке «Добавить».
Для удаления закладки достаточно в меню «Вставка» перейти к «Закладка» выбрать нужную и нажать «Удалить».



Создание::
Выделите элемент, которому следует назначить закладку, или щелкните в документе место для ее вставки.
В поле Имя закладки введите или выберите нужное имя.
Имя закладки должно начинаться с буквы; в нем могут использоваться цифры, но не должно быть пробелов. Если требуется разделить слова в имени закладки, пользуйтесь знаком подчеркивания, например «Первый_заголовок».
Нажмите кнопку Добавить.
Отображение закладок::
В меню Сервис выберите команду Параметры, а затем откройте вкладку Вид.
Установите флажок Закладки.
Закладки, соответствующие элементам, отображаются на экране в квадратных скобках ([…]), причем эти скобки не печатаются. Закладка, назначенная некоторой позиции, имеет I-образный вид.
Переход к закладке:
В меню Вставка выберите команду Закладка.
Чтобы отсортировать список закладок в документе, выберите команду Имя или Место.
Если необходимо отображать скрытые закладки, такие как перекрестные ссылки, то установите флажок Скрытые закладки.
В поле Имя закладки выберите закладку, к которой необходимо перейти.
Нажмите кнопку Перейти.
Удаление закладки:
В меню Вставка выберите команду Закладка.
Выберите имя закладки, которую следует удалить, а затем нажмите кнопку Удалить.
Примечание. Чтобы удалить и закладку, и связанный с ней элемент документа, например блок текста, выделите этот элемент и нажмите клавишу DEL.
Закладки предназначены для быстроты и удобства навигации по документу - они позволяют быстро переходить к ранее помеченным местам в тексте. Для того, чтобы сделать закладку необходимо установить курсор в нужном месте документа и нажать кнопку "Закладка" на панели "Связи" ленты "Вставка".
В появившемся окне необходимо ввести имя закладки. Следует иметь ввиду, что имя должно начинаться с буквы и не содержать пробелов.
1.1. Во-первых, надо указать курсором то место, НА которое надо ссылаться из СОДЕРЖАНИЯ.
1.2. Вкладки «Вставка» - кнопка «Закладка».
1.3. Далее Ворд просит присвоить имя закладке, и тут надо отчетливо понимать, что закладка будет приводить к месту обозначения курсором (напр., имя «Маркер»).
1.4. Возвращаемся к содержанию, выделяем нужную строку, ОТ которой надо будет необходимо переходить кликом к искомому месту в тексте (напр., "Как выделить текст в блоге»).
1.5. В открывшемся окне слева нажимаем на кнопку «Связать с местом в документе» и в активном окне мы увидим нашу закладку «Маркер» под указателем «Выберите место в документе». Нажимаем ОК.
1.6. Теперь получаем: из первого листа СОДЕРЖАНИЯ мы можем переходить в любое место рабочего документа.
Закладка указывает на местоположение текста или его фрагмента, который имеет имя и может в последующем быть использован для создания ссылок на него. Закладку в документе Word можно использовать в качестве цели для гиперссылки на веб-странице. Если щелкнуть гиперссылку на веб-странице, в веб-обозревателе откроется документ Word в том месте, которое определено в закладке.
Чтобы добавить закладку в документ Word необходимо:
Выбрaть элемент, которому необходимо назначить закладку, или щелкнуть место в документе, куда необходимо вставить закладку.
Вставка Закладка
В поле Имя закладки введите имя закладки
Имя закладки должно начинаться с буквы и может содержать числа. Пробелы использовать нельзя. Для разделения слов можно использовать знак подчеркивания (_).
Нажмите кнопку Добавить.
Отображение закладок в документе Word: меню Сервис команда Параметры вкладка Вид установите флажок Закладки
Закладки, назначенные элементу, отмечаются в документе квадратными скобками. Закладки, назначенные месту в документе, отмечаются I-образным указателем.
Чтобы быстро переместить курсор в место, помеченное закладкой, следует выполнить команду ВставкаЗакладка или нажать комбинацию клавиш Ctrl+Shift+F5, в открывшемся диалоговом окне Закладка выбрать ее имя, присвоенное при пометке текста, и нажать кнопку Перейти. Word переместит курсор в помеченную позицию. Или меню Правка/Перейти. В диалоговом окне команды в списке Объект перехода следует выбрать Закладка.
Как сделать закладку в документе Word 2010?Многостраничные документы Word , такие как электронная книга, дипломная работа, другой документ в электронном виде объемом более 10 листов намного легче читаются, если в любой нужный раздел можно перейти во первых — из оглавления, во вторых – по ссылке в тексте. Если в первом случае такой переход может обеспечиваться создаваемым , то во втором – для облегчения поиска нужной части текста делаются закладки.
Чтобы сделать закладку выделяем мышкой часть текста , которую нужно находить по ссылке. На панели инструментов вверху выбираем вкладку «Вставка» и затем команду «Закладка» (рисунок 1)

Рисунок 1. Вкладка «Вставка»
В открывшемся диалоговом окне «Закладка» в поле «Имя закладки» (рисунок 2) вносим название, по которому будем находить выделенную часть текста. Лучше, если это название будет отражать суть выделенной части текста. В качестве названия можно использовать названия разделов текста, глав. (Имя закладки не может содержать пробелы, или начинаться с цифры; если имя содержит фразу из нескольких слов, то пробелы нужно заполнитьнижними черточками , например, Как_установить_тему ). После ввода имени нажимаем кнопку «Добавить». Если мы имя ввели неправильно, кнопка «Добавить» будет неактивной

Рисунок 2. Окно «Закладка»
Закладка у нас создана. Если ее нужно привязать к оглавлению, то выделяем курсором в оглавлении нужный пункт и на панели инструментов выбираем «Вставка». Затем кликаем по команде «Гиперссылка» и в открывшемся окне с левой стороны под фразой «Связать с:» наводим мышку на кнопку «местом в документе» (рисунок 3). В окне «Выберите место в документе» выбираем нужное (если их несколько) введенное ранее имя закладкии нажимаем«ОК»

Теперь при клике мышкой с нажатой клавишей « Ctrl » по пункту оглавления «Как установить тему» автоматически откроется глава книжки «Как установить тему».
Чтобы сделать закладку, открывающуюся по ссылке в тексте, переходим в текст, выделяем строку, от которой надо будет переходить кликом к искомому месту в тексте (рисунок 4)

Рисунок 4. Выделение строки в тексте
Опять входим в закладку «Вставка» и кликаем команду «Гиперссылка» (рисунок 1). В открывшемся окне опять же наводим мышку на кнопку «местом в документе» (рисунок 5), в окне «Выберите место в документе» выбираем раздел текста, который должен открываться по нажатию на строчку «регистрация домена и покупка хостинга» и нажимаем кнопку «ОК»

Выделенная строка в тексте (рисунок 4) превращается в выделенную ссылку (рисунок 6). Если теперь мы кликнем по этой выделенной ссылке, то автоматически откроется в тексте глава «2 Регистрация домена, покупка хостинга» (рисунок 7)


Рисунок 7. Глава книги, открывшаяся по клику на выделенную ссылку
