У вас возникла проблема с загрузкой веб-сайта? Не беспокойтесь - мы здесь, чтобы вам помочь. Эта статья покажет вам, как исправить проблему, чтобы вы смогли вернуться к сёрфингу в Интернете.
С помощью небольшой детективной работы мы можем сузить круг поиска нашей проблемы.
Если вы видите одно из следующих сообщений об ошибках, это может быть связано с проблемой в кэше Firefox:
Проделайте эти шаги и затем перезагрузите веб-сайт, на котором у вас имеются проблемы.
Если очистка кук и кэша Firefox не помогла, это вероятно является признаком, что проблема лежит в самом веб-сайте. В этом случае вам остается только ждать, пока проблема не будет исправлена. С большими веб-сайтами, такими как Твиттер или Facebook, это может занять всего несколько минут.
Если вы не видите ни одно из описанных выше сообщений об ошибках, проверьте, не подходит ли ваша проблема под одну из перечисленных ниже специфичных проблем:
Если веб-сайт выглядит некорректно или не работает так, как он должен работать, вам следует просмотреть следующие статьи:
Посмотрите на веб-адрес в панели адреса. Он начинается с https:// (обратите внимание на "s" )? Если так, проверьте, не появились ли у вас следующие сообщения об ошибках:
Если другой веб-браузер работает нормально, вам подойдет одно из следующих решений:
Если вы видите следующие сообщения об ошибках, Firefox пытается получить доступ в Интернет через прокси-сервер :
Вероятно это является проблемой с вашим интернет-соединением. Некоторые советы по решению этой проблемы приведены в статье Firefox и другие браузеры не могут загрузить веб-сайты .
Браузер помогает нам путешествовать в интернете, просматривать страницы и находить нужную информацию. Посредством него осуществляется любой поисковый запрос, любая операция, которая производится в сети. К сожалению, даже самая современная из таких программ не застрахована от сбоев в работе. Нередко после неаккуратных действий пользователя нормальная работа браузера нарушается. Например, если выставить неправильные настройки, может случиться, что браузер не открывает страницы или делает это настолько медленно, что никакого терпения не хватает. Также следует сказать, что неполадки в работе могут произойти не только по вине человека, который работает за компьютером. Причин на самом деле великое множество. Ниже рассмотрены лишь некоторые из них. Те, что встречаются наиболее часто.
Вирусы, вредоносные программы
Итак, почему браузер не открывает страницы? Первое, что приходит в голову: компьютер подхватил на просторах интернета какой-нибудь вирус. Известно, что многие из злонамеренных программ нацелены как раз на работу браузеров и Интернет-соединения в целом. Подцепленный вирус может быть троянской программой, попавшей на компьютер в качестве якобы полезного файла. Тогда пользователь даже не заметит, в какой именно момент начались проблемы. Сюда же стоит отнести руткиты и различных «червей».
Решение: проверить компьютер на наличие вирусов. Здесь можно использовать полное сканирование тем антивирусом, который у вас установлен, или специальными утилитами для поиска троянских программ (AVZ и другие). Если есть сомнения в эффективности установленного антивирусного обеспечения, лучше его сменить. Найденные перезагружаем компьютер.
Другое программное обеспечение
Другая причина, из-за которой в итоге ни один браузер не открывает страницы, может быть связана с установкой дополнительных фоновых программ. Особенно тех, работа которых основывается на передаче и получении информации из интернета. Конечно, среди подобных утилит встречаются нужные и полезные. К примеру, мастер загрузок или различные торренты. Важно уметь отличать действительно нужный софт от бесполезного и потенциально опасного. В числе последнего находится программа SkyMonk и сторонние утилиты для обновления операционной системы вроде Bonjour. Кстати говоря, родной Центр обновления ОС тоже мешает нормальной работе браузера.
Решение: отключить Windows, ни в коем случае не использовать сторонние программы, которые настойчиво предлагаются к скачиванию, особенно если не знаете, зачем они вообще вам нужны. SkyMonk лучше сразу удалить.
Переполненная память, лишние записи
Во всех браузерах существует особый тип памяти, в которой хранятся наиболее популярные поисковые запросы. Обращение к ней требует меньшего времени, поэтому общая скорость загрузки страниц увеличивается. Такая память на компьютерном сленге называется «куки» или же кэш. Когда она переполнена, возникают проблемы, одна из которых может заключаться в том, что браузер не открывает страницы. Причиной неполадок часто является и заполненный под завязку системный диск. Обычно на них существует особое ограничение, на которое не все обращают внимание. Тем не менее, лучше если на диске С будет присутствовать то самое минимальное количество свободного места, которое он просит. Реестр тоже рекомендуется регулярно проверять и чистить от старых записей, которые остаются после Специальные утилиты для его оптимизации помогут в этом деле, упростив задачу до нескольких кликов мышью.
Решение: почистить куки. Можно использовать программу очистки CCleaner или проделать все вручную. В большинстве браузеров это делается весьма сходным способом, с небольшими отличиями. В Mozilla достаточно зайти в Инструменты, потом в Настройки, где в разделе Приватность будет кнопочка «Очистить недавнюю историю». Это и есть кэш-память. Также рекомендуется освободить требуемое место на системном диске и Для последнего подойдут программы Vit Registry Fix или Registry life, хотя и указанная выше CCleaner справится с задачей.
Параноидальный антивирус
Большинство антивирусов для удобства пользования имеют несколько режимов работы. Они отличаются разной степенью защиты компьютера от внешних угроз, причем есть очень дотошные варианты. Если выбрать такой режим, то программа будет тщательно проверять каждое входящее соединение. Это, в свою очередь, способно стать еще одной причиной, по которой браузер не открывает страницы. Сюда входят и другие программы защиты, такие как файерволы и брандмаузеры ОС. Нужно внимательно выбирать режим их работы, т.к. он может не столько защищать компьютер от реальных угроз, сколько действовать в ущерб интересам пользователя.
Решение: отключить брандмаузер, заменив его хорошим фаерволом (кстати, многие браузеры уже имеют встроенную защиту). Сделать настройки антивируса менее строгими или отключить службы файервола и интернета. Если это не поможет, не забудьте поставить все на свои места.
Разумеется, неправильно указанный протокол соединения, медленный интернет и устаревшее оборудование тоже сыграют свою роль. Но это и так всем понятно, поэтому подробно описывать данные проблемы не имеет смысла. Единственное, что можно посоветовать, если все вышеуказанное не помогло, - это проверить сетевые настройки соединения. Для этого нужно открыть свойства сетевого интерфейса и посмотреть, стоят ли галочки напротив соответствующих пунктов. Особое внимание нужно обратить на «Протокол интернета TCP/IP», «Планировщик пакетов QoS» и «Клиент для сетей Microsoft».
Первое, что необходимо проверить – это проверка, а при неисправности, то и редактирование реестра.
Для выполнения этих действий необходимо открыть соответствующую сервисную программу.
Открыть утилиту можно двумя способами:
На экране будет отображаться окно «Редактор реестра» .
Окно разделено на две части. Левая часть – это папки, разделы реестра.
Следует выделить раздел HKEY_LOCAL_MACHINEзатемSOFTWARE\Microsoft\WindowsNT\CurrentVersion\Windows\
В правой части окна будет параметр AppInit_DLLs .
Для правильной работы он должен быть пустым. Если же в нем указать путь к какому-либо файлу, то необходимо обнулить все значения.
Удалитьзначения легко, достаточно нажать на параметр правой кнопкой мыши, и в появившемся контекстном меню «изменить значение».

Следующим пунктом будет проверка раздела HKEY_CURRENT_USER .
Здесь необходимо сделать все то же самое, очистив параметр AppInit_DLLs . И перезагрузить компьютер. В большинстве случаев проблема решается.
К примеру, если яндекс браузер не открывает страницы, а торрент или мессенджеры работают, можно решить проблему используя параметры файла hosts, внеся в него изменения вручную.
Но в основном эти изменения помогают, если нет доступа к определенным сайтам, чаще всего соцсети.
Расположение файла в системе C:\Windows\System32\drivers\etc в папке etc файл hosts , он не имеет расширения и открыть его можно с помощью программы «блокнот».
Выглядит он примерно так:

В появившемся окне необходимо пропинговать определенный сайт. Сайт должен работать и для этого легче всего использовать сервер Гугл .
В командной строке необходимо вписать Ping google.com и нажать клавишу «Enter» . Если при ответе на запрос вышел такой как на скриншоте ниже, то проблема в неработающем DNS.

Решение проблемы: зайти в свойства интернет – соединения и отключить функцию «получить адрес DNS-сервера автоматически» и выбрать «Использовать следующие адреса DNS-серверов» и ввести значения:
После введения DNS-серверов можно еще раз попробовать попинговать сервис google. Если страницы не открывались только из-за DNS, то проблема должна быть решена.
Достаточно часто встречается и то, что браузеры сами открывают страницы с рекламой или какой-то сайт с просьбой выслать СМС на номер для разблокировки.
Чаще всего виновниками этого выступают вирусы на компьютере или же какие-либо вредоносные программы, которые не дают работать браузерам в нормальном режиме.
Такие программы влияют на работу только определенных браузеров. Таких как Хром , Опера или Яндекс и зачастую их не находят даже антивирусы.
Они работают через интернет и включенный браузер, поэтому даже пользователю найти такие программы трудно.
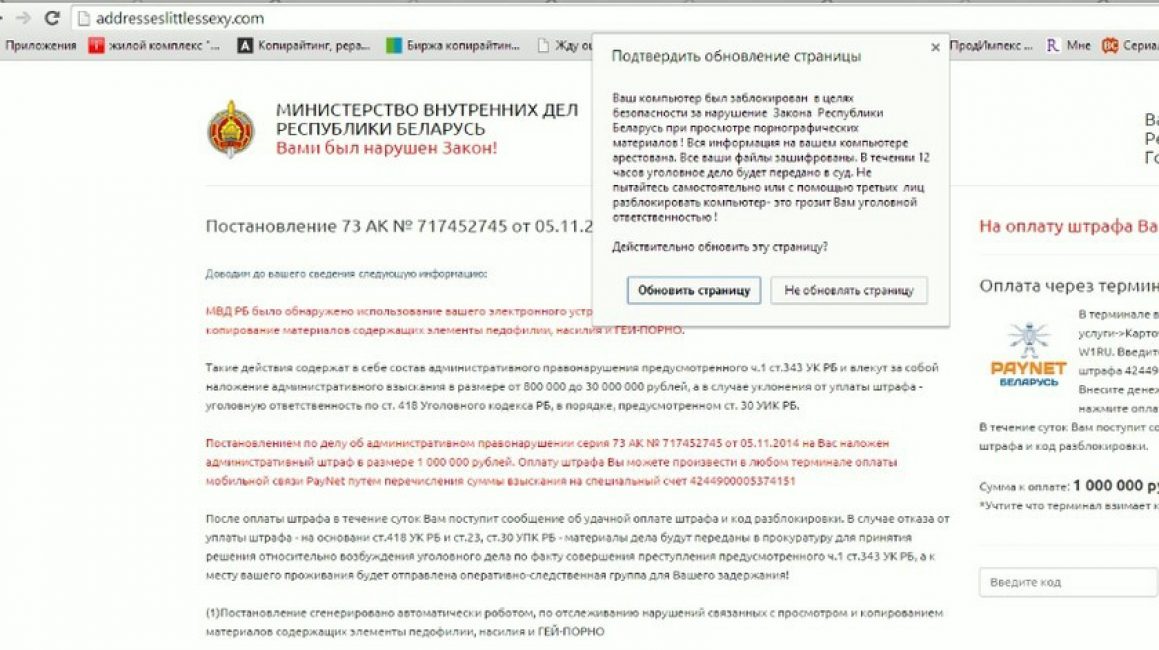
Такие программы называют malware (с англ. malicious software - «злонамеренное программное обеспечение»). И из-за них браузер сам открывает страницы с рекламой.
Для такой проблемы есть решение в виде программы, которая блокирует вредоносные программы. Эти утилиты называются antimalware. Они могут быть как платные, так и бесплатные.
Есть и вирусы вроде трояна (Trojan.winlock), они только закрывают доступ к некоторым возможностям браузера, но не отключают доступ к сети.
Для защиты компьютера существуют масса антивирусов , которые помогают отслеживать вирусы и уничтожать их.
Большинство из антивирусов платные, но на таких программах не стоит экономить. Ведь от них зависит, насколько долго и хорошо будет служить программное обеспечение.
Если вы задаетесь впросом о том, что бразуер сам открывает страницы как убрать эту проблема, то необходимо обзавестить программой antimalware.
Скачать программы отвечающие за работу вредоносных программ можно на бесплатных сайтах.
1 Запустить скачанный файл.
2 Выбрать язык для установки.

3 В окне установки появляется текст с описанием программы, нажимаем «далее» .
4 Читаем лицензионное соглашение, внизу ставим галочку напротив соглашения и нажимаем «далее» .

5 Необходимо выбрать путь для установки программы, можно оставить стандартный.

6 Ждем, когда программа будет установлена на компьютер.

7 После окончания установки выбираем в всплывшем меню: «включить тестовый период» и нажимаем кнопку «Завершить» .

8 Если программа открывается на английском языке, то ищем кнопку «Settings» и в меню «Language» выбираем русский язык.

9 После выбора языка все меню русифицируется.
Пользование программой не должно вызвать вопросов даже у новичков. Меню достаточно простое, а вся работа программы автоматизирована. При открытии программы нажимаем кнопку «Сканировать сейчас».
«еще» в виде трех точек;

Меню браузера Хром (настройка контента)
С ситуацией, когда на компьютере в браузере не открываются сайты довольно неприятная, но иногда все же случается. При всем при этом все остальные программы, которым необходим выход в интернет, например, Скайп или торрент-клиенты работают исправно. Не стоит отчаиваться, ведь решение этой проблемы не очень сложное и займет немного времени. Существует несколько альтернативных решений для исправления проблемы:
Прежде всего нужно проверить компьютер на наличие вирусов. Это делается любой антивирусной программой. Выбор антивируса - это дело вкуса каждого пользователя, поэтому однозначный совет дать сложно. Практически все антивирусы корректно вычисляют самые распространенные вирусы и удаляют их.
После того, как вредоносное программное обеспечение было удалено, нужно проверить есть ли ответ от сайта или сервер действительно временно недоступен. Для этого нужно в командной строке выполнить служебную команду ping с параметрами. Команда набирается в следующем формате:
ping
Если получен отклик от сайта, то подключение к интернету есть но страницы не грузятся , необходимо произвести некоторые настройки.
Для запуска реестра выполняется команда regedit.exe. Это делается через меню «Пуск - Выполнить - regedit». Далее нужно перейти на ветку HKLM (HKEY_LOCAL_MACHINE) - Software - Microsoft - Windows NT - Current Virsion - Windows.
По этому пути находятся несколько параметров, тот который нам интересен называется AppInit_DLLs. В том случае, когда в значении параметра прописан путь к какой-либо программе или ресурсу DLL, нужно его удалить. Для этого вызывается контекстное меню правой кнопкой мыши на параметре, и выбирается пункт «Изменить». Откроется окно, в котором нужно выделить значение и сохранить либо запомнить его путь, а само значение удаляем. После этого реестр закрываем и удаляем файл, по пути, которое было прописано в строке значение. Перегрузив компьютер можно пробовать открывать страницы.
Бывают случаи, когда запись об AppInit_DLLs отсутствует в реестре. Это нормальное явление, просто в таком случае нужно искать решение проблемы другим способом.
В том случае, когда есть подключение к интернету но браузеры не работают , и в браузере появляется надпись о том, что невозможно преобразовать DNS адрес сервера, необходимо просто прописать все вручную. В Виндовс это делается следующим образом:
После перезагрузки компьютера необходимо так же проверить настройки DNS маршрутизатора. Страницы настроек роутеров различные, но обычно адреса прописываются на вкладке «Network» или «WAN». Если стоят настройки в автоматическом режиме, то необходимо поставить галочку и прописать такие же адреса серверов, которые до этого вводились на компьютере. После всего сохраняются настройки, и перегружается маршрутизатор.

Этот файл служит для преобразования доменных имен в сетевые IP адреса, и наоборот. Файл находится по адресу «%SystemRoot%\system32\drivers\etc\hosts» и не имеет расширения. Открывать его необходимо как текстовый файл и только с правами администратора. По умолчанию должен содержать только одну запись: 127.0.0.1 localhost. Все остальные строки должны быть закомментированы или могут и вовсе отсутствовать. В процессе установки программ, некоторые из них добавляют свои записи в этот файл, после его могут возникать проблемы с сетью. Если в hosts содержаться другие записи их необходимо удалить.
Восстановить этот файл можно и другим способом - используя программу AVZ, которая совершенно бесплатна. В ней имеется возможность восстановить параметры системы. Это делается через меню «Файл - Восстановление системы» и выбрать там пункты, которые необходимо восстановить. Естественно запуск производится от администратора системы.
Бывают случаи, когда есть подключение к интернету но не работает интернет , и не открываются только некоторые сайты, например, они находятся под блокировкой на законодательном уровне, то решением может стать использование VPN серверов. Существуют множество предложений, как бесплатных, так и на платной основе, очень много плагинов для различных браузеров и программ для мобильных устройств.
Это все основные способы решения, когда не открываются страницы в браузере, и если ничего не помогло, то лучше всего обратиться за помощью к профессионалам или выполнить переустановку системы.
Если в отличие от других компьютеров на вашем компьютере не открывается какой-то сайт, на это есть множество причин. Если поломка на самом сайте, просто подождите. Если сайт не открывается только на вашем компьютере, проблемы с компьютером или с сетью. Такую неполадку можно быстро устранить несколькими способами, но для этого придется потрудиться. Возможно, понадобиться проверить систему на наличие вирусов или вредоносных программ, или изменить настройки браузера или DNS.
Часть 1
Основные действияПопробуйте открыть сайт на другом устройстве или в другой сети (если возможно, используйте сотовую сеть). Попробуйте открыть веб-сайт на телефоне или другом компьютере. Если сайт открывается, проблема заключается в вашем компьютере. Если на другом устройстве сайт тоже не открывается, проблема с сетью или с самим сайтом.
Перезагрузите компьютер. Множество неполадок можно устранить простой перезагрузкой компьютера. Перезагрузите компьютер и попробуйте открыть сайт.
Попробуйте открыть сайт в другом браузере. Возможно, некоторые параметры вашего браузера настроены неправильно. Поэтому попытайтесь открыть сайт в другом браузере.
На время отключите антивирусную программу. Возможно, антивирусное программное обеспечение блокирует загрузку определенных веб-сайтов. Попробуйте отключить антивирус, а затем откройте сайт.
Перезагрузите модем и маршрутизатор. Трафик с определенного веб-сайта может блокироваться модемом или маршрутизатором. Перезагрузите эти устройства, чтобы получить доступ к сайту.
Проверьте настройки даты и времени компьютера. Если дата или время установлены неправильно, безопасные (https://) веб-сайты открыть не получится. Проверьте настройки компьютера или мобильного устройства и удостоверьтесь, что дата и время установлены правильно.
Убедитесь, что функция родительского контроля выключена. Включенный родительский контроль может блокировать доступ к определенным веб-сайтам. Если возможно, отключите системную функцию или программу, обеспечивающую родительский контроль, и попробуйте открыть веб-сайт. Процесс отключения родительского контроля зависит от программы.
Установите быстрый антивирус. Удалив старую антивирусную программу, обязательно установите другой антивирус. Следующие бесплатные антивирусные программы высоко ценятся профессионалами в области обеспечения кибер-безопасности и не препятствуют загрузке сайтов:
Убедитесь, что на компьютере установлена только одна антивирусная программа. Несколько установленных антивирусов будут конфликтовать друг с другом, что может привести к блокированию доступа к некоторым веб-сайтам. Оставьте понравившийся антивирус, а другие удалите.
Часть 3
Проверка настроек браузераУбедитесь, что включен JavaScript. Если JavaScript отключен, многие популярные сайты открываться не будут. Проверьте настройки браузера и удостоверьтесь, что JavaScript включен.
Удалите неизвестные расширения. Определенные расширения могут быть причиной возникновения неполадок в работе браузера. Отключите или удалите неизвестные или ненужные расширения. Помните, что для нормальной работы браузера расширения вообще не нужны, поэтому смело отключайте любое расширение.
Проверьте сетевые настройки браузера. Если браузер настроен на работу через прокси-сервер, некоторые сайты загружаться не будут. Откройте сетевые настройки браузера и отключите прокси-сервер, а затем попробуйте открыть сайт.
Сбросьте настройки браузера. Если сайт все еще не открывается, сбросьте настройки браузера. Данные, хранящиеся в браузере, будут удалены, а настройки вернутся к настройкам по умолчанию.
Часть 4
Сканирование системы на наличие вредоносных программСкачайте AdwCleaner. Это бесплатная программа, которая сканирует компьютер на наличие вредоносных и нежелательных программ. AdwCleaner можно скачать на сайте toolslib.net/downloads/viewdownload/1-adwcleaner/ .
Запустите AdwCleaner. После подтверждения того, что вы хотите запустить эту программу, она скачает дополнительные файлы, необходимые для сканирования. Этот процесс займет всего несколько минут.
Нажмите «Сканировать», чтобы запустить процесс сканирования. AdwCleaner просканирует компьютер, на что уйдет около 15-20 минут.
По завершении сканирования нажмите «Очистить». AdwCleaner удалит все вредоносные файлы, обнаруженные в процессе сканирования.
Скачайте и установите бесплатную версию программы Malwarebytes Anti-Malware. Бесплатная версия этой программы располагает полнофункциональным сканером, которым можно пользоваться на домашних компьютерах. Malwarebytes Anti-Malware можно скачать на сайте malwarebytes.org/ .
Запустите Anti-Malware и нажмите «Проверить обновления». Программа скачает доступные обновления, которые позволят найти наиболее вредоносные файлы.
Нажмите «Запустить проверку», чтобы просканировать компьютер. Этот процесс займет немного больше времени, чем процесс сканирования программой AdwCleaner.
По завершении сканирования нажмите «В карантин». Это приведет к удалению всех обнаруженных файлов.
Перезагрузите компьютер и попробуйте открыть веб-сайт. Если раньше вредоносная или нежелательная программа блокировала доступ к определенным сайтам, теперь такие сайты будут открываться.
Часть 5
Изменение настроек DNSСбросьте настройки DNS. DNS (Domain Name System – система доменных имён) – это служба, которая преобразует доменные имена в IP-адреса, чтобы пользователь мог подключаться к веб-сайтам. Если локальные файлы DNS повреждены, определенные веб-сайты открыть не получится. Во время сброса настроек DNS локальная DNS-информация будет удалена, а вместо нее будет установлена новая копия DNS.
Найдите новый DNS-сервер, к которому можно подключиться. Как правило, пользователи подключаются к DNS-серверу интернет-провайдера, но существуют и другие варианты. В некоторых случаях можно увеличить скорость подключения к интернету. В поисковике введите «список бесплатных DNS-серверов» (без кавычек), чтобы найти актуальный список бесплатных серверов. Зачастую такие списки предоставляют информацию о скорости подключения к разным серверам.