Инструкция
Загрузите все доступные обновления. Если у вас отсутствует подключение к интернету или нет обращения компании Apple, то необходимо программу и повторить попытку после устранения проблемы. Ни в коем случае не приступайте к форматированию iPod touch без обновленной программы.
Подключите iPod . Выберите в меню слева свой девайс. Перейдите на вкладку «Обзор» и выберите пункт «Восстановить». После этого появится окно с предложением выполнить резервное копирование. Нажмите кнопку «Копия» в правом углу запроса. Это позволит сохранить текущие настройки iPod touch на случай неудачного форматирования.
Приступите к форматированию. После того как будет создана появится окно, где будет сообщено, что все ваши текущие данные будут отформатированы и устройство получить . Нажмите кнопку «Восстановить». Начнется процедура форматирования. После ее окончания появится надпись, что процесс завершен и устройство будет перезагружено.
Дождитесь автоматического перезапуска или нажмите кнопку «Ок». После этого на экране устройства появится логотип компании Apple. Дождитесь надписи «iPod touch активирован», после чего можете его отключить.
Восстановите данные копии. Это позволит вернуть все файлы, которые были сохранены в iPod touch до форматирования. Для этого необходимо запустить программу iTunes и выбрать раздел «Восстановить из копии».
Видео по теме
Самостоятельное увеличение памяти устройств iPod и iPhone возможно теоретически, также, это вполне можно и осуществить на практике, однако, в большинстве возможных результатов вы можете просто испортить ваше устройство даже при наличии у вас специальных навыков.
Вам понадобится
Инструкция
Прочтите внимательно обзор своей модели и убедитесь в том, что в нее возможна установка дополнительного модуля памяти. Не пытайтесь проделать это самостоятельно даже при наличии у вас соответствующих навыков, вы можете повредить устройство. Данная функция в основном присутствует в новых моделях плееров и недоступна для старых.
Если ваше устройство старой модели и не поддерживает расширение памяти обычным образом путем добавления нового диска, прочтите информацию об увеличении модуля физической памяти касаемо именно вашей модели портативного устройства другими способами. Чаще всего они основываются на замене устройства памяти на более объемное.
Следуя найденной вами инструкции, увеличьте память вашего плеера. Поскольку во многих устройствах чип памяти припаян к другому внутреннему содержимому, рекомендуется все-таки обратиться к специалистам сервисных центров, либо не портить устройство и просто в дальнейшем заменить его на новое. Прочитать информации по данной теме вы можете здесь: http://www.iguides.ru. Каких бы отзывов вы ни наслышались, помните, что в большинстве случаев увеличение памяти на старых моделях портит устройство без возможности восстановления.
Если увеличение физической памяти портативных устройств Apple в большинстве случаев заканчивается неудачно, то оперативную память легко увеличить, не рискуя поломать его. Для этого вам понадобится загрузить и установить Repo icons в ваше устройство. Выполните необходимые настройки и после этого перейдите к инсталляции другого дополнительного приложения, которое увеличит объем вашей оперативной памяти до 70-80 единиц.
Скачайте приложение iMemoryEnhanhancer и установите в ваше портативное устройство. Выполнив необходимые настройки, просмотрите выделение системных ресурсов и на быстродействие.
Видео по теме
Не пользуйтесь советами пользователей интернета, которые самостоятельно увеличили память портативного плеера Apple.
Регистрация IPod touch позволит вам в полной мере насладиться качеством этого продукта. Но для этого нужно знать, как правильно активировать плеер, чтобы в дальнейшем не возникало неожиданных сбоев в работе устройства.

Инструкция
Включите IPod touch, удерживая верхнюю кнопку на корпусе. Если вы включаете плеер впервые, установите все необходимые настройки, которые вам будут предложены устройством: язык и месторасположение. Далее система предложит вам активировать ваш IPod touch.
Устройство можно зарегистрировать тут же по интернету при помощи беспроводной сети Wi-Fi, если вы имеете к ней доступ на данный момент. Этот способ является очень простым, так как не нужно ничего дополнительно устанавливать и подключать.
Если у вас нет таких условий, то придется немного подготовить ваш компьютер к активации IPod touch. Для этого скачайте и установите утилиту iTunes. Эта программа распространяется абсолютно , и скачать ее можно на официальном сайте Apple (apple.com, во вкладке iTunes). Подготовьте кабель, который всегда идет в комплекте с любым устройством Apple.
Теперь нажмите на синюю кнопку «Подключиться к ITunes». Во всплывающем окне кликните «Продолжить». На экране появится предупреждение о том, что ваш ПК должен иметь доступ в интернет, для настройки iCloud (облачный сервис, синхронизирующий данные вашего аккаунта). Если это так, кликните по кнопке «Продолжить».
Запустите iTunes и подключите IPod touch при помощи кабеля к компьютеру через USB-разъем. Если вы все сделали правильно, то в меню, расположенном с левой стороны вы увидите, что ваш плеер отобразился в разделе «Устройства». Кликните по нему.
На стартовой странице регистрации нажмите кнопку «Продолжить». На следующей странице прочитайте лицензионное соглашение и поставьте галочку напротив пункта о согласии. Нажмите «Далее». Вы получите подтверждение вашей регистрации IPod touch.
Теперь отключите устройство и продолжите активацию на самом айподе. Нажимая кнопку далее, выбирайте нужные вам настройки: включение/отключение геолокации, подписка на рассылку новостей, согласие с инструкцией по эксплуатации. Теперь ваш готов к использованию.
Мобильные устройства Apple, такие как iPod Touch, iPhone и iPad, имеют закрытую операционную систему. Это значит, что к ним нельзя применять понятие «форматирование». Вместо форматирования разработчики Apple предусмотрели восстановление системы мобильных устройств.

Вам понадобится
Инструкция
Восстановление системы приведет iOS к первоначальному «магазинному» виду. Вы получите совершенно чистый, неактивированный телефон, с заводскими настройками. Все загруженные мультимедиа-файлы, будь то игры, музыка или фото, удалятся.
Изначально убедитесь, что ваш телефон прошел РСТ (Ростест) или имеет неверлок. Неверлок присваивается некоторым iPhone, привезенным из США или европейских стран. Встроенный неверлок позволит телефону работать с сим-картой любого российского оператора после восстановления.
Если телефон был куплен не в России и не имеет неверлока, есть большая вероятность того, что после восстановления он не будет звонить. В итоге вместо iPhone вы получите iPod Touch, полностью рабочий, но без функции GSM-связи. На аппаратах некоторых серий это лечится анлоком – разблокировкой GSM-чипа. Однако часть телефонов восстановить не удается. Поэтому восстановление iPhone, приобретенного зарубежом, вы производите на свой страх и риск.
Как только прошивка скачена, запустите программу Apple iTunes на своем ПК или Mac. Если на вашем компьютере не установлен iTunes, скачайте свежую версию программы на сайте производителя: http://www.apple.com/ru/itunes/download/ .
Через USB-кабель подключите iPhone к порту USB 2.0 на вашем компьютере и дождитесь конца синхронизации с библиотекой iTunes.Затем зажмите клавишу “Shift” на клавиатуре и кнопку «Восстановить» на вкладке «Обзор» в программе iTunes.
Перед вами возникнет окно проводника, в котором нужно найти загруженный ранее ipsw-файл с операционной системой. Щелкните по выбранному файлу два раза левой кнопкой мыши.
На экране монитора появится полоса с уровнем извлечения программного обеспечения, по заполнению которой начнется восстановление аппарата. Во время восстановления не отсоединяйте USB-кабель от телефона или компьютера. По завершению процесса на экране появится сообщение об успешном восстановлении. Теперь вы можете активировать свой iPhone.
Процесс форматирования применяют для смены типа файловой системы или для быстрой очистки винчестера. Удаление информации с системного раздела жесткого диска, как правило, осуществляется при помощи специальных приложений.

Вам понадобится
Инструкция
Перед установкой новой версии операционной системы рекомендуют форматировать активный раздел диска. Для этого используйте утилиты, встроенные в программу установки ОС. Вставьте загрузочный диск в привод.
Перезагрузите компьютер и откройте меню быстрого запуска. Обычно оно вызывается нажатием клавиши F8 (F12). Укажите DVD-привод, в котором расположен установочный диск Windows.
Подождите, пока запустится программа инсталляции операционной системы. Перейдите к следующему меню и выберите локальный диск, на который будет выполнена установка ОС.
При работе с Windows XP выберите опцию «Форматировать в NTFS» и нажмите клавишу Enter. Программа автоматически очистит системный раздел и продолжит процедуру инсталляции Windows.
Установочные программы Windows Seven и Vista позволяют вручную настроить разделы жесткого диска. Выделите левой кнопкой мыши тот локальный том, где находится старая копия операционной системы.
Разверните меню «Настройки диска». Нажмите кнопку «Форматировать». После завершения этой процедуры вновь выделите очищенный раздел и нажмите кнопку «Далее».
Если вам требуется отформатировать разделы жесткого диска без установки новой копии Windows, используйте программу Acronis Disk Director. Скачайте образ загрузочного диска с указанной утилитой.
Запишите файлы образа на дисковый накопитель, сохранив возможность загрузки программы в DOS-режиме. Для этого используйте программы Ultra ISO, Nero Burning ROM или ISO File Burning.
Запустите программу с диска, предварительно перезагрузив компьютер. Выделите системный логический диск и нажмите кнопку «Форматировать». Подтвердите применение заданных параметров и дождитесь завершения очистки раздела. Аналогичным образом отформатируйте остальные локальные диски, если в этом есть необходимость.
Для полного удаления файлов с жесткого диска применяют процедуру форматирования. Данный процесс позволяет очистить весь винчестер или определенный его раздел. Кроме того, форматирование используют при смене типа файловой системы.

Вам понадобится
Инструкция
Для форматирования жесткого диска, который является вторичным, можно использовать средства операционной системы Windows. Подключите винчестер к компьютеру и включите ПК. Дождитесь загрузку системы.
Подождите некоторое время, пока будет выполнена инициализация нового накопителя. Нажмите сочетание клавиш «Пуск» и E для запуска проводника. Найдите иконку второго жесткого диска или одного из его разделов. Кликните по ней правой кнопкой мыши.
После запуска нового диалогового меню укажите параметры форматирования накопителя. Сначала выберите файловую систему. Если объем раздела не превышает 32 Гб, вы можете установить FAT32 или NTFS.
Укажите размер кластера. Если вы не уверены в выборе, просто нажмите кнопку «Восстановить параметры по умолчанию». Заполните поле «Метка тома». Это может потребоваться для быстрого определения раздела при работе с некоторыми программами.
Деактивируйте функцию быстрого форматирования, сняв флажок с нужного пункта. Нажмите кнопку «Начать». Теперь нажмите Ok для запуска процесса очистки тома. Дождитесь завершения работы программы.
Отформатировать жесткий диск и разделить его на локальные тома также можно во время установки ОС Windows Vista (Seven). Начните эту процедуру и дождитесь запуска окна со списком подключенных винчестеров.
Нажмите кнопку «Настройка диска» и выделите левой кнопкой мыши нужный винчестер. Нажмите кнопку «Удалить». Через некоторое время графическое отображение диска сменит название на «Неразмеченная область».
Создайте нужное количество локальных дисков на втором винчестере. После этого поочередно выделите каждый раздел и нажмите кнопку «Форматировать». Теперь просто закройте программу установки системы, выключив компьютер. При повторном включении дождитесь запуска ранее установленной ОС и проверьте активность винчестера.
Во время форматирования раздела жесткого диска программа размечает носитель информации. В зависимости от вида форматирования может проверяться поверхность диска , формируются логические структуры доступа к данным.

Инструкция
Используются разные способы форматирования разделов в зависимости от того, какая операционная система будет установлена на диск. Если вы собираетесь работать под управлением Windows, системный раздел можно отформатировать в процессе установки.
Довольно часто пользователи задумываются, как отформатировать "Айфон". Ответить на этот вопрос проще, чем кажется на первый взгляд. Удаление данных с устройства является весьма простой задачей, справиться с которой под силу даже начинающему пользователю. Какие советы и рекомендации помогут очистить "яблочный" девайс от настроек и данных владельца? Как можно избавиться от пользовательской информации? Нужно ли как-нибудь подготавливаться к операции?
Как отформатировать "Айфон 4"? Перед тем как задумываться над реализацией поставленной задачи, владелец девайса должен удостовериться в том, что его телефон носит статус "неверлок".
Что произойдет, если отформатировать ранее блокированный смартфон? Он перестанет работать и превратится в бесполезную груду металла и пластика.
Задумываясь над тем, как отформатировать "Айфон", нужно понимать, что данные профиля в этом случае будут утеряны. Чтобы этого не произошло, можно сделать резервную копию пользовательской информации. Например, при помощи iCloud.
Для этого потребуется:
При необходимости пользователю придется ввести данные от Apple ID. Именно этот профиль будет сохранен в резерве "АйКлауд".
Как отформатировать "Айфон 5S"? Так же, как и любой другой "яблочный" девайс. Существует несколько решений поставленной задачи.
А именно:
Все эти методы работают безотказно. Но последний лучше применять тогда, когда iPhone утрачен или украден. В противном случае рекомендуется пользоваться аппаратным или компьютерным решением проблемы.
Для начала попробуем понять, как отформатировать "Айфон" без дополнительных приспособлений. В этом случае нам пригодится только AppleID и устройство, подлежащее очистке.
Руководство по форматированию выглядит таким образом:
Теперь остается только немного подождать. После завершения процедуры устройство перезагрузится. Информация на нем будет стерта. И настройки от "ЭпплАйДи" тоже.
Интересно, как отформатировать "Айфон"? На помощь может прийти специальное программное обеспечение - "АйТюнс". Это приложение помогает работать с "яблочными" девайсами.
Для использования iTunes в качестве форматирующего ПО потребуется:
Вот и все! Через несколько минут гаджет будет отформатирован. Можно восстановить настройки девайса из резервной копии или использовать новый AppleID.
А вот еще один ответ на вопрос о том, как отформатировать "Айфон". Можно воспользоваться iCloud. Этот прием помогает тогда, когда телефона нет под рукой, но нужно стереть с него данные. Перед использованием этого метода необходимо включить на iPhone опцию "Найти Айфон". Иначе прием не будет работать.

Инструкция по использованию iCloud представлена так:
Довольно часто пользователи задумываются, как отформатировать "Айфон". Ответить на этот вопрос проще, чем кажется на первый взгляд. Удаление данных с устройства является весьма простой задачей, справиться с которой под силу даже начинающему пользователю. Какие советы и рекомендации помогут очистить "яблочный" девайс от настроек и данных владельца? Как можно избавиться от пользовательской информации? Нужно ли как-нибудь подготавливаться к операции?
Как отформатировать "Айфон 4"? Перед тем как задумываться над реализацией поставленной задачи, владелец девайса должен удостовериться в том, что его телефон носит статус "неверлок".
Что произойдет, если отформатировать ранее блокированный смартфон? Он перестанет работать и превратится в бесполезную груду металла и пластика.
Задумываясь над тем, как отформатировать "Айфон", нужно понимать, что данные профиля в этом случае будут утеряны. Чтобы этого не произошло, можно сделать резервную копию пользовательской информации. Например, при помощи iCloud.
Способы форматирования
Как отформатировать "Айфон 5S"? Так же, как и любой другой "яблочный" девайс. Существует несколько решений поставленной задачи.
А именно:
Все эти методы работают безотказно. Но последний лучше применять тогда, когда iPhone утрачен или украден. В противном случае рекомендуется пользоваться аппаратным или компьютерным решением проблемы.
Для начала попробуем понять, как отформатировать "Айфон" без дополнительных приспособлений. В этом случае нам пригодится только AppleID и устройство, подлежащее очистке.
Руководство по форматированию выглядит таким образом:
Теперь остается только немного подождать. После завершения процедуры устройство перезагрузится. Информация на нем будет стерта. И настройки от "ЭпплАйДи" тоже.
Интересно, как отформатировать "Айфон"? На помощь может прийти специальное программное обеспечение - "АйТюнс". Это приложение помогает работать с "яблочными" девайсами.
Для использования iTunes в качестве форматирующего ПО потребуется:
Вот и все! Через несколько минут гаджет будет отформатирован. Можно восстановить настройки девайса из резервной копии или использовать новый AppleID.
А вот еще один ответ на вопрос о том, как отформатировать "Айфон". Можно воспользоваться iCloud. Этот прием помогает тогда, когда телефона нет под рукой, но нужно стереть с него данные. Перед использованием этого метода необходимо включить на iPhone опцию "Найти Айфон". Иначе прием не будет работать.

Инструкция по использованию iCloud представлена так:
Материалы по теме:
Не каждый продавец б/у Айфона заботится о том, чтобы передать покупателю «чистый» гаджет, без пользовательских данных. Покупатель, получивший в довесок к «мобильнику» кучу плейлистов, заметок, номеров и прочей бесполезной информации, вынужден самостоятельно удалять всё с Айфона и возвращать гаджет к первоначальным настройкам. К счастью, сделать это нетрудно – в статье мы расскажем сразу о нескольких эффективных методах.
Употреблять термин «форматирование » по отношению к Айфонам и Айпадам не совсем корректно, потому что «яблочные» гаджеты имеют закрытые операционные системы. Если вы не понимаете, почему форматировать аппарат с закрытой «операционкой» — это нонсенс, вам следует узнать больше о том, что представляет собой процесс форматирования.
Форматирование – это не «удаление всего», как считает большая часть пользователей ПК и смартфонов. Форматирование – процесс разметки носителя информации; в результате этого процесса появляется файловая система . Говоря языком визуальных примеров, до форматирования жёсткий диск представляет собой комок бумаги, а после форматирования он превращается в чистый лист, на котором можно писать поэму (или любую другую информацию).
На Айфонах файловая система создана производителем. Изменить её структуру или разрушить до основания невозможно. Но как же повысить быстродействие «яблочного» гаджета, если его файловая система засорена?
Разработчиками iOS предусмотрена процедура, результатом которой является очистка файловой системы. Она называется восстановлением . Восстановление приводит iPhone к «магазинному» виду – совершенно все данные с устройства стираются, и гаджет встречает своего владельца приветствиями на разных языках. Пользователи называют восстановление форматированием, потому как видят лишь то, что «на поверхности» — полное удаление информации и контента. Мы подыграем им — будем применять в статье термин «форматирование » в том же значении.
Восстановление iPhone можно произвести разными способами, однако, прежде чем приступать к этой процедуре, следует уточнить одну крайне важную деталь.
Пользователю, желающему избавиться от всех «мусорных» файлов посредством восстановления iPhone, нужно сперва уточнить, имеет ли устройство «неверлок ». Статус «неверлок» позволяет «яблочному» гаджету работать с сим-картами всех российских мобильных операторов – даже после восстановления. Если статус «неверлок» отсутствует, то после форматирования пользователь получит смартфон, не способный распознать ни одну отечественную сим-карту. К сожалению, многие Айфоны, «приезжающие» из Европы и Штатов, не имеют «неверлока».
Произведя восстановление такого гаджета и превратив его фактически в Айпод, пользователь не сможет предъявить каких-либо претензий продавцу или производителю – юзер действует на свой риск.
Период неработоспособности бесплатного сервиса imei.info тянется уже довольно долго, поэтому стоит обратиться к другому информационному ресурсу – iphoneox.info . Услуги этого сайта совершенно бесплатные, о чём говорит печать с надписью «Free » в верхней части экрана.
Чтобы проверить «неверлок», нужно сначала уточнить IMEI-номер мобильного устройства. Пользователю необходимо проследовать по пути «Настройки » — «Основные » — «Об этом устройстве ».

В данном подразделе он и найдёт IMEI.
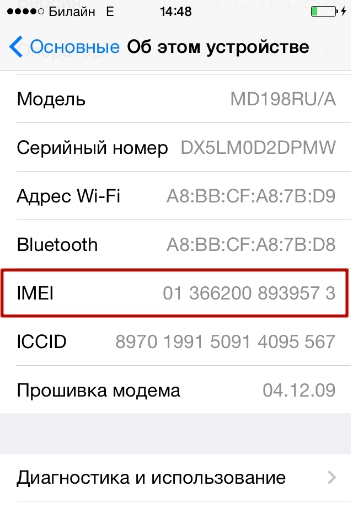
Нужно ввести этот длинный номер в единственное поле онлайн-сервиса. Затем следует пройти проверку «ReCaptcha » и нажать «Check ».
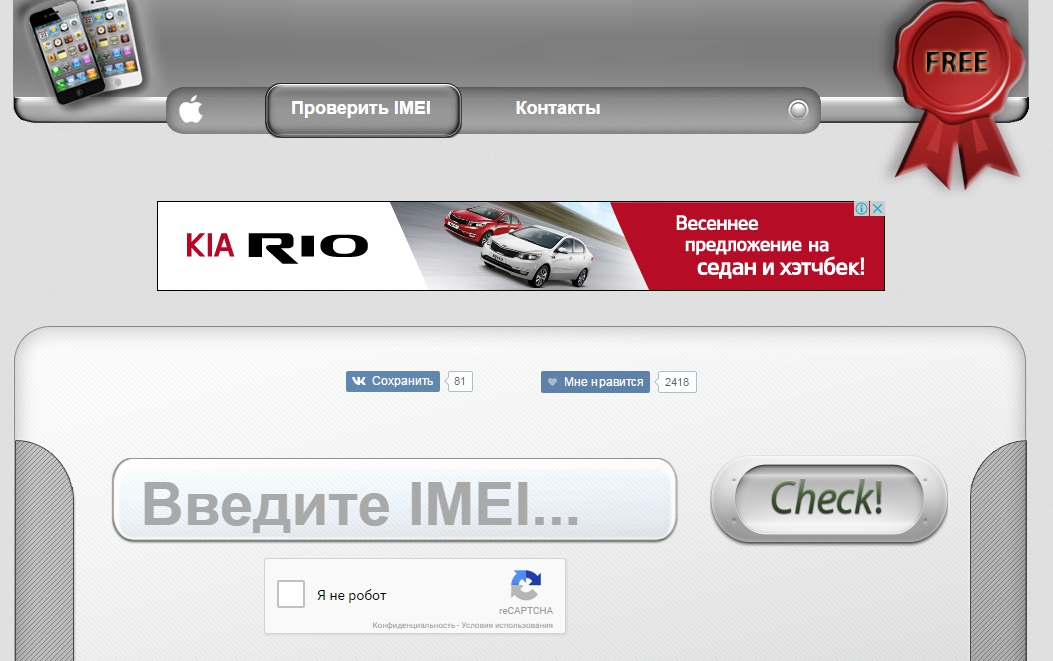
Две-три секунды ожидания, и на экране появятся результаты проверки. Нас интересует предпоследняя строка — «Статус блокировки оператора ». Если в этой строке значится «Разблокирован », можно спокойно приступать к процедуре восстановления iPhone.
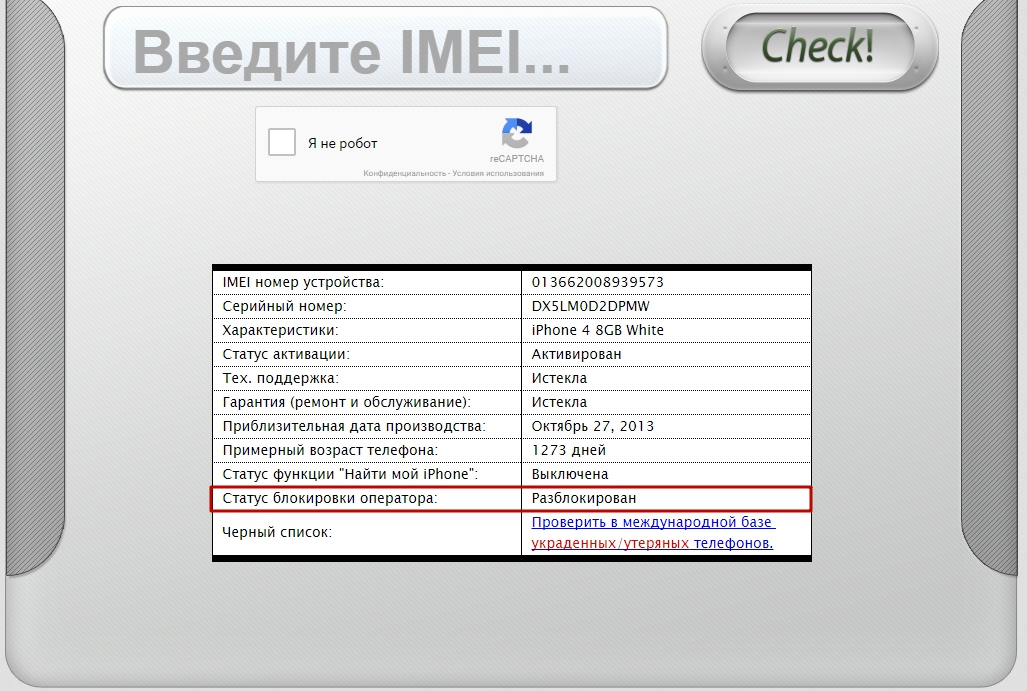
Пользователю, намеревающемуся отформатировать iPhone через Айтюнс, нужно сначала решить, «операционку» какой версии он хотел бы видеть на своём устройстве. Владельцы Айфонов 4-ой модификации ограничены в выборе; их гаджеты недостаточно мощны, чтобы работать с новейшими iOS. Скачать необходимую прошивку можно – файл «операционки» будет иметь расширение IPSW.
После загрузки прошивки следует действовать так:
Шаг 1 . Подключите iPhone к компьютеру и запустите на ПК iTunes.
Шаг 2 . Проследуйте в меню управления устройством – нажмите на кнопку с изображением смартфона.

Шаг 3 . Зажмите Shift и кликните на кнопку «Восстановить iPhone… ». Так вы вызовете окно Проводника.
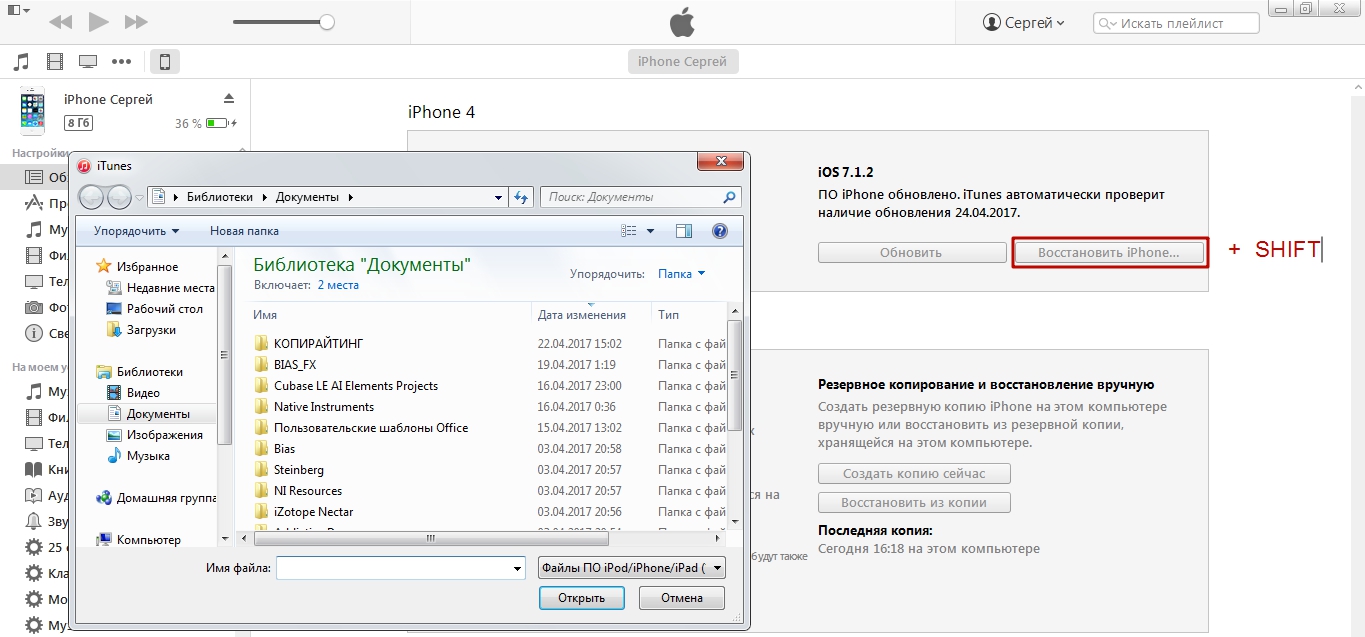
Шаг 4 . Через Проводник выберите IPSW-файл и нажмите «Открыть ».
В окне программы iTunes появится индикатор загрузки файла. Как только полоска индикатора дойдёт до конца, начнётся форматирование (восстановление) Айфона.
По ходу процедуры форматирования ни в коем случае нельзя отсоединять шнурок USB от мобильного устройства, иначе гаджет может оказаться в режиме «вечного» яблока .
Необходимость стереть данные с Айфона удалённо возникает после потери мобильного устройства – эта мера позволяет пользователю не допустить, чтобы важные сведения оказались «в чужих руках». Удалённое форматирование возможно, только если на утраченном гаджете активирована опция «Найти Айфон».
Вот как нужно действовать пользователю, желающему стереть данные дистанционно:
Шаг 1 . Зайдите на сайт iCloud.com и введите данные учётной записи Айфона – Apple ID и пароль.
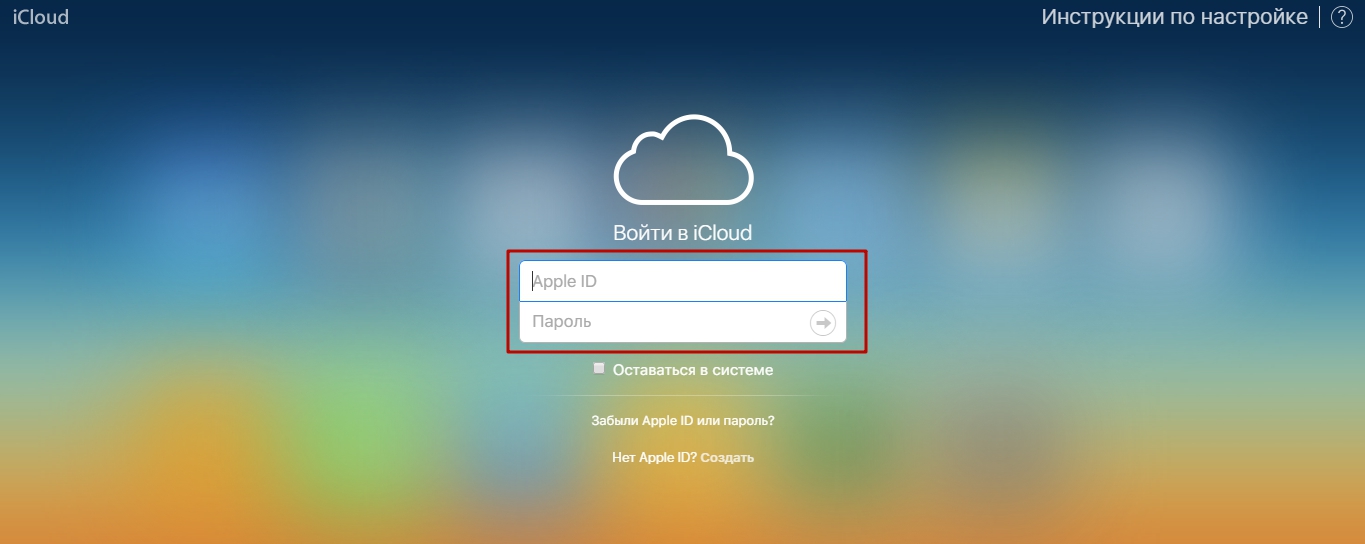
Шаг 2 . Проследуйте в раздел «Найти iPhone ».
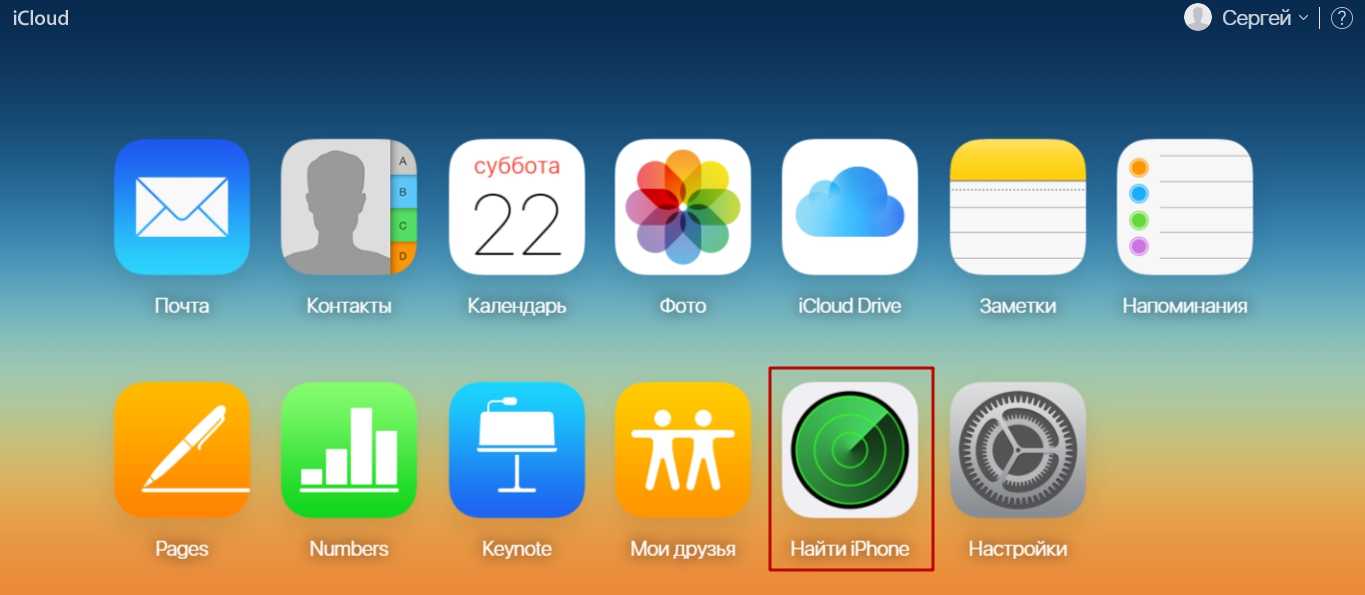
Шаг 3 . В сервисе «Найти iPhone » введите пароль от Apple ID ещё раз.
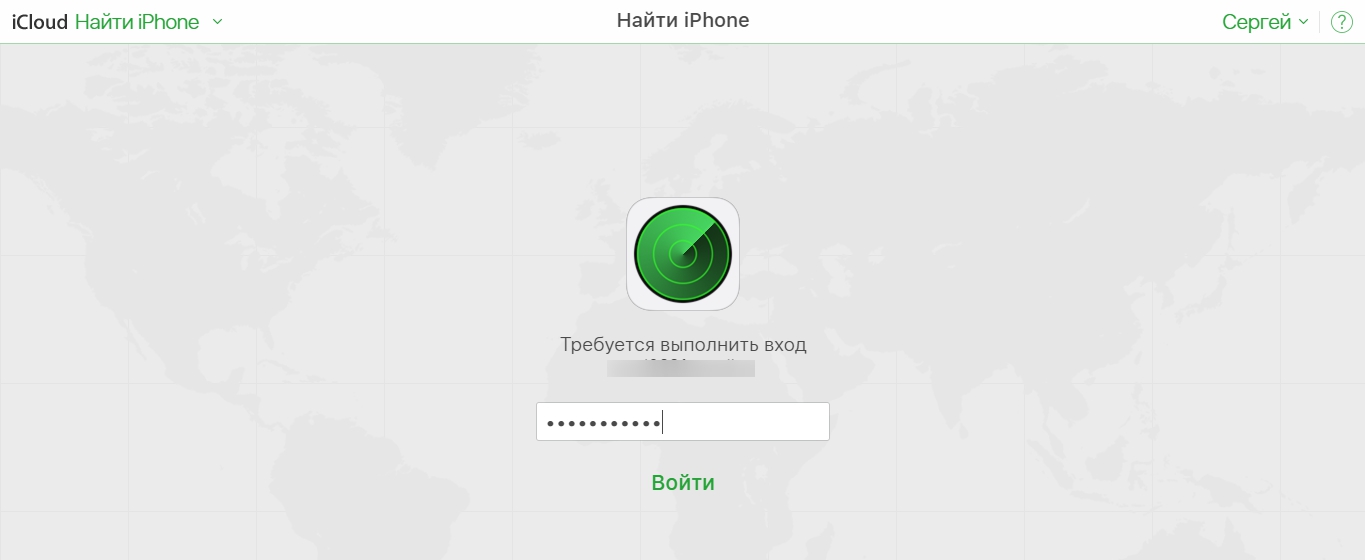
Шаг 4 . В меню «Все устройства » выберите тот девайс, который вы желаете восстановить.
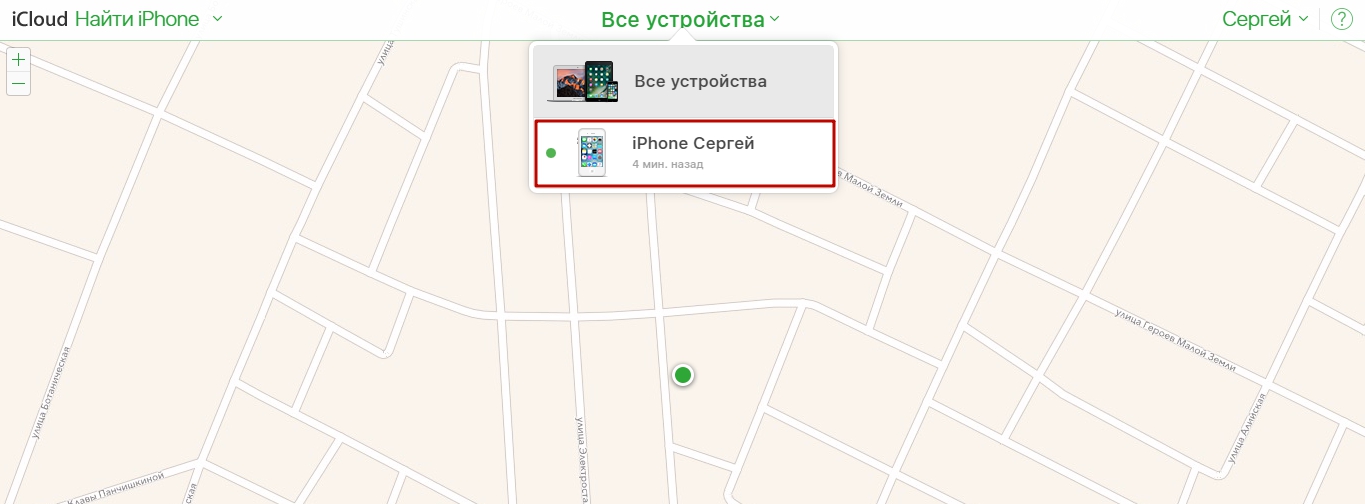
Шаг 5 . В открывшемся меню кликните на «Стереть iPhone » («Стереть iPad »).
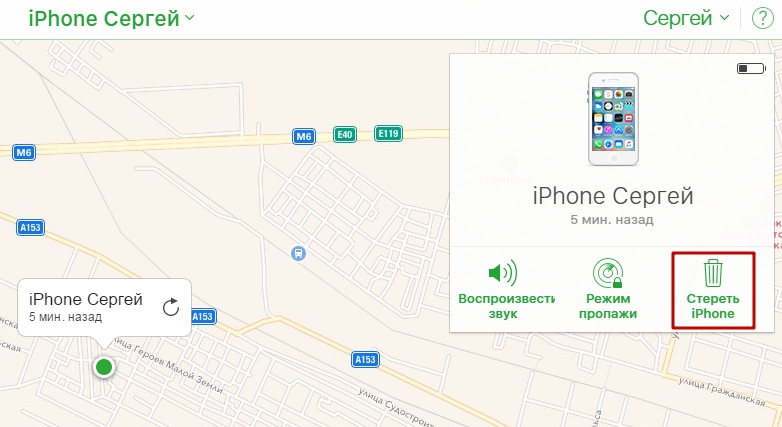
Шаг 6 . Подтвердите, что хотите удалить данные с Айфона – нажмите «Стереть » и ещё раз введите пароль.

После восстановления опция «Найти Айфон» на гаджете оказывается деактивированной. Это значит, что посмотреть местонахождения девайса по карте или включить на нём звуковой сигнал уже не получится.
Восстановление файловой системы Айфона можно произвести и без компьютера – через программный интерфейс. Для этого нужно выполнить несколько простых действий:
Шаг 1 . Отключите опцию «Найти iPhone » — если она включена. Делается это в разделе «iCloud » в «Настройках ».

Данный этап не обязателен, однако, если вы будете форматировать гаджет с активированной опцией «Найти iPhone », ближе к завершающему этапу вам всё равно придётся ввести пароль от аккаунта iCloud.
Если забыли пароль от Apple ID, нужно сперва озаботиться восстановлением авторизационных данных и только потом форматировать.
Шаг 2 . Пройдите по пути «Настройки » — «Основные » — «Сброс ». В подразделе «Сброс » отыщите пункт «Стереть контент и настройки » и кликните на него.
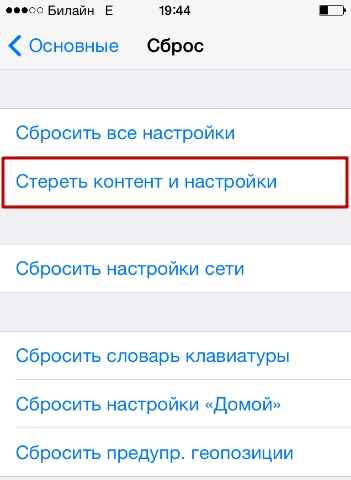
Шаг 3 . Введите пароль. Имеется в виде не пароль от Apple ID, а 4-значный код безопасности.
Шаг 4 . Подтвердите, что хотите стереть Айфон, и ждите, когда завершится восстановление.
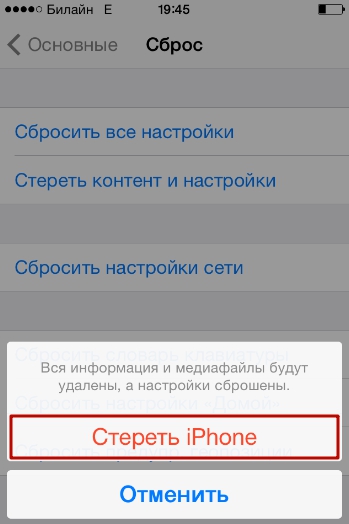
Этот способ форматирования не подходит пользователям, которые ставили на свои устройства кастомные прошивки. Такие гаджеты лучше восстанавливать через iTunes – иначе ОС на них перестанут загружаться.
Каким бы способом форматирования Айфона вы ни собирались воспользоваться, предварительно стоит сделать бэкап данных через Айтюнс или Айклауд. После восстановления на гаджете не останется ни номеров, ни заметок, ни прочей информации. Если пользователь обнаружит, что, отформатировав смартфон, потерял важный файл, то легко сможет восстановить его из резервной копии.
Наверняка все сталкивались с проблемой некорректной работы Айфон или Айпад. Раньше он показывал высочайшую производительность, а теперь глючит при минимальном использовании. Оказывается, исправить эту проблему очень просто. Нужно очистить данные приложений, сбросить некоторые настройки до заводских, провести сброс iOS или даже отформатировать устройство полностью. Но как сделать это правильно, чтобы не навредить любимому гаджету? Давайте узнаем!
Любое устройство, будь то компьютер, планшет, телефон или даже MP3-плеер, помимо информации, которую пользователь просматривает непосредственно, сохраняет много дополнительных данных. Это и кэш приложений, и настройки операционной системы, и данные запуска тех или иных файлов. Вся эта информация нужна для удобства и оперативности использования гаджета. Ведь никто не хочет настраивать программу с нуля после каждого запуска или ждать включения устройства несколько минут. Операционная система сохраняет ту информацию, которая будет часто использоваться.
Естественно, внутренняя память любого гаджета не бесконечна. Несмотря на то что вспомогательные данные занимают мало места, рано или поздно их накопится очень много. И когда память будет перегружена, начнутся проблемы. Именно поэтому сброс данных приложений и настроек телефона или планшета - необходимая мера. Даже если ваше устройство сейчас работает нормально, очистить его от лишней информации все равно стоит. Это поможет избежать серьезных ошибок в будущем.
Итак, если вы решили сделать сброс настроек (причем неважно, хотите ли вы полностью отформатировать устройство или же очистить данные некоторых программ) сначала нужно сделать резервную копию. В такой копии сохранятся все ваши данные и настройки, а также файлы и программы. Вообще, резервное копирование рекомендуется делать периодически. Если же вы хотите «начать с чистого листа», просто пропустите этот шаг.
Официально, в устройствах от Apple можно делать резервное копирование с помощью двух программ: iCloud и iTunes. В первом случае ваши данные будут помещены в облако на сервере компании. Так что вы сможете получить к ним доступ только через интернет. Второй вариант позволяет сохранить резервную копию на компьютере. Выберите тот, который вам больше подходит.
Для того чтобы создать резервную копию устройства в iCloud, понадобится Wi-Fi подключение. В программе «Настройки» найдите пункт «iCloud» и выберите его.
В нижней части открывшегося списка найдите пункт «Резервная копия» и включите параметр «Резервная копия iCloud».
Нажмите на «Создать резервную копию» и дождитесь окончания процесса. Не выключайте Wi-Fi, пока создание копии не завершится.
Чтобы проверить, получилось ли создать резервную копию, снова зайдите в раздел «Настроек» под названием «iCloud», затем перейдите в «Хранилище» -> «Управление». Выберите ваше устройство. В появившемся окне вы увидите время создания копии.
В iCloud предусмотрено автоматическое создание резервной копии. Она будет периодически обновляться, если в «Настройках» включен параметр «Резервная копия iCloud». Однако по умолчанию пользователю доступно всего 5 Гб свободного места на сервере. Если вы хотите сохранить больше данных, придется приобрести подписку стоимостью около 1 доллара США.
Чтобы сделать резервную копию вашего Apple-устройства на компьютере, сделайте следующее:
Чтобы проверить вашу резервную копию, зайдите в параметры приложения iTunes и на вкладке «Устройства» вы увидите список копий с соответствующими датами.
Использование программы iTunes не требует подключения к сети. Кроме того, здесь объем доступной памяти неограничен. Однако вам придется создавать резервные копии каждый раз самостоятельно.
Итак, резервные копии созданы. Теперь можно переходить непосредственно к сбросу настроек. Мы рассмотрим все популярные способы и варианты. Выбор конкретного зависит от вашей ситуации. Например, если глючит браузер, нужно сбросить кэш и cookies; если плохо проигрывается музыка - почистить данные плеера; если «подвисает» рабочий стол - очистить его и т. д. Но в первую очередь поговорим о полном сбросе настроек как о самой радикальной мере.
Чтобы выполнить процедуру полного сброса, перейдите в «Настройки» и найдите пункт «Сброс» в подразделе «Основные».
Перед вами откроется окно выбор варианта сброса. В данном случае нас интересуют первые два: «Сбросить все настройки» и «Стереть настройки и контент».
В первом случае настройки устройства будут сброшены до заводских. При этом все ваши данные и файлы удалены НЕ будут. Этот вариант подойдет тем, у кого возникли проблемы с поиском сети, параметрами сотовой связи, синхронизацией приложений и т. п. Если же вы хотите полностью отформатировать устройство, выберите второй вариант: «Стереть настройки и контент». После этого понадобится ввести пароль блокировки гаджета.
Если на вашем устройстве установлен джейлбрейк, этот метод форматирования вам не подходит. Вам нужно использовать iTunes.
Перед вами появится предупреждение о сбросе. Тапните кнопку «Стереть iPhone» (или любое другое устройство) дважды.
Если ваш телефон синхронизирован с iCloud, нужно будет ввести соответствующий пароль от вашего AppleID.
После ввода пароля начнется процесс форматирования. На экране появится значок Apple и полоса загрузки. Это займет не больше 20 минут.
Обратите внимание, что для успешного процесса форматирования телефон должен быть заряжен минимум на 25%.
Точно такую же процедуру сброса можно осуществить и через iTunes. Подключите устройство к компьютеру и найдите его в интерфейсе программы. На вкладке «Обзор» нажмите кнопку «Восстановить устройство». Опять же, если вы синхронизировали свой гаджет в iCloud, нужно будет ввести пароль. После этого процесс форматирования начнется.
Если ваше устройство синхронизировано с iCloud, очистить все его настройки можно прямо из браузера компьютера. Однако нужно чтобы телефон или планшет был подключен к сети интернет. Иначе процесс форматирования просто будет настроен, а начнется при первом же подключении.
Войдите на сайт iCloud и введите свои персональные данные. Затем перейдите в приложение «Найти устройство».
В списке «Все устройства» сверху выберите нужное и щелкните на нем.
Справа появится панель управления. Выберите «Стереть iPhone».
Появится сообщение с предупреждением. Щелкните «Стереть».
Затем нужно будет ввести пароль к AppleID вновь.
Если хотите, можете ввести сообщение в появившемся поле. Оно отобразится на вашем устройстве перед форматированием. Затем нажмите «Готово».
Процесс форматирования начнется моментально.
Обратите внимание, что после форматирования вы не сможете отследить гаджет с помощью функции «Найти устройство». Ее нужно будет заново подключить. Поэтому очищайте данные через iCloud, только если вы точно знаете местонахождение своего телефона или планшета.
Полное форматирование устройства - это, конечно, радикальная мера. Если вы точно знаете, в чем проблема, необязательно стирать все данные. В устройствах Apple предусмотрена возможность сброса конкретных настроек. Получить доступ к ней можно по знакомому нам пути «Настройки» -> «Основные» -> «Сброс».
Эта функция позволяет очистить подключения и пароли к Wi-Fi точкам доступа. Кроме того, сброс настроек сети удалит все подсоединенные VPN-сервера. Выберите соответствующий пункт и введите пароль доступа к устройству, чтобы выполнить очистку.
Клавиатура в устройствах Apple может запоминать часто используемые слова. Впоследствии, при наборе текста, программа будет предлагать вам нужное слово, если вы начнете его вводить. Сброс словаря клавиатуры позволяет очистить данные о запоминании слов.
Эта функция позволяет вернуть первоначальный вид первой страницы рабочего стола. После сброса на ней появятся ярлыки стандартных программ, установленных по умолчанию. Остальные иконки будут перемещены на другую страницу.
Каждая программа, которая использует данные о географическом местонахождении устройства, при первом запуске запрашивает разрешение на обработку соответствующих данных. Если вы хотите сбросить эти разрешения, выполните сброс предупреждения геопозиции.
Вполне может быть, что какое-либо приложение занимает слишком много памяти. Или вы хотите удалить программу, которой давно не пользовались. Так или иначе, сделать это можно несколькими способами.
Чтобы удалить программу непосредственно на рабочем столе, сделайте следующее:
Обратите внимание, что стандартные программы вы удалить не сможете.
В «Настройках» вашего устройства в подразделе «Основные» -> «Статистика» есть приложение «Хранилище». В нем содержатся данные обо всех установленных программах, в том числе и количество занимаемой ими памяти. Таким образом, здесь вы можете определить, какое приложение занимает слишком много памяти.
Чтобы удалить программу, нажмите на ее названии и в открывшемся окне выберите «Удалить программу».
Программа iTunes используется для управления устройством Apple через компьютер. Соответственно, с ее помощью можно и удалить программы. Подключите устройство к ПК и войдите в iTunes.
Подключенное устройство появится в верхнем правом углу экрана. Щелкните на нем.
Перейдите на вкладку «Приложения» (или «Программы»). На экране появится список установленных программ. Рядом с каждой имеется кнопка «Удалить».
После нажатия, она изменится на «Будет удалено». Таким образом, вы можете выбрать несколько программ к удалению. Затем нажмите «Применить», и указанные действия будут выполнены.
Если вы заметили, что ваш браузер по умолчанию стал некорректно работать или глючить, есть смысл очистить кэш-данные и cookies. Перейдите в раздел «Настроек» под названием «Safari».
Выберите «Удалить cookies и данные», чтобы очистить браузер от временных файлов.
Появится сообщение с предупреждением. Нажмите соответствующую кнопку.
Вы также можете очистить данные с конкретных сайтов. Перейдите в подраздел «Дополнения» и выберите «Данные сайтов».
Перед вами откроется список всех сохраненных данных, а также количество занятой ими памяти. Нажмите «Изменить», чтобы начать очистку. Возле каждого сайта появится кружок с минусом.
После нажатия на соответствующий кружок, выберите «Удалить». Данные будут стерты.
Сброс настроек устройства Apple (как отдельных, так и всех стразу) сделать нетрудно. Мало того, такая очистка позитивно сказывается на работе гаджета. Только не забывайте делать резервное копирование на случай, если вдруг удалите что-то нужное. Хотя в сети можно найти множество «волшебных» приложений, которые сделают все за вас, использовать их не всегда хорошо. Лучше выполните очистку сами. Так, вы точно будете знать, что происходит с вашим устройством.