Роутер tl link tl wr741nd - это беспроводной маршрутизатор серии N для создания небольшой домашней сети за относительно низкую цену. Несмотря на то, что данной модели уже более 7 лет, роутер «WR741ND» по-прежнему активно распространяется на рынке сетевого оборудования.
При этом маршрутизатор WR741ND не только получил своё признание у российских пользователей, но также удостоился ряда международных наград.
Данная модель идеально подойдёт для тех, кому требуется создать относительно небольшую домашнюю сеть, заплатив за это чуть больше тысячи рубелей.
Маршрутизатор tp link tl wr741nd обеспечивает следующие характеристики:

Стоит отметить, что для своего времени, его возможности более чем внушительны.
Корпус маршрутизатора выполнен в белом цвете с чёрной индикаторной панелью, которая представляет следующую информацию:

На задней панели корпуса расположены разъёмы и порты для подключения сетевых устройств, а именно:


Установка и подключение данного роутера - дело не сложное:
Отсутствие прямых солнечных лучей;
В непосредственной близости не должно быть сильных источников тепла (радиаторы отопления, обогреватели и т.п.);
Температурный режим должен быть от 0 до 40 градусов по Цельсию;
Место установки роутера должно быть хорошо вентилируемым.
Далее потребуется провести настройки интернет-соединения, а для этого необходимо зайти в интерфейс маршрутизатора. Чтобы зайти в роутер tp link wr741nd в адресной строке любого интернет-браузера введите 192.168.0.1 (при этом логин и пароль для подтверждения входа – admin).

Для настройки Интернет-соединения перейдите в раздел «Сеть» и сделайте следующее:
Откройте подраздел «WAN» и в первой строке «Тип WAN соединения» выберите один из предложенных вариантов - согласно тем данным, которые вам предоставил провайдер:

Практически все поля остаются без изменения, за исключением «DNS серверов» (Первичных или Вторичных) – соответственно, если эти данные вам предоставил провайдер.

Здесь также потребуется указать «IP адрес», «Маску подсети», «Основной шлюз» - все эти данные указываются в договоре с провайдером.

При выборе данного типа соединения необходимо ввести авторизационные данные, предоставленные поставщиком Интернет-услуг - это «Имя пользователя» и «Пароль»(указывается дважды), а также:
Здесь доступен также раздел с дополнительными настройками, включающий следующие параметры: «Размер MTU» (по умолчанию 1480 байт), «Имя сервиса», «Имя точки доступа», «Интервал онлайн отслеживания» и «DNS серверы».

Здесь вдобавок к указанным выше настройкам потребуется ввести «Сервер аутентификации» - IP-адрес сервера аутентификации или имя узла и «Домен аутентификации».
Когда настройка роутера tp link wr741nd завершена, нажмите на кнопку «Сохранить».
Для настройки WIFI сети на модеме tp link wr741nd перейдите в раздел «Беспроводной режим» и откройте «Настройки беспроводного режима». В данном подразделе требуется указать пять параметров, а именно:

Выберите один из режимов защиты: «WEP», «WPA-Enterprise», «WPA2 – Enterprise», «WPA – Personal», «WPA2 – Personal»:

Выберите тип шифрования в одноимённой строке – «AES» или «TKIP»;
Придумайте и введите пароль в строку «Пароль PSK».
В завершение настроек wifi на роутере tp link wr741nd нажмите «Сохранить».
Для настройки IPTV потребуется только зайти в одноимённый подраздел в интерфейсе маршрутизатора, выбрать режим «Мост» и указать номер порта, к которому физически подключена ТВ приставка.

Стоит также обратить внимание на раздел «Контроль доступа», имеющий 4 подраздела: «Правило» (основной пункт в данном разделе), «Узел», «Цель» и «Расписание».

Данный раздел предназначен для контроля подключаемых к роутеру устройств и использования трафика, а также гибкой настройкой правил:
- «Правило» - в данном меню и создается «Разрешающее» или наоборот «Запрещающее» правило.

- «Узел» - для просмотра и изменения списка узлов.

- «Цель» - просмотр и редактирования установленных целей.

- «Расписание» - для редактирования временного интервала применения правила.

Подводя итог, стоит отметить, что роутер «WR741ND» фирмы TP-link - это отличный вариант для создания качественной, стабильной домашней сети.
Настройка роутера предполагает изменение необходимых параметров в интерфейсе устройства. Целью настройки может быть не только подключение к интернету, но также и такие операции как, например, установка локальной сети, изменение паролей, настройка портов. В данной статье предоставлены максимально понятные инструкции «как настроить роутер TP-LINK WR741ND» различными способами.
Для отображения активности тех или иных процессов и функций маршрутизатор имеет специальные индикаторы, расположенные на передней панели роутера.
Индикаторы имеют интуитивно понятые значки, которые отображают активность процессов или подключений устройства:
Подключение роутера TP-LINKTLWR741ND к компьютеру осуществляется с помощью Wi-Fi или LAN кабеля.

Для входа в интерфейс роутера после его подключения необходимо:
Как правило, логин и пароль устройства указывается на задней панели самого устройства. Если же ваш роутер предоставлен вашим провайдером, параметры логина и пароля для входа могут отличаться.
Подключение интернета выполняется как с помощью мастера настройки, который можно запустить с диска, идущего в комплекте с роутером, так и с помощью веб-интерфейса. Для настройки вам потребуются значения, указанные провайдером в договоре.

Прежде чем приступить к настраивать параметров роутера, убедитесь, что в настройках вашей сетевой карты не установлен какой-либо IP-адрес. Для правильно подключения должен быть выбран параметр – получать IP-адрес автоматически.
Для настройки акционных роутеров от Киевстар необходимо:
Для настройки безопасности необходимо открыть «Беспроводной режим» и перейти в раздел «Защита беспроводного режима»:

Также вы можете изменить стандартный пароль Wi-Fi сети на более сложный, который способен обеспечить более высокую степень защиты.
Быстрая настройка роутера TP-LINK WR741ND позволяет настроить параметры даже пользователям, не имеющим опыта в установке подключения к интернету . Для быстрой настройки необходимо зайти в интерфейс устройства и выбрать меню «Быстрая Настройка». Если вы не знаете тип вашего подключения к интернету, то в процессе установки рекомендуется выбрать пункт «Автоопределение».
Также вам необходимо будет указать ваш логин и пароль, которые предоставлены провайдером. С помощью данной функции программа предложит наиболее подходящие настройки для вашего подключения. После применения всех настроек необходимо выполнить перезагрузку роутера для вступления в силу новых параметров.
Для установки параметров VPN подключения необходимо выполнить следующие операции:
Для настройки подключения PPPoE необходимо выполнить:

Для настройки подключения без VPN соединения следует:

Также стоит упомянуть тот факт, что некоторые провайдеры применяют фильтрацию по мак-адресу компьютера.
Для решения данной проблемы достаточно выполнить следующее:

Настройка для различных операторов будь то Beeline или MTC отличается лишь предоставляемыми значениями IP-адресов, маски подсети и других параметров. Некоторые операторы указывают данные настройки в договоре.
Настройка Wi-Fi производится из подраздела «Настройка беспроводного режима», которая расположена во вкладке «Беспроводной режим»:

Для настройки локальной сети роутера TP-LINK TL WR741ND необходимо выполнить данные операции:
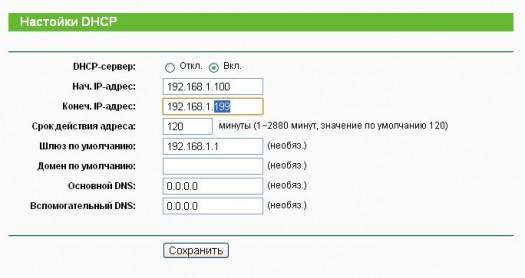
Роутер TP-LINKTLWR741ND имеет довольно простой и понятный интерфейс, который позволяет установить интернет-подключение, а также настроить различные параметры без каких-либо неудобств. А благодаря быстрой настройке подключение интернета представляет собой простейшую
Как настроить устройство на Windows 7?
Настройка роутера TP-LINKTLWR741ND на различных операционных системах отличается лишь установкой параметра автоматического получения IP-адреса при подключении.
Для Windows 7: Панель управления – «Центр управления сетями» – «Изменение параметров адаптера» – «Свойства «Вашего подключения» - «Протокол Интернета версии 4 (TCP/IPv4)» – Открыть свойства – «Получить IP-адрес автоматически».
Какие особенности настроек роутера на Windows 8?
Подключение и настройка интернета в системеWindows 8 аналогична установке интернета в системе Windows 7 поэтому никаких неожиданных проблем в процессе настройки у вас не возникнет.
Что делать если нет диска с ПО?
Как настроить без диска? Самым простым решением в данной ситуации является загрузить данный софт в Интернете, если такой возможности нет, то вам поможет ручная настройка параметров интернета роутера TP-LINKTLWR741ND.
>В приведенном вашему вниманию материале, будет рассмотрен бюджетный роутер tp link tl wr741nd, представленный на нашем рынке достаточно давно. В данном устройстве используется недорогая платформа, объем флеш-памяти не велик, кроме того оно не может похвастаться наличием USB порта. За то время, в течение которого это устройство присутствует на нашем рынке, оно неоднократно подвергалось небольшим обновлениям. В нашей статье рассматривается роутер tp link версии 4.20.
Традиционно, начнем с комплекта поставки и внешнего вида роутера tp link tl wr741nd. Комплектация устройства соответствует своему ценовому сегменту: роутер, устройство питания, подключающаяся wi fi антенна, патч-корд, руководство пользователя и компакт диск. Как видим, небогато, но есть все необходимое.
Внешний вид устройства wifi роутер tp link wr741nd также не представляет собой ничего необычного. Корпус выполнен из белого матового пластика. На передней панели светодиодные индикаторы, на обратной стороне 5 сетевых портов, вход для электропитания, антенный разъем, клавиши, отвечающие за сброс и быстрое беспроводное подключение устройств. Есть крепления, позволяющие устанавливать роутер на стену. На этом, по внешнему виду и комплектации, сказать больше нечего.

В представленной нами версии роутера она следующая: процессор Atheros AR9331, с рабочей частотой в 400 Мгц, оперативная память, объемом в 32 Мб, 4 Мб флеш-памяти. Радиоблок и коммутатор портов – встроенные в процессор. Имеется поддержка 802.11n , с максимальной скоростью 150 Мбит в секунду. Кстати, на элементах печатной платы и процессоре, нет радиаторов охлаждения, так как они практически не греются.
«Белые» модели устройства роутер 741 имеют прошивку на русском языке. Функционал прошивки также стандартен для бюджетной ценовой категории. Вэб-интерфейс присутствует на английском языке. Есть возможность установления ограничения доступа к нему из сетей.
Подключение к интернету осуществляется поддержкой динамического и постоянного адресов, PPTP, PPPoE, L2TP. Более поздние версии поддерживают доступ к сетям провайдера. Сервер DHCP раздает адреса в локальном сегменте, кроме того он поддерживает IP-резервирование для требуемых МАС-адресов. Модуль беспроводной связи работает в режимах: открытая сеть, WPA, WPA2, WEP.
Устройство снабжено межсетевым экраном с программируемыми правилами. Можно ограничить доступ к некоторым сайтам поименно. Есть функция, контролирующая трафик, благодаря которой определенные клиенты и сервисы получают приоритет. К системным опциям относятся: возможность обновления ПО, работы с конфигурациями, журнал событий (поддерживает отправку на электронную почту), настройка времени, учет трафика и пароль администратора. Изменение, некоторых из этих настроек, требует перезагрузки.
Большинству пользователей хватает этих возможностей при работе с нормальным провайдером.
 Информация, содержащаяся в этом подразделе, будет полезна для пользователей, жаждущих расширить программный функционал устройства, но не обладающих познаниями и практическим опытом в этой сфере. Такое желание появляется у владельцев устройств бюджетного сегмента, не поддерживающих установку дополнительных пакетов. Единственно возможным решением такой задачи и будет установка альтернативной прошивки. Не забывайте, что в этом случае, вы теряете гарантию на свое устройство. Кроме того, учтите, что последующие модели меняют свою аппаратную часть, соответственно и совместимость со сторонними прошивками вам никто гарантировать не сможет. В случае неудачной перепрошивки, может получиться так, что восстановить работоспособность роутера получится только с помощью дополнительного оборудования, имеющегося в специализированных сервисах. Однако упомянутое устройство стоит не слишком дорого, ввиду этого можно и поставить на нем эксперимент, как говорится для опыта. Подробно рассматривать версии альтернативного ПО мы не станем, так как они не являются предметом этой статьи. Упомянем лишь, что в сети интернет их представлено в избытке.
Информация, содержащаяся в этом подразделе, будет полезна для пользователей, жаждущих расширить программный функционал устройства, но не обладающих познаниями и практическим опытом в этой сфере. Такое желание появляется у владельцев устройств бюджетного сегмента, не поддерживающих установку дополнительных пакетов. Единственно возможным решением такой задачи и будет установка альтернативной прошивки. Не забывайте, что в этом случае, вы теряете гарантию на свое устройство. Кроме того, учтите, что последующие модели меняют свою аппаратную часть, соответственно и совместимость со сторонними прошивками вам никто гарантировать не сможет. В случае неудачной перепрошивки, может получиться так, что восстановить работоспособность роутера получится только с помощью дополнительного оборудования, имеющегося в специализированных сервисах. Однако упомянутое устройство стоит не слишком дорого, ввиду этого можно и поставить на нем эксперимент, как говорится для опыта. Подробно рассматривать версии альтернативного ПО мы не станем, так как они не являются предметом этой статьи. Упомянем лишь, что в сети интернет их представлено в избытке.
Сложность данной операции напрямую будет зависеть от вида соединения, предоставляемого вашим провайдером. Наиболее простой будет настройка соединения с предоставлением динамического IP-адреса. В таком случае компьютер, сразу же при включении, подключается к сети интернет, и никакого дополнительного соединения производить не требуется.
Подключаем роутер к сетевой карте компьютера кабелем, идущим в стандартной комплектации. Для этого допустимо использовать любой из четырех LAN-портов маршрутизатора.
Подключаем питание к роутеру, после чего включаем устройство и сам ПК.
Открываем браузер и вводим в адресной строке 192.168.1.1.
На появившейся странице задаем логин и пароль.

Некоторые провайдеры распознают своих пользователей с помощью МАС-адреса сетевой карты. Роутер же будет иметь иной адрес. По этой причине его требуется привести в соответствие следующим образом:
заходим во вкладку «Сеть»;
выбираем «Клонирование МАС-адреса»
В соответствие с типом подключения выбираем вариант.
Динамический адрес. Все что требуется – нажать «Сохранить».
 Как настроить роутер tl wr741nd? Настраиваем LAN
Как настроить роутер tl wr741nd? Настраиваем LAN
Если в ваши планы не входит присвоение нестандартного адреса роутеру, то менять ничего не нужно.
Настройка беспроводного соединения роутера 741:
вводим SSID (любое имя для вашей сети);
выбираем регион;
выбираем канал, параметры оставляем по умолчанию (производится при наличии помех от соседних устройств);
ставим галочку во вкладке включения wi fi;
ставим галочку во вкладке скрыть сеть (если требуется защитить сеть от несанкционированных подключений);
Напоследок несколько слов, касающихся безопасности вашей беспроводной сети. В случае, если ваша сеть не скрыта, к ней могут подключаться сторонние пользователи, а как мы знаем, от количества пользователей зависит скорость подключения и получения данных соответственно. Но это не самое опасное. Опасность представляет то, что любые действия «халявных» пользователей, будут адресоваться вашим IP-адресом. Чтобы всего этого не происходило, достаточно установить шифрование. Кроме того, wifi роутер tp link wr741nd имеет функцию QSS, позволяющую быстро установить настройки безопасности. Все что в этом случае требуется сделать, это попытаться подключиться с клиентского устройства к роутеру. Появится окно, в которое вводится логин и пароль. Нажав кнопку QSS на маршрутизаторе, клиентское устройство будет сохранено как доверенное.

Рассмотренное устройство является хорошим выбором, в бюджетном сегменте. Производительность позволяет комфортно работать при любом типе подключения. Антенна беспроводной связи имеет размеры, позволяющие в пределах квартиры давать стабильный сигнал. К плюсам можно отнести платформу, позволяющую устанавливать стороннее ПО, но к сожалению возможности эти ограничены, ввиду небольшой флеш-памяти и отсутствию порта USB.

1. По умолчанию, Логин admin, пароль admin.
2. Курьеры-настройщики должны в настройках изменять пароль на Серийный номер, указанный на коробке (S/N). При перенастройке рекомендуется также использовать в качестве пароля на роутер и wi-fi S/N (серийный номер).
3. Сброс настроек роутера производится путем нажатия и удержания кнопки Reset на задней панели роутера в течении 10 секунд.
Для того, что бы попасть в веб-интерфейс роутера, необходимо открыть ваш Интернет браузер и в строке адреса набрать http://192.168.0.1 , User Name admin , Password – admin (при условии, что роутер имеет заводские настройки, и его IP не менялся).
Смена заводского пароля.

Настройка Wi-Fi на роутере.
В интерфейсе маршрутизатора необходимо выбрать вкладку слева «Беспроводной режим », в открывшемся списке выбираем «Настройки беспроводного режима ».
Выставляем параметры следующим образом:
1. Поле «Имя сети
»: вводим название беспроводной сети;
2. Регион: Россия
;
3. Канал: Авто
;
4. Режим: 11bgn смешанный
;
5. Ширина канала: Авто
;
6. Ставим галки: «Включить беспроводное вещание роутера
» и «Включить широковещание SSID
».
7. Нажимаем ниже кнопку «Сохранить
».

Слева в меню выбираем «Беспроводной режим », далее «Защита беспроводного режима » и выставляем параметры:
1. Устанавливаем точку на WPA-Personal/WPA2-Personal
;
2. Версия: WPA2-Personal
;
3. Шифрование: Автоматическая
;
4. Пароль PSK: здесь необходимо ввести любой набор цифр, длиной от 8 до 63. Их также необходимо запомнить, чтобы Вы могли указать их при подключении к сети. Рекомендуется использовать в качестве ключа серийный номер устройства (указан на коробке, в виде S/N########).
5. Нажимаем ниже кнопку «Сохранить
».

Настройка подключения к Интернет.