Инструкция позволяющая установить ЭЦП в браузеры Internet Explorer, Google Chrome, Opera — вручную.
Данные браузеры, а так же различные «поделки» от Mail.ru (браузер «Амиго», «Интернет») и Yandex («Яндекс.Браузер») основанные на Google Chrome, не имеют своего хранилища сертификатов, поэтому в работе используют хранилище сертификатов Windows. Процедура установки сертификатов ЭЦП для всех этих браузеров будет одинакова.
Пример показан на ОС Windows 8 x64, но действия одинаковы на всех версиях Windows.
Дата обновления статьи: 17.10.2016
Для начала установки нам понадобится папка с ключами Электронно-цифровой подписи полученной в ЦОН.
Если вы Физическое Лицо (ФЛ) или Индивидуальный Предприниматель (ИП) в вашей папке с ключами будут лежать два файла вида:
Если вы представляете Юридическое Лицо (ЮЛ) в вашей папке с ключами будут лежать два файла вида:
Если же вы устанавливаете налоговый ключ (полученный в Налоговом Комитете), у вас имеется всего один ключ вида РНН_БИН.p12 , устанавливаете именно его.
По этому единственному ключу выполняется и вход, и отправка форм налоговой отчетности.
Открываем папку с ЭЦП, щелкаем по файлу AUTH_RSA_ два раза левой клавишей мыши
Изображение 1. Файлы ЭЦП полученные в ЦОН
Выбираем Текущий пользователь и нажимаем Далее

Изображение 2. Начало процедуры установки ключей

Изображение 3. Установка ключей ЭЦП
В строке ввода Пароль , вводим пароль на ключ, по-умолчанию пароль на ЭЦП устанавливаемый ЦОН: 123456
Так же устанавливаем галочку Пометить этот ключ как экспортируемый , ситуации бывают разные и иногда случается так, что вытащить ключ с хранилища Windows это единственный способ его восстановить. Задав пароль и установив галочку, нажимаем кнопку Далее

Изображение 4. Установка ключей ЭЦП
В данном окне нажимаем кнопку Обзор , чтобы вручную указать в какое хранилище ключей поместить новый ключ.

Изображение 5.
Устанавливаем галочку Показать физические хранилища

Изображение 6. Указываем хранилище сертификатов вручную
Прокручиваем окно вверх до папки Личное , раскрываем папку нажатием на иконку , в раскрывшемся списке выбираем Реестр .
Если у вас стоят какие-либо банки-клиенты, в списке могут быть другие устройства хранения сертификатов, например Tumar. Для корректной работы ЭЦП на гос.порталах РК, обязательно выбираем Реестр
В нашем случае выбираем Реестр и нажимаем ОК .

Изображение 7. Указываем хранилище сертификатов вручную
Видим, что хранилище сертификатов стало Личное/Реестр и нажимаем Далее

Изображение 8. Указываем хранилище сертификатов вручную
Нажимаем Готово

Изображение 9. Окно завершения установки сертификатов
Данное окно подтверждает, что сертификаты ЭЦП успешно установлены в хранилище Windows.

Для установки сертификатов необходимо подключить флешку с ЭП, открыть ее и установить сертификаты
1.1.Двойной щелчок мыши на сертификат головного УЦ – файл «Головной удостоверяющий центр.cer».
1.2.В открывшейся форме необходимо нажать кнопку «Установить сертификат…».
1.3. Выбрать «Поместить все сертификаты в следующее хранилище» (установить пометку перед надписью) и нажать кнопку «Обзор».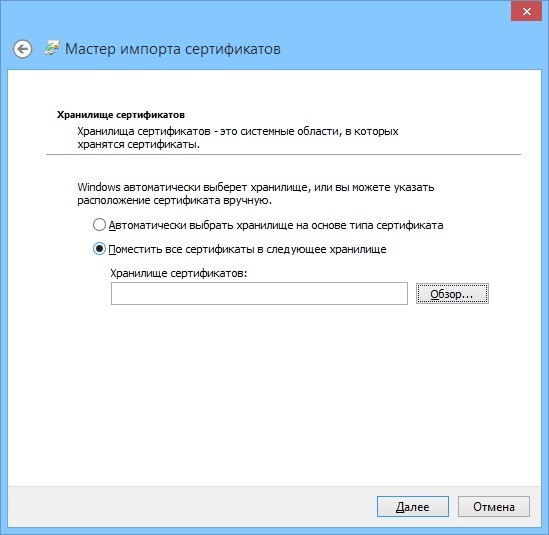
1.4. В открывшемся списке необходимо выбрать «Доверенные корневые центры сертификации» и нажать кнопку «ОК».
2.1.Двойной щелчок мыши на сертификат УЦ – файл «Адиком.cer».
2.2.В открывшейся форме необходимо нажать кнопку «Установить сертификат…».
2.3. Выбрать «Поместить все сертификаты в следующее хранилище» (установить пометку перед надписью) и нажать кнопку «Обзор».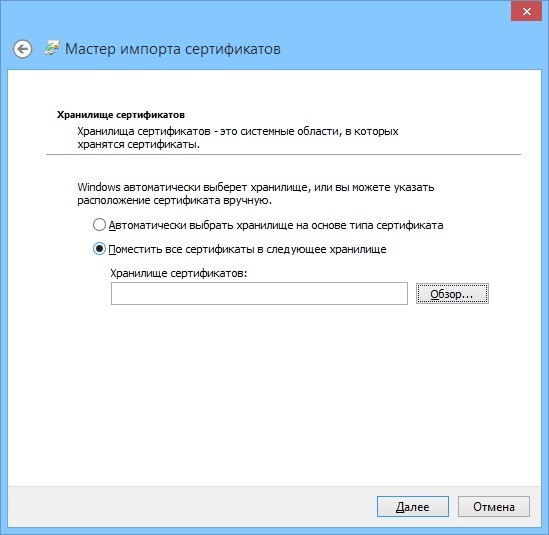
2.4. В открывшемся списке необходимо выбрать «Доверенные корневые центры сертификации» и нажать кнопку «ОК».
Установка личного сертификата выполняется при помощи программы КриптоПро CSP
3.1. Необходимо запустить программу КриптоПро CSP (кнопка «Пуск» -> «КриптоПро CSP» или кнопка «Пуск» -> «Все программы» -> КРИПТО-ПРО -> «КриптоПро CSP»).
3.2. В открывшемся окне необходимо выбрать вкладку «Сервис» и нажать кнопку «Установить личный сертификат…».
3.3. В открывшемся окне необходимо нажать кнопку «Обзор», выбрать на флешке сертификат организации – 2-ой файл с расширением «cer» (не файл сертификата УЦ (в примере - «adicom.cer»)) и нажать «Далее».
3.4. В открывшейся форме необходимо нажать «Далее»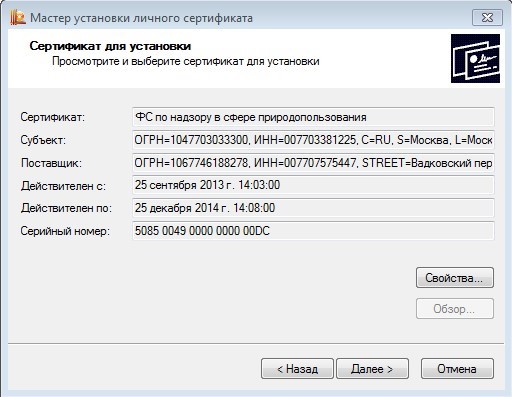
3.5. В открывшейся форме необходимо нажать галочку «Найти контейнер автоматически». В результате заполнится «Имя ключевого контейнера» и нажать «Далее»
3.6. В открывшейся форме необходимо нажать «Далее»
3.7. В открывшейся форме необходимо нажать «Готово»
На локальной машине пользователя установлено все необходимое для генерации электронной подписи ПО – можно подписывать печатные формы.
Для установки браузерного расширения (дополнения) CryptoPro Extension for Cades Browser Plugin откройте магазин раширений в вашем браузере и выполните поиск расширений по слову Cades / Для Yandex.Browser ссылка -