Добрый день, мои ненасытные охотники за знаниями!
Повестка дня на сегодня — как вернуть «убежавшее» за пределы рабочего стола окно программы?
У вас такого еще не было? А со мной буквально на днях случился такой казус. У меня стояло два монитора, все было хорошо. Один монитор понадобился для другого дела и я его отключил. Вскоре после начала работы я обнаружил, что мой любимый блокнот Notepad++ при запуске исчез из виду, хотя на панели задач висит его активная иконка. Но самого окна — нигде не видно!
Что делать? Обнять монитор и рыдать в иконку Notepad’а?:) Нет, решение есть! И о том, как вернуть окна обратно на рабочий стол пойдет речь в моей статье.
Первым делом, сделайте окно «убежавшей» программы активным. То есть, выделите его мышкой на панели задач или через Alt+Tab переключитесь на него. На скриншоте пример для Alt+Tab показан.
Итак, окно программы активно, самого окна не видно. Теперь, внимательно читайте, что нужно сделать дальше.
Нажимаем комбинацию Alt+пробел. Она открывает специальное системное меню активного окна. Выглядит примерно вот так:

В моем случае с Notepad’ом, меню появилось у самого края монитора справа. И действительно, последний раз блокнот был открыт именно на правом мониторе. Далее нажимаем стрелку вниз на клавиатуре и выделяем второй пункт — Переместить . Нажимаем Enter.
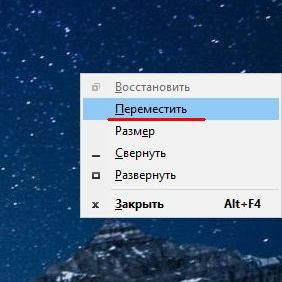
Теперь, после нажатия Enter, окно готово к перемещению. Нажимаем клавишу влево или вправо, смотря с какой стороны монитора окно скрывается — и начинаем перемещать окошко. Вы увидите контур передвигаемой программы (см. скриншот ниже). Продолжайте удерживать клавишу со стрелкой до тех пор, пока весь контур не окажется на видимом рабочем столе. После этого нажмите Enter.
Управление Windows с помощью клавиатуры для многих задач может привести к повышению производительности работы. Кроме того, может возникнуть ситуация, когда мышка перестанет работать или вам необходимо выполнить работу на компьютере без мышки. Ниже приведены наиболее часто используемые способы для навигации Windows c помощью клавиатуры. Вы можете нажать на любую интересующую вас ссылку или полностью прочитать всю статью.
Для того что бы попасть в меню «Пуск» необходимо на клавиатуре нажать на кнопку «Пуск» или одновременно зажать комбинацию клавиш Ctrl + Ecs.
После того как откроется меню «Пуск» управлять в нем можно с помощью клавиш со стрелками на клавиатуре для перемещения вверх, вниз, влево или право. После того как вы выбрали необходимую программу нажмите клавишу Enter для запуска.
Есть нужная программа расположена на рабочем столе, необходимо нажать клавишу «Tab» на клавиатуре. Перемещаться по рабочему столу можно с помощью клавиш со стрелками, если же необходимо запустить программу нажмите клавишу Enter/
Закрытие окна
Если у вас есть открытое окно, что вы хотите закрыть с помощью клавиатуры, нажмите одновременно клавиши CTRL и F4 на клавиатуре, чтобы закрыть текущую открытую программу или окно.
Минимизация окна или свертывание
Чтобы минимизировать окно в ОС Windows с помощью клавиатуры, нажмите ALT и клавишу пробел затем нажмите стрелку вниз и выберите опцию «минимизировать» или «свернуть».
Максимизация или развертывание окна
Чтобы развернуть или максимизировать окно в ОС Windows с помощью клавиатуры, нажмите ALT и клавишу пробел далее нажмите стрелку вниз и выберите опцию «развернуть».
Примечание: Если окно уже развернуто, эта опция будет не доступна.
Перемещение окна
Прежде чем вы сможете перемещать любое окно в Microsoft Windows убедитесь что оно не развернуто. Чтобы отобразить окно в оконном режиме, нажмите ALT и пробел и перейдите к параметру «восстановить».
После того как окно перестало быть развернутым вы сразу же сможете его переместить. Для этого нажмите одновременно ALT и пробел, перейдите к пункту «Переместить».
Для перемещения между любыми открытыми программами на вашем компьютере, нажмите одновременно ALT и Tab, затем отпустите Tab но продолжайте удерживать клавишу ALT. Если все сделано правильно это действие покажет все открытые окна или приложения в данный момент. Для выбора необходимого приложения или окна необходимо нажимать Tab, в этот момент клавиша ALT должна быть нажатая. Когда вы выбрали нужное окно или приложение, отпускаете ALT и Tab и Windows откроет это окно или приложение.
Ниже перечислены различные способы, как можно перемещаться по тексту в документе без помощи мыши. Это не только помогает пользователям, которые не имеют доступа к мыши, это также может сохранить вам много времени при работе с текстовыми документами.
Стрелки — с помощью клавиш со стрелками на клавиатуре курсор в документе перемещается вверх, вниз, влево или вправо.
CTRL и клавиши со стрелками — во время нажатия клавиш со стрелками влево или вправо удерживайте нажатой клавишу CTRL, данное действие перемещает курсор на одно слово назад или вперед. Это гораздо быстрее, чем перемещать курсов с помощью клавиш со стрелками. Удерживая нажатой клавишу CTRL и нажимать вверх или вниз в документе вы будет перемещаться на абзац вверх или вниз.
перемещение с помощью HOME и END — нажатие клавиши End переместит вас в конец строки, а нажав клавишу Home вы переместитесь в начало строки.
использование клавиши Shift — клавиша shift служит для выделения текста. Ее можно использовать со стрелочными клавишами, а также с клавишей Ctrl, END, HOME.
Прокрутка документа или скроллинг обычно осуществляется c помощью клавиш со стрелками вверх, вниз, Page Up или Page Down
В некоторых ситуациях может потребоваться нажатие правой кнопкой мыши по любому элементу Windows. Для этого необходимо выбрать интересующий объект, навести на него курсор и одновременно зажать
Изменение размеров и перемещение окон
Обычно размеры окон можно изменять. Те, для которых разрешена эта операция, имеют специально обозначенный уголок в нижнем правом углу (рис. 8.8).
Рис. 8.8. Угол «перемещения»
После наведения на этот элемент указатель мыши примет форму двунаправленной стрелки. Щелкните кнопкой мыши и перемещайте границу в любом направлении – окно будет изменять размер.
Можно также воспользоваться другим способом. Нужно подвести указатель мыши к любой границе окна и, когда появится стрелка, щелкнуть кнопкой мыши и изменять размер окна.
Есть также специальные кнопки, размещенные в правой части заголовка окна (см. рис. 8.3). При нажатии кнопки Свернуть окно свернется на Панель задач (подробнее о ней рассказывается в гл. 10), то есть пропадет с экрана.
Кнопка Развернуть/Свернуть в окно используется для увеличения размеров окна до размеров экрана и затем для восстановления прежних размеров. Проделать эти же действия можно, дважды щелкнув кнопкой мыши на заголовке окна.
Помимо изменения размеров, окно можно перемещать по экрану. Это часто необходимо, чтобы оно не закрывало другие окна, содержание которых для вас в данный момент наиболее важно. Для этого следует навести указатель мыши на заголовок окна и, щелкнув кнопкой мыши, начать перемещение в нужном направлении: окно «потянется» за указателем. Кстати, в зависимости от настроек передвигаться может как окно целиком, так и его контур (рис. 8.9).

Рис. 8.9. Перемещение контура окна
В таких случаях, переместив контур в нужное место, просто отпустите кнопку мыши – на месте контура появится само окно. Что удобнее, решать вам.
Из книги HTML, XHTML и CSS на 100% автора Квинт Игорь5.5. Изменение размеров фреймов По умолчанию размеры фреймов можно изменять с помощью указателя мыши. Необходимо просто навести указатель на границу между фреймами и, зажав левую кнопку мыши, переместить границу влево или вправо, вверх или вниз (рис. 5.7). Рис. 5.7. Изменение
автора Дронов Владимир Из книги HTML 5, CSS 3 и Web 2.0. Разработка современных Web-сайтов автора Дронов Владимир автора Дронов ВладимирПараметры размеров Атрибуты стиля первой группы задают размеры контейнеров. Собственно, их можно применять не только в контейнерах, но и в любых других блочных элементах.Атрибуты стиля width и height позволяют задать, соответственно, ширину и высоту элемента Web-страницы:width:
Из книги HTML 5, CSS 3 и Web 2.0. Разработка современных Web-сайтов. автора Дронов ВладимирПараметры размеров Для задания размеров - ширины и высоты - таблиц и их ячеек подойдут атрибуты стиля width и height, описанные в главе 10.- Если требуется задать ширину или высоту всей таблицы, нужный атрибут стиля указывают именно для нее:TABLE { width: 100 %; height: 300px }- Если
Из книги Linux: Полное руководство автора Колисниченко Денис Николаевич23.3.3. Изменение размеров окна Вам кажется, что окно слишком маленькое и не подходит для нашей программы? Для изменения размеров окна лучше всего использовать функциюvoid gtk_window_set_default_size(GtkWindow *window, gint width, gint height);Эта функция устанавливает ширину окна window равной width, а высоту -
Из книги AutoCAD 2009 для студента. Самоучитель автора Соколова Татьяна Юрьевна Из книги Word 2007.Популярный самоучитель автора Краинский ИИзменение размеров элементов таблицы Ширину столбцов и высоту строк можно изменять несколькими способами. Самый простой способ– при помощи мыши. Для этого подведите указатель к правой границе столбца или к нижней границе строки. Когда указатель примет форму двойной
Из книги Excel. Мультимедийный курс автора Мединов ОлегИзменение размеров и обрезка рисунков Вне зависимости от того, добавили ли вы рисунок из коллекции клипов Office или из другого места, к изображениям на листе книги Excel применяются одинаковые методы изменения размеров и обрезки. Далее при описании этих методов, а также при
Из книги Pinnacle Studio 11 автора Чиртик Александр АнатольевичПеремещение, изменение размера и поворот Чтобы переместить, повернуть выделенные объекты, изменить их размер, нужно нажать кнопку на нижней панели инструментов. В меню Титры пункт, который отмечен галочкой при включенном режиме перемещения, поворота и изменения
Из книги AutoCAD 2009. Начали! автора Соколова Татьяна ЮрьевнаПростановка размеров Размеры показывают геометрические величины объектов, расстояния и углы между ними, координаты отдельных точек. В AutoCAD используется 11 видов размеров, которые можно разделить на пять основных типов: линейные, радиальные, угловые, ординатные и длина
Из книги ArchiCAD 11 автора Днепров Александр ГНанесение размеров Одной из наиболее трудоемких работ по оформлению чертежей является нанесение размеров. В данном разделе изучим имеющиеся в ArchiCAD инструменты, помогающие облегчить нанесение линейных, угловых, радиальных размеров, создание выносных надписей, а также
Из книги КОМПАС-3D для студентов и школьников. Черчение, информатика, геометрия автора Большаков Владимир1.4.1. Нанесение размеров Размеры выражают основные геометрические характеристики объектов. Размеры бывают четырех основные типов: линейные, угловые, диаметральные, радиальные. Линейные размеры делятся на горизонтальные, вертикальные, параллельные, повернутые. Различают
Из книги Первые шаги с Windows 7. Руководство для начинающих автора Колисниченко Денис Н.3.3.3. Изменение цвета окон Нажав кнопку Цвет окна в окне Персонализация, можно изменить цвет окна (рис. 3.15). А нажав кнопку Дополнительные параметры оформления, вы увидите окошко Цвет и внешний вид окна, уже знакомое нам по предыдущим версиям
Из книги С компьютером на ты. Самое необходимое автора Егоров А. А.2.2.3. Перемещение окон Также окна можно перемещать из одной части экрана в другую. Для этого наведите мышью на строку заголовка, нажмите и удерживайте левую кнопку и перетащите окно.Альтернативный способ - щелкните правой кнопкой мыши на строке заголовка и в открывшемся
Из книги Как приручить компьютер за несколько часов автора Ремнева ИринаПеремещение окон Окна на рабочем столе Windows ХР очень часто появляются не там, где вам хотелось бы. Это нормально. С помощью мыши вы легко можете перетянуть его в любое другое место экрана. Лучше и удобнее всего перетягивать окно, ухватив строку заголовка.Теперь вы знаете,
В операционную систему Windows 10 разработчики добавили полезную функцию, которая позволяет одновременно работать с несколькими приложениями – это виртуальные рабочие столы. Чтобы самостоятельно организовать такие виртуальные рабочие столы и управлять ими, нужно ознакомиться со следующими рекомендациями.
Способ, как добавить рабочий стол в ОС Windows 10 следующий:

Выполнить переключение между рабочими столами в Windows 10 можно с помощью комбинации клавиш Win + Ctrl + Стрелка влево и Windows + Ctrl + стрелка вправо.

Также, с помощью колесика мышки можно заставить рабочие столы перемешаться, а левой кнопкой выбрать созданный объект.
Добавленный рабочий стол Windows 10 можно перемещать по основному рабочему столу. Для этого стоит выполнить следующие действия:

В операционной системе Виндовс 10 создать рабочий стол можно с функцией Snap. Для этого достаточно нажать сочетание клавиш Win + Ctrl + D. Чтобы закрыть рабочий стол, нужно выполнить переход на него с помощью колесика прокрутки и выбора левой кнопкой мыши. Далее, когда рабочий стол будет по центру и большего размера, нежели остальные, кликнуть Win + Ctrl+F4.

Чтобы перейти на соседний стол, используя функцию Snap, стоит нажать Win + Ctrl + стрелку влево или вправо.
Быстро переключаться и управлять рабочими столами можно с помощью следующих комбинаций.
Если же нажать Win + Tab, то откроется инструмент «Task View», с помощью которого можно сделать несколько рабочих столов и управлять ими.
Поэтому, если вы до сих пор не знаете, как создать новый рабочий стол в Windows 10, испробуйте представленные методы.
О том, как создавать виртуальные рабочие столы в Windows 10 и управлять ими, смотрите в видео:
Если вы давно пользуетесь компьютерами, то вы, вероятно, помните дни, когда клавиатура была нужна для выполнения любой операции. Некоторые из нас так и не бросили привитую тогда привычку и до сих пор регулярно используют в Windows различные комбинации клавиш.
В зависимости от того, что вы делаете, эти комбинации могут действительно ускорить работу. Поэтому, если вы установили на свой компьютер Windows 7 или же купили себе новый компьютер с новой операционной системой, то, возможно, вам интересно, какие в ОС появились новые комбинации клавиш/мыши, которые могут облегчить вашу жизнь. Вот как минимум 12 из них.
Проход по иконкам панели задач
Желаете пройтись по всем своим открытым программам, не вызывая Flip3D (с помощью комбинации клавиш Windows+Tab, если вы забыли, как это делается)? Тогда просто используйте комбинацию клавиш Windows+T. Она проведет вас по всем вашим открытым программам и позволит даже увидеть миниатюры открытых окон.
Запуск еще одной копии приложения
Изменения, сделанные в панели задач Windows 7, привели к тому, что клик по иконке программы на ней не запускает автоматически еще одну ее копию. Вместо этого клик лишь показывает открытые окна этой программы. Но если вам нужна именно еще одна копия какой-либо программы, то вы можете нажать клавишу Shift и кликнуть по ее иконке в панели задач. Или же вы можете использовать средний клик мыши. Это также создаст еще одну копию нужной вам программы.
Запуск программы с правами администратора
Что делать, если вы вошли в систему без административных прав, но хотите запустить какую-либо программу с ними? Просто используйте комбинацию Shift-Ctrl+клик по иконке нужной вам программы на панели задач.
Закрытие миниатюры панели задач
В правом верхнем углу каждой миниатюры на панели задач теперь находится красная кнопка с буквой (или символом) X. Эта кнопка позволяет закрыть окно, соответствующее миниатюре. Но как облегчить этот процесс? Просто кликните по миниатюре средней кнопкой мыши.
Показ Jump List
Одной из самых полезных возможностей новой Windows 7 является Jump List. Эта возможность дает быстрый доступ к часто используемым командам или файлам программы. Открыть Jump List можно двумя способами: с помощью правого клика по иконке программы на панели задач или же с помощью левого клика и не отпуская движением мышки вверх.
Упорядочивание окон
Новая функция Aero Snap в Windows 7 позволяет располагать окна на рабочем столе в различном виде, в зависимости от того, какими бы вы хотели их видеть. Но для ее использования вам нужна мышь. Впрочем, можно обойтись и без нее.
Выберите какое-либо открытое окно, затем нажмите и удерживайте клавишу Windows и понажимайте стрелочки, чтобы увидеть возможные варианты поведения Aero Snap. Так, например, Windows+стрелочка вверх развернет (максимизирует) окно. Комбинации Windows+стрелочка влево и Windows+стрелочка вправо заставят окна занять либо левую, либо правую половину экрана. В то же время комбинация Windows+стрелочка вниз свернет окно или восстановит его прежний размер, если оно было развернуто.
Сделать все окна прозрачными
С использованием другой новой функции Aero Peek, которая вызывается перемещением мыши в правый нижний угол экрана, все ваши окна становятся прозрачными, что позволяет вам взглянуть на свой рабочий стол. То же самое можно сделать и без использования мыши. Для этого достаточно нажать Windows+Пробел.
Свернуть все окна кроме активного
Иногда возникает необходимость в сворачивании всех окон за исключением активного. В Windows 7 это легко можно сделать с помощью комбинации клавиш Windows+Home.
Переместить окна на другой экран
Многоэкранные системы могут быть потрясающе удобными, но распределение окон по нескольким экранам может также стать большой проблемой. Правда, это не касается Windows 7. В ней можно использовать комбинацию клавиш Shift-Windows-стрелочка Вправо/Влево, чтобы отправить окно на соответствующий экран.
Использование лупы
Если вы не можете разглядеть какой-либо участок экрана (по причине плохого зрения или работы на слишком высоком разрешении), то просто используйте комбинацию Windows+Плюс, чтобы запустить лупу и увеличить экран. Или же используйте Windows+Минус, чтобы уменьшить его.
Настройка проектора
Если вы используете компьютер с Windows 7 и у вас есть проектор, то вы можете использовать комбинацию клавиш Windows+P. Она позволит вам показывать картинку только на мониторе или только на проекторе, или же на них обоих сразу.