Большинству пользователей ПК вряд ли требуется знать, как обновить БИОС материнской платы, так как этот процесс достаточно рискованный и не даёт особых преимуществ.
Однако в некоторых случаях обновление всё же требуется:
Решив переустановить BIOS на материнской плате своего ПК, в первую очередь, следует убедиться в том, нужно ли обновлять этот сборник микропрограмм и есть ли такая возможность.
Узнать это можно на сайте производителя в разделе техподдержки (CPU Support List).
Как правило, там же содержится информация о совместимости процессоров и версий BIOS.
Правда, перед этим обязательно следует узнать ревизию своей материнской платы и параметры уже установленной на ПК БИОС.
Для определения ревизии существует несколько способов:
Последний вариант проще – но только в том случае, если коробка от платы сохранилась. Кроме того, иногда компьютер приобретается в сборке, и коробка идёт сразу ко всему системному блоку.
Поэтому чаще всего приходится снимать боковую крышку (предварительно отключив ПК от сети) и искать на плате надписи типа REV 1.0 или REV 2.0. Это и есть ревизия.
Определение версии установленного на плате BIOS требует меньше времени.
Обычно достаточно всего лишь вывести на экран окно сведений о системе, введя в окне выполнения команд (клавиши Windows+R) текст «msinfo32».
Среди предоставленной информации можно найти и изготовителя материнской платы, и её модель, и версию БИОС.

Когда вся требуемая информация о плате получена, следует посетить официальную страницу её производителя и проверить наличие обновлений BIOS.
Иногда данные представлены на английском языке, однако, большинство производителей имеют официальные ресурсы и техподдержку на русском.
Найти информацию о БИОС для вашей платы, как правило, достаточно просто.
Совет: Если компьютер приобретался уже собранным и имеет определённую модель, можно попробовать найти подходящие версии BIOS на сайте производителя системного блока. В крайнем случае, здесь будут указаны хотя бы параметры платы, зная которые, можно продолжить поиски на ресурсах выпустившей её компании.
Вам также должны понравится статьи:
В зависимости от конкретной модели установленной на вашем ПК платы и её производителя, БИОС можно обновить одним из трёх основных способов:
Первый вариант использовался ещё 20 лет назад, хотя в то время для перепрошивки требовалась загрузочная дискета.
Сейчас понадобится уже специальный диск или флешка, где находится файл Autoexec.bat (или Update.bat), необходимый для того, чтобы запустить установку.
Здесь же должны быть записаны дополнительные утилиты и элементы BIOS.
Подготовив загрузочную флешку (для этого можно воспользоваться помощью специальных программ), следует установить в том же БИОС возможность загрузки с носителя и приступить к обновлению.
Времени на него понадобится немного, однако очень важно, чтобы компьютер в это время не был выключен или перезагружен.
Обновить пакет микропрограмм через Windows гораздо проще, хотя и ненамного быстрее. Для этого следует сначала скачать на сайте производителя новую версию БИОС, которая будет установлена на плату.
Кроме того, у всех производителей есть собственные установщики.
Например, у Асус это приложение ASUSUpdate.
Перед запуском перепрошивки устанавливают утилиту, как и обычную программу, после чего открывают.
Когда на экране появится запрос, выбирают обновление «из файла» и указывают путь к уже расположенному на жёстком диске компьютера пакету BIOS.
Иногда утилита может найти, скачать и установить его последнюю подходящую для платы версию самостоятельно

Для того чтобы получить возможность обновления BIOS с помощью фирменных программ от производителя следует найти их на официальных страницах производителей.
Есть такие утилиты, например, на страницах производителей Asus, Gigabyte, MSI и Intel.
Этот вариант больше всего подходит для обычных пользователей, так как требует меньше всего действий и, кроме того, позволяют избежать ошибки с использованием неподходящего BIOS.
Совет: во время работы утилиты следует закрыть все остальные программы. Кроме того, не рекомендуется выполнять на ПК какие-то действия. Тем более что времени это занимает немного – до минуты на новых компьютерах, 2–3 минуты на старых устройствах.
У компании ASRock, выпускающей платы для мощных процессоров и самых современных модулей памяти, есть собственная утилита для перепрошивки.
Получить к ней доступ обычно можно, нажав F6 при тестировании или загрузке системы.

Утилита сама находит нужные носители информации с BIOS и отображает только подходящие прошивки. После выбора нужной версии, с помощью всего одного клика мышью, можно выполнить обновление за пару минут.
Большинство последних моделей материнских плат Asus успешно обновляются с помощью утилиты USB BIOS Flashback, которую скачивают с сайта российского отделения производителя.
Для старых версий применяется Asus Update Utility, работающая в Windows.

Перепрошить материнские платы MSI можно, воспользовавшись фирменной программой MSI Live Update, автоматически определяющей подходящие версии и скачивающие их из сети.
Найти утилиту и инструкции к ней можно на официальном сайте компании Micro-Star International.

Скачивать утилиты для обновления БИОС плат Gigabyte лучше всего на официальном сайте производителя. Она обеспечивает автоматическое определение нужной версии и её загрузку из сети.

В этой инструкции я буду исходить из того, что вы знаете, зачем вам требуется обновление, и опишу как обновить БИОС по шагам, которые следует выполнить вне зависимости от того, какая именно материнская плата установлена на компьютере.
В том случае, если вы не преследуете какую-то определенную цель, обновляя БИОС, а система не проявляет каких-либо проблем, которые могли бы иметь отношение к его работе, я бы рекомендовал оставить все как есть. При обновлении всегда имеется риск того, что произойдет сбой, исправить последствия которого значительно сложнее, чем переустановить Windows.
В зависимости от того, кто производитель и какая модель материнской платы на вашем компьютере, способы обновления БИОС могут отличаться. Вот наиболее распространенные варианты:

Для многих материнских плат можно использовать любой из этих способов, например, для моей.
В зависимости от того, какая именно у вас материнская плата, обновление БИОС может выполняться по-разному. Во всех случаях я настоятельно рекомендую читать инструкцию производителя, хотя она часто и представлена только на английском языке: если полениться и упустить какие-либо нюансы, есть вероятность того, что во время обновления случатся сбои, которые будет нелегко поправить. Например, производитель Gigabyte рекомендует отключить Hyper Threading при процедуре для некоторых своих плат - не прочитав инструкцию, вы об этом не узнаете.

Инструкции и программы для обновления БИОС производителей:

Один пункт, который присутствует почти в любой инструкции производителей: после обновления рекомендуется сбросить БИОС на настройки по умолчанию (Load BIOS Defaults), после этого заново настроить все нужным образом (если требуется).
Самое главное, на что я хочу обратить ваше внимание: обязательно смотрите официальные инструкции, я специально не описываю весь процесс для разных плат, потому что стоит мне упустить хоть один момент или у вас окажется особенная материнская плата и все пойдет не так как нужно.
Любое компьютерное оборудование и программное обеспечение, как известно, со временем устаревает и перестает отвечать актуальным требованиям. В равной степени это носится и к первичным системам BIOS/UEFI, программное обеспечение которых интегрировано в специальный чип на материнской плате. При установке нового оборудования («железа») иногда может потребоваться перепрошивка БИОСа. На ноутбуке, на стационарном компьютерном терминале будет производиться такая процедура, неважно. Технология практически всегда одна и та же. Некоторые пользователи, незнакомые с азами таких методик, считают (и небезосновательно), что процесс этот небезопасен и труден. Если с первым утверждением согласиться можно, то насчет второго можно поспорить. На самом деле перепрошивка БИОСа материнской платы - дело не такое уж и хлопотное. Но для корректного проведения такой процедуры следует уделить особое внимание некоторым важным деталям и нюансам, что зависит от производителя системной платы и используемых для перепрошивки программ и методик.
Вообще, если не планируется, и вся система работает стабильно, обновлять версию BIOS принципиально смысла нет.
Но вот когда на компьютер устанавливается новое оборудование, которое первичной системой может не поддерживаться только по причине ее устаревания (BIOS устройства просто не распознает), перепрошивка БИОС становится проблемой насущной. Хотя многие пользователи считают этот процесс сложным, тем не менее любой человек, работающий с компьютером, сможет выполнить такие действия самостоятельно. Займет это не более 10 минут.
Для начала обратите внимание на несколько обязательных условий, несоблюдение которых может привести к катастрофическим последствиям.
Скачивать файлы и программы для обновления первичных систем следует только с официальных ресурсов производителей материнских плат. В случае установки неофициальной прошивки гарантии того, что процесс пройдет успешно, и система после этого будет работать как положено, никто дать не сможет.
Второе, на что следует обратить внимание, - во время обновления. Позаботиться о том, чтобы не было скачков напряжения или самопроизвольного отключения компьютера или ноутбука от электросети, нужно заблаговременно.
Перепрошивка БИОС практически для всех моделей материнских плат подразумевает использование одной и той же схемы:
Для стандартных систем BIOS в большинстве случаев используется DOS-режим. Однако для некоторых версий BIOS, а также для более современных систем UEFI, может применяться специальная программа для перепрошивки БИОСа, созданная производителем материнской платы, которая способна запускаться даже в среде операционных систем Windows без обязательного создания загрузочного носителя.
Самое первое, что нужно сделать, - определить, какая именно модель системной платы установлена в компьютерной системе, а также узнать версию первичной системы BIOS (возможно, она на данный момент актуальна и в обновлении не нуждается).

Посмотреть сведения о плате и версии BIOS можно в разделе которая вызывается из консоли «Выполнить» командой msinfo32.

Для материнской платы можно использовать и специализированные утилиты вроде CPU-Z (бывший Everest). Для определенного таким способом устройства на сайте производителя нужно найти самую свежую прошивку и сохранить файлы на жестком диске.
В случае использования загрузочного носителя, когда обновление из-под Windows не предусмотрено, на первом этапе его нужно создать. Обычная запись загруженных файлов не подойдет.

Для упрощения работы можно воспользоваться утилитой Rufus, которая является очень простой в освоении и создает загрузочную флешку в течение пары минут. В параметрах практически ничего менять не нужно. Только в файловой системе следует указать FAT32, а в методе записи использовать MS-DOS-режим, обязательно установив флажок напротив строки создания именно загрузочного носителя. Если этого не сделать, то при повторной загрузке устройство как загрузочное распознано не будет. Затем для установки апдейта в некоторых случаях нужно будет дополнительно скопировать на носитель управляющую программу и файл прошивки.
Далее, будет рассмотрен процесс обновления БИОС с примерами для материнских плат нескольких известных производителей. Хотя в целом между собой они сильно схожи, тем не менее в каждом из них есть свои нюансы. Предполагаем, что приоритет в настройках BIOS уже установлен.
Перепрошивка БИОСа «Асус» может производиться несколькими способами. Среди предпочитаемых утилит стоит выделить две программы - AFUDOS и ASUSTeK EZ Flash 2.
При использовании первой утилиты следует создать загрузочный носитель и обратить внимание, чтобы на нем в обязательном порядке присутствовал файл программы afudos.exe и сама прошивка (к примеру, p4c800b.rom).

Перепрошивка БИОС ASUS выглядит следующим образом. Загружаемся с флешки. Поскольку носитель был записан для DOS-режима, на черном экране появится начальная строка C:\>, в которой нужно прописать команду /i p4c800b.rom и нажать клавишу ввода. По завершении обновления произойдет перезагрузка, в процессе которой нужно просто извлечь носитель из USB-порта, чтобы старт системы производился с жесткого диска.
Перепрошивка БИОСа материнской платы ASUS при использовании второй утилиты несколько отличается от предыдущего варианта.
Несмотря на то, что большинство прошивок на официальном сайте ASUS имеют расширение.rom, иногда могут встречаться и CAB-файлы. Ничего страшного в этом нет, поскольку применяются они для систем UEFI.

Для прошивки следует войти в настройки UEFI при перезагрузке, перейти в режим Advanced Mode (дополнительные настройки) и в разделе сервиса (инструментов) Tool выбрать строку ASUSTeK EZ Flash 2. Далее, из списка еще раз выбираем носитель с программой (одноименная строка), после чего справа будет показан искомый файл прошивки. Выбираем его и дважды соглашаемся с предупреждением (сначала для проверки файла, затем для старта процесса прошивки).
По окончании процесса появится уведомление о перезагрузке, а вначале повторного старта будет выдано предложение о проведении первоначальной настройки. Нажимаем F1 и выставляем нужные параметры. В противном случае - просто выходим из настроек без сохранения изменений.
Перепрошивка БИОС Gigabyte-систем отличается от остальных процессов достаточно сильно. Прежде всего, это связано с тем, что для установки прошивки можно использовать онлайн-обновление. Но сначала рассмотрим использование утилиты Q-Flash, которая, как считается, для обновления прошивок подходит лучше всего.

Сначала следует войти в настройки БИОС и использовать опцию сброса всех настроек Load Optimized default. После этого нужно сохранить изменения, перезагрузить компьютер и снова войти в настройки БИОС. Далее, для запуска утилиты Q-Flash нажимается клавиша F8, а старт подтверждается нажатием клавиш Y и Enter. Для начала рекомендуется сохранить текущую версию посредством опции Save Bios, после чего нужно использовать Update Bios. Далее, последует запрос указания источника, с которого нужно произвести обновление. В качестве носителя следует выбрать HDD 2.0 (именно так флешка отображается в настройках). Дальше все, как обычно: выбираем присутствующий на носителе файл прошивки и соглашаемся со всеми предупреждениями.
Для интернет-апдейта можно использовать специально разработанную специалистами компании Gigabyte утилиту @BIOS, которая запускается в среде Windows. В этом случае настоятельно рекомендуется отключить режим Hyper-Threading в настройках первичной системы, а также деактивировать антивирусные и другие резидентные приложения, чтобы избежать появления ошибок или сбоев в процессе обновления.
После запуска программы можно сразу же сохранить текущую версию BIOS, нажав на кнопку Save Current BIOS, а затем выбрать режим онлайн-обновления Internet Update, нажать Update New BIOS и указать один из серверов, присутствующих в списке. После этого будет предложено указать модель установленной материнской платы, а программа автоматически загрузит все необходимые компоненты и активирует процесс обновления.
Перепрошивка БИОС MSI, как и в случае с ASUS, может быть произведена либо из-под Windows, либо из-под DOS. Для DOS-режима используется «вшитый» в BIOS инструмент под названием BIOS-MFLASH. Но в качестве начальной управляющей утилиты может применяться и приложение MSI Live Update 5 или 6. Оно примечательно тем, что с его помощью можно еще обновить все установленные драйверы MSI, а также перепрошить BIOS соответствующих графических ускорителей. С него и начнем.

В главном окне просто нужно установить галочки на необходимых элементах. Выбираем компонент MB BIOS и нажимаем кнопку сканирования снизу (Scan). Если новая версия прошивки будет обнаружена, используем кнопку Download and Install, после чего запустится процесс обновления.

Сначала нужно будет выбрать среду обновления. Для упрощения дела отмечаем пункт In Windows mode, в следующем окне жмем кнопку закрытия всех программ, которые появятся в списке (Close all listed programs), жмем кнопку продолжения (Next) и в следующем окне нажимаем кнопку старта процесса.
Для DOS-режима выбираем его из окна запущенного процесса обновления, после чего указываем носитель и соглашаемся с уничтожением всех присутствующих на нем данных (процесс займет не более минуты, после чего будет выдано сообщение об успешном создании загрузочного накопителя). При перезагрузке останется только следовать указаниям своеобразного «Мастера».
В случае обновления с помощью встроенного механизма MFLASH придется скачивать прошивку вручную, создавать загрузочный носитель и производить те же самые действия в BIOS, как это было описано выше (в меню инструментов выбирается носитель и файл прошивки).
Перепрошивка БИОСа Acer-систем на удивление производится намного проще. Даже загрузочный носитель создавать не нужно, хотя отформатировать его в FAT32 придется все равно.

Для установки обновления используется специальная утилита под названием Insyde Flash, которая копируется на съемный носитель. Одновременно в основной каталог программы на флешке нужно скопировать загруженный с официального сайта файл прошивки, имеющий расширение.fd и соответствующий не только материнской плате, но и модели ноутбука. Обратите внимание, что на устройстве должен содержаться только один файл прошивки, в противном случае приложение выдаст предложение о перепрошивке только одного из нескольких. После запуска утилиты при включенном электропитании предложение об установке обновления будет выдано немедленно.
Второй способ так же прост. Сначала нужно полностью выключить ноутбук, выдернуть шнур из розетки и дождаться момента, когда индикатор питания перестанет мигать. Далее, включаем шнур в розетку, вставляем флешку в соответствующий порт, зажимаем клавиши Fn и Esc и нажимаем кнопку включения. Как только индикатор начнет мигать, отпускаем зажатые клавиши. После этого начнется считывание информации с накопителя (это можно заметить по миганию светодиода на самом устройстве). По окончании процесса обновления ноутбук перезагрузится самостоятельно.
Поскольку доминирующими на рынке видеокарт являются GeForce и Radeon, перепрошивка БИОС будет рассматриваться на их примере.

На начальном этапе для своей карты на сайте производителя нужно скачать новую прошивку и программы управления. Если в системе имеется несколько видеокарт, на время проведения обновления нужно оставить только одну, вставив ее в слот PCI-Express.
Для карт GeForce используется программа NVFlash (из двух файлов), для Radeon - утилита ATIFlash (один файл). Далее, нужно создать загрузочный USB-носитель для DOS-режима, а после этого скопировать на него файлы программ и прошивок.
При старте с флешки следует убедиться, что карта является однопроцессорной, иначе предлагаемый способ не сработает. Для NVIDIA используется команда nvflash --list, для ATI - atiflash -i. Если будет выдана информация по двум картам, значит адаптер имеет два процессора, а предлагаемый способ прошивки использовать нельзя (лучше обратиться к сайту производителя и найти инструкцию там).
На следующем этапе перепрошивка БИОСа видеокарты GeForce предполагает отключение защиты. Делается это строкой nvflash -protectoff.
Далее, для старта процесса обновления БИОС для карт GeForce используется команда nvflash -4 -5 -6 newbios.rom (имя ROM-файла должно соответствовать названию загруженной прошивки), для карт Radeon - atiflash -p -f 0 newbios.rom. После этого ждем завершения процесса и перегружаем систему в нормальном режиме.
Вот и все, что касается перепрошивки первичных систем ввода/вывода. Исходя из всего вышесказанного, можно сделать вывод о том, что оптимальным вариантом является установка обновления исключительно в DOS-режиме, хотя для упрощения работы и можно использовать специальные утилиты. Но работают они только в случае наличия систем UEFI, а для стандартных версий BIOS не годятся. С видеокартами нужно быть крайне осторожными, поскольку неправильная установка апдейта или малейшие нарушения в процессе перепрошивки могут привести к тому, что графический адаптер выйдет из строя.
Персональные компьютеры должны быть совместимы с новым оборудованием даже спустя несколько лет после их покупки. Это необходимо для того, чтобы впоследствии можно было произвести апгрейд.
Зачастую производители комплектующих ПК предлагают пользователям самостоятельно выполнять обновление BIOS, чтобы компьютер отвечал современным требованиям и был совместим с новым «железом». Осуществив эту операцию, вы сможете без проблем установить процессор, который еще не был выпущен, когда вы покупали материнскую плату. При этом ваша система сразу распознает его и будет функционировать корректно. За счет чего это возможно?
BIOS (Basic Input/Output System - базовая система ввода-вывода) является сердцем программного обеспечения и важным элементом любого ПК. Она выполняет роль посредника между компьютерными комплектующими и операционной системой: без BIOS последняя не смогла бы связываться с оборудованием и управлять им. При включении компьютера, задолго до того как на экране появляется логотип ОС, первой всегда стартует BIOS. Она определяет, какие компоненты установлены в ПК, производит их инициализацию и предоставляет всю информацию для загрузки системы. Сама BIOS размещается на специальной микросхеме флеш-памяти на материнской плате компьютера, причем содержимое памяти сохраняется даже при отсутствии электропитания. Это возможно благодаря наличию отдельной батарейки, которая отвечает за BIOS.
Мы ответим на самые важные вопросы о BIOS и возможных обновлениях. Кому необходимо осуществлять ее перепрошивку? Как узнать, какая материнская плата установлена в компьютере и какую версию BIOS она использует? Если имеется необходимость в обновлении последней, то как осуществить эту процедуру? И что делать, если возникли проблемы? Сразу стоит заметить, что не каждому ПК требуется обновление: если система работает стабильно, в этом нет смысла. А вот тем, кто планирует апгрейд компьютера и основательную замену оборудования или хочет повысить производительность системы, не обойтись без перепрошивки BIOS.

BIOS Setup. Главное меню BIOS состоит из множества разделов Любая материнская плата поддерживает только ограниченное количество моделей процессоров, но, обновив BIOS, этот список можно значительно расширить и включить в него более современные чипы. Необходимым условием при этом является совместимость центрального процессора с разъемом материнской платы. Проблемы могут возникнуть только с очень старыми системными платами: чем выше их возраст, тем меньше вероятность того, что обновление BIOS имеет смысл.
Также стоит отметить, что при перепрошивке далеко не всегда удается добиться увеличения производительности системы. Однако специальные возможности и функции BIOS - например, повышение тактовой частоты центрального процессора - зачастую становятся доступны только после обновления. Точно так же лишь после перепрошивки BIOS новые процессоры корректно распознаются и работают на нужной тактовой частоте. Кроме того, свежие версии BIOS предоставляют полезные функции, которые расширяют возможности настройки вашей системы. Типичным примером является поддержка технологии Turbo Boost для процессоров Intel. Но перед тем как произвести обновление, необходимо выполнить некоторые приготовления: кроме идентификатора материнской платы нужно узнать номер установленной версии BIOS. В этом вам поможет бесплатная утилита CPU-Z.

CPU-Z предоставит самые подробные сведения о комплектующих Данное приложение предоставляет сведения об установленном процессоре: название, изготовитель, напряжение питания ядра, сведения о кеш-памяти, наборы поддерживаемых инcтрукций и другие данные. Также CPU-Z может определить, был ли разогнан процессор, или он работает на заводской частоте. После запуска утилиты на вкладке «Материнская плата» можно узнать всю информацию о производителе, название модели и чипсета, а также текущую версию BIOS. Сравните эти данные с параметрами вашей материнской платы, указанными на официальном сайте производителя. Если цифра, указанная в CPU-Z, совпадает с номером самой последней версии BIOS, перепрошивка не требуется. При наличии на сайте более свежего варианта загрузите необходимый архив. Как правило, он содержит исполняемый файл с расширением exe, который используется для обновления BIOS (например, amiflash.exe, awdflash.exe и т. п.), и файл с кодом BIOS в формате BIN или ROM. Способы перепрошивки могут различаться в зависимости от производителя материнской платы. Большинство разработчиков предлагают воспользоваться собственными утилитами, которые позволяют обновлять BIOS непосредственно из среды Windows. Однако из соображений безопасности мы рекомендуем прибегнуть к более надежному способу.
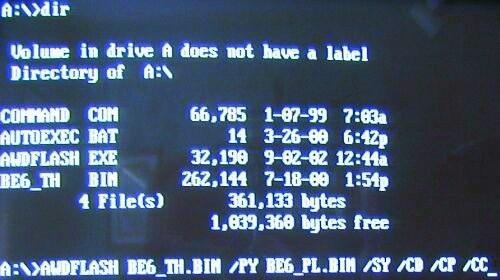
DOS - самая безопасная среда для перепрошивки BIOS С наименьшим риском перепрошивка выполняется с помощью загрузочной дискеты, диска или «флешки» в режиме DOS. Первый из указанных носителей можно создать, например, в Проводнике Windows: достаточно щелкнуть правой кнопкой мыши по ярлыку дисковода и выбрать пункт «Форматировать», активировав в контекстном меню опцию «Создать загрузочную дискету MS-DOS» и указав путь к скачанным файлам BIOS.

CDBurnerXP - бесплатная программа для записи дисков, позволяющая эмулировать загрузочную дискету для перепрошивки BIOS Загрузочный CD можно создать с помощью практически любой бесплатной программы для прожига дисков - например, утилиты CDBurnerXP.
Вам понадобится образ начальной загрузки c именем boot.ima, который можно найти на сайте CDBurnerXP или нашем DVD. Его следует открыть с помощью программы Ultra ISO, перетащить в открывшийся список файлы с кодом вашего BIOS и сохранить. После этого запустите программу CDBurnerXP, выберите режим записи «Диск с данными» и нажмите ОК. Откроется главное окно программы. Сделайте диск загрузочным: выберите «Диск | Загрузочные опции», в открывшемся окне отметьте галочкой пункт «Сделать диск загрузочным» и задайте путь к сохраненному загрузочному образу, указав тип эмуляции «Флоппи 1,44 Мбайт». Выполните прожиг CD, нажав на кнопку записи, затем перезагрузите компьютер и укажите в меню запуска свой привод. Компьютер загрузится в DOS с командной строкой, в которой открыт каталог A:>. Если вы введете «dir /w», то сможете просмотреть содержимое дискеты или диска. Перепрошивку BIOS можно осуществить из командной строки. Иногда обновление BIOS не начинается автоматически - в этом случае выполните команду dir и запустите файл с расширением BAT (например, update.bat). После успешной перепрошивки извлеките диск и перезагрузите компьютер.

Как правило, для каждой модели системной платы требуется своя BIOS, так как в ней должны быть учтены особенности используемого чипсета и периферийного оборудования. Однако создателям плат невыгодно тратить время и средства на полный цикл разработки собственных BIOS, поэтому их получение обычно состоит из двух этапов. Производитель BIOS (наиболее известные компании - AMI, Award и Phoenix) разрабатывает базовую версию, в которой реализованы все функции, не зависящие от особенностей того или иного чипсета. Создатель системной платы самостоятельно или совместно с ним совершенствуют базовую версию, учитывая особенности конкретного продукта. При этом для одной и той же модели код BIOS может неоднократно меняться уже после выпуска платы - например, для исправления найденных ошибок или добавления поддержки новых устройств.
Таким образом, понятие «версия BIOS» может применяться для обозначения варианта базового кода BIOS, выпущенного специализированной компанией. Например, AwardBIOS 6.0 - шестая версия BIOS от фирмы Award, модификации которой используются во многих материнских платах. Для каждой модели платы исходный код дорабатывается с учетом особенностей чипсета и периферийных устройств. Иногда можно встретить версии BIOS, целиком созданные производителями системных плат или ноутбуков - Intel, IBM, Compaq, Toshiba, Dell и некоторыми другими известными компаниями. По принципу функционирования и интерфейсу они несильно отличаются от BIOS производства Award, AMI или Phoenix, поэтому разобраться с ними не очень сложно.
Если на материнской плате установлена AMI BIOS, то для ее обновления используется команда «amiflash.exe BIOS.bin», причем слово BIOS необходимо заменить именем файла с кодом. После выполнения команды откроется окно, в котором будет отображаться ход обновления BIOS. Во время перепрошивки ни в коем случае нельзя выключать компьютер или отключать электропитание, так как это может привести к непоправимому повреждению системы. Как только процесс завершится, программа выполнит автоматический перезапуск ПК. Извлеките загрузочную дискету или диск из привода и загрузите Windows. С помощью утилиты CPU-Z можно проверить, была ли установлена новая версия BIOS. Однако перепрошивка не всегда проходит гладко. Но даже если возникли какие-то проблемы и после обновления BIOS ваш компьютер больше не загружается, то это еще не значит, что его нельзя спасти.
Если срок гарантии на ваш ПК не истек и вы имели дело с программами и прошивкой от официальных разработчиков, вы можете предъявить претензию к производителю.
Однако использование модифицированных файлов BIOS от сторонних поставщиков, обещающих более высокую производительность или большой потенциал разгона системы, не является гарантийным случаем. В качестве альтернативы можно прибегнуть к платным услугам фирм, специализирующихся на восстановлении материнских плат с ошибками BIOS. В некоторых ситуациях помогает создание на другом, исправном компьютере дискеты с программой для прошивки и файлом с кодом BIOS. В случае с BIOS от компаний Phoenix или Award необходимо создать на дискете файл с именем autoexec.bat. Используйте для этого стандартную программу Windows - Блокнот. Файл должен содержать следующую строку: awdflash.exe BIOS_DATA /py /sn Замените слово BIOS_DATA на имя файла с кодом BIOS (включая расширение - как правило, bin или rom).
Ключи /py и /sn нужны для выполнения перепрошивки без дальнейшего участия пользователя.
Совет.
Если на материнской плате установлена AMI BIOS, достаточно сохранить на дискете файл с кодом BIOS и переименовать его в amiboot.rom.
Вставьте дискету и во время загрузки нажмите комбинацию клавиш «Ctrl+Home».
Впрочем, это решение помогает лишь в 10–20% всех случаев, так как при повреждении BIOS зачастую невозможно выполнить обращение к дисководу.

Поврежденную микросхему BIOS можно восстановить с помощью другого, исправного компьютера Если у кого-то из ваших знакомых имеется такая же модель материнской платы, то можно восстановить свою BIOS с помощью другого компьютера. Загрузите исправный ПК в режиме DOS и приготовьте дискету со всеми необходимыми для прошивки данными. Непосредственно во время работы компьютера с помощью пинцета аккуратно извлеките микросхему BIOS из материнской платы и вставьте вашу поврежденную. При этом требуется предельная осторожность, так как ПК включен.
Теперь запустите с дискеты процесс прошивки. Таким образом вы обновите свою неисправную микросхему BIOS на рабочей материнской плате программными средствами. После этого выключите компьютер и снова поменяйте компоненты местами. Если все было сделано правильно, ПК с работающей BIOS снова загрузится.
Однако необходимо отметить, что обновление BIOS и исправление ошибок всеми описанными способами выполняются исключительно на свой страх и риск.

После обновления BIOS ваш ПК перестал включаться, и вы не можете даже войти в настройки BIOS? Отсоедините компьютер от сети, вынув штекер питания из розетки.
Откройте корпус системного блока и коснитесь рукой ровной металлической поверхности с внутренней стороны, чтобы снять статическое электричество.
Найдите батарею на материнской плате. Запомните, как она установлена (как правило, «+» находится сверху). Снимите ее, отжав металлический контакт в сторону. Подождите минуту и установите батарею на прежнее место. После включения компьютера настройки BIOS будут возвращены к заводским значениям.
Если же вы не уверены в заново выставленных параметрах, активируйте функцию «Load Setup Defaults» и выйдите из BIOS с сохранением.