Маршрутизатор TP-LINK TL-WR740N довольно продолжительное время успешно применяется в создании сетей для домашнего/офисного использования . Это недорогая, но надёжная модель, отвечающая большинству требований, предъявляемых пользователями к оборудованию для домашних сетей.
Бюджетный вариант сетевого устройства
Основные характеристики роутера наводят на мысль о том, что устройство не выходит за рамки привычного среди моделей подобного класса. Вот краткий обзор его свойств и особенностей:
Чтобы выполнить основные настройки, нужно подключить маршрутизатор TP-LINK TL-WR740N к вашему стационарному ПК (комплектным LAN-кабелем) или ноутбуку (здесь допустимо подключение как кабелем, так и с помощью Wi-Fi). После этого выполняется вход на веб-интерфейс (IP роутера, вводимый в браузере - 192.168.1.1, данные для авторизации - admin и admin).
Подключение TP-LINK TL-WR740N к Интернету выполняется в разделе «Network», вкладка «WAN». Вверху окна выбирается тип соединения, а остальное содержимое окна будем менять в зависимости от выбранного пункта:

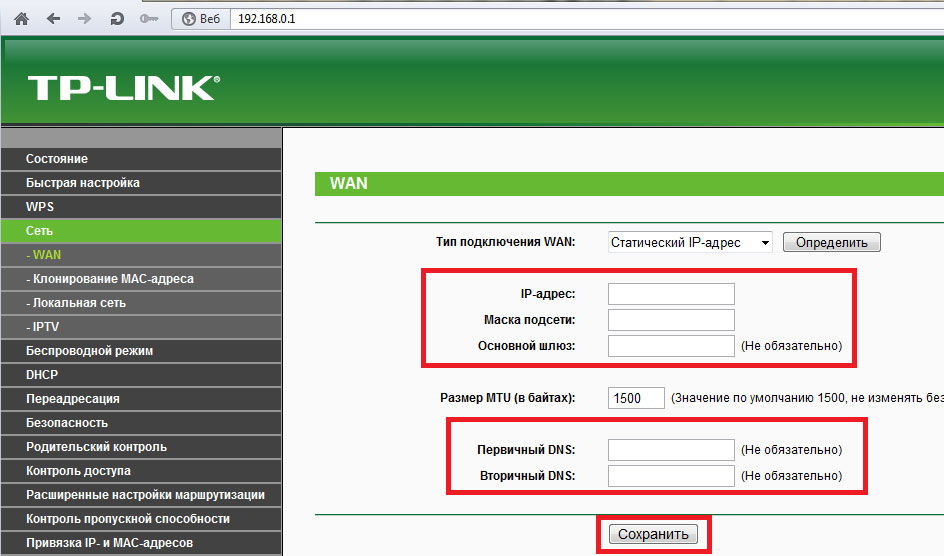
Если вам удалось всё настроить верно, то после перезагрузки ваш TP-LINK TL-WR740N соединится с Интернетом.
После этого вы можете настроить Wi-Fi-сеть роутера для работы мобильных гаджетов или компьютеров, оснащённых Wi-Fi-приёмником. Для этого необходимо перейти в раздел интерфейса управления «Wireless». На первой вкладке назначается SSID (имя сети), выбирается номер канала, максимальная ширина и желаемый стандарт связи . Выделите в списке «11n only», если все ваши устройства поддерживают стандарт IEEE 802.11n или «11bgn mixed», если не знаете этого точно.

Следующая вкладка этого раздела предлагает настроить защиту вашей Wi-Fi-сети. Выберите тип шифрования и назначьте ключ безопасности. Если сеть планируется как общедоступная, то отметьте «Disable Security». Завершив настройку, сохраните конфигурацию и перезагрузите маршрутизатор.
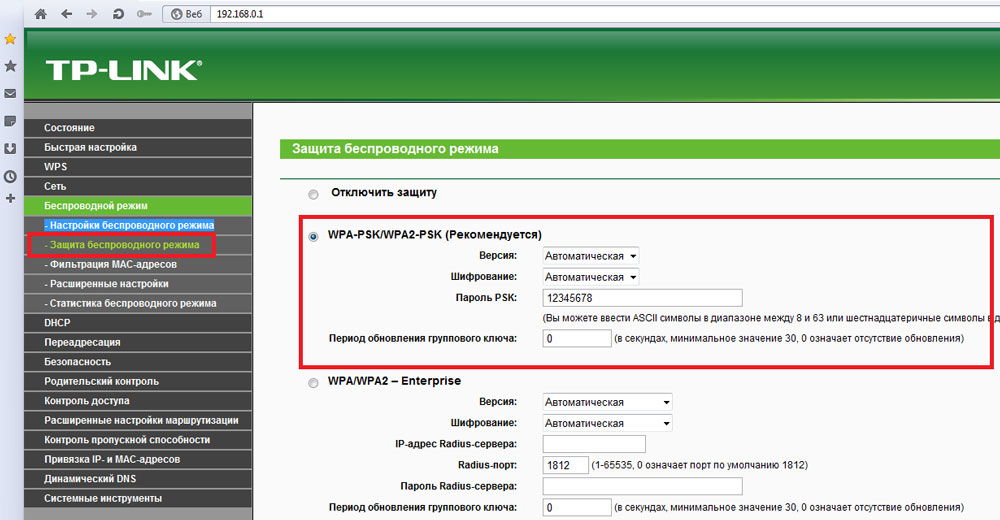
Мы привели список основных действий, которые понадобятся вам для настройки роутера TP-LINK TL-WR740N. Как видите, процесс прост и интуитивно понятен, поэтому не должен вызвать затруднений.
Для того, что бы попасть в веб-интерфейс роутера, необходимо открыть ваш Интернет браузер и в строке адреса набрать 192. 168.1.1, Имя пользователя - admin , Пароль – admin (при условии, что роутер имеет заводские настройки, и его IP не менялся).
Чтобы никто, кроме Вас не смог войти в настройки роутера, необходимо сменить пароль для входа в настройки.
Для этого выбираем слева в меню Системные инструменты (System Tools) – Пароль (Password) и вводим настройки:

В интерфейсе роутера необходимо зайти во вкладку Сеть (Network), меню WAN (Здесь Вы можете добавлять, редактировать и удалять соединения).





Настраиваем Wi-Fi соединение. В боковом меню перейдите в Wireless (Беспроводной режим). В открывшемся окошке вводите следующие настройки:

Настраиваем шифрование Wi-Fi. В боковом меню переходим в Wireless Security (Защита Беспроводного режима):

Создание любой беспроводной сети не обойдется без роутера. Чтобы все работало стабильно, придется менять параметры. В этой статье будет рассмотрена настройка TP-Link TL wr740n – одной из достаточно популярных моделей для домашнего использования.
Устройство будет без проблем работать, как «сердце» небольшой домашней или офисной сети, обеспечивая приличную скорость соединения как чрез кабель, так и по беспроводному каналу. Фактическое количество стабильно обслуживаемых подключений невелико. Технические характеристики роутера позволят нормально работать не более чем с десятью умеренно активными пользователями (лучше 5-6). При большем их количестве или высокой нагрузке торрентами, онлайн-играми и просмотром видео – сеть будет «падать», что решается перезагрузкой.
Видео-обзор роутера TP-Link TL wr740n:
Да, не хватает USB пота, отдельной кнопки включения/выключения Wi-Fi, антенна не может быть заменена на более мощную (она вообще не снимается). Но те модемы, которые обладают вышеперечисленными достоинствами стоят на порядок дороже, а необходимость использования подобного функционала возникает не у каждого.
Внешне устройство выглядит вполне прилично для своей ценовой категории. Корпус выполнен в минималистичном черно-белом стиле, в качестве материала использован матовый пластик. Канавки на верхней крышке не имеют никакого отношения к охлаждению – они исключительно для красоты и сбора пыли.
Отвод тепла реализован при помощи отверстий на нижней панели маршрутизатора.
Также на нижней панели расположена масса полезной информации, которая понадобиться в процессе конфигурирования сети.
Передняя панель достаточно информативна, состояние каждого из индикаторов отображает активность тех или иных процессов. Рассмотрим подробнее назначение каждого из них, начиная с крайнего левого:
По порядку, что для чего предназначено:
Комплект принадлежностей стандартный для большинства подобных устройств: блок питания, патч-корд длиной 1 метр, диск с утилитой для быстрой установки, руководство пользователя.
Этот вариант более прост и поможет начинающим настройщикам установить базовые параметры оборудования.
После того как диск вставлен в дисковод (при настроенном автозапуске), запустится программа Easy Setup Assistant.
Приложение предназначено для многих моделей, чтобы зайти в настройки соответствующей, нужно ее выбрать из предлагаемых вариантов.
Весь процесс интуитивно понятен и чем-то напоминает работу с мастером установки обычного ПО для Windows систем.
Быстрый способ, но его использование не позволяет сконфигурировать сеть так, как это можно сделать вручную – через панель управления.
Данный способ предназначен для более опытных пользователей и позволяет произвести тонкую регулировку всех необходимых параметров.
Сначала необходимо включить маршрутизатор в сеть и соединить с компьютером при помощи провода Ethernet, который поставляется в комплекте (можно использовать любой LAN кабель).
Для начала понадобится информация на этикетке снизу, о которой уже упоминалось вначале статьи. Нужен адрес и данные для авторизации (логин/пароль).
Адрес вводим в адресную строку браузера. На изображении указан текстовый вариант, который актуален для старых моделей. Чаще используется следующий IP-адрес: 192.168.0.1
Если не подходит адрес или данные для авторизации, нужно сбросить настройки к заводским. Для этого тонким предметом нужно нажать потайную кнопку на задней панели. В процессе сброса конфигурации будет мигать значок звездочки на передней панели. Информацию для входа в интерфейс управления также можно узнать из инструкции маршрутизатора.
Еще один быстрый способ сконфигурировать сеть, выбрать в меню слева пункт «Быстрая настройка».
Следуя подсказкам мастера и вводя необходимые значения, предоставленные провайдером, можно произвести быструю первоначальную настройку сети.
Настройка кабельного соединения в роутере TP-Link TL wr740n осуществляется на странице Сеть -> WAN. В зависимости от конфигурации серверов провайдера нужно выбрать тип соединения. Если на стороне поставщика услуг связи работает DHCP сервер, то достаточно выбрать «Динамический IP-адрес» и подтвердить выбор нажатием соответствующей кнопки снизу.
Но часто провайдеры предоставляют выделенный IP. В этом случае в настройках нужно выбрать «статический IP-адрес» и внести в поля информацию, предоставленную оператором.
Другой вариант, который можно встретить, например, у Ростелекома – PPOE. В этом случае нужно вводить логин/пароль, которые также предоставляет провайдер.
После того, как разобрались с проводным интернетом и добились его стабильной работы, нужно настроить безопасность беспроводной сети. Для этого переходим на страницу защиты беспроводного режима, где выбираем параметры в соответствии с изображением.
Стандарт защиты WPA-PSK/WPA2-PSK – наиболее надежный вариант, к тому же в отличии от некоторых других, он не влияет на скорость соединения. После указания всех необходимых данных нажимаем кнопку «Сохранить» и перезагружаем устройство.
Последующее соединение по Wi-FI будет возможно только с указанием нового пароля.
Для сброса к заводскому состоянию можно воспользоваться соответствующим пунктом в интерфейсе управления.
Также здесь можно обновить микропрограмму или установить другую прошивку, например, предварительно сохраненное состояние точки доступа. Для обновления нужно сначала скачать файл с официального сайта ТП-Линк, затем выбрать его, воспользовавшись кнопкой на странице и нажать «Обновить».
Оставлять стандартные данные авторизации админ-панели небезопасно, особенно если не поменять пароль. Для их замены переходим в пункт меню «Системные инструменты» -> «Пароль». Где нужно сначала указать текущие логин/пароль, затем новые.
Чтобы лишний раз не сбрасывать настройки к умолчаниям новые данные для авторизации лучше записать на бумаге, например, в блокнот, кроме этого, не помешает создать текстовый файл на ПК.
Полезное видео по настройке роутера:
Настроить TP-Link TL wr740n, используя данную инструкцию, можно не только с компьютера, но и с любого мобильного устройства – главное, чтобы на нем был браузер или любая другая программа для открытия веб-страниц.
Роутер tp link tl wr740n является универсальным сетевым устройством, способным создать проводную или беспроводную локальную сеть, защищенную снаружи от хакерских атак при помощи встроенного брандмауэра. Беспроводной модуль Wi-Fi стандарта 802.11n обеспечивает скорость передачи данных до 150 Мбит/с. При этом маршрутизатор полностью совместим с предыдущими стандартами IEEE 802.11g и IEEE 802.11b. Буква «n» в окончании модели указывает, что маршрутизатор оборудован несъемной Wi-Fi антенной.
Упаковка, в которой роутер поставляется на продажу, традиционной бело-зеленой расцветки.

Заводская упаковка роутера
На лицевой стороне коробки изображен сам роутер tl wr740n, и особо подчеркнута поддержка беспроводной сети 802.11n стандарта и коэффициент усиления антенны в 5 dB, что гарантирует высокую скорость передачи информации на достаточно большие расстояния.
Внутри коробки находятся все необходимые дополнения для полноценного пользования устройством – блок питания, сетевой кабель Ethernet, компакт диск с мастером настройки, и документация.

Комплектация роутера
В случае с моделью TP-Link TL-WR741ND в комплекте также присутствовала бы съемная антенна.
Внешне маршрутизатор симпатичной округлой формы, корпус выполнен из белого пластика с черной вставкой с индикаторными светодиодами и черной внушительных размеров антенной. На верхней крышке нанесено название фирмы TP-LINK.

Внешний вид роутера
Стильные вдавленные кольца по кругу верхней крышки, к сожалению, не имеют никакого отношения к охлаждению устройства – они носят только декоративный характер. Охлаждается роутер только за счет решетчатого днища.

Днище роутера
К слову сказать, на днище расположена наклейка, на которой напечатана версия аппаратной платформы, mac-адрес, имя пользователя и пароля для входа в меню настроек, и другая полезная информация.
На передней панели находятся светящиеся индикаторы состояния маршрутизатора.

Передняя панель роутера
Хоть значки и не подписаны, но не трудно догадаться об их предназначении по внешнему виду:
На задней панели расположены порты и разъемы подключения:

Задняя панель роутера
Синим цветом обозначен WAN порт, предназначенный для подключения сетевого провода от провайдера. Четыре оранжевых порта служат для подключения проводных устройств локальной сети (LAN порты). Левее WAN порта расположены две небольшие кнопки – крайняя для активирования Wi-Fi модуля, правее – для сброса настроек маршрутизатора на заводские установки. Правее LAN портов расположена кнопка включения роутера, далее разъем для подключения блока питания.
Настройка роутера tp link wr740n может происходить как в полуавтоматическом режиме, что предпочтительнее для менее опытных пользователей, так и в режиме тонкой настройки для более опытных. Для первого варианта производитель написал программу – мастера настройки, который потребует от пользователя только данные, выдаваемые провайдером при заключении договора. Остальное он настраивает сам. Рассмотрим процесс подробнее:
Подключите роутер к компьютеру сетевым проводом – один конец в любой LAN порт, другой – в сетевую карту компьютера, и включите роутер. Вставьте в CD-привод компьютера прилагаемый компакт диск. Мастер установки автоматически запуститься. Меню полностью на русском языке.

Начальное меню мастера установки
Мастер установки универсальный, для многих моделей, по этому выбираем значок нашего роутера и выбираем пункт «Помощник быстрой установки».

Начало установки роутера при помощи помощника
Во всех следующих шагах нажимайте кнопку «Далее». Данные, выданные провайдер, необходимо будет ввести на третьем шаге (Настройка маршрутизатора). Дальнейшие настройки смотрите в видео уроке в конце статьи.
Более тонкая и подконтрольная настройка роутера tl wr740n, рассчитанная на опытных пользователей, производиться в любом веб браузере. Для входа в меню настроек убедитесь, что роутер включен, и подключен к компьютеру. Откройте любой веб браузер и в адресной строке введите IP-адрес маршрутизатора – 192.168.0.1. Откроется окно, в котором необходимо ввести имя пользователя и пароль, по умолчанию которые производитель становил как «admin» и «admin».
Следует обратить внимание, что не допускается использование заглавных букв. Вводим их в соответствующие поля и жмем «ОК». (У моделей WR740N и WR741ND настройки идентичны).

Вход в меню настроек
Если после нажатия кнопки «ОК» выдается ошибка, то необходимо сбросить настройки на заводские установки, нажав на задней панели кнопку с течение 5-10 секунд.

Главное меню настроек роутера
Первым окном откроется окно состояния роутера. В левой стороне окна расположены пункты настройки, в центре окна – поле для ввода настроек, справа окна – подсказки по выбранному пункту. Меню русифицировано.
Рассмотрим, как настроить роутер tl wr740n в качестве беспроводного маршрутизатора.

Выбор пункта настройки Wi-Fi
Откроется окно с настройками Wi-Fi:

Настройка Wi-Fi
В поле «Имя сети» необходимо ввести произвольное название беспроводной сети. В списке «Регион» выбираем страну проживания, остальные значения лучше оставить по умолчанию. Далее необходимо защитить беспроводную сеть, установив пароль подключения к сети. Переходим в подпункт «Защита беспроводного режима».

Установка пароля на Wi-Fi
Тип шифрования выбираем WPA/WPA2, поля «Версия» и «Шифрования» оставляем как есть, в поле «Пароль» придумываем и вводим пароль длиной не менее восьми символов, состоящих из английского алфавита и цифр. Обязательно после внесения любых изменений в настройки подтверждаем кнопкой «Сохранить».
Рекомендуется периодически просматривать сайт производителя на наличие новой прошивки. Если таковая имеется – скачиваем ее на компьютер, далее переходим в пункт меню «Системные инструменты», далее в подпункт «Обновление встроенного ПО».

Пункт «Системные инструменты»
В открывшемся окне нажимаем кнопку «Обзор» и указываем путь к скаченной прошивке. Жмем кнопку «Обновить». После обновления роутер автоматически перезагрузится.

Обновление прошивки
Все остальные настройки смотрите в инструкции:
– больше не доступна =(
Маршрутизаторы TP-Link — одни из самых распространенных устройств на отечественном рынке. Популярность продуктов от китайского производителя обусловлена оптимальным соотношением цены, качества и безотказностью в работе. А модель WR740n компании TP-Link благодаря поддержке как современных, так и прошлых стандартов сетевых соединений, обеспечению скорости передачи данных до 150 Мбит и надежной защите от возможных атак извне, стала отличным решением при построении домашней сети.
Роутер модели WR740n от TP-Link относится к высокоскоростным маршрутизаторам, основанным на технологии 802.11n и имеющим совместимость со всеми устройствами, поддерживающими стандарты IEEE 802.11b/g. Его отличительной чертой от моделей, базирующихся на этих стандартах, является более высокая скорость передачи данных и увеличенный в несколько раз радиус покрытия беспроводной сети. Это позволяет без каких-либо проблем просматривать потоковое видео, пользоваться IP-телефонией и играть в онлайн-игры. Таким образом, TP-Link WR740n своими характеристиками сочетает возможности современного высокоскоростного маршрутизатора с бюджетной ценой.
 Оформление модели WR740n реализовано в соответствии с классическими стандартами устройств от TP-Link. Аппарат заключен в стильный корпус из пластика с закругленными краями. Элегантности ей придает суженная передняя часть и гармоничное сочетание черной полосы панели индикаторов с матово-белым цветом остального корпуса.
Оформление модели WR740n реализовано в соответствии с классическими стандартами устройств от TP-Link. Аппарат заключен в стильный корпус из пластика с закругленными краями. Элегантности ей придает суженная передняя часть и гармоничное сочетание черной полосы панели индикаторов с матово-белым цветом остального корпуса.
Панель индикаторов TP-Link WR740n не имеет подписей, но это никак не затрудняет определения их предназначения. Все окошки индикаторов выполнены в виде пиктограмм, интуитивно понятных даже начинающему пользователю. Слева направо на панели расположены:
 На тыльной стороне устройства расположены порты для подключения по локальной сети (LAN) в количестве четырех штук, и один порт WAN — для подключения кабеля провайдера. Чтобы не перепутать разъемы для локальной и глобальной сетей, порт WAN обозначен другим цветом. По бокам от портов находятся разъем для подключения блока питания, кнопка его включения/выключения и несъемная антенна «вай фай», а с другой стороны - кнопка WPS/RESET.
На тыльной стороне устройства расположены порты для подключения по локальной сети (LAN) в количестве четырех штук, и один порт WAN — для подключения кабеля провайдера. Чтобы не перепутать разъемы для локальной и глобальной сетей, порт WAN обозначен другим цветом. По бокам от портов находятся разъем для подключения блока питания, кнопка его включения/выключения и несъемная антенна «вай фай», а с другой стороны - кнопка WPS/RESET.
На днище корпуса расположены решетка охлаждения и отверстия, позволяющие крепить устройство к стене. Больше вентиляционных приспособлений на корпусе нет, поэтому при его установке необходимо позаботиться о том, чтобы между днищем и прилегающей к нему поверхностью оставался просвет.
В центре днища маршрутизатора находится информационная наклейка с основными параметрами устройства.
Прежде чем приступать к настройкам TP-Link WR740n, необходимо выбрать место для его расположения. Оптимальным будет размещение маршрутизатора в центре помещения, чтобы расстояние к нему из самых отдаленных углов было приблизительно одинаковым. Следует также иметь в виду, что стены, двери и перекрытия, содержащие в себе металлические элементы, создают помехи для распространения сигнала. То же самое касается и бытовых электроприборов: их не рекомендуется располагать вблизи от маршрутизатора.
 Выбрав место для расположения роутера, необходимо сделать следующее:
Выбрав место для расположения роутера, необходимо сделать следующее:
На этом подключение роутера TP-Link TL модели WR740n и подготовка его к работе завершены.
Подобно другим устройствам такого же предназначения, у WR740n настройка происходит через веб-интерфейс. Для вхождения в него необходимо, чтобы компьютер и роутер находились в одном адресном пространстве. В подавляющем большинстве случаев ничего для этого специально делать не нужно, так как в устройствах TP-Link, по умолчанию, активирован режим DHCP-сервера, присваивающий всем подключенным устройствам IP-адрес автоматически. Остается только проверить, чтобы в настройках сетевого подключения на компьютере было установлено автоматическое получение IP.
 Для того чтобы зайти в настройки роутера TP-Link, необходимо:
Для того чтобы зайти в настройки роутера TP-Link, необходимо:
Роутер WR740n от TP-Link выпускается довольно давно и претерпел ряд изменений. В настоящее время существует шесть модификаций этой модели. Поэтому в более старых устройствах адрес по умолчанию — 192.168.1.1. Узнать это точно можно из наклейки на днище корпуса маршрутизатора.
Для пользователей, неуверенно владеющих компьютером, или не желающим вникать в тонкости его функционирования, производителем предусмотрена возможность настройки роутеров tp-link tl wr740n в автоматическом режиме. Для этого создана специальная программа, поставляемая вместе с маршрутизатором на CD.
Чтобы воспользоваться ею, необходимо предпринять следующие шаги:
Автоматическая настройка роутера возможна и с помощью универсальной утилиты Easy Setup Assistant, разработанной специально для устройств «ТП-Линк». Запустив ее, достаточно нажимать на кнопку «Далее», чтобы программа автоматически провела пользователя через все этапы настройки маршрутизатора. Весь процесс сопровождается демонстрацией подробных инструкций по подключению и настройке роутера.

Чтобы осуществить подключение к интернету в ручном режиме, необходимо в веб-интерфейсе WR740n перейти в раздел «Сеть» и там выбрать подраздел «WAN». Если для подключения к сети используется динамический IP, достаточно выбрать его в строке «Тип подключения WAN» и сохранить настройки. Интернет должен заработать. В других случаях настройки могут иметь отличия у разных провайдеров.
Настройка интернет-соединения для маршрутизаторов TP-Link у этих популярных провайдеров осуществляется одинаково. Ее можно сделать в несколько простых шагов:

После завершения настроек необходимо нажать на кнопку «Сохранить» в нижней части окна. Спустя несколько секунд обновить страницу и убедиться, что подключение к интернету установлено.
Оператор «Билайн» при предоставлении услуг интернета использует VPN-соединение, поэтому настройка TP-Link WR740n в этом случае имеет свои особенности. Осуществляется она так:
Если все настройки были сделаны правильно, соединение с интернетом будет установлено.
Особенностью провайдера NetByNet является то, что при подключении к интернету осуществляется привязка по МАС-адресу. Поэтому настройка маршрутизатора TP-Link осуществляется следующим образом:

На этом настройка модели WR740n от TP-Link для NetByNet закончена.
Независимо от провайдера, после завершения настроек TL WR740n от TP-Link нельзя больше запускать высокоскоростное соединение в Windows. Доступ к глобальной сети теперь полностью регулируется роутером. Поэтому рекомендуется также очистить таблицу маршрутизации в своей операционной системе.
В настоящее время многие пользователи в качестве резервного подключения к интернету используют доступ через мобильного оператора. Но чтобы настроить такое подсоединение для домашней сети, необходим маршрутизатор, оборудованный USB-портом. Модель WR740n для этой цели не подходит, так как в ней подобный разъем не предусмотрен.
Для того чтобы настроить беспроводную сеть в WR740n, необходимо в веб-интерфейсе своего TP перейти на вкладку «Wireless»
(«Беспроводной режим») и выбрать там пункт «Настройка беспроводного режима». Затем необходимо настроить следующие параметры:
Теперь можно переходить к следующему этапу настройки Wi-Fi. Для этого необходимо переместиться в подраздел «Защита беспроводного режима», затем сделать следующее:
На этом конфигурирование беспроводной сети на WR740n от TP-Link считается законченным.
В случаях, когда существующего покрытия беспроводной сети не хватает для потребностей пользователей, возникает необходимость каким-либо способом ее расширить. Для этого к основному устройству, раздающему Wi-Fi, ). Многие Wi-Fi-роутеры используются в этом качестве, в том числе и TP-Link.
Для этого необходимо:

Как вариант, прошить TP-Link WR740n с помощью альтернативной прошивки DD-WRT, имеющей режим «репитер». Однако опытные пользователи не рекомендуют применять продукты TP-Link с такой целью.
В настоящее время большинство провайдеров наряду с интернетом предоставляют также услугу цифрового телевидения IPTV. В прошивке WR740n реализована ее поддержка. Чтобы настроить эту функцию, необходимо:
Все, функция IPTV на TP-Link настроена.

Данный функционал в модели TP-Link WR740n отсутствует.
У пользователей, занимающихся хостингом своего сайта или FTP-сервера, находящихся за пределами роутера, может понадобиться «Динамический DNS». С его помощью возможно присвоить постоянное имя узла и доменное имя динамическому адресу IP. Имея в своем распоряжении TP-Link WR740n, сделать это очень просто, так как там реализована эта функция.
Чтобы получить динамический DNS, необходимо:

В дальнейшем входить и выходить из режима DDNS с помощью кнопок «Войти» и «Выйти».
Для предотвращения возможных атак на сеть извне в маршрутизаторах от tp-link предусмотрена довольно гибкая система защиты в виде встроенного брандмаузера. Чтобы настроить его в WR740n, необходимо в главном меню настроек открыть раздел «Безопасность». В нем осуществить базовое или расширенное конфигурирование брандмаузера:
В расширенных настройках защиты есть возможность сконфигурировать дополнительные параметры безопасности, в частности, защиту от DoS-атак и другие настройки.
Для тех, у кого существует необходимость контролировать нахождение ребенка за компьютером и его активность в сети, в WR740n предусмотрена функция родительского контроля.

Для изменения ее параметров необходимо войти в одноименный раздел из главного меню и сделать следующее:
Все привязки для правил осуществляются по МАС-адресу компьютера ребенка.
Такая возможность на WR740n не предусмотрена.
Данная функция требует наличия на маршрутизаторе USB-порта, который у WR740n отсутствует.
WR740n работает с VPN-соединениями только в качестве клиента.
Иметь такую возможность хотелось бы многим пользователям, но на штатной прошивке WR740n такое нереально. Следует обратить внимание на альтернативные прошивки, находящихся в достаточном количестве в интернете. Но их применение допускается только на свой страх и риск, без каких-либо гарантий корректной работы устройства.
Модель WR740n от TP-Link не имеет в своем функционале возможности настраивать принтер. Но если для печати используется сетевой принтер, имеющий собственный IP-адрес, маршрутизатор обеспечит доступ к нему наравне с другими устройствами в сети. Он осуществляется с помощью кабельного соединения, а если в принтере имеется поддержка Wi-Fi, то и через беспроводную сеть.
Несмотря на то, что WR740n относится к надежным устройствам, способным бесперебойно функционировать в течение многих лет, в их работе также случаются неполадки. В основном они связаны с ошибками, допущенными во время конфигурирования роутера.
Наиболее частыми проблемами в работе устройства, на которые жалуются пользователи, бывают:
Если никакие из перечисленных выше методов не помогают решить проблему, причина, возможно, кроется в физическом повреждении устройства. В этом случае лучше обратиться в сервисный центр.
Поддержка прошивки в актуальном состоянии является важным моментом в обеспечении надежной работы TP-Link WR740n. Рекомендуется обновить ее сразу же после приобретения устройства перед первичным конфигурированием. Для этого необходимо скачать последнюю версию прошивки с официального сайта TP-Link. Установить новую прошивку можно двумя способами.
 Это самый простой способ обновления прошивки, для которой нужно:
Это самый простой способ обновления прошивки, для которой нужно:
После произведенных действий прошивка обновится, после чего роутер автоматически перезагрузится.
Если под рукой нет компьютера или ноутбука, а настроить WR740n крайне необходимо, сделать это можно с помощью планшета или смартфона. Для этого компания TP-Link разработала специальное мобильное приложение под названием TP-Link Tether. Оно поддерживается устройствами под управлением Android или IOS и доступно для скачивания на Google Play и App Store.
Программа TP-Link Tether имеет удобный интерфейс и множество функций. С ее помощью осуществляются те же действия, что и в обычном порядке через веб-интерфейс. Однако функции для обновления прошивки в ней пока нет. Но разработка утилиты продолжается и вполне вероятно, что в будущих версиях такая возможность появится.
Данная функция недоступна ввиду отсутствия у роутера соответствующего разъема.
Случаются ситуации, когда WR740n начинает работать с ошибками, которые нельзя исправить стандартными способами, или утерян пароль для доступа к устройству. В этом случае помогает сброс к заводским параметрам маршрутизатора, делается это в два шага:
Свидетельством того, что операция прошла успешно, является загорание всех индикаторов на передней панели WR740n. После этого кнопку WPS/RESET отпустить.
Если доступ к веб-интерфейсу роутера не утерян, сброс к заводским параметрам осуществляется при переходе в раздел системных инструментов на соответствующий пункт и при нажатии на кнопку «Восстановить».
Очевидно, что маршрутизатор TL WR740n компании TP-Link рекомендуется для построения домашней беспроводной сети или сети малого офиса.
К достоинствам устройства относятся: