Иногда нужно посмотреть сетевые карты в Linux, которые подключены к этому компьютеру, узнать имя продукта или технические характеристики карты, а также скорость ее передачи данных. Например, когда вы хотите проверить совместимость сетевого драйвера или модуля ядра с Ethernet адаптером необходимо знать его аппаратные спецификации, такие как: номер модели и производитель, (например: Broadcom NetXtreme, Intel I350), скорость (например: (1GB/s, 10GB/s), режим соединения (full/half duplex) и т д.
Также эта информация вам понадобится, если вы хотите подобрать драйвер для своего wifi адаптера. В этой инструкции я расскажу как узнать сетевую карту linux и посмотреть все доступные ее характеристики.
Если вас интересует информация о проводной сетевой карте Ehternet, то вы можете воспользоваться утилитой Ethtool. Это инструмент командной строки для проверки и изменения настроек PCI Ethernet карт. Для установки Ethtool в Ubuntu или Debian используйте команду:
sudo apt install ethtool
В других дистрибутивах установка производится аналогичным образом, только нужно использовать подходящий пакетный менеджер.
Для отображения настроек сетевой карты в ethtool запустите утилиту передав в параметрах имя сетевого адаптера. Права суперпользователя здесь нужны для того, чтобы утилита могла получить информацию о настройках локальной сети и статусе соединения.
sudo ethtool eth0
Здесь вы можете посмотреть поддерживаемые режимы работы Supported link modes , скорость Speed и тип коннектора Port, а также состояние подключения. Для просмотра информации о сетевом драйвере и прошивке используйте опцию i:
sudo ethtool -i eth0

Здесь вы можете видеть какие режимы поддерживает прошивка, а также ее версию. Если вас интересует MAC адрес выполните:
sudo ethtool -P eth0
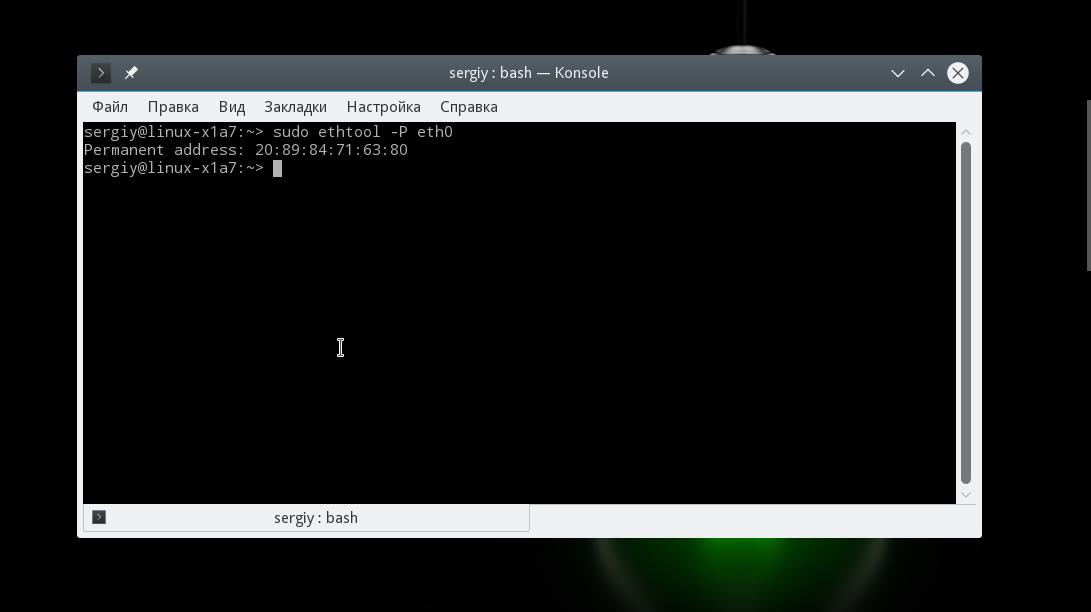
Во втором способе мы воспользуемся утилитой для отображения подробной информации об аппаратуре Linux - lshw. С помощью нее вы можете посмотреть информацию не только о карте Ethernet, но и о Wifi адаптере, а также посмотреть список сетевых карт.
Для установки lshw на Ubuntu или Debian наберите:
sudo apt install lshw
Чтобы посмотреть узнать сетевую карту linux и просмотреть подробные сведения о ней, запустите утилиту со следующими параметрами:
sudo lshw -class network
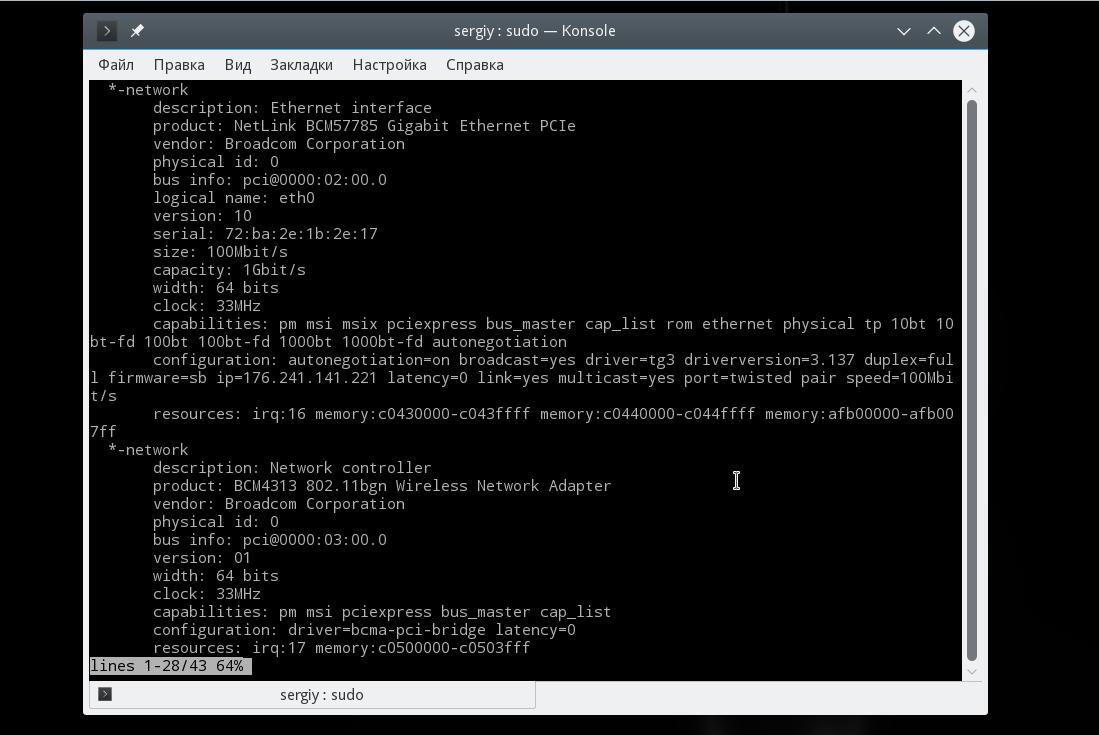
В выводе команды вы увидите все подключенные к системе сетевые интерфейсы, кроме того, тут показывается более подробная информация, чем в выводе предыдущей утилиты. В самом начале вы видите производителя - vendor и имя продукта - product, скорость передачи данных size, а также в разделе configuration можно найти поле driver, где указан используемый драйвер.
Если вам нужно узнать только продукт и имя производителя вашей сетевой карты можно использовать lspci. Обычно lscpi уже предустановлена в системе, но если нет ее можно установить командой:
sudo apt install pciutils
Теперь для просмотра доступных сетевых карт используйте:
lspci | grep -i "net"

Тут вы можете видеть, что к системе подключены две сетевые карты linux, для проводного интернета и беспроводная, обе от Broadcom.
Утилита ip позволяет посмотреть более подробную информацию о сетевом протоколе для вашей карты. Для просмотра информации выполните:

На снимке экрана вы видите две физические сетевые карты linux - wlan0 и eth0, а также два виртуальных устройства. Для каждой из карт можно узнать состояние и MAC адрес.
В этой статье мы рассмотрели несколько способов узнать сетевую карту Linux. Вы можете посмотреть не только производителя и название устройства, но и его характеристики, такие как скорость сетевой карты linux, используемый драйвер и MAC адрес. Если у вас остались вопросы, спрашивайте в комментариях!
Похожие записи:

Неработоспособность локальной или VPN-сети зачастую может быть связана с неправильным выбором драйвера сетевой карты, иногда называемой адаптером. Проблема в том, что при беспроводном подключении или при задействовании может не работать только в силу того, что для соответствующего «железного» оборудования не установлено необходимое программное обеспечение, позволяющее инициализировать устройство в системе и управлять ним. О том, как узнать, какой нужен сетевой драйвер, читайте в ниже представленном материале. Вопросы поиска и установки данного ПО пока оставим в стороне и разберемся, для чего нужно такое оборудование, и какие функции на него возложены.
Начнем с того, что сетевая карта в качестве оборудования, обеспечивающего соответствующее подключение, может использоваться в двух вариантах: либо для подключения в локальной сети, либо для прямого доступа к интернету (например, при кабельном подключении или беспроводном посредством VPN).
Это, если можно так сказать, некий переходник, который позволяет получить доступ с какого-то компьютерного терминала или ноутбука к другим ресурсам (компьютеры в сети или сайты в интернете). Естественно, как и для любого другого оборудования, сетевому адаптеру требуется какое-то программное обеспечение, чтобы и система его распознала, и сам он мог работать. Называется такое ПО драйвером. Но как узнать, какие драйвера нужны для сетевой карты? Можно предложить несколько совершенно простых решений, которые далее и будут рассмотрены.
Наверное, не нужно объяснять, что все установленные устройства, будь они хоть «железными», хоть виртуальными, можно просмотреть в стандартном менеджере, называемом «Диспетчером устройств».
Вызвать его можно через ту же «Панель управления», раздел администрирования или через консоль выполнения путем ввода команды devmgmt.msc.

Тут вопрос того, как узнать, какой драйвер нужен для сетевой карты, сводится к тому, чтобы найти установленное устройство и обратиться к свойствам объекта через меню ПКМ с выборов вкладки драйвера.
Обычно даже при первой установке система инициализирует оборудование самостоятельно и инсталлирует драйверы из собственной базы данных. Но заниматься обновлением управляющего программного обеспечения она не умеет (об этом будет сказано несколько позже).
В данном случае вопрос по поводу того, какой драйвер нужен для сетевой карты, не стоит, поскольку операционная система устанавливает его самостоятельно. Другое дело, когда сетевая карта является нестандартным оборудованием, которое Windows-системами не поддерживается. В этом случае операционная система устанавливает наиболее подходящий, как ей кажется, драйвер, который может не то, что не работать, а даже не соответствовать указанному устройству.
Но давайте посмотрим на то, что предлагают пользователям Windows-системы. Как узнать, какие драйвера нужны для сетевой карты? Проще простого!
В том же «Диспетчере устройств» задайте обычное обновление через соответствующий пункт меню ПКМ или через свойства на вкладке драйвера и посмотрите, что предложит вам система.

Поскольку ее действия будут скрытыми, задайте поиск драйверов на локальном компьютере, после чего в «Мастере» и можно будет просмотреть и тип устройства, и предлагаемое к установке программное обеспечение. Но оно, как уже понятно, не всегда может соответствовать выбранному устройству (например, для виртуальных адаптеров Teredo и Tunngle, может потребоваться инсталляция дополнительных управляющих утилит).
Чтобы упростить себе действия, намного лучше использовать программы, содержащие каталоги, в которые входят чуть ли не все известные устройства (естественно, с их драйверами).

Самым популярным пакетом считается DriverPack Solution. Его база данных намного шире, нежели аналогичный каталог Windows. Поэтому тут вопрос того, как узнать, какой драйвер сетевой карты нужен в каждом конкретном случае, не стоит вообще. Программа при обращении к ней устанавливает управляющее программное обеспечение самостоятельно, да еще и обновляет его до последней версии (естественно, для этого требуется бесперебойное подключение к интернету).
Но давайте посмотрим, как выбрать сетевой драйвер, если вышеописанных средств под рукой нет. Делается это совершенно элементарно, причем, способами, о которых рядовые пользователи даже не знают.

Для начала используйте тот же «Диспетчер устройств». Примените ПКМ на сетевой карте и перейдите к пункту свойств. После этого используйте вкладку сведений и выберите из выпадающего списка ниже показ ИД оборудования. Самая длинная строка, содержащая идентификаторы DEV и VEN, и будет в полной мере содержать информацию по устройству.
Далее в вопросе того, как узнать, какой нужен сетевой драйвер, остается применить одно единственное решение - зайти на специализированный сайт с драйверами, задать поиск по указанной строке, загрузить программное обеспечение и установить его самостоятельно.
Примечание: если установочный дистрибутив имеет формат EXE, его нужно запускать с правами администратора. В случае с файлом INF через ПКМ выбирается установка. А в случае невозможности произведения инсталляции, когда система сообщит, что установка таким способом невозможна, следует указать системе расположение файла при стандартном обновлении.
Вопрос того, как узнать, какой нужен сетевой драйвер при использовании ноутбуков, может быть решен еще проще. Практически все производители имеют в интернете собственные страницы с системами онлайн-тестирования или ссылками на обращение в службу поддержки.

Достаточно просто зайти на соответствующий ресурс, запустить проверку и посмотреть на результат. Далее останется только дать согласие на инсталляцию недостающего драйвера, и дело с концом.
Но что делать, если драйвер не устанавливается, ни в одном из описанных случаев? Причин может быть, сколько угодно. Скорее всего, выбранное программное обеспечение устройству не соответствует, система подверглась вирусной атаке. Оборудование имеет проблемы физического характера.
Для начала хотя бы протестируйте систему на предмет наличия вирусов, используя для этого портативные программы-сканеры. Если проблема глубже, загрузитесь при помощи Kaspersky Rescue Disk со съемного носителя и проверьте систему еще до старта. Если и это не поможет, произведите откат до самостоятельно выбранной точки состояния.
Но это все условности. Поскольку ключевая проблема все-таки состоит именно в драйверах, стоит воспользоваться автоматизированными средствами их обновления.

Одним из таких можно назвать программу Driver Booster. После установки утилита запустится самостоятельно и произведет поиск устаревших драйверов, после чего предложит их обновить. Дайте подтверждение на установку и последующую перезагрузку компьютерного устройства. Недостающие или обновленные драйверы будут установлены для всех без исключения устройств, которые присутствуют в системе.
Если делать некоторые выводы по поводу принятия решений по устранению проблем с драйверами, можно порекомендовать сразу обратиться к автоматизированным программам установки обновлений для драйверов, поскольку они обращаются исключительно к сайтам производителей оборудования, инсталлируют самые свежие версии и исключают проникновение в систему вирусов или шпионских программ.
Но и такие не всегда способны находить нужное программное обеспечение. В такой ситуации придется использовать вышеописанные идентификаторы. А это как раз и есть тот самый метод, который позволяет найти соответствующие драйверы для конкретного отдельно взятого устройства. Работает в ста процентах случаев из ста.
Не знаете какая сетевая карта используется на вашем компьютере? Не беда! Для того чтобы это узнать, вам даже не понадобится устанавливать сторонние программы. Все можно сделать с помощью встроенных в Windows инструментов.
Самый простой способ узнать какая сетевая карта стоит на компьютере это воспользоваться инструментом под названием «Диспетчер устройств». Для того чтобы открыть «Диспетчер устройств» перейдите в Панель управления, а потом перейдите в раздел «Система и безопасность – Система». Здесь, в левом боковом меню, будет ссылка на «Диспетчер устройств».
Также вы можете открыть «Диспетчер устройств» с помощью команды «mmc devmgmt.msc». Для этого нажмите комбинацию клавиш Windows + R , в появившемся окне введите «mmc devmgmt.msc» и нажмите на клавишу ввода.

Ну а пользователи Windows 8 и Windows 10 могут открыть «Диспетчер устройств» кликнув правой кнопкой мышки по кнопке «Пуск».

После открытия «Диспетчера устройств», нужно открыть раздел «Сетевые адаптеры». Там вы сможете увидеть, какая сетевая карта стоит на вашем компьютере. В нашем случае, это интегрированная сетевая карта Qualcomm Atheros AR8152 PCI-E Fast Ethernet Controller.

Нужно отметить, что в разделе «Сетевые адаптеры» могут отображаться виртуальные сетевые карты, созданные различными программами. Но, их легко отличить от настоящих сетевых карт, поскольку они называются по аналогии с программами, которые их создают. На нашем скриншоте (в верху) такой виртуальной сетевой картой является Virtual Box Host Only Ethernet Adapter.
Второй способ узнать, какая сетевая карта стоит на компьютере, это командная строка. Для того чтобы воспользоваться этим способом откройте меню пуск и введите в поиск команду «CMD». Таким образом вы должны открыть командную строку Windows. В открывшейся командной строке нужно ввести команду «IPCONFIG/ALL» (скриншот внизу).

После выполнения данной команды, в командную строку будет выведена информация о всех сетевых подключениях на вашем компьютере. Для каждого из этих подключений в разделе «Описание» будет указано название сетевой карты, которая отвечает за это подключение.

Еще один вариант получения информации о сетевой карте, это команда «msinfo32», которая открывает инструмент под названием «Сведения о системе». Для того чтобы воспользоваться данным инструментом нажмите комбинацию клавиш Windows + R и в появившемся окне введите команду «msinfo32».
Сетевая карта компьютера (Ethernet-адаптер, Network-adapter) нужна для того, чтобы принимать интернет-сигнал. Бывает встроенной в материнскую плату и съемной. Знание марки сетевой карты необходимо для ее замены или установки драйверов. Где найти сетевую плату компьютера, мы расскажем в этой статье.
Самый простой способ узнать интернет-адаптер и не навредить компьютеру – через Диспетчер устройств. Войти в него можно разными способами. Первым рассмотрим самый быстрый. Итак, кликните дважды по значку «Компьютер» на рабочем столе или зайдите через меню «Пуск» в этот же раздел. Открылось окошко с жесткими дисками. Сейчас они нас не интересуют. Поднимаем взгляд вверх по экрану к синей полоске. Видим кнопки, среди которых «Свойства системы», нажимаем ее. Появилось окно сведений о системе, изучив которое, узнаете об основных характеристиках вашего компьютера. А теперь щелкаем по клавише «Диспетчер устройств», расположенной в левом верхнем углу. Открылось заветное окно, где можно посмотреть все запчасти компьютера.









На этой странице мы будем разбираться с драйвером на сетевую карту стационарного компьютера, или ноутбука. В заголовке я еще написал Ethernet-контроллер – это и есть сетевой адаптер. Просто в диспетчере устройств, как правило, сетевая карат отображается как неизвестное устройство с названием "Ethernet-контроллер". Это когда драйвер на нее не установлен. Постараюсь подробно объяснить, как определить статус сетевой карты (работает она, нет, нужна ли установка драйвера) , затем покажу, как определить какой драйвер нужен для Ethernet-контроллера конкретно в вашем случае, и где его скачать.
Я не часто пишу статьи именно по решению проблем с LAN адаптерами, по той причине, что проблем с этими адаптерами практически не бывает. Горят они частенько, да и все. А вот что касается драйверов, то Windows 10, Windows 8, и Windows 7 практически всегда автоматически устанавливают драйвера на сетевую карту. Чего не скажешь о беспроводном Wi-Fi адаптере. Но сегодня не о нем.
Сам Ethernet-контроллер практически всегда интегрирован в ноутбук, или материнскую плату стационарного компьютера. Возможно, в вашем системном блоке стоит уже дискретная сетевая карта, которая подключена в PCI слот. И может быть еще USB-адаптер, примерно такой как , но это редкость. Для большей наглядности давайте посмотрим картинку:
Не важно, какой Ethernet-контроллер установлен у вас. В любом случае, чтобы он работал, на него должен быть установлен драйвер. Это можно проверить в диспетчере устройств.
Заходим в диспетчер устройств, и смотрим что к чему. Если не знаете как зайти в диспетчер устройств, то нажмите сочетание клавиш Win + R , скопируйте в окно команду devmgmt.msc , и нажмите Ok. Или правой кнопкой мыши на "Мой компьютер" - "Свойства", и там "Диспетчер устройств".
Сразу открываем вкладку "Сетевые адаптеры" . Если все хорошо с сетевой картой, то там должен быть адаптер в названии которого вы увидите слова "LAN", "Ethernet адаптер", "PCI...", "Family Controller", и т. д. У меня ноутбук ASUS, и адаптер "Realtek PCIe GBE Family Controller".

Если сетевой карты вы там не увидите, то должно быть неизвестное устройство (с желтым восклицательным знаком) . Скорее всего, у него будет название "Ethernet-контроллер". Это и есть наша сетевая карта, которая не работает из-за отсутствия драйвера. Windows без драйвера просто не знает что это за устройство, и как с ним "общаться".

Нам нужно просто установить драйвер на сетевую карту. Или переустановить его, если адаптер есть, но он работает с ошибками, или вообще не работает.
Мы выяснили, что нам нужно скачать и установить драйвер для Ethernet-контроллера. У вас наверное сразу возник вопрос, какой драйвер нужен, и где его можно скачать. Сейчас разберемся.
Самый правильный способ, это искать драйвер для модели вашего ноутбука, материнской платы, или самой сетевой карты.
Я понимаю, что интернет у вас скорее всего не работает. Если у вас с самим адаптером, ноутбуком, или материнской платой (если у вас ПК) был в комплекте диск с драйверами, то можно попробовать установить драйвер с диска.
Если диска нет, тот придется искать и скачивать драйвер с другого компьютера, или даже мобильного устройства. Затем переносить его на нужный компьютер и устанавливать.
Здесь все очень просто. Сначала нам нужно узнать модель ноутбука. Она точно указана на наклейке снизу ноутбука. Дальше, набираем модель ноутбука в Google, и переходим на официальный сайт. Или, заходим на официальный сайт производителя вашего ноутбука, и через поиск по сайту находим страничку модели своего ноутбука. Там уже ищем вкладку "Драйвера", "Поддержка" и т. д., и загружаем LAN Driver. Обязательно для установленной у вас Windows.
В зависимости от производителя вашего ноутбука, сам процесс будет отличатся. Поэтому, я не могу дать конкретную инструкцию. Но порядок действий будет таким же. Так как на сайте каждого производителя, есть страничка определенной модели ноутбука, где можно скачать все драйвера.
Более подробно этот процесс я описывал в статье . В данном случае все точно так же, только в конечном итоге скачиваем драйвер не на Wi-Fi, а на сетевую карту. Хотя, драйвер для Wi-Fi адаптера вам скорее всего так же придется скачать и установить.
Если у вас стационарный компьютер, на котором сетевая карат встроенная в материнскую плату, то драйвер нужно искать на сайте производителя материнской платы, для модели вашей материнской платы. У вас наверное возник вопрос, как узнать модель материнской платы. Есть много программ, типа AIDA64, или CPU-Z. Но это можно сделать так же через командную строку.
Откройте командную строку, и по очереди выполните команды:
wmic baseboard get Manufacturer
wmic baseboard get product
Можно только последнюю. После ее выполнения вы увидите модель материнской платы.

Дальше ищем в интернете по модели материнской платы, переходим на сайте разработчика, в моем случае это MSI, и скачиваем LAN драйвер. Только не забудьте выбрать свою операционную систему. Там точно будет такая возможность.
В таком случае, сначала проверьте, не было ли диска с драйверами в комплекте с самой картой.
Если нет, то нужно узнать модель сетевого адаптера, и скачать драйвер с официального сайта. Модель, как правило, можно посмотреть на самом устройстве.
Это запасной случай. Есть один хороший сайт, который выручал меня уже не раз. С его помощью можно найти драйвер практически для любого неизвестного устройства.
Сначала заходим в диспетчер устройств, нажимаем правой кнопкой мыши на наш Ethernet-контроллер (или неизвестное устройство, которое, по вашему мнению, может быть сетевым адаптером) , и выбираем "Свойства".
В новом окне переходим на вкладку "Сведения". В выпадающем меню выбираем "ИД оборудования". Копируем последнюю строчку (если не получится, можно попробовать другие) .

Переходим на сайт http://devid.info . В строке поиска вставляем скопированную строчку с диспетчера устройств. И нажимаем "Искать".
Скачиваем первый драйвер из списка. Обратите внимание, что возле драйвера будет указана система для которой он подходит. Вам нужен драйвер для установленной у вас операционной системы Windows. Там сверху можно выбрать нужную систему и разрядность системы. Например, Windows 10.

И на другой странице:

Загрузите файл с драйвером на компьютер. Сейчас будем его устанавливать.
Так, драйвер у нас уже есть. Как показывает практика, для установки нужно просто открыть скачанный архив, запустить файл setup.exe, и следовать инструкциям по установке.

Если в процессе установки драйвера появится какая-то ошибка, то перезагрузите компьютер, и попробуйте запустить установку еще раз. Если все же драйвер не захочет устанавливаться, то попробуйте скачать другой. Но проблем возникнуть не должно.
Можно попробовать еще один способ установки. Сначала извлеките все файлы из архива с драйвером. Можно на рабочий стол.
Дальше заходим в диспетчер устройств, и нажимаем правой кнопкой мыши на сетевую карту. Точнее на неизвестное устройство (или Ethernet-контроллер) , которое по вашему мнению является сетевым адаптером, и выбираем "Обновить драйверы".
В новом окне выбираем "Выполнить поиск драйверов на этом компьютере".


Система должна сама найти и установить драйвер. Если вы указали папку с правильными драйверами.
Если в процессе установки у вас что-то не получилось, пишите в комментариях. Подробно опишите проблему, и я постараюсь вам помочь.