Разного рода ошибки в Windows являются типичной проблемой пользователя и было бы не плохо иметь программу для автоматического их исправления. Если вы пробовали искать бесплатные программы для исправления ошибок Windows 7 и Windows 8, то с большой вероятностью, находить вам удавалось лишь CCleaner, другие утилиты для очистки компьютера, но не что-то, что могло бы исправить ошибку при запуске диспетчера задач или «DLL отсутствует на компьютере», проблему с отображением ярлыков на рабочем столе и тому подобные.
В этой статье - способы исправить распространенные ошибки ОС в автоматическом режиме с помощью бесплатных программ, предназначенных для этих целей. Некоторые из них являются универсальными, другие подходят для более конкретных задач: например, для того, чтобы решить проблемы с доступом к сети и Интернету.
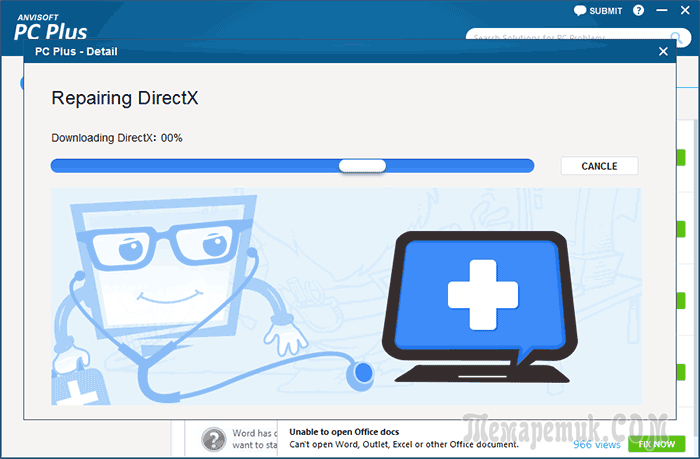
Одна из хорошо известных программ (или сервисов) для автоматического исправления ошибок - это Центр решений Microsoft Fix It, позволяющая подобрать решение конкретно вашей проблемы и скачать небольшую утилиту, которая сможет исправить ее в вашей системе.
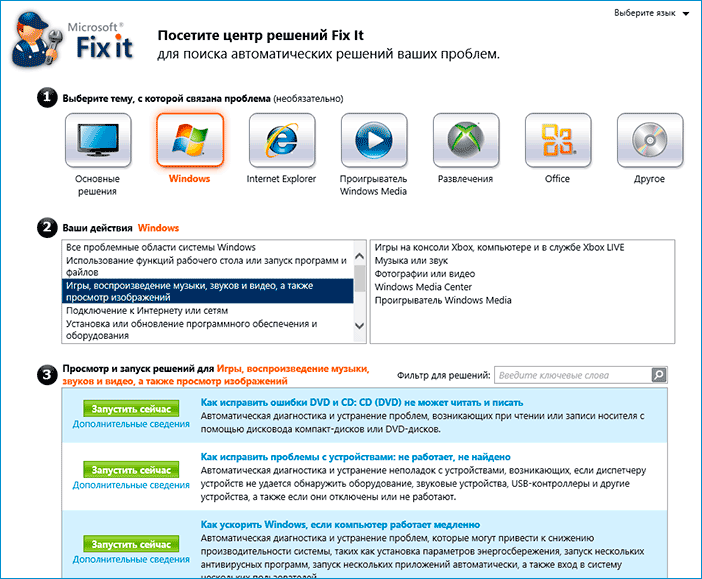
Использование Microsoft Fix It происходит в несколько простых шагов:
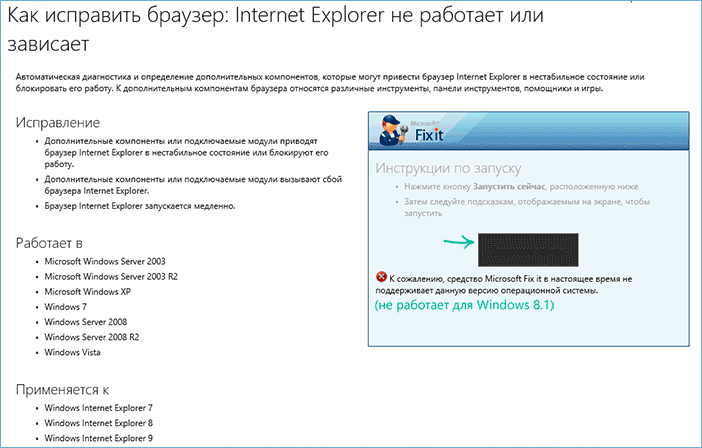
Познакомиться с Microsoft Fix It вы можете на официальном сайте http://support2.microsoft.com/fixit/ru.
Anvisoft PC PLUS - недавно попавшаяся мне программа для решения различных проблем с Windows. Принцип ее работы схож с сервисом Microsoft Fix It, но, думаю, несколько более удобен. Одно из преимуществ - исправления работают и для последних версий Windows 8 и 8.1.
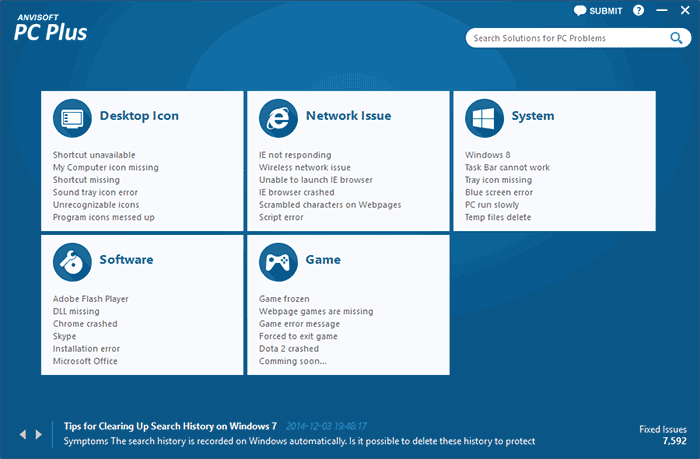
Работа с программой выглядит следующим образом: на главном экране вы выбираете тип проблемы - ошибки ярлыков рабочего стола, подключения к сети и Интернету, системы, запуска программ или игр.

Следующим шагом находите конкретную ошибку, которую требуется исправить и нажимаете кнопку «Fix now», после чего PC PLUS автоматически предпринимает действия по решению проблемы (для большинства задач требуется подключение к Интернет для загрузки необходимых файлов).
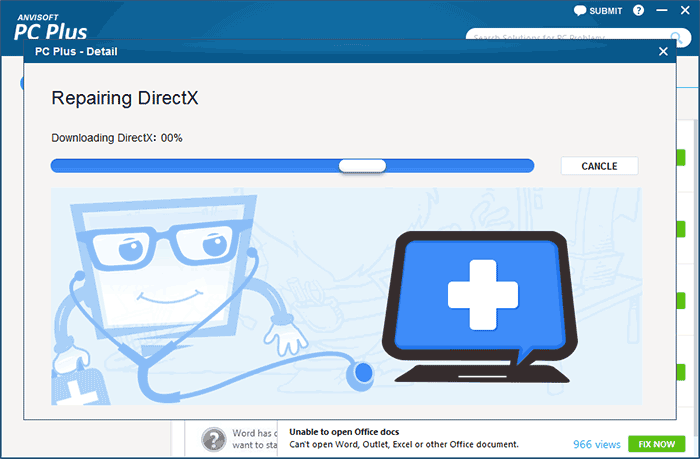
Из недостатков для пользователя - отсутствие русского языка интерфейса и сравнительно небольшое количество доступных решений (правда, их число растет), но уже сейчас в программе присутствуют исправления для:
Ну и главное преимущество - в отличие от сотен других программ, которые изобилуют в англоязычном интернете и называются наподобие «Free PC Fixer», «DLL Fixer» и аналогичным образом, PC PLUS не представляет собой что-то, пытающееся установить нежелательное ПО на ваш компьютер (во всяком случае, на момент написания этой статьи).
Бесплатная программа Net Adapter Repair предназначена для исправления самых разных ошибок, связанных с работой сети и Интернета в Windows. Она пригодится, если вам требуется:
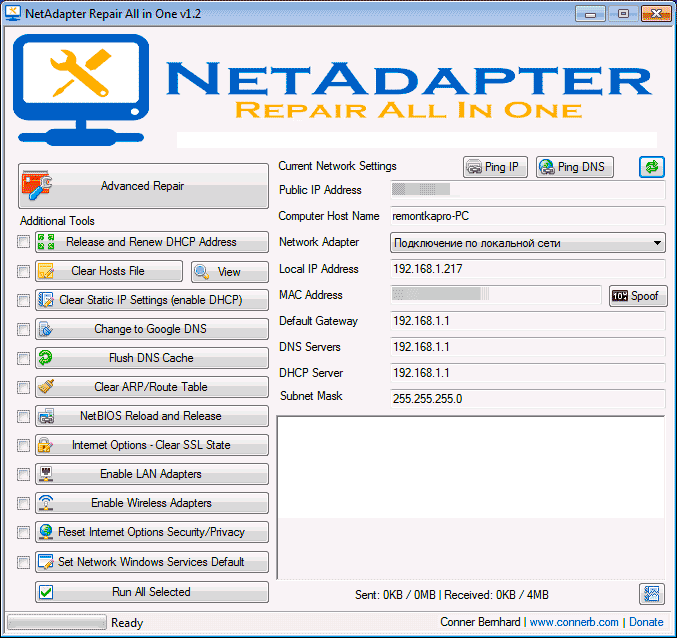
Возможно, что-то из описанного кажется и не ясным, но в случаях, когда не открываются сайты или после удаления антивируса перестал работать Интернет, не получается зайти в контакт и одноклассники, а также во многих других ситуациях эта программа способна вам помочь и очень быстро (правда, стоит понимать, что именно вы делаете, иначе результаты могут быть обратными).
Несмотря на то, что основная функция антивирусной утилиты AVZ - поиск у удаления троянов, SpyWare и Adware с компьютера, она включает в себя также небольшой, но эффективный модуль «Восстановление системы» для автоматического исправления ошибок сети и Интернета, проводника, ассоциаций файлов и других.
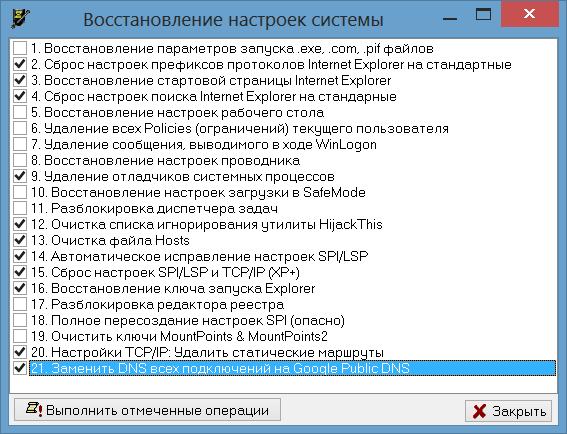
Чтобы открыть эти функции в программе AVZ, нажмите «Файл» - «Восстановление системы» и отметьте те операции, которые необходимо выполнить. Более подробную информацию вы можете найти на официальном сайте разработчика z-oleg.com в разделе «Документация по AVZ» - «Функции анализа и восстановления» (там же вы можете и скачать программу).
Мастер устранения неполадок Windows - это встроенная утилита, отвечающая за починку сбоев в работе операционной системы. С помощью этой программы можно «починить» «Центр обновления Windows», программные ошибки USB-входов, сбои Wi-Fi-адаптера и многое другое.
Утилита, отвечающая за нахождение и починку ошибок в различных компонентах системы Windows, встроена в ОС и запускается пользователем вручную при нахождении каких-либо багов. Переход к мастеру устранения неполадок можно осуществить несколькими способами:
Главное окно мастера устранения неполадок представляет собой список категорий, нажатие на которые запускает средство отладки для конкретного элемента системы. Здесь собраны:
Утилита «Устранение неполадок компьютера» не просто какая-то маленькая программка для устранения багов, а комплексная система, включающая в себя возможности починки каждого отдельно взятого элемента.
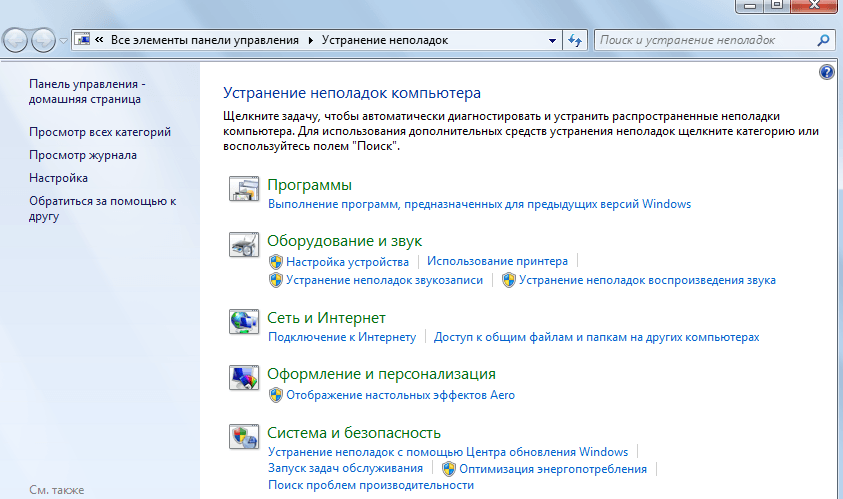 Главное окно «Устранения неполадок» включает в себя категории, для которых можно запустить отладку
Главное окно «Устранения неполадок» включает в себя категории, для которых можно запустить отладку
Если вас интересует настройка или отладка конкретного элемента, то специально для таких случаев в левой части главного окна добавлена кнопка «Просмотр всех категорий». Она изменяет оформление главного окна утилиты так, чтобы её компоненты не группировались по категориям, а отображались списком по порядку. Это удобнее, если вы точно знаете, чего хотите: не нужно блуждать по категориям, гадая, где именно находится нужный отладчик.
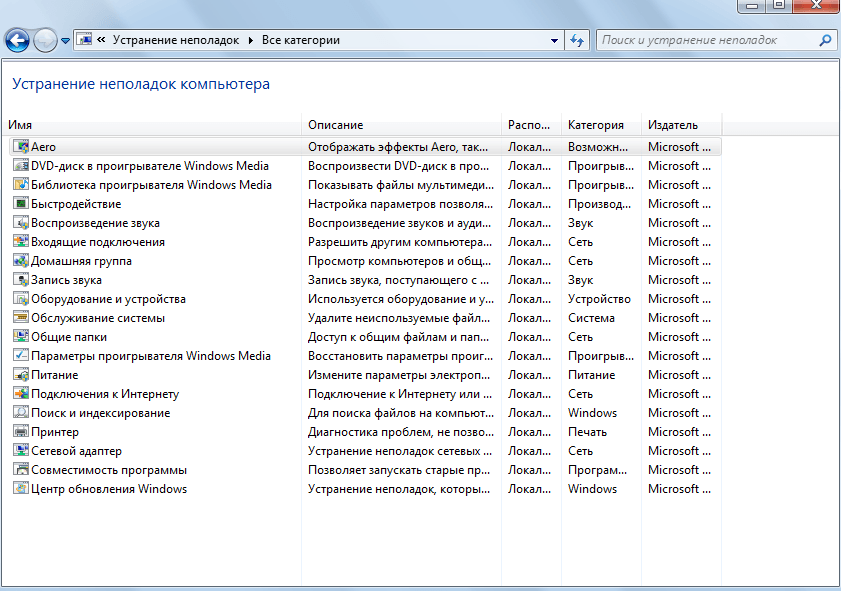 Функция «Просмотр всех категорий» отображает все элементы мастера устранения неполадок как список, из которого можно выбрать нужный элемент
Функция «Просмотр всех категорий» отображает все элементы мастера устранения неполадок как список, из которого можно выбрать нужный элемент
Двойной щелчок на элементе запускает его и открывает программу, которая сканирует выбранный элемент и сообщает пользователю о найденных ошибках. Перед началом диагностики в открывшемся окне можно поставить или убрать галочку «Автоматически применять исправления» - её наличие означает, что если программа обнаружит неполадки, она исправит их автоматически. Если галочка не поставлена, утилита запросит разрешение пользователя на исправление или не будет трогать ошибки вообще.
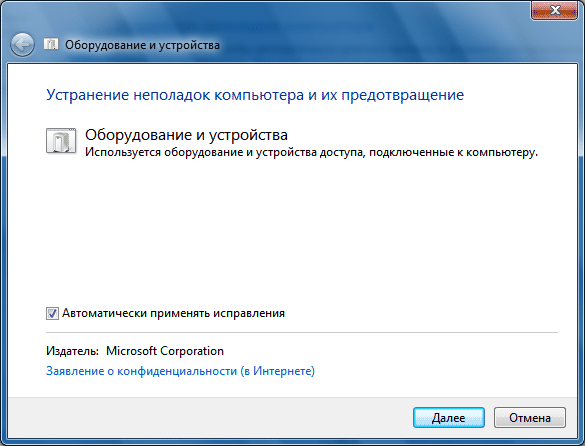 Перед запуском диагностики и лечения можно разрешить программе автоматически применять исправления
Перед запуском диагностики и лечения можно разрешить программе автоматически применять исправления
После окончания устранения неполадок утилита выдаст пользователю отчёт о своей работе, в котором будет указано, какие ошибки были обнаружены, а какие - устранены.
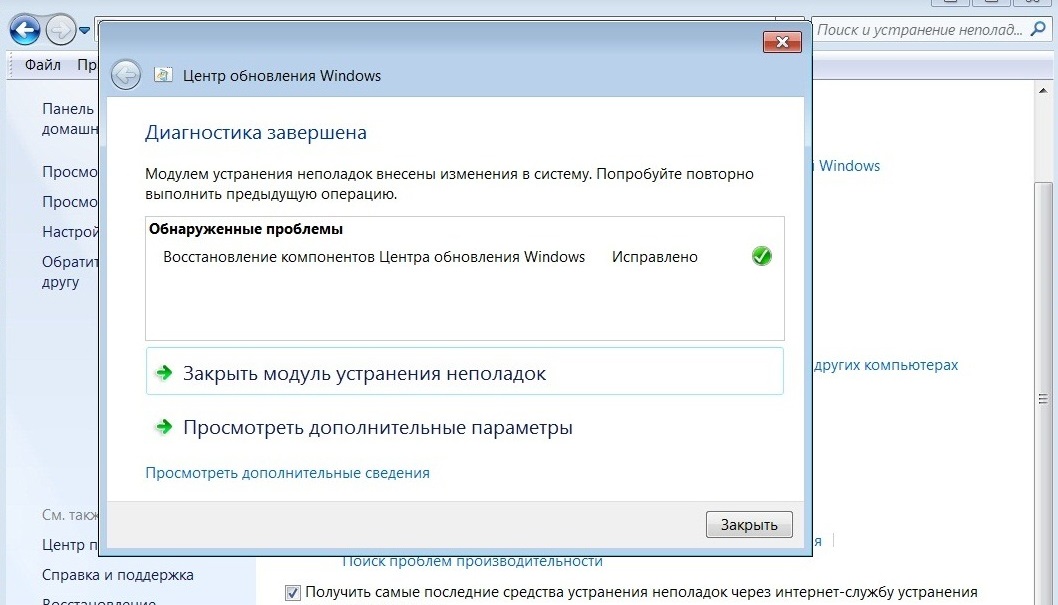 Когда утилита проведёт анализ и починку элемента, она выдаст пользователю отчёт о своей работе
Когда утилита проведёт анализ и починку элемента, она выдаст пользователю отчёт о своей работе
«Центр устранения неполадок» рекомендуется использовать в первую очередь при обнаружении проблем с тем или иным компонентом системы. Программа не идеальна, но позволяет в два клика исправить ошибки, «лечение» которых вручную может быть затруднительно.
«Центр обновления Windows» - это подсистема, которая отвечает за скачивание, установку и удаление обновлений для ОС.
Сбои в работе «Центра обновлений Windows» приведут к тому, что система перестанет обновляться, и это негативно скажется на её работе. Большинство ошибок, связанных с обновлениями, можно исправить при помощи мастера устранения неполадок.
Чтобы открыть мастер устранения неполадок для исправления ошибок «Центра обновления Windows», нужно из главного меню мастера (как туда зайти, описано выше) вызвать вариант «Устранение неполадок с помощью Центра обновления Windows». Теперь нужно нажимать «Далее» и следить за ошибками, которые обнаруживает программа.
Случается и такое, что проблема «Центра обновления Windows» решена, а неудачное обновление осталось. В таком случае нужно его откатить, а делается это в Windows 7 так:
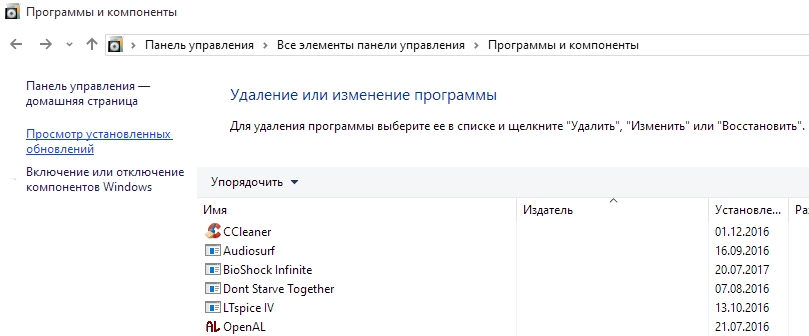
Некорректное звучание или полное отсутствие звука - проблема, которую тоже можно решить с помощью мастера.
Следует помнить, что если проблема в самом «железе», то программа никак здесь не поможет. Найденные проблемы утилита не всегда способна решить, но успешная диагностика в любом случае даёт подсказку, как ошибку исправить.
Утилита, которую нужно вызвать из мастера, называется «Устранение неполадок звукозаписи», если проблемы возникли с записью звука, или «Устранение неполадок воспроизведения звука», если не работает проигрывание.
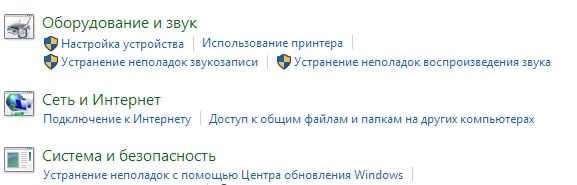 Решить проблемы со звуком помогут «Устранение неполадок звукозаписи» и «Устранение неполадок воспроизведения звука»
Решить проблемы со звуком помогут «Устранение неполадок звукозаписи» и «Устранение неполадок воспроизведения звука»
Штатного предустановленного средства для решения проблем с USB в Windows нет. Несмотря на это, компания Microsoft выпустила набор утилит Fix It (он же Easy Fix), который представляет собой что-то вроде расширенной версии стандартного мастера устранения неполадок. В числе его функций - утилита для устранения неполадок с USB.
Скачать средство для устранения неполадок с USB можно с сайта Microsoft. Утилита загружается в формате.msi или.diagcab: оба являются исполняемыми файлами и запускаются через двойной клик левой кнопкой мыши.
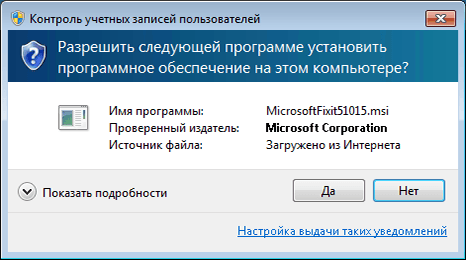
Ошибка 43 свидетельствует о том, что «Диспетчер устройств» остановил работу какого-либо устройства из-за найденной в нём неполадки. Изначально эта ошибка свидетельствует о неполадках с аппаратной конфигурацией компьютера. Иными словами, если ошибку 43 выдаёт мышь, вероятно, сломалась она, а не Windows.
Однако, помимо аппаратных неполадок, причиной ошибки 43 могут быть программные сбои: чаще всего - в драйверах. Не факт, что Easy Fix с ними поможет. Скорее всего, действовать придётся своими руками.
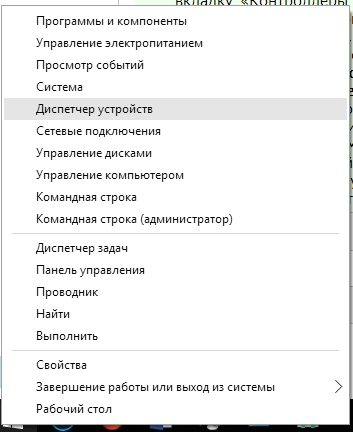
Если ни один из указанных способов не помог, скорее всего, проблема связана с «железом» и программными методами её не исправить.
Проблемами при запуске компьютера занимается вовсе не мастер, а другая утилита, но разберём и её. Если ваша Windows 7 отказывается загружаться, эта программа - незаменимый помощник. Однако её помощь сработает только в том случае, если проблемы - программные. Если проблема не в Windows, а в «железе», то загрузка даже не доберётся до запуска этой утилиты.
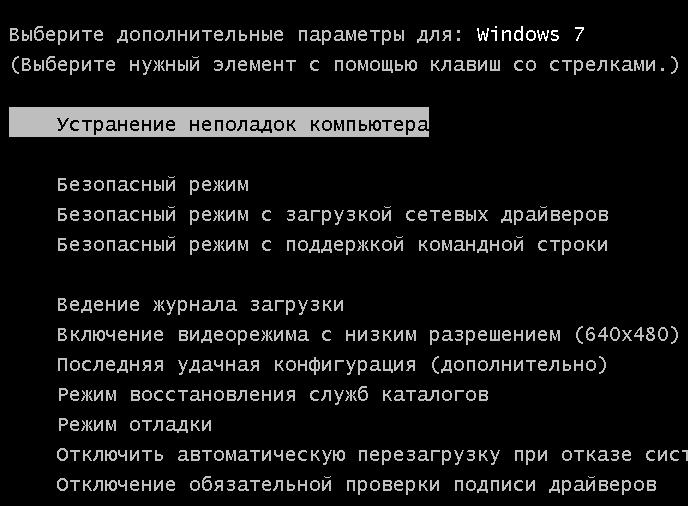
Мастер устранения неполадок - системная программа, и если она не работает, значит, произошло что-то серьёзное. Сбой может быть связан с ошибками обновлений, неудачными внесениями изменений в систему (это могут сделать, например, сторонние программы), а также аппаратными повреждениями диска. И если с последним ничего не поделаешь, кроме замены винчестера, то остальное устранимо.
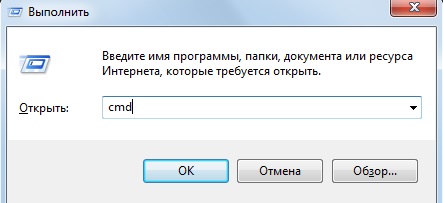
Встроенный мастер, конечно, полезен, но не идеален. С очисткой реестра или исправлением большинства багов он не справляется в полной мере. К счастью для пользователя, существует много сторонних программ, с помощью которых можно править баги и поддерживать свой компьютер в рабочем состоянии.
Несмотря на своё название, эта бесплатная программа предназначена не только для Windows 10, но и для более ранних версий ОС, включая Windows 7. В главном окне программы есть несколько вкладок, и все ошибки, характерные только для Windows 10, вынесены в отдельную, а остальные касаются всех версий Windows.
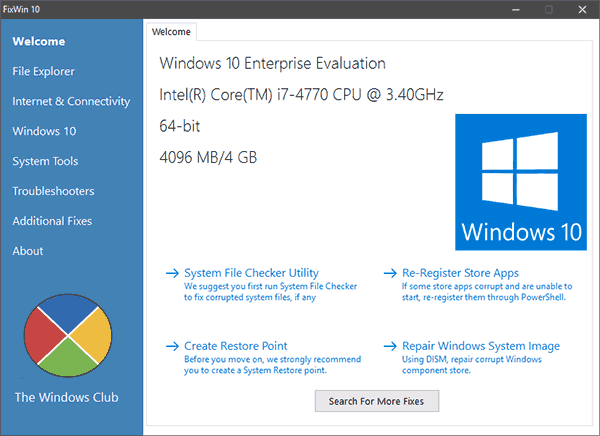 В главном окне FixWin 10 содержится информация о вашей системе; отсюда же можно запустить утилиты для устранения неполадок
В главном окне FixWin 10 содержится информация о вашей системе; отсюда же можно запустить утилиты для устранения неполадок
Чтобы запустить автоматическое исправление ошибки, нужно перейти в интересующую вкладку и найти ошибку, исправление которой вы хотите найти. Здесь же можно посмотреть, как решить такую проблему вручную.
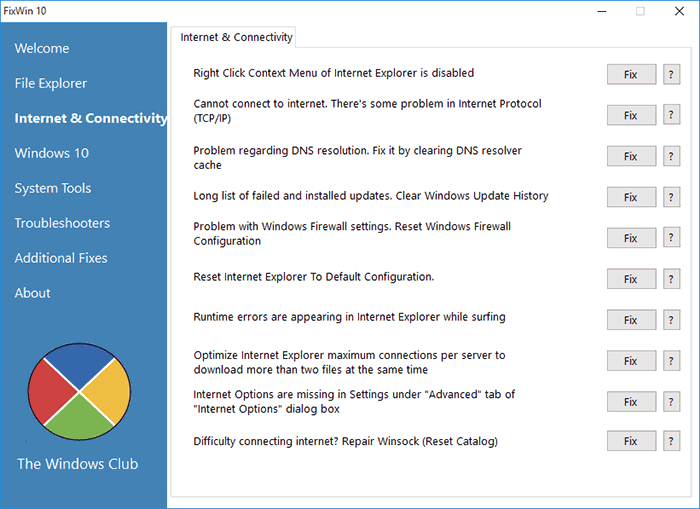 Вкладки FixWin10 выглядят так: описание ошибки и кнопка «Починить», а также справка по решению проблемы вручную
Вкладки FixWin10 выглядят так: описание ошибки и кнопка «Починить», а также справка по решению проблемы вручную
Главный недостаток этой программы - отсутствие русскоязычной локализации. Так что подойдёт она тем пользователям, кто более или менее уверенно знает английский язык.
Скачать FixWin 10 можно с официального сайта разработчиков The Windows Club.
Эта программа похожа на предыдущую: бесплатна, проста в управлении и распространяется на английском языке. Интерфейс удобен и приятен глазу. В главном окне представлены самые распространённые проблемы, и клик по нужной ошибке открывает меню с кнопкой «Починить». Файлы для починки утилита подгружает из сети, так что для её работы требуется подключение к интернету.
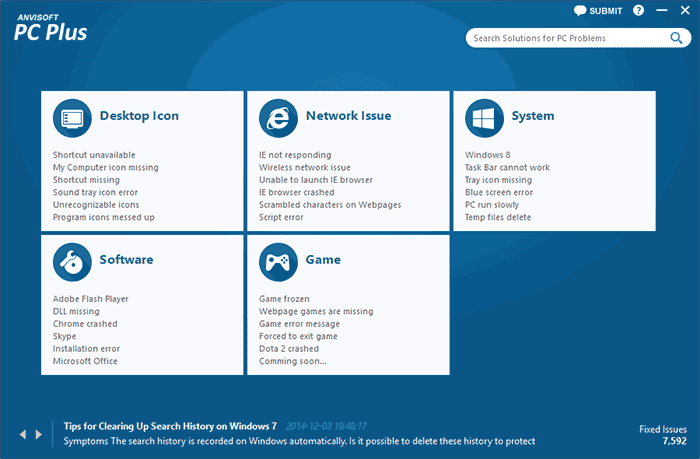 В главном окне программы Anvisoft PC Plus можно выбрать интересующую ошибку, и откроется окно, где её можно будет починить
В главном окне программы Anvisoft PC Plus можно выбрать интересующую ошибку, и откроется окно, где её можно будет починить
Скачать программу можно с сайта Anvisoft.
Утилита от создателей известного антивируса направлена на очистку компьютера. Но в ней также есть инструменты для «лечения» некоторых проблем. Программа на русском языке, бесплатная и очень простая в использовании: запускаешь поиск ошибок, а дальше утилита всё делает сама.
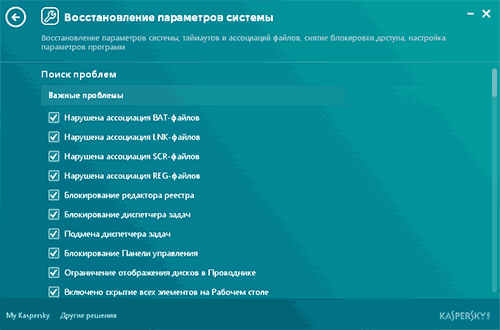 В Kaspersky Cleaner достаточно запустить поиск ошибок, и утилита сама всё найдёт и исправит
В Kaspersky Cleaner достаточно запустить поиск ошибок, и утилита сама всё найдёт и исправит
На сайте Касперского эту утилиту можно скачать совершенно бесплатно.
Из всех представленных программ эта - самая сложная, но и самая продвинутая. Рассчитана она в первую очередь на «починку» сетевых ошибок: очистка Hosts, SSL, кэша DNS, управление адаптерами и сетевыми картами. Функций здесь множество, но рекомендуется она только опытным пользователям, которые знают, что делают. Минусом программы можно считать англоязычный интерфейс.
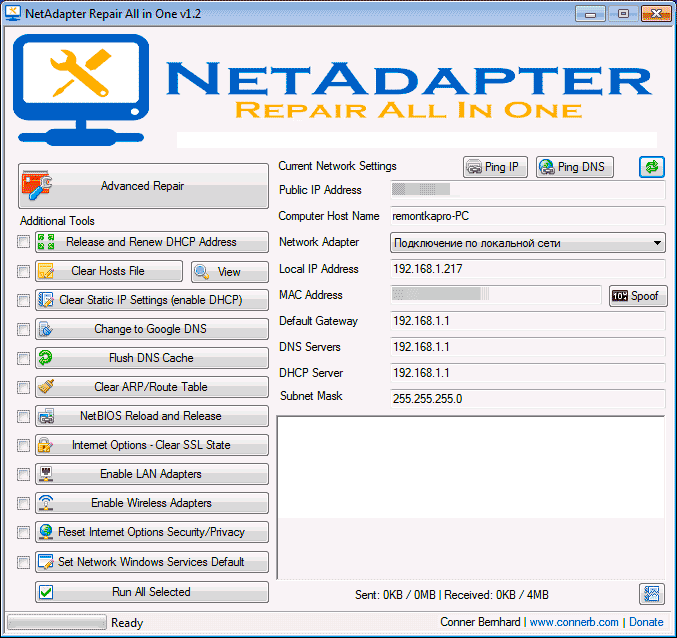 В главном меню NetAdapter Repair All in One приведена значительная часть его функций, не считая расширенные
В главном меню NetAdapter Repair All in One приведена значительная часть его функций, не считая расширенные
Стандартное средство устранения неполадок Windows 7 не идеально, но может серьёзно помочь в случае обнаружения ошибок. А если оно не справляется, всегда можно воспользоваться сторонними программами.
К сожалению, Windows 7 не всегда работает стабильно, и регулярно появляются , система может самопроизвольно перезагружаться и даже принудительно завершать работу, чтобы предотвратить повреждения. В этой статье мы поговорим про устранение системных ошибок на Windows 7.
Как правило, системные ошибки не возникают беспочвенно. На практике это выглядит так, что компьютер или ноутбук на Windows 7, самопроизвольно прекращает работу, перезагружается или выдает синий экран смерти. В любом случае, нормально работать в таком режиме невозможно, поэтому проблемы надо устранять. Если вы узнали свою ситуацию по описанию, то эта статья поможет вам решить проблему. Все системные проблемы можно разделить на две большие категории:
Ни первая, ни вторая ситуация не являются хорошими симптомами, однако решение проблемы, если ОС все же запускается, немного проще.
Если системная ошибка проявляется как перезагрузка компьютера, то поздравляем, вы в более выигрышном положении, нежели люди, кто столкнулся с ситуацией, что Windows 7 не запускается. В этом случае проблема может крыться в следующем:
После очередной перезагрузки системы, запустите чистильщик реестра. Это может быть , или любой другой аналог. Устраните все ошибки с реестром и очистите свободное место на жестком диске. Вашему HDD и быстродействию ОС можно еще немного помочь - провести дефрагментацию или специальным софтом проверить диск на возможные проблемы.
Зайдите в центр обновлений, проверьте, установлены ли последние обновления ОС. Если у вас пиратская версия ОС, то все равно надо заботиться об обновлениях ОС. Возможно, стоит обеспокоиться активацией системы, чтобы получать последние обновления.
Проблемы с железом - видеокартой, процессором и т.д., также могут вызывать перезагрузку. Эти проблемы не являются истинно системными, так как система здесь выступает в роли предохранителя. Например, если у вас перегревается видеокарта, система перезагружается чтобы обеспечить карточке сохранность. Здесь надо проводить диагностику, замерять температуру на основных компонентах. А если система выдает вам синий экран, то смотреть код ошибки. Если у вас есть проблемы с запуском ОС, то посмотрите следующее видео:
Под термином «Windows 7 вылетает» понимается, что система постоянно сама перезагружается. Регулярность может быть любой - от 1-2 раз в день, и до 1 раза за 5 минут. В любом случае, работать невозможно и нужно решать проблему. Такое поведение девайса ясно сигнализирует о том, что у вас системная ошибка или какие-то проблемы с железом. Если отставить в сторону потенциальные проблемы с перегревом, то можно сконцентрироваться на системных ошибках.
В ситуации, что Windows 7 постоянно перезагружается, попробуйте для начала проверить реестр на ошибки. Для этого используйте CCleaner. Затем проведите дефрагментацию дисков, и заодно проверьте все диски на вирусы. Если проблема остается, то можно восстановиться за дату, когда проблемы не было. Восстановление системы помогает в большинстве случаев. Но иногда проблему решают и драйвера или свежие обновления ОС.
Обратите внимание, что Windows 7 нужно поддерживать в свежем состоянии. Если вы давно не обновляли ОС, то причина, почему Виндоус постоянно перезагружается, может быть и в устаревшей версии самой системы.
Ситуация, когда ОС перестала запускаться, некоторым пользователям кажется безвыходной. Как решить проблемы, если ОС не запускается? Вариантов решения несколько.
После многочисленных перезагрузок при неудачном запуске ОС, система сама предложит вам запуститься в безопасном режиме или загрузить ОС с последними рабочими настройками. Попробуйте для начала последнюю рабочую конфигурацию.
Если последняя рабочая конфигурация вам не помогла, то попробуйте запуститься в безопасном режиме. Если в таком режиме ОС загружается, то еще не все потеряно. Перейдите в раздел служебных функций системы, и проведите восстановление по состоянию на последнюю точку восстановления. Затем перезагрузите компьютер. Как вариант, можно запуститься в безопасном режиме с поддержкой сетевых драйверов и провести дистанционную проверку системы.
Восстановить систему можно и без загрузки оной. Для этого, при старте ОС нажмите на клавиатуре F8. Откроется диалоговое окно, в котором необходимо выбрать «Восстановить компьютер».
В открывшемся окне выберите подходящие параметры восстановления и затем следуйте экранным инструкциям. В зависимости от проблемы, на восстановление может уйти до 1 часа. Если у вас есть установочный диск или USB флешка, то можете воспользоваться ими для восстановления ОС. В любом случае, следуйте инструкциям системы и даже новичок справится с восстановлением.
Если восстановление не помогло, то можете вернуться к окну «Восстановить компьютер» и отменить все изменения. Для этого выберите соответствующий одноименный пункт меню.
Самый радикальный метод, но он спасает в 100 случаях из 100, если у вас не сломалось железо - переустановка ОС. Установить ОС можно как со специального установочного диска, который вы должны были сделать заранее. Если такого диска нет, то можете скачать в Интернете чистый образ системы и отдельно драйвера от вашего производителя. Вопрос с лицензией, как ее перенести и сохранить, мы обсудим в одной из следующих статей.
Надеемся, что ваши компьютеры и ноутбуки на Windows 7 будут работать без сбоев и вы никогда не столкнетесь с системными ошибками. А если столкнетесь, то теперь вы знаете, как устранить ошибки ОС.
Не всегда используемая нами ОС Windows работает стабильно. В её работе случаются различные баги, сбои, зависания, иногда пользователь может столкнуться и с BSoD (синим экраном смерти). Для противодействия этому существует ряд специальных программ, призванных находить и устранять возникшие неисправности. Сегодня я расскажу об одной из них под названием «MwFix» , поясню, как реализуется исправление ошибок с MwFix на Windows 7,10, и как работать с данной программой.
Буквосочетание «MwFix» обычно расшифровывается как «Microsoft Windows Fix» (в переводе – «Исправление Майкрософт Виндовс») .
Обычно под данным названием понимается утилита для исправления ошибок «FixWin», созданная рядом разработчиков для решения некоторых типичных проблем, возникающих в ОС Windows.
Утилита FixWin имеет три основные версии – для Виндовс 7 (FixWin v 1.2), для Виндовс 8 (FixWin v 2.2), и для Виндовс 10 (FixWin 10). Они не требуют своей установки на ПК, вы просто загружаете и запускаете соответствующую своей ОС утилиту без каких-либо дополнительных действий.
К недостаткам данного продукта я бы отнес его англоязычный характер, что может смутить некоторых русскоязычных пользователей. В таком случае я рекомендую пользоваться специальными программами-переводчиками и расширениями для браузера, способными помочь в работе с «MwFix».

Скачайте и запустите программу MwFix для исправления ошибок в Windows 7, 10 по ссылкам, приведённым мной выше. Открывшийся экран утилиты делиться на две основные части:

Рабочий экран «FixWin»
Также советую учесть, что в сети Интернет существует множество фейковых версий MwFix, несущих в себе как вируса, так и различное рекламные приложения. Рекомендую скачивать данную утилиту только с проверенных источников, иначе можно занести какой-либо зловред к себе на ПК.

Будьте осторожны — функционал данного сайта довольно сомнителен
«MwFix» — это специальная утилита, предназначенная для восстановления работоспособности операционных систем Windows 7,8, 10. В ней размещены специальные инструменты, использование которых позволит пофиксить различные ошибки ОС Виндовс на вашем компьютере. Недостатком данной программы может стать её англоязычный интерфейс (для тех, кто плохо знаком с языком Шекспира), в этом случае рекомендую воспользоваться специальными программами-переводчиками, или установить на ваш браузер специальное расширение, которое позволит полноценно использовать богатые возможности «MwFix» на вашем ПК.
Вконтакте