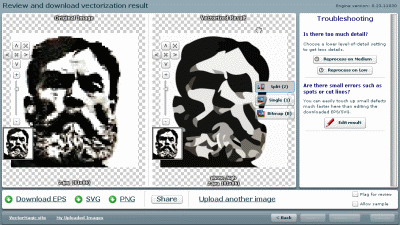Векторные рисунки весьма популярны, но их создание требует немалого терпения и усидчивости для новичка. Программа Photoshop используется при подготовке таких иллюстраций - с её помощью можно перевести фотографию в векторное изображение. В этой статье мы расскажем, чем отличается такой рисунок от растрового и как сделать векторное изображение в Фотошопе.
Когда вы создадите новый документ в Photoshop, напишите на белом листе любое слово , подобрав удобный размер (использование функций «Текст» - значок с буквой «Т» на панели инструментов).
Увеличьте масштаб инструментом «Лупа» - вы увидите, что буквы состоят из пикселей. На самом деле вид задаётся формулами, только отображение в программе выполняется пикселями.
Возвращаем нормальный размер, кликнув дважды на значок с рукой. Уменьшаем размеры следующим образом: «Редактирование» - «Трансформирование» - «Масштабирование». При уменьшении размеров качество букв сохраняется. Таким же способом увеличиваем текст максимально, качество так же остаётся хорошим, так как формулы работают при любом масштабе хорошо.

Чтобы перевести векторное изображение в Фотошопе в растровое, уменьшим готовую картинку. Затем проходим на вкладку «Слои», там выбираем «Растрировать» - «Текст». У нас получились буквы, действительно состоящие из пикселей.
При увеличении растровой картинки /текста с помощью функций «Редактирование» - «Трансформирование» - «Масштабирование», качество сильно ухудшается. При повторениях процедуры качество каждый раз становится всё хуже - буквы становятся расплывчатыми.
У таких иллюстраций при увеличении по алгоритму программы заполняются цветом новые пиксели. Это происходит менее аккуратно, чем при работе формул.

Сделать рисунок можно с помощью любой фотографии . Если вы не знали, как перевести в вектор в Фотошопе фото, преобразовать его, следуйте следующему алгоритму действий:
Насколько часто возникает необходимость выполнения подобного действия, отлично знают те, кто профессионально и полупрофессионально работает с графикой. Собственные коллекции векторных изображений так же никогда не помешают тем, кто ведет Интернет-ресурс с графическими материалами.
Дело в том, что векторные изображения хороши возможностью их увеличения практически до любого размера (разрешения) из сущей миниатюры, поэтому их крайне удобно использовать при создании, например, плакатов. И, к слову, увеличенное изображение при этом не потеряет в качестве. В то время как изображение JPEG достаточно увеличить всего вдвое, и, скорее всего, картинка уже станет нечеткой.
Конвертировать JPEG в векторное изображение может целый ряд платных программ. Тем не менее, большинство из них крайне дороги в соотношении с ограниченным объемом цветовой гаммы, которую они способны воспроизводить. Но существует изумительно простая методика, которую использует бесплатная программа Inkscape (ее можно совершенно официально легально скачать с открытого ресурса inkscape.org), с хорошей способностью воспроизводить цветные изображения.
Сложность использования: умеренная.
Создаем собственные векторные картинки для клипарта бесплатно. Процесс:
1. Скачиваем Inkscape - свободно распространяемую бесплатную программу - с официального ресурса. Сайт в основном на русском языке, прямо на главной странице жмем «Download Now» - в настоящий момент доступна русскоязычная версия 0.48.1.Обычным путем устанавливаем программу на свой компьютер (займет около 4 минут).
2. Запускаем программу.
3. Выбираем в полосе меню пункт «File» («Файл»), затем в открывшемся списке пункт «Import» («Импортировать»; Импорт или загрузка изображения).
4. В открывшемся окне найдите папку, в которой хранится файл JPEG, который вы хотите конвертировать в векторное изображение. Выберите файл и нажмите «OK» («Открыть»).
4.а. Выберите в появившемся маленьком окошке «Внедрить» или «Связать» растр. В первом варианте вы получите новый (итоговый) независимый (самостоятельный) векторный файл, с которым сможете работать свободно, во втором варианте исходный JPEG файл вам придется таскать вместе со связанным с ним итоговым векторным, что неудобно. Но в первом случае размер файла будет больше.
5. После того, как изображение загрузится, если оно еще не выделено (в зависимости от используемой версии программы), необходимо кликнуть на него - навести курсор и кликнуть левой кнопкой мыши (т. е. выбрать изображение, выделить его). После клика изображение будет окружено группой стрелок. Если вы не выделите изображение, его превью (предпросмотр перед конвертацией) не появится в окне "Trace Bitmap" (Схематичное изображение графического объекта), и вы не сможете конвертировать JPEG или любой другой формат изображения в векторное.
5.а. Кликая на изображение в последней версии программы вы так же сможете выбирать формат стрелок - для увеличение картинки, либо для поворота/наклона.
.jpg)
.jpg)
6. В полосе меню сверху выберите «Path» («Контур»), затем в открывшемся списке «Trace Bitmap» («Векторизовать растр»).
.jpg)
7. Выберите опцию «Colors» («В цвете») в левом нижнем углу, затем несколько раз увеличьте число «Scans» («Сканирований») и кликните на кнопке с названием «Update» («Обновить»), располагающейся под превью изображения. Увеличение количества сканирований повышает разрешение изображения, что в свою очередь повышает размер файла и время, необходимое на формирования итогового, перекодированного изображения. Поэкспериментируйте с данными настройками, чтобы получить то итоговое изображение, которое оптимально устроит вас для заданных целей в сочетании размер-качество. Не забывайте нажимать кнопку «Update» каждый раз, когда вы изменяете что-то в настройках. По получению нужного результата в превью, нажмите «ОК», подождите пока изображение перекодируется, затем закройте малое окно.
.jpg)
7.а. Для того, чтобы после нажатия кнопки ОК в окне «Векторизовать растр» сменить количество сканирований, необходимо!создать новый файл и начать весь процесс заново!, а не менять в текущем варианте, т. к. изменения на итоговой картинке НЕ ОТОБРАЗЯТСЯ!
8. Сохраните итоговое изображение в одном из форматов, соответствующих векторной картинке. Для большинства программ, комплексов и приложений, в которых вы можете захотеть в последствии использовать полученное изображение, прекрасно подойдет EPS формат.
Это исходник (48,3 Кб):
.jpg)
Это итоговое изображение с выполнением только перечисленных выше действий (при максимальном количестве сканирований 256, без прочих настроек, получаем вот такой вариант, файл размером 2,9 Мб - он перекодирован обратно в JPEG, чтобы можно было представить здесь, на сайте, как пример):

И вот такой вариант при 256, если увеличить размер картинки, увеличить порог и убрать сглаживание (7,25 Мб):
.jpg)
Т. е. программа выполняет свои функции на отлично, если немного поиграть с настройками!
Дополнения:
- Чтобы выполнить векторную конвертацию, вам не нужно многое знать о программе Inkscape. Все функции в основном автоматизированы. Программа предлагает массу дополнительных опций, которые вы можете использовать, чтобы посмотреть потенциальные изменения при тех или иных действих, но для главной задачи они вам не понадобытся. В любом случае, по желанию их будет не сложно освоить методом научного тыка, все достаточно интуитивно понятно.
Если у вас на компьютере установлен Adobe Illustrator версии CS2 или выше, используйте функцию «Live Trace» (Интерактивное отслеживание). В версиях ниже CS2 аналогичная функция носит название «Autotrace» (Автоматическое отслеживание).
Можно воспользоваться готовыми шаблонами для футболок, но хочется идти в ногу со временем, и делать популярные новинки, которые появляются в интернет магазинах.
Чтобы перевести растровое изображение в векторное, нужно будет сделать 3 шага.
1) Найти подходящее растровое изображение.
2) Перевести растровое изображение в векторное.
3) Редактировать векторное изображение.
На одном из сайтов продающих футболки, в разделе популярные, я нашел интересующее меня изображение:

Теперь нужно перейти в поисковую систему (я пользуюсь гуглом), и сделать соответствующий запрос (вежливые люди футболка). Переходим на вкладку картинки – инструменты поиска – размер, ставим большой, если нечего не найдете, поставите средний. Чем больше и лучше качеством будет растровое изображение, тем проще его будет перевести в векторное.

Скачиваем понравившееся изображение и открываем его в корел драв. Нажимаем на изображение правой кнопкой мыши, и выбираем трассировка абрисом – изображение высокого качества...

В настройках, ползунок «деталь», двигаем как можно дальше вправо, но чтобы изображение осталось одноцветным. Поясняю, данное изображение черное, но если ползунок сдвинуть до конца вправо, то кот, разделится на два цвета, черный и чуть светлее черный.
При этом цвета не будут различаться на глаз, но вы увидите полосы между цветами. Сглаживание ставим такое, чтобы векторное изображение было не сильно угловатым, но и не сильно закруглённым. Ищем золотую середину. После всех манипуляций нажимаем ОК.

Теперь выделяем наше, уже векторное изображение, нажимаем на него правой кнопкой, и выбираем отменить группировку полностью.

Далее нам нужно удалить лишнее, в данном случае это белый цвет. Он прячется внутри объектов, например в букве «Ы», и в коте между лапами. Удаляем весь белый цвет и наше векторное изображение, для плоттерной резки готово.
Все графические файлы делятся на два глобальных типа - растровые и векторные. Иногда нужно сделать конвертацию из растра в черно-белый вектор. Например, для трассировки черно-белых иконок, QR-кодов, штрих-кодов, картинок с растровыми надписями, чеков или картинок в блоге .
Популярные растровые форматы: JPEG , GIF , PNG , TIFF, WEBP , BPG .
Популярные векторные форматы: SVG , EPS, WMF, PDF .

Есть очень простой и бесплатный способ внедрить такую конвертацию с применением векторного редактора Inkscape . Inkscape использует Potrace для векторизации картинок.
После трейсинга картинка может быть только черно-белой. На potrace написано, что возможно в будущем поддержка цветности будет реализована.
Пример конвертации из PNG в SVG. На входе функция potrace принимает только файлы с расширением PNM, поэтому перед трейсингом PNG нужно конвертировать:
Exec("convert image.png image.pnm");
exec("potrace image.pnm -s -o image.svg");
Вот реализован этот способ и можно посмотреть на качество трассировки любого изображения. Пример векторизации размытого штрих-кода. А это пример трассированного логотипа . Вот так конвертер справляется с фотографиями .
Можно выделить отдельные цвета с помощью маски ppmcolormask (входит в состав пакета Netpbm):
Cat img.gif | giftopnm | ppmcolormask #641b1b | potrace
Затем трассировать каждую часть отдельно и на выходе наложить их друг на друга.

Один из примеров конвертации SVG в PNG с использованием Imagick.
С помощью этого кода можно конвертировать файлы SVG в PNG24:
$svg = file_get_contents("image.svg");
$image = new Imagick();
$image->setBackgroundColor(new ImagickPixel("transparent"));
$image->readImageBlob($svg);
$image->setImageFormat("png24");
$image->writeImage("image.png");
$image->clear();
$image->destroy();
Вот можно посмотреть результаты конвертации своих картинок из SVG в PNG.
Этот онлайн-сервис вначале описывался как бесплатный, но в данный момент за него нужно платить. В бесплатном варианте есть ограничение на количество обрабатываемых изображений и на результат лепиться логотип сервиса.
Нашел вчера замечательный онлайн-инструмент для перевода растровых изображений в векторные . Такой замечательный, что чесно говоря и рассказывать о нем, даже Вам Уважаемый Читатель, жалко:(
Только безграничная преданность идеалам блогера заставила меня превозмочь жадность и настучать (какое многогранное слово) этот пост:)
Для тех кто не знает в чем отличия между растровыми и векторными изображениями - небольшая справка:
Все графические форматы поделены на два типа - растровые и векторные. Каждый имеет свои преимущества и недостатки. Растровые рисунки более приближены к реальному изображению, с ними легче работать. Можно сказать, что они представляют из себя снимок реального изображения с фиксированной точностью. Векторные же - это воплощение чистой художественной абстракции. По своей природе они близки к рисункам художников. Векторные рисунки компактны и универсальны. Представляя из себя по сути идею, того что должно быть изображено, они без потерь проходят любые трансформации, в отличие от растровых которые теряют качество практически при любом изменении. Одним из замечательных свойств векторных рисунков есть то что их можно увеличивать до огромнейших размеров без потери качества изображения.
James Diebel и Jacob Norda из Стенфордского университета сделали онлайн-сервис VectorMagic который может очень даже испортить настроение разработчикам платных средств (Adobe Live Trace и Corel PowerTRACE ) для перекодировки рисунков bitmap в векторный формат. Не верите - посмотрите результаты сравнения вышеупомянутых программ с VectorMagic.
Сервис работает достаточно быстро (делаем небольшую скидку на сложность преобразования) а результаты просто шокирующие. Я испытал VectorMagic с несколькими изображениями, и результаты оказались самыми лучшими. VectorMagic имеет хорошую систему автоматического определения характеристик изображения и подстраивает параметры трансформации, так что пользователю в принципе не нужно знать ничего особенного о самом процессе.
В качестве исходных изображений можно использовать изображения в формате JPG, GIF, PNG, BMP и TIFF . На выходе в зависимости от желания можно получить рисунок в трех разных вариантах качества векторизации и в трех разных форматах: EPS, SVG и PNG . После завершения процесса векторизации допускается переход на повторение процесса с другим качеством (как большим, так и меньшим) и небольшое редактирование.
Рассмотрим перевод изображения на примере:
1. Идем на сайт VectorMagic и загружаем рисунок. Для загрузки изображения используйте кнопки “Обзор ” и “Upload “:
2. После загрузки веб-приложения появиться окошко с предположением о том, чем является наш рисунок - фотографией (художественным рисунком), логотипом с размытыми краями или четким логотипом. Можно согласится с программой, а можно выбрать все вручную. Проявим немного самостоятельности и выберем определим рисунок как фотографию:
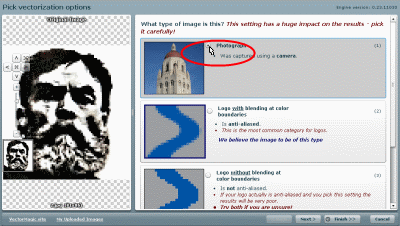
… после чего нажмем на кнопочку “Next ” в правом нижнем угле окна.
3. На следующей странице выбираем качество выходного изображения. Я выбрал самое лучшее:

Жмем “Next ” и переходим к следующему пункту.
4. Здесь нужно будет немного подождать. По окончанию процесса перевода видим два изображения - слева наше растровое, а справа - полученное в результате перевода (векторное):