Инструкция для настройки маршрутизатора D-Link DSL-2640U для пользования услугами Интернет и ТВ для пользователей ОАО «Ростелеком».
Маршрутизатор D-Link DSL-2640U представлен как доступный и производительный роутер, который подходит для большинства сетей.
Скорость и качество доступа к сети Интернет обеспечена возможность работы устройства D-Link DSL-2640U по двум технологиям – ADSL и Ethernet. Благодаря этому модем позволяет сэкономить на создании проводной сети, так как не требует установки отдельного коммутатора.
Доступны функции совместного использования канала несколькими пользователями, беспроводного интерфейса, межсетевого экрана, поддержка основных стандартов безопасности и использование технологии WPS.
Так как устройство оснащено дополнительными функциями обеспечения безопасности, исключена возможность вторжений в сеть и доступа к сайтам, посещение которых не желательно для пользователя. Прибор использует такие типы защиты, как стандарты безопасности. Это виды WEP, WPA/ WPA2. Они позволяют не опасаться атак хакеров, быть уверенным в сохранности личных данных, своей сети. Модем укомплектован фильтрацией устройств, которые подключаются.
Чтобы настроить роутер есть возможность воспользоваться удобным web-интерфейсом. Предоставлен выбор работы на двух языках. Это английский и русский.
Для подсоединения к персональному компьютеру нужно выполнить такой алгоритм:
Корректность работы модема D-Link DSL-2640U и соединения с провайдером на сети Ростелеком проверяется условием постоянной работы индикаторов «POWER», «DSL» и «LAN».
Существует два вида настройки на выбор и профессиональный уровень пользователя:
Приступая к установке модема D-Link DSL-2640U, необходимо открыть браузер и прописать адрес для входа в настройки модема: 192.168.1.1;
Открываем браузер, вводим в адресной строке http://192.168.1.1

После перехода в web — интерфейс модема потребуется выбрать пункт «Расширенные настройки».
Для установления соединения с использованием PPPoE для «Ростелеком», нужно войти в графу «Сеть» →WAN и нажать «Добавить».

Далее нужно заполнить информацию о формате подключения: тип соединения — PPPoE, порт — DSL, название — Internet. В пункте ATM в полях VPI и VCI необходимо занести информацию о филиале Ростелеком (в строке «Имя пользователя» указать login, используемый для установления связи с сетью Интернет, в строке «Пароль» обозначить пароль для входа, предоставленный провайдером) и нажать «Сохранить».

При условии подключения сервиса интерактивного телевидения IPTV сети Ростелеком на рассматриваемом соединении нужно будет проставить пометку «Включить IGMP».
Образование другого PVC-соединения требует последовательности шагов: щелкнуть «Добавить» в подпункте WAN, где указываются такие сведения: тип соединения(BRIDGE), порт – DSL, имя — TV. В полях VPI и VCI сообщаются данные о нужном филиале Ростелеком. Далее следует нажатие кнопки «Сохранить». После этого появится еще одна строчка в окне таблицы WAN.

Чтобы обеспечить функционирование IPTV, нужно создать LAN-порт для TB-приставки. Этот порт объединяется с PVC-соединением. Для этого нужно в графе «Дополнительно» выбрать подпункт «Группировка портов», щелкнуть кнопку «Добавить группу» и в новой вкладке ввести имя (iptv,для примера). Далее переместить один из LAN-портов в правое поле из левого. В WAN-соединении переместить вправо TV и сохранить изменения. В итоге будет получится создание двух групп. Следующий шаг – сохранение в объединении интерфейсов.

Сначала нужно найти в графе «wifi» пункт «Основные настройки», проверить наличие пометки «Включить беспроводное соединение».


В подразделе wifi «Настройки безопасности» нужно прописать такие данные: тип сетевой аутентификации – «WPA2-PSK» и «Ключ шифрования», где вводится пароль для созданной сети wifi (любая комбинация букв и цифр не менее восьми знаков). Далее следует клик на кнопку «Изменить».

Ручная установка параметров роутера D-Link DSL-2640U для сети Ростелеком при помощи web-интерфейса на этом этапе завершена.
Для сохранения установок необходимо в разделе меню «Система» избрать подпункт «Сохранить и перезагрузить».
При выборе настройки в автоматическом режиме с использованием установочного диска последовательность действий после вставки диска в CD-ROM и запуска программы будет описана на мониторе. Для правильной настройки и корректной работы устройства D-Link DSL-2640U важно четко следовать всем рекомендациям, быть внимательным при их выполнении.
Для того, чтобы обеспечить правильную бесперебойную работу устройства, необходима его установка на автоматическое извлечение IP-адреса. Для этого выполняется такая последовательность шагов: «Пуск»→ «Панель управления»→ «Центр управления сетями и общим доступом». После перехода во всплывшем окне справа обозначить раздел «Изменение параметров адаптера».

Дальнейшие действия такие: в списках подключений найти и нажать правой кнопкой на пункт«Подключение по локальной сети». Обозначить подпункт «Свойства». В открывшемся окне избрать «Протокол Интернета версии 4 (TCP/IPv4)», щелкнуть «Свойства». Отметить «Получить IP-адрес автоматически» и «Получить адрес DNS-сервера».

Модем D-link оснащен кнопкой «Reset» на задней панели. Она позволяет произвести сброс настроек роутера до заводских.
Нашли опечатку? Выделите текст и нажмите Ctrl + Enter
У многих пользователей есть ADSL-модем. Но не все знают, что это устройство может быть не только «переходником» между компьютером и телефонной линией. Если модем оснащен портом LAN и подсоединен к компьютеру кабелем Ethernet, то скорее всего, такое устройство может выполнять функции роутера. Как настроить модем как роутер – мы здесь рассмотрим.
Модем с портом LAN
ADSL-модем может работать в одном из режимов: «мост» либо «роутер». Второй вариант хорош тем, что к модему (то есть, к роутеру) можно подключить не один компьютер, а много. Правда, для этого придется использовать свитч. Еще, к роутеру можно напрямую подключить точку доступа Wi-Fi, и получить беспроводную сеть.

Схема подключения роутера и модема
Чтобы подключить внешнюю IPTV-приставку, нужен дополнительный порт LAN (так что, купить свитч – придется все равно). Можно смотреть IP-телевидение через компьютер, но для этого надо будет переключить модем в режим «роутер» (а затем, настроить в нем дополнительный интерфейс соединения). Сказанное про IPTV – верно для большинства ADSL-провайдеров, в том числе, Ростелеком.
На наклейке или в инструкции – должно быть указано значение IP-адреса графического интерфейса модема. Сначала мы пробуем попасть в него, не выполняя сброс настроек.
Разъем LAN модема – подключают к компьютеру, как показано:

Схема подключения модема к ПК

Настройка сетевой карты
Если после проверки нескольких значений адресов стало ясно, что выполнить вход нельзя, приводим единственный совет: надо сбросить настройки модема. Через минуту или позже после включения питания модема – нажимают кнопку reset на корпусе (удерживая ее 10-15 секунд).
Важно знать, что выполнять сброс можно, только если известны значения параметров VPI и VCI для дальнейшей настройки подключения. Иначе, не получится настроить модем даже «как было».
После сброса к любому модему можно подключиться, настроив сетевую карточку на «авто» IP и DNS. Последовательность – такая: сброс, настройка сетевой карты, перезагрузка ПК.
Как настроить модем в режим роутера, мы рассматриваем на примере устройства D-Link DSL-2500U BRU. При входе в интерфейс, сообщите логин и пароль администратора (слово admin):


Основная вкладка интерфейса
Нужно будет удалить «лишние» интерфейсы соединений (используя «Remove»), и нажать «Add»:


Настройка нового соединения
Обратите внимание: если на второй по счету странице – указать вместо «PPPoE» режим «Bridging», то получим модем, работающий в режиме «мост». Настройка сводится к установке параметров подключения с последующим нажатием «Next».
Установите галочку «Keep Alive», если нужно получить подключение, работающее постоянно. Опцию «NAT» и «Firewall» надо задействовать обязательно (а «IGMP» – только в случае передачи провайдером IPTV, притом, по одному каналу вместе с Интернет). «WAN Service» – надо использовать всегда. На последнем этапе, нажмите «Apply» (и затем – «Finish»). Успешной настройки.
Режим «роутер» хорош тем, что можно настраивать несколько интерфейсов соединения с провайдером (один, PPPoE – это канал Интернет). Ростелеком, например, по отдельному каналу передает IPTV. Также, дополнительные интерфейсы используются, чтобы задействовать опцию VoIP или некоторые другие:

Несколько интерфейсов подключения
Обратите внимание, что значения VCI/VPI для каждого из интерфейсов – различны. Второй и последующие каналы подключения могут быть настроены в режиме «мост». В некоторых модемах – дополнительно надо указывать, что основным шлюзом подключения является интерфейс PPPoE:

Настройка модемов D-Link, «новый» графический интерфейс
Если LAN-портов предусмотрено несколько, надо еще «бриджевать» мостовой интерфейс с одним из портов. Изучите инструкцию на модем (если LAN-порт один – выполнять подобную настройку не понадобится).
Настройка ADSL модема для домашнего доступа в интернет – это простая процедура, выполнить которую может даже человек, далёкий от информационных технологий. Некоторые люди ошибочно полагают, что для грамотной настройки доступа в интернет нужно иметь диплом программиста или информатика. По сути, современные модемы и роутеры имеют настолько понятный и дружественный пользовательский интерфейс, что его настройка не требует никаких серьёзных знаний языков программирования, а также глубинных знаний системного администрирования. В рамках данной публикации будут рассмотрены основные программные и аппаратные настройки, выполнив которые, вы подключите все своими руками.
Во-вторых, потребуются сетевые провода, а также специальный сплиттер, разделяющий линию на 2 ветки: 1 – на телефон, 2 – на модем. Использование сплиттера (делителя) обязательно, так как он делает возможным одновременную работу стационарного телефона и модема. Также потребуется 2 кабеля: первый – это стандартный телефонный кабель с коннекторами RJ-11 на концах, второй кабель – витая пара с наконечниками RJ-45. Все провода должны поставляться в комплекте с модемом.
В-третьих, необходимо грамотно организовать подключение модема как к телефонной линии, так и к компьютеру. Перво-наперво подключите кабель телефонной линии к сплиттеру в то гнездо, где написано LINE. От двух оставшихся гнёзд сплиттера, помеченных пиктограммами телефона и значка интернета, создайте отводки на модем и на телефон. Кстати, вопреки всеобщему мнению, подключение стационарного телефона к линии не обязательно для нормальной работы интернета. Даже если у вас дома нет телефонного аппарата, но есть телефонная линия – вы на все 100% сможете настроить интернет. Главное – правильно подключить провода. Подключение линии к модему выполняется через один-единственный порт под штекер RJ-11. Порты Ethernet под кабель витая пара с наконечниками RJ-45 используются для связи модема с сетевой картой вашего персонального компьютера. Загоревшийся индикаторный светодиод на сетевом контроллере вашего компьютера говорит об успешном аппаратном подключении модема к компьютеру. Если же светодиод на сетевой карте не загорелся, то это значит, что либо в кабеле имеется обрыв, либо коннекторы RJ-45 обжаты не по тому стандарту. Для наших целей необходим кабель не с перекрёстным (кроссовер) обжимом, который применяется для подсоединения компьютер-компьютер, а с прямым обжимом, необходимый для соединения компьютер-роутер. Как правило, в комплекте с модемом уже имеется необходимый кабель.
По сути, все настройки модемного соединения сводятся к установке драйвера сетевой карты, а также настройке модема через веб-интерфейс. Перво-наперво, проверьте корректность определения сетевого оборудования в диспетчере устройств. Если вы заметите какие-либо тревожные значки или иные сообщения о программной ошибке, или несовместимости, то удалите текущую версию драйвера и установите новую версию, предварительно скаченную с сайта разработчика данного оборудования. Далее необходимо проверить, включена ли на вашем проводном адаптере поддержка протокола DHCP. Чётко проставлять IP-адреса, конечно, лучше, но проще и понятней использовать DHCP, где данные манипуляции происходят в автоматическом режиме.
Достучаться до веб-интерфейса любого модема или роутера можно, набрав 192.168.1.1 в адресной строке абсолютно любого интернет-браузера. К примеру, подойдёт Google Chrome. После ввода заветного адреса появится окно входа в интерфейс конфигурирования модема. Вход в защищённую зону модема происходит с помощью логина и пароля. Стандартные значения данной пары «admin» и «admin». Если кто-то изменил данные заводские параметры логина и пароля без вашего ведома, то сбросить пароль не составит особого труда: достаточно ткнуть иголкой или скрепкой в кнопку «RESET». Во всех существующих моделях модемов и роутеров имеется данная техническая кнопка сброса, позволяющая легко и просто привести настройки модема к заводским значениям. После сброса параметров вы с лёгкостью попадёте в панель конфигурирования.
Перво-наперво произведите обновление ПО модема, если, конечно, у вас имеется иной доступ в интернет для скачивания новой прошивки. Перед началом конфигурирования найдите договор оказания услуг доступа в интернет от вашего провайдера. Главное – найти карточку, где проставлена пара — логин и пароль. Также необходимо узнать, какое значение пары «VPI» и «VCI» необходимо проставлять для вашего региона. В зависимости от подключаемой услуги, провайдера и от региона вашего проживания данные параметры могут существенно отличаться. К примеру, для Ставропольского края Ростелеком интернет поддерживает параметры «8» и «35» — для услуги «Домашний интернет», а «0» и «35» — для телевидения по услуге «Интерактивное ТВ». Естественно, для других регионов данные параметры серьёзно отличаются. Следовательно, необходимо найти таблицу параметров для вашего провайдера.
Во-первых, лучше всего использовать мастер настройки. Для начала необходимо нажать клавишу «Run Wizard». Этим мы запустим мастер создания типовой настройки модема.
Во-вторых, выбираем часовой пояс. Нажимаем NEXT
В-третьих, выбираем тип того соединения, которое мы сейчас хотим настроить. В нашем случае это — «PPPoE/PPPoA».
В-четвертых, прописываем имя пользователя, пароль, «VPI» и «VCI». Также необходимо проставить тип соединения «PPPoE LLC».
И в-пятых, нажимаем кнопку NEXT и производим перезагрузку модема, кликнув на «RESTART». Остаётся лишь дождаться перезагрузки и вступления настроек в силу. На этом настройку интернета можно считать успешно завешенной.
Один из самых распространенных способов подключения на сегодняшний день – при помощи модема ADSL-типа. Настройка данного устройства не представляет собой ничего сложного, достаточно лишь иметь минимальное представление о принципе его работы, а также владеть компьютером на уровне пользователя.
Некоторые нюансы все же имеются. Они различаются в зависимости от провайдера, так как параметры подключения к каждому могут существенно разниться. Некоторые могут присваивать своим клиентам статические IP-адреса, также могут иметься различные другие особенности настройки. Многие пользователи желают настроить работу интернета через связку провайдер->ADSL-модем->Wi-Fi-роутер. Для создания подключения в режиме моста уже должны иметься некоторые навыки настройки сетевого оборудования. Так как настройку такого рода выполнить не так просто.
Для подключения ADSL-модема необходимо наличие не только самого устройства, но и других деталей. Без них подключение к ПК и телефонной линии будет невозможно. Понадобится сетевая карта и сплиттер. Сетевая карта необходима для передачи данных между модемом и ПК. Сплиттер понадобится для других целей. Даже когда ADSL- модем подключен к интернету, телефонная линия доступна для звонков. Поэтому чаще всего используется сплиттер, он позволяет подключить к телефонной линии одновременно и модем, и обычный телефонный аппарат.

В сплиттере имеется несколько гнезд. Чаще всего это:
Подключение модема к ПК и телефонной линии выполняется в следующем порядке:

Когда ADSL-модем подключен, остается лишь осуществить его настройку через WEB-интерфейс. Она является типовой для большинства моделей устройств данного типа.
Выполняется настройка следующим образом (D-Link DSL-2500U):





После этого можно настроить свой ADSL-модем в соответствии с требованиями провайдера. Все старые настройки были удалены.
В первую очередь необходимо сбросить настройки ADSL-модема. Только после этого можно приступать непосредственно к его настройке в режиме роутера.
Когда эта операция успешно выполнена, можно переходить в WEB-интерфейс для начала настройки: в адресной строке браузера необходимо ввести 192.168.1.1 (для модема D-LinkDSL-2500UBRU):



После того, как настройка завершена, можно смело нажать кнопку «Apply». АДСЛ как роутер настроен. Далее можно приступать к настройке модема через Wi-Fi.
Правильно настроить на Windows 7 PPPoE соединение довольно просто.
Для этого необходимо выполнить следующие действия в строгом порядке:

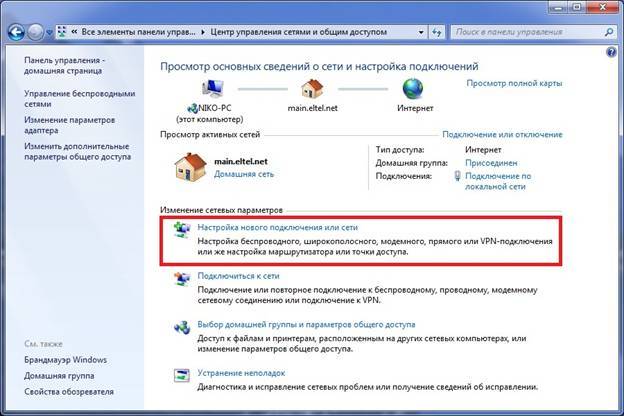

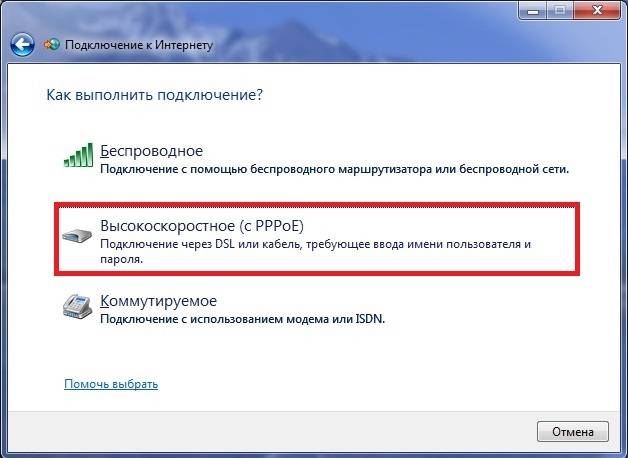
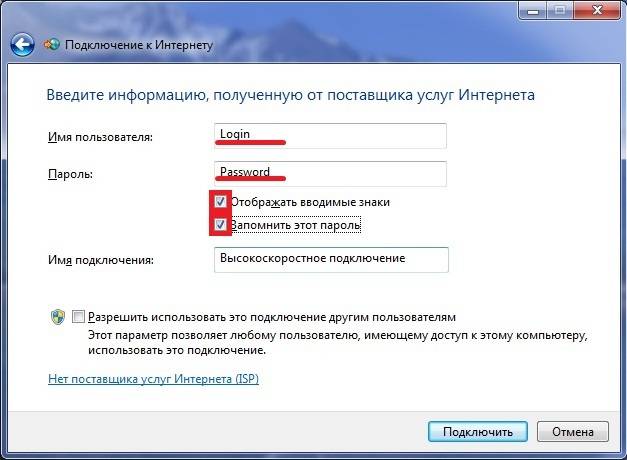

PPPoEявляется сетевым протоколом канального уровня, применяется для передачи кадров PPPчерез глобальную сеть Интернет. Чаще всего используется различными xDSL-сервисами.
На сегодняшний день большинство различных устройств выходят в интернет при помощи встроенных вай-фай модулей. Именно поэтому большая часть пользователей настраивает свои ADSLмодемы для совместной работы с Wi-Fi-роутерами.
Выполнить такое подключение можно следующим образом:

Многие задают себе вопрос: как настроить ADSL-модем и Wi-Fi-роутерв в режиме, исключающем возникновение различных ошибок? Сделать это довольно просто, достаточно лишь внимательно прочитать сопроводительную документацию.
Для выполнения настройки ADSL-модема в режиме моста необходимо выполнить следующие действия:

Настройка завершена.
Параметры интернет различаются для различных операторов. Таким образом, если ADSL-модем и WI-FI-роутеры были настроены на работу с оператором «Ростелеком», они не будут работать на линии «МГТС».
Настройки ADSL-модемов для данного оператора являются типовыми:

После ввода всех параметров необходимо нажать «Apply». Настроить ADSL-модем «Ростелеком», как и все остальные, несложно, достаточно лишь правильно ввести все необходимые параметры через WEB-интерфейс.
Для нормальной работы в интернете через провайдера «ОГО» при настройке модема необходимо ввести следующие данные:

Настройки, которые необходимо задать ADSL-модему для подключения к оператору «МГТС», специфичны:
Также необходимо установить галочку, подтверждающую автоматическое получение IP-адреса от провайдера.
При необходимости можно легко создать локальную сеть с общим выходом в интернет через ADSL-модем. Лучшим вариантом будет организовать сеть при помощи Wi-Fi-роутера, так как это позволит избежать путаницы из проводов.
Для того чтобы настроить локальную сеть, необходимо лишь выполнить в строгом порядке следующие действия:
Схема, реализованная таким образом, довольно проста. Между глобальной сетью и ПК находится лишь два устройства: Wi-Fi-роутер и ADSL- модем. Либо одно, если в ADSL-модеме имеется встроенный модуль Wi-Fi, позволяющий работать ему в режиме роутера.

Настройка ADSL-модема в связке с Wi-Fi-роутером не представляет собой ничего сложного. Важно лишь внимательно изучить техническую документацию, идущую в комплекте с сетевым оборудованием. А также руководство по настройке, предоставляемое провайдером.
Технология ADSL не нова, но все ещё продолжает применяться довольно широко различными провайдерами. Хотя она и не удобна тем, что требуется специализированный ADSL-модем. Но стоимость его не велика, также многие операторы предоставляют данное сетевое оборудование в аренду. Настройка данного типа соединения довольно проста, важно лишь учитывать все нюансы и особенности создания подключения, а также связки Wi-Fi-роутера и ADSL-модем
Включите модем и перезагрузите компьютер. При последующем запуске Windows выдаст Вам окно...
Включите модем и перезагрузите компьютер. При последующем запуске Windows выдаст Вам окно: Обнаружено новое устройство.
Windows попытается определить сама, какой модем подключен к Вашему компьютеру. Вы можете сами указать тип Вашего модема, выбрав его из списка, который будет Вам предложен, если поставите флажок Не определять тип модема (выбор из списка) . Этот флажок рекомендую поставить в том случае, если при указании на inf-файл список устройств пуст.
Если модем не обнаруживается Windows, то возможно у вас ошибки в портах.
Следуйте указаниям программы установки модема.
После того как модем установился зайдите в "Панель управления - Модемы". Найдите только что установленный модем выделите его курсором мыши и нажмите свойства.
В меню "максимальная скорость" для модемов на 28,8 и 33,6 кбит/с выберите значение 57600, для модемов на 56 кбит/с -- 115200, а для ISDN-модемов - 115200 или выше (высокоскоростные адаптеры с последовательными портами должны также предлагать значения 230400 и 460800). Если модем не будет откликаться на этой скорости, то надо поставить скорость чуть меньше. Если и теперь модем не откликается, то либо у Вас модем без коррекции/сжатия, либо Вы его не подключили в сеть... :))
Перейдите в закладку "Установка связи" и в меню "отмена вызова при отсутствии связи" укажите время в 45 секунд. Этого времени хватит для установки соединения.
Закройте окно настройки буферов и перейдите в "Дополнительно". Здесь отметьте галочками: Обработка ошибок, на стадии подключения, сжатие данных. Контроль передачи данных - аппаратный. Если у вас WIN-модем, то тогда контроль программный.
На этом настройка модема завершена.
После того, как система окончательно установит модем и закончит установку параметров, необходимых для подключения по телефонной линии надо будет сделать необходимые установки сети.
Необходимые установки сети
Зайдите в "Панель Управления" и щелкните по иконке "Сеть". Перейдите в закладку "Конфигурация". Затем щелкните по кнопке "Добавить" и из появившегося списка компонентов выберите "Сетевая плата".
В списке выберите "Microsoft", а среди доступных компонентов - "Контроллер Удаленного доступа".
Программа установки обратится к диску с дистрибутивом Windows, с которого она скопирует и установит необходимые файлы.
Сетевая плата установлена. Теперь снова щелкните по кнопке "Добавить" и выберите "Протокол". В новом окне найдите "Microsoft" и "Протокол TCP/IP".
Программа установки опять обратится к диску с дистрибутивом Windows. При установке TCP/IP нужно установить необходимые параметры протокола. В появившемся окне сеть установите курсор на протокол TCP/IP и нажмите кнопку Свойства. В закладке "Конфигурация Wins" выбрать "Oтключить конфигурацию Wins". В закладке "Конфигурация DNS" выбрать "Отключить конфигурацию DNS". В закладке Дополнительно поставить флажок на надписи "Использовать данный протокол" по умолчанию.
Настройка сети и протоколов закончена.
Если у Вас есть модем Adsl или USB модем, то его можно установить и подключиться к сети Интернет.
Далее мы по порядку разберемся, что потребуется для подключения и как подключается модем к компьютеру.
Все знают, что интернет содержит горы информации, что там опасно, много вирусов, но когда все уже общаются в одноклассниках, вконтакте, пользуются поиском и остальным хочется тоже подключиться к сети Интернет.
Покупка модема обычно это только начало решения задачи, так как модем нужно установить и как правило на этом этапе выясняется, что сетевой карты нет и ее нужно покупать или модем купили вместе с новым компьютером, но таких услуг никто не предоставляет и нужно покупать.
Модем - это устройство для подключения к сети интернет по телефонной линии.
В современном мире используют высокочастотные сигналы по разным протоколам, например, 3G, 4G, ADSL2. У многих возникает проблема, какой приобретать и как установить модем. Спросите своего интернет-провайдера, что он посоветует. Узнайте только поддерживаемые стандарты.
Наиболее используемые модемы.
Модемов в чистом виде сейчас мало. Чаще встречаются комбинированные решения с присутствием функций модема.
USB модем выглядит так:


Вот так выглядит ADSL модем со стороны.

Спереди у него сигнальные индикаторы и кнопки простых действий. Сзади – кабеля для соединения.
Обычно модем подключается к компьютеру через порт USB или сетевой порт LAN. Отдельно подключение идет к источнику питания (в розетку). Для подключения к телефону используют сплиттер.

Спереди видно два разъема. Сзади этого сплиттера есть отдельный третий вход или кабель. Он нужен для разделения сигналов телефона и интернета. Скорость интернета составляет не более 8 Мбит/сек.
При выборе модема ориентируйтесь на его расширенные функции. Чем их больше, тем лучше. Цены на модемы вполне оптимальные, есть разные ценовые категории. Особенно обращайте внимание на способность держать соединение в случае кратковременного сбоя. Узнать можно по отзывам тех, кто работал с модемом. Берите более современные модемы, например, D-Link, он крепче держит сеть, нежели TP-Link.
Отдельно рассмотрим еще один способ - подключение через Dial up модем.
Это старый метод использования интернета, когда не было ни локальных сетей, ни крупных провайдеров, а цена за интернет могла ужаснуть даже богатые компании государственного уровня. Это протокол Dial-up. Чаще всего поставлялся в виде платы. Более старые компьютеры не имели слота для таких плат, для них поставлялся внешний модем, который выглядел и подключался примерно как нынешний ADSL.

После установки одно неверное движение приводило к тысячным счетам за международные переговоры. Установка и использование такого модема может пригодиться в деревне, где нет другого интернета, или когда основной провайдер дал сбой в работе, а посетить веб-сайт ох как нужно. Скорость такого интернета зависит от модема, примерно 56Кбит/сек.
1. USB модем.
1.1. Начнем с того, что открыв упаковку модема, разбираем его и вставляем симку.
1.2. Подключаем модем в порт USB компьютера или ноутбука.
1.3. Дожидаемся автоматической установки драйверов.

1.4. Устанавливаем диспетчер подключения и проверяем настройки.
1.5. Активируем баланс, а затем нажимаем кнопку «Подключение»
2. ADSL модем.
2.1. Подключаем модем к компьютеру или ноутбуку.
Модем подключается к соответствующему порту, как было указано выше: USB или LAN.
Внутренний модем подсоединяется в слот PCI как любая компьютерная плата.
Пользователи приставок денди наверняка справятся с установкой, потому как процессы установки картриджа и внутреннего модема очень похожи.

2.2. Далее кабеля подключаются к солитеру или телефонной розетке с несколькими выходами.
К разъемам подключают сам телефон, кабель от модема.
Большой минус модемов устанавливаемых внутрь компьютера, возможность выгорания компьютера из-за большого напряжения в телефонной сети.
Возможно это слухи, но после того, как у нескольких компьютеров с такими модемами были поломки, уже не могу советовать вариант с интегрированной платой модема, а лишь только внешний модем.
Настройка оборудования.
Для лучшего управления ставим драйвера на модем с диска. Доступ к модему определяется настройками сети и настройками самого модема Сначала нужно компьютеру задать определение адресов по умолчанию.
2.3. Заходим «Пуск – Пенель управления» – включаем просмотр по категориям – в разделе «Сеть и интернет» находим «Просмотр состояния сети» – там «Изменение параметра адаптеров» (левая колонка) – находим нужный адаптер – правой кнопкой мыши и «Свойства». Теперь находим протокол интернета 4 (он же TCP/IP 4). Жмем Свойства и ставим автоматическое определение.

Если у Вас нет диска с пошаговой настройкой, то можно заходить в сам модем. Это делается в браузере вводом адреса 192.168.1.1.

2.4. Вы получите примерно вот такие вот настройки.


Сверху и сбоку видны вкладки с параметрами. Теперь остается только настроить ip-адрес, маску подсети, DNS-сервера.
Информацию об этих данных и другие вспомогательные настройки брать у провайдера.
Настройки различных модемов отличаться не должны. В крайнем случае, читать руководства. Именно таким вот способом настраивались модемы у нас. Осталось только в трее щелкнуть правой кнопкой мыши по значку и выбрать Подключить.
3. Для настройки Dial up
доходим до Просмотр состояния сети (см. инструкцию выше), затем внизу окна жмем Настройка нового подключения.
3.1. В новом окне выбираем Настройка телефонного подключения, жмем далее, затем вводим номер, имя пользователя и пароль. Эти данные берутся в телефонной компании.
3.2. Теперь осталось зайти в Сетевые подключения (см. в инструкции по настройкам Изменение параметров адаптера), находим нужный адаптер (это будет подключение, написано будет По телефонной линии), жмем правой кнопкой мыши, Подключить, ОК.

На рисунке осталось подсоединить кабель и нажать Подключить.
После подключения можно смело пользоваться интернетом. Если интернета нет, то проверяйте настройки. Тут конкретных советов дать нельзя, так как сколько провайдеров, столько и индивидуальных настроек, есть множество способов, как установить модем. В крайнем случае, вызовите мастера и запомните все, что он делал. Если причиной отсутствия интернета являются сбои в работе линии, то перезагрузите модем. При использовании Dial up следите за всеми действиями, контролируйте трафик, не посещайте сомнительные сайты.
У модемов могут быть неисправности которые позволяют подключаться к сети и осуществлять загрузку информации и многие пользователи удивляются - лампочка Интернет горит красным все время, а закачка идет.
Есть неисправности со стороны провайдера - когда лампочка горит красным и подключения нет. Можно проверить опросив знакомых или соседей - работает ли Интернет у них, позвонить в службу поддержки, подключить модем знакомых.
Надеюсь, что все ваши проблемы заключаются в том, что Вы не знали как установить модем или просто нужно подождать, заключить договор на предоставление услуг.
В России интернет появился сравнительно недавно, однако уже сейчас можно с уверенностью сказать, им пользуется все население многонациональной страны. Для того чтобы работать с этой сетью, придется приобрести специальный прибор, который позволит беспрепятственно выходить в глобальное «пространство». На данный момент наиболее известной технологией стала ADSL. Она позволяет в одно и то же время использовать телефонную линию как для звонков, так и для самого интернета. Как же осуществляется данное разделение? За счет сплиттера. Он имеется в любом модеме, работающем на данной технологии. Перед каждым пользователем сети хоть раз, но становился вопрос: как же выбрать необходимое устройство и не прогадать? Провайдеры и производители оборудования предлагают совершенно различные модемы. От наиболее простых до навороченных, способных создавать беспроводную сеть. В статье рассмотрены максимально удачные модемы ADSL .
Совсем недавно на рынке появилась данная модель. Она получила функции маршрутизатора, коммутатора. Более того, устройство способно работать с беспроводной сетью. Как и многие другие модемы ADSL, описываемый функционирует на мощном встроенном процессоре от Realtek. Устройство получило хорошие характеристики , а производитель отметил, что данная модель имеет усовершенствованную скорость работы и функцию экономии электроэнергии. Прибор получил до 32 Мб встроенной памяти. Эта деталь довольно важна, ведь именно за счет нее он либо будет работать под нагрузкой, либо нет. Модем может предоставить максимальную скорость интернета до 150 Мбит в секунду. Это нормальный показатель, поэтому потребители отмечают данный прибор как один из хороших.
Модель является универсальной, она имеет некоторые функции от маршрутизатора. Более того, устройство способно работать в автономном режиме. При создании большой локальной сети можно с помощью данного модема довольно быстро разделить интернет.
Следующая модель - ADSL модем Tp-Link. Она уже давно пользуется спросом среди продвинутых покупателей. Это связано с тем, что устройство объединяет в себе три типа подобных приборов. Модель имеет множество портов, способна работать с беспроводной точкой доступа. Роутер функционирует на современном стандарте, и он способен показывать отличную производительность на высоких скоростях сети. Максимальный показатель входящего трафика может быть равен 24 Мбит в секунду. При желании с помощью этого прибора всегда разрешается создать сеть и использовать как проводное подключение, так и беспроводное. Максимальная скорость передачи данных составила 300 Мбит в секунду. На устройстве можно заметить две съемные антенны. Именно они обеспечивают высокий уровень сигнала, способны удержать его, если он плохой. Само соединение довольно «чистое» и никогда не прерывается.

Данный ADSL модем - WiFi-роутер. Поэтому имеет дополнительный функционал. Также он отлично подходит для работы с телевидением, так как скорость сети на максимальном уровне. Она стабильна, пока не появятся неполадки со стороны провайдера, в остальных случаях - максимальна. Судя по отзывам потребителей, данная модель устройства не показывает работу с разрывами и сбоями, поэтому она и пользуется спросом. В комплекте с прибором поставляется кабель для подключения к компьютеру. Некоторые даже задаются вопросом, как настроить ADSL-модем. Не обязательно делать это самостоятельно. Будет достаточно либо обратиться в сервисный центр, либо пригласить на дом помощника.
Устройство использует специальные межсетевые экраны. Сигнал, который проходит через модем, укрепляется, становится защищенным и это помогает предотвратить хакерские атаки.
Еще один известный маршрутизатор. Он легко подключается к уже существующей локальной сети и сразу начинает работать. Устройство имеет множество функций, среди которых есть и опции маршрутизатора. Оно способно через кабель работать с любым видом техники. Но одновременно подключаться сразу к нескольким внешним устройствам не получится, так как порт всего один. Однако можно с легкостью «раздать» интернет всем членам данной локальной сети. Именно таким образом намного легче обслуживать имеющиеся компьютеры.
Не все интернет-модемы ADSL работают с акцентом на отечественного пользователя, как раз речь идет о таком же аппарате. Он имеет надежное шифрование сигнала, стандарта и соединения. Именно это убережет человека от взлома его компьютера. Иначе последствия могут быть довольно ужасные. Связь хорошая, без сбоев. Проблемы не возникают, даже если случился какой-то перебой на линии. Связь работает на высокой скорости . Максимальный показатель загрузки данного модема - ограничение: не более 24 Мбит в секунду. Прибор поставляется с внешним блоком для зарядки, индикаторами на самом маршрутизаторе. С данной прошивкой, которая стоит на устройстве, можно с легкостью применять IP-телефонию. Это гораздо удобнее и дешевле.

Данный ADSL-модем - роутер, который оснащен большим набором функций. Он способен работать сразу в двух режимах. Это довольно удобно и позволяет пользоваться большим количеством опций. Коммутатор рассчитан на четыре порта. За счет такого количества можно одновременно подключить ноутбук, компьютер и другую технику.
Модем данной модели способен также работать с точкой доступа беспроводного интернета. Что касается внешнего вида, то устройство выглядит хорошо и привлекает потребителей. Доступная максимальная скорость интернета составляет 300 Мбит в секунду. Такой результат достигается за счет использования трех антенн и современных технологий функционирования. На корпусе расположилась кнопка отключения и включения беспроводной сети, что является довольно удобным.

Не все модемы ADSL подходят для громадных офисов и помещений. Именно о таком и пойдет речь далее. Роутер DSL-2520U рекомендуется к использованию в домашних условиях. Данная модель работает с двумя портами: один отвечает за передачу данных для сетей компьютера, а второй - USB. Это устройство позиционирует себя как довольно удобное, которое позволит быстро и за несколько минут создать точку доступа. Прибор оснащен специальной функцией, дающей возможность передавать более качественный сигнал, а также он имеет встроенный экран. Чтобы управлять и настраивать устройство ADSL (модем D-Link), всегда можно зайти в веб-настройки. Они максимально понятны, поэтому вряд ли кому-либо придется с ними разбираться. Если все же возникают какие-то проблемы, можно всегда воспользоваться либо справкой в интернете с официального сайта, либо взять специальную книжечку, которая идет в комплекте.
Данная модель известна наличием опции переадресации протоколов. По мнению потребителей, устройство настроить довольно легко. Скорость беспроводного интернета составляет 300 Мбит в секунду. Модель ADSL (модем WiFi LAPN600) поддерживает работу со многими стандартными режимами. Устройство может нагреваться до температуры не более 35 °С. В целом на работу и функциональность это не влияет, поэтому нельзя считать чем-то негативным. Модем способен взаимодействовать со многими известными режимами сетей.
Маршрутизатор работает со встроенной антенной, поэтому поменять ее, если есть необходимость, не получится. В модеме имеется специальный приемник, который усиливает сигнал и позволяет его сделать качественнее. По мнению потребителей, настройка ADSL модема происходит довольно легко.
Частота интернета - не более 2.3 ГГц. Модель может работать в нескольких режимах сети. Интернет распространяется на 210 метров, но не больше. Работает устройство стабильно при положительной температуре и при отметках не меньше -10 °С. Пользователь может просматривать все тексты конфигураций, а также разрешено в них вносить изменения. Вес устройства составляет 310 г. Продается за 6 тыс. рублей. Нельзя настраивать через командную строку.

Как же проводится настройка ADSL-модема? Сделать это довольно легко, но объяснить необходимо на примере одного из таких устройств. Делать это можно через специальный VAN-порт. Найти его легко на задней части устройства. Он явно выделяется на фоне остальных, так как окрашен в синий цвет . После того как будет подключен кабель, необходимо зайти в браузер и совершить все настройки там. Если имеются какие-то особенные требования, то нужно обратиться к своему провайдеру. Сам маршрутизатор продается с опцией приоритезации. При настройке различных каналов не придется затрачивать много времени. Сразу же при осуществлении всех изменений нужно обратить внимание - вышло ли обновление программного обеспечения? Если да, то сразу его установить.
Устройство также работает в качестве ретранслятора. Антенна у этого прибора установлена съемного типа, так что, если есть необходимость, можно использовать более мощные детали. Интернет роутером распространяется на 240 метров. Сам маршрутизатор имеет специальную защиту от вирусов. Она довольно качественная, нареканий со стороны пользователей нет. При желании, можно вручную просматривать конфигурации и менять их. Модель стоит около 5-6 тыс. рублей. Опции переадресации здесь нет.
Данный ADSL модем - WiFi-роутер. Многие покупатели выбирают этот тип оборудования лишь потому, что оно способно дать максимальную скорость беспроводной сети. То есть нужно сразу сказать, что в этой модели он на высоком уровне. Маршрутизатор свободно работает со многими режимами сетей. Антенны встроенного типажа. Весит прибор немного, чуть больше 300 г. Управлять устройством довольно легко. Настраивать тоже, так как веб-интерфейс максимально понятен и удобен. Обновлять описываемый модем, как и многие другие, не составит труда.
Если говорить о безопасности данных и соединения, то нужно сказать - здесь она на высшем уровне. Более того, встроен даже фильтр.

Сейчас становятся все более популярными те устройства, которые считаются универсальными. Не все модемы ADSL способны работать с беспроводной точкой доступа. Однако те, которые получили данную функцию, показывают лишь ее стабильную функциональность, претензий к ней нет. Соединение проходит через проводной и беспроводной канал.