На современных компьютерах весьма распространенной проблемой является то, что пропал звук на ноутбуке. Что делать, если такое случается, разберем дальше.
На самом деле, причин, почему такое происходит, не так уж и много. Более того, они одинаковые для различных моделей ноутбуков – HP, Леново, Acer и других .
Итак, начнем с самого простого.
Эта проблема состоит в том, что по каким-то причинам уровень звука снижается к минимуму или вовсе выключается.
Причем это может касаться не всей системы в целом, а только браузера или системных звуков. Причин возникновения такого явления существует огромное количество.
Главная из них состоит в неосторожности – пользователь из-за невнимательности может нажать на кнопки снижения звука на своем ноутбуке.
С другой стороны, это может быть и работа какой-то вредоносной программы, поэтому проверить всю систему при помощи антивируса будет нелишним .
Что касается решения такой проблемы, то все делается крайне просто. Конкретно, необходимо сделать следующее:

Как видим, в окне микшера громкости отображаются все звуки, которые на данный момент только есть в системе. Первый столбик отвечает за практически все звуки, которые исходят из динамиков.
Второй столбик отвечает за системные звуки. К таким относится звук закрытия окна, звуки ошибки и тому подобное.
Наконец, остальные столбики могут появляться в зависимости от запущенных программ.
К примеру, на рисунке №2 есть столбик с браузером Opera. Он появляется, только если смотреть в нем видео или делать какие-то другие операции, в которых предполагается наличие звуковых эффектов.
На том месте, где в нашем примере фигурирует браузер, может быть какая-то игра или другая запущенная на данный момент программа.
В общем, первое, что нужно сделать при пропавшем звуке, это открыть микшер, поднять все ползунки вверх и проверить, не отключены ли значки звука.
Как известно, чтобы «железо» могло нормально связываться с программным обеспечением, нужны драйверы.
Они служат неким переводчиком между этими двумя важными составляющими компьютера.
Чтобы обновить драйвер звуковой карты, необходимо сделать следующее:




После этого мы увидим процесс поиска необходимой программы.

В операционной системе Windows есть такая незамысловатая система, как Windows Audio. Она, собственно, выполняет вполне простую функцию – обеспечение звука.
Вообще, в Windows много подобных систем и дальше мы сможем увидеть весь их список.
В любом случае, Windows Audio может отключаться, а причины на это точно те же самые, что и раньше – неосторожность или неопытность пользователя, работа вирусных программ и так далее.
Решается такая проблема очень просто. Для этого необходимо сделать следующее:


Примечание: На рисунке №9 команда «Запустить» неактивна, ведь служба Windows Audio работает нормально. Если пропал звук на ноутбуке и команда «Запустить» неактивна, значит, проблема не в этой службе. В противном случае она будет активной и службу можно будет запустить.
Иногда может возникать такое явление, что звуковая карта просто берет и отключаетс я. А причины этому все те же, но чаще всего она отключается из-за сбоя в программном обеспечении.
Не вдаваясь в подробности, скажем, что решение этой проблемы очень простое – включить звуковую карту в БИОС . Основная сложность состоит в том, чтобы вообще войти в этот самый БИОС.
Основная проблема – неодинаковый способ входа на разных марках компьютеров. Как войти в БИОС на разных марках ноутбуков , мы разберем позже.
Представим, что мы туда уже попали. Теперь нужно понять, что же делать дальше.
А после того, как мы попали в БИОС, необходимо найти пункт, так или иначе, связанный со звуком. Узнать его тоже можно по слову «Audio» в названии.
В некоторых случаях в названии будет фигурировать слово «Sound».
Примеры таких названий выглядят следующим образом: Realtek Audio, Audio Controller, Onboard Sound, HDAudio. Последний можно видеть на рисунке №10.

Соответственно, нужно нажать на этот пункт и выбрать вариант «Enabled». В приведенном варианте этот вариант уже выбран, но в случае с поломкой в соединении звуковой карты будет выбран другой вариант.
Это действительно все, что нам нужно сделать.
На самом деле, то, как попасть в БИОС, написано уже в загрузочном экране. Вот внизу можно найти пример.

Как видим, там написано, что для запуска установки нужно нажать кнопку Delete на клавиатуре. Также возможен вариант с нажатием кнопки F2.
В общем, всю информацию по этому поводу можно будет найти в загрузочном экране.
Чтобы попасть в БИОС, необходимо нажимать на указанную кнопку до тех пор, пока не произойдет загрузка в БИОС.
Теперь проблема в том, что, опять же, в зависимости от модели ноутбука интерфейс может быть абсолютно разным.
Вот так выглядит классический AWARD BIOS. Очень старый, как кажется на первый взгляд, интерфейс.

Так выглядит AMI BIOS, тоже довольно знакомый многим хоть сколько-то продвинутым пользователям.

Вот самый продвинутый на сегодняшний день интерфейс, который могут видеть пользователи UEFI BIOS. Вообще, здесь создатели решили отойти от канонических форм AMI и AWARD.

Что же нам нужно найти в этом самом страшном для многих юзеров БИОСе? Здесь нам нужен раздел, который отвечает за работу встроенных устройств.
Опять же, в зависимости от модели называться он будет по-разному.
Примеры названий: Advanced Features, Chipset или Intergrated Peripherials. В любом случае, по смыслу можно понять, что это за раздел.
Вот, к примеру, в том же AMI BIOS соответствующий пункт меню находится там, куда показывают стрелки на рисунке №15.

Поэтому нам нужно перейти именно туда. А там мы уже и сможем найти те пункты меню, которые показаны на рисунке №10.
Что делать если пропал звук на ноутбуке? - Обзор основных причин и возможные решения
Если пропал звук на компьютере, начнем с самых простых и очевидных действий. Не всегда отсутствие звука является следствием повреждения и выхода из строя звуковой карты. Чаще всего причины более просты и носят программный характер - например отключенные либо выкрученные на минимум регуляторы громкости в операционной системе или проблемы с драйверами. Итак, начнем.
Проверяем, чтобы все регуляторы громкости устройств воспроизведения вашего компьютера или ноутбука находились не в нижнем положении.
Для этого кликните правой кнопкой мыши по стандартному значку регулятора громкости и в открывшемся меню выберите "Открыть микшер громкости", после чего перетяните все ползунки, например в среднее положение.
После чего, и з того же меню выбираем пункт Устройства воспроизведения :
Из этого же меню можно выполнить проверку настройки звука командой Проверить - если проблема устранена, вы услышите тестовый звук в динамиках.
Выполнить настройки звука можно так же из Панели управления:
Пуск -
Панель управления -
Звук
если нет звука при воспроизведении фильмов, но при этом в звуки в Windows присутствуют - чаще всего проблема в отсутствующих кодеках для воспроизведения видео. Для устранения проблемы установите универсальный набор кодеков .
Убедитесь что шнур питания внешних динамиков, если он есть, вставлен в розетку 220 В и выключатель на корпусе находится в положении "Вкл" ("On"). Кроме того, часто внешние колонки комплектуются собственным регулятором громкости, поэтому нам стоит убедиться что и этот регулятор не стоит на минимальной громкости.
Далее проверяем разъем, в который вставлен штекер. Обычно используется штекер TRS, второе название Mini Jack 3.5 или 2.5 мм. Ответный разъем на корпусе ноутбука или стационарного компьютера для подключения колонок, обычно имеет зеленый цвет, либо снабжен пиктограммой с изображением наушников.
Для подключения микрофона используется разъем розового цвета, либо черного, но тогда он дополняется значком микрофона.
Кликните правой кнопкой мыши на значке "Этот компьютер" и в открывшемся меню выберите команду Управление, после чего открываем раздел Диспетчер устройств.
Если устройство работает нормально, то слева от него не будет восклицательного знака желтого цвета (проблема с драйверами), либо стрелочки вниз - (устройство выключено). В таком случае, включение и выключение устройства выполняется через контекстное меню.
Часто звуковые устройства подписаны как High Definition Audio в разделе Звуковые видео игровые устройства.
О любых проблемах с драйверами либо о том, что устройство работает неправильно, нам подскажет желтый восклицательный знак возле этого устройства в Диспетчере устройств.
Чаще всего, это происходит из-за неподходящих драйверов.
При этом обычно нужно перейти на сайт производителя устройства, в нашем случае аудио карты (либо для материснкой платы) и скачать драйверы, подходящие именно вашей модели и установленной версии операционной системы.
Если же в вашем распоряжении есть диск с драйверами материнской платы - ещё лучше! Устраните проблему установив драйверы с диска (они соответствуют драйверам с официального сайта), конечно если сами драйверы подходят к вашей операционной системы.
Обратите внимание на , которые автоматически определят, какое именно устройство установлено в системе и загружают драйверы для этого устройства в автоматическом режиме. Самые популярные среди них - , Driver Booster Free и другие.
Иногда в решении проблем с воспроизведением звука, нам может помочь Мастер обнаружения неполадок.
Кликните правой кнопкой мыши по звуковому индикатору в трее возле часов, в открывшемся меню запускайте мастер, как это показано на картинке, через пункт меню Обнаружить неполадки со звуком.
При этом мастер в автоматическом режиме проверит все возможные проблемы в системе и предложит варианты их устранения на выбор.
Новенький iPhone 6 или iPhone 6 Plus может позволить себе далеко не каждый. Если вы один из них, но очень хочется именно айфон (не обязательно последней модели), есть смысл купить его на вторичном рынке, то есть «бэушный». Как это сделать без последствий в виде аппаратных и программных неисправностей читайте под катом.
Если вы впервые покупаете товар бывший в употреблении (б/у) через интернет, знайте, что мошенников на вторичном рынке в разы больше, чем добропорядочных продавцов. Следовательно, к выбору продавца подходите осторожно. Совет: не доверяйте никому!

Модель порядочного и здравомыслящего продавца бэушного айфона выглядит примерно так:
Покупайте б/у iPhone в заводской комплектации и, если возможно, с чеком из магазина. Последний понадобится при обращении в службу поддержки Apple для восстановления контроля над , например.
Комплект iPhone:

Не критично, если в комплекте к бэушному iPhone не будет блока питания, кабеля USB, наушников, скрепки и инструкции. Важно, чтобы была оригинальная коробка (для службы поддержки).
Проверьте, совпадает ли информация на коробке, в настройках iPhone в меню «Основные -> Об этом устройстве» и на задней крышке девайса. Соответствовать должны следующие данные:

Если любые из этих данных на коробке, в настройках телефона и на лотке SIM-карты отличаются — аппарат ремонтировали. Это же можно проверить по серийному номеру и IMEI.

На специальной странице официального сайта Apple (Check Your Service and Support Coverage) в соответствующее поле введите серийный номер iPhone.

Если устройство оригинальное, система распознает его модель и выведет информацию о состоянии гарантии. Важно, чтобы в поле «Valid Purchase Date» (Действительная дата покупки) стояла галочка — это подтверждает, что аппарат оригинальный и приобретен в компании Apple.
Если с момента покупки девайса прошло больше года, международная гарантия Apple на него больше не действует. Информация об этом находится в строках: «Telephone Technical Support» (Техническая поддержка по телефону) и «Repairs and Service Coverage» (Срок гарантийного ремонта и обслуживания).
Если нужно больше информации, по тому же серийному номеру можно определить: модель телефона, страну для которой изготавливался, идентификатор и номер модели, основные технические характеристики (тактовая частота процессора, разрешение экрана, цвет корпуса, объем памяти), год и месяц выпуска, а также завод изготовитель.

Пример проверки моего iPhone 5s по серийному номеру:
Это значит, что у меня iPhone 5s на 16 ГБ, GSM-модель A1533 серого цвета, произведен на заводе Foxconn в Zhengzhou в ноябре 2013 года.
Еще по серийному номеру можно идентифицировать восстановленный производителем iPhone (Refurbished). У таких аппаратов «серийник» начинается на «5K».
Чтобы вам было проще, я записал видео — как проверить серийный номер айфона:
Исчерпывающую информацию об айфоне (и не только) можно получить по международному идентификатору мобильного оборудования (IMEI — International Mobile Equipment Identity), например.
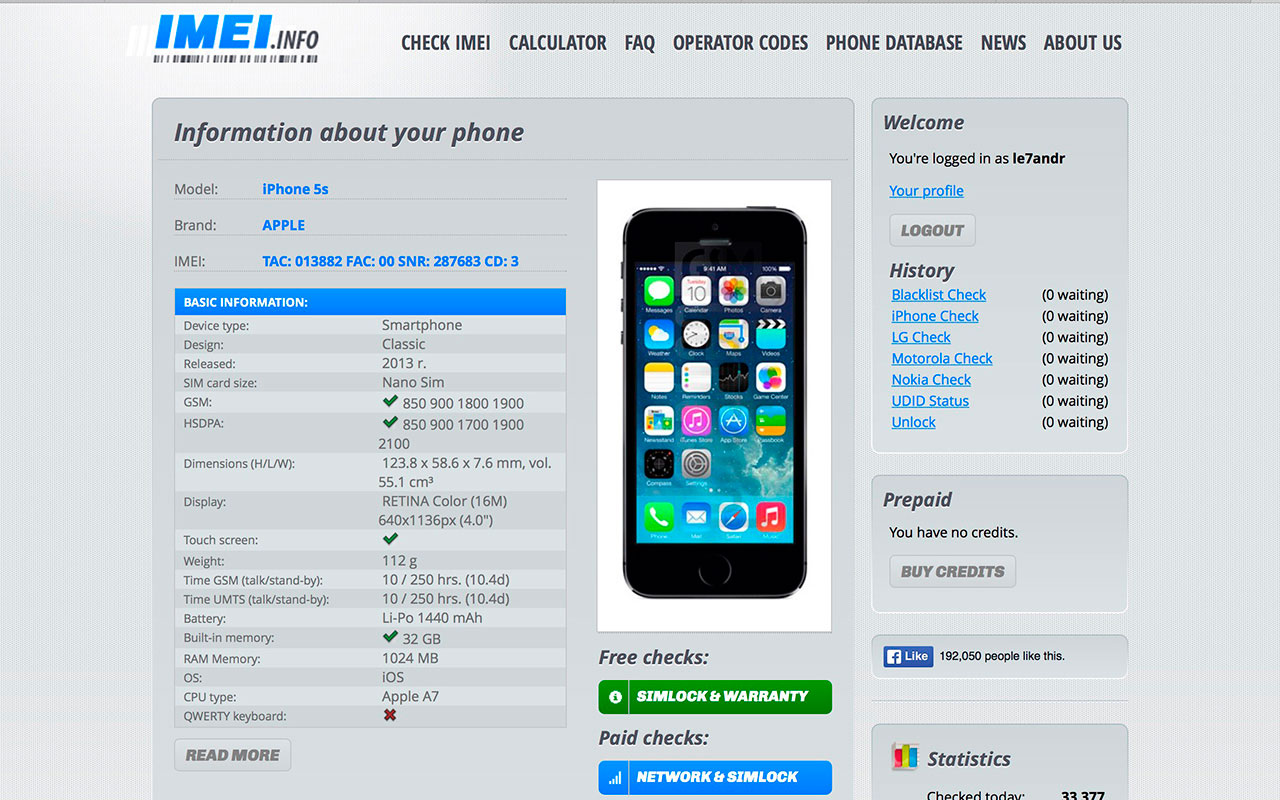
IMEI iPhone выгравирован на его задней крышке и лотке для SIM-карты, указывается на этикетке со штрихкодом на упаковке и в «Настройках -> Основные -> Об этом устройстве». В приложении «Телефон» наберите комбинацию «#06# » и IMEI айфона будет выведен на экран.
Коротко: Если у вас никогда не было айфона и вы не можете определить его оригинальность по внешнему виду, проверьте iPhone по серийному номеру на официальном сайте Apple и сверьте данные в информации об устройстве и на его упаковке. Этого достаточно.
Для справки: Если в настройках айфона в информации об устройстве нет данных в строках «Адрес Wi-Fi», «Bluetooth» или «Прошивка модема», значит не работают модули Wi-Fi, Bluetooth или модем соответственно.
Осмотрите айфон визуально, проверьте:






Оригинальность, внешнее состояние и работоспособность бэушного айфона важны, но даже оригинальный, полностью исправный и идеальный внешне девайс может быть абсолютно бесполезным, если он заблокирован блокировкой активации (Activation Lock). iPhone с включенной функцией « » нельзя и
К сожалению, рынок мобильных устройств переполнен поддельными мобильными устройствами. Это не обошло и рынок iPhone Apple. Внешне в подделках использованы оригинальные корпуса, однако «начинка» далеко не соответствует оригинальному девайсу. В подделках не работают разные дополнительные функции и получить поддержку программ, установленных на них, невозможно.
Все официальные айфоны сертифицированы, имеют гарантийный талон от оператора связи. А те iPhone, которые являются залоченными (разблокированными), не могут иметь гарантийные обязательства и не могут использовать сертифицированное программное обеспечение.
Залоченный телефон или «locked» — телефон, поддерживающий сим-карты только определенного оператора. Если же используется термин «незалоченный» или «unlocked» телефон — это означает, что устройство может работать с любой сим-картой и не привязано к конкретному оператору связи.
Если iPhone 7 разблокировали, то потом некоторые программные продукты Apple, такие как iCloud, Cydia, не могут быть установлены с официальных источников.
В любом айфоне русский язык настраивается в автоматическом режиме, что не скажешь о разлоченном iPhone 5S, где установить русский язык будет не так просто. Когда айфон 5S разлоченный, гарантийному сервису он не подлежит, так как в России только операторы Beeline и MTС, являющиеся поставщиками айфонов, предоставляют непосредственное техобслуживание по гарантии. Гарантию они осуществляют по специальным талонам при способствовании компании Apple. Следовательно другие гарантийные талоны — признак разлоченного айфона. Как проверить айфон на подлинность, купленный с рук?
Если вы на рынке купили разлоченый айфон 6 или 7, то может быть шестерка окажется числящимся в списке похищенных телефонных устройств. Тогда iPhone 6S не только не сможет обновлять программные продукты и систему, но окажется вовсе заблокированным. Это значит, что вы приобрели ненужную вещь: ни звонить, ни выполнять другие функции он не сможет. Разблокирование айфона сможет провести только его владелец. Как проверить iPhone при покупке?
В оригинальном iPhone будет присутствовать русскоязычный интерфейс, также будет уже установлена программа iTunes и программа Apple Store, внешняя коробка будет фирменной и не иметь повреждений, к аппарату будут приложены все гарантийные документы, в том числе гарантийный талон, в комплект должны входить наушники с пультом и микрофоном, а также съемный кабель и зарядное устройство Apple.

Чтобы не ошибиться и определить оригинальность iPhone не по внешним признакам, а наверняка, нужно отследить осуществлена ли у iPhone перед покупкой проверка признаков оригинальности. Для начала выясните серийный номер через настройки смартфона, прочитав информацию «Об устройстве».
Как правило, серийный номер айфона содержит около 11-12 цифр, находящихся внизу на коробке и на самом корпусе смартфона. Они должны совпадать. Кроме того, нужно через внутреннее меню «Настройки» войти в раздел «Основные» и открыть информацию «Об устройстве», где будет отображен такой же серийный номер. Если же вдруг один из этих номеров будет отличаться, знайте — перед вами подделка iPhone 4S.

Запомните настоящий iPhone имеет только один слот для симки и то в формате микросим, в айфоне 4S слот расположен сбоку девайса, но также учтите, что в любом айфоне симка достается снаружи из слота. Если же вы обнаружите, что симкарта вставляется после снятия задней крышки iPhone, знайте — перед вами злоченный айфон.

Если вы заранее готовились к покупке айфон определенной версии, то наверняка знаете сколько у него диагональ. Подлинный айфон отличается тем, что его диагональ составляет 3,5 дюйма. Зная это, вы можете измерить аппарат специальной дюймовой линейкой. Выяснить подробную информацию о смартфоне удобно через его настройки.

Если же сомнения не оставляют вас, есть еще одно дополнительное средство, с помощью которого можно с легкостью проверить подлинность iPhone. Если сервис не определит серийный номер, значит в его оригинальности стоит усомниться.

Еще следует учесть, что к айфону не должны прилагаться стилусы, так как компания Apple не выпускает их ни для каких моделей.
Более надежным способом проверки подлинности iPhone является проверка смартфона через официальный сайт Apple. Для этого не придется разбирать или включать iPhone. Нам необходимо сверить серийный номер на коробке с серийным номером на сайте. Номер айфона — это его IMEI, а также есть еще номер партии — Part No. Как уже говорилось, серийный номер имеет около 11-12 цифр и букв. Также имейте в виду, что дата продажи очень важна, поэтому она проставляется на коробке. В программе введите номер устройства и номер партии, а также введите дату продажи.

Если все правильно, программа выдаст сведения об iPhone, зарегистрированном на официальном сайте. Используя информацию, хранящуюся на сайте, можно пробить информацию о подлинности смартфона бесплатно в течение 3 месяцев, если айфон более возрастной — информация предоставляется платно. Если айфон оригинальный, с помощью сервиса можно найти его в базе.
Также установить оригинальность айфона можно при помощи его индивидуального IMEI — International Mobile Equipment Identity. Отыскать его можно через штрих-код на упаковочной коробке, под серийным номером. Либо определить ИМЕЙ можно в самом iPhone, зайдя через «Настройки». Либо наберите на смартфоне комбинацию: *#06# и получите сообщение с вашим IMEI номером, имеющим 15-значный код.

Чтобы установить подлинность айфона, можно воспользоваться международным сайтом www.imei.info. Для этого введите 15-значный код в поле «Enter IMEI» и далее нажмите клавишу «Check», чтобы была предоставлена полная информация об устройстве. При помощи клавиши «Read More» можно узнать полное описание смартфона, к которому будет приложено фотография и анимация в виде 3D.

Проверить аппаратную часть смартфона можно, воспользовавшись функцией CNDeepInfo. С помощью ее можно проверить на сколько качественно использованы комплектующие на смартфоне. Для этого IMEI айфон нужно ввести в поле запроса и дать команду «Проверить». Сайт предоставит информацию о сертификате и подтвердит, что проверяемое устройство не является краденным или утерянным.
Кроме того, можно расшифровать IMEI айфона, а именно: модель (восемь первых цифр), порядковый номер смартфона (шесть последующих цифр), контрольная цифра айфона -15 по счету. Такая градация позволяет исключить возможность появления двух смартфонов с одинаковыми IMEI.

Там же можно выяснить детальную информацию, например, если iPhone окажется краденным, то будет записана подробная информация об этом. Детальная информация будет проверяться платно. Если же у вас украли смартфон, нужно записать данные об этом iPhone именно в это поле, чем вы существенно сможете навредить вору при сбыте аппарата.
Невероятное нашествие клонов и подделок привели к множественным вопросам, как проверить Айфон на подлинность . Самым дорогим и одним из популярнейших брендов является Apple, поэтому и вероятность приобретения подделки значительно выше. Существуют грубые копии, которые отличаются буквально по всем параметрам, их заметить не составит труда, но есть и ряд качественных имитаций. Они требуют особого подхода для определения того, оригинальный смартфон перед нами или нет.
Перед тем, как приступить к системным способам проверки, стоит изучить внешние качества устройства. Вероятно, что даже благодаря такому нехитрому способу удастся установить, что смартфон - подделка.
В первую очередь стоит обратить внимание на логотип, в оригинальном продукте компании Apple яблоко надкусано только с правой стороны, если есть какие-то дополнительные элементы или место укуса слева – это подделка. Также название может указывать на имитацию, внимательно присмотритесь ко всем буквам, в оригинале название iPhone, то есть если буква отсутствует или добавлена, это уже подделка.

Не стоит верить, что вам попалась модель iPhone с какими-то дополнительными функциями, которые в оригинале отсутствуют. Встроенное телевидение, стилус, дополнительные антенны или подобное – это признак подделки. Нельзя вестись на уловки продавцов, подобного в ассортименте Apple не существует.

Айфон – это достаточно консервативная линейка, некоторые элементы в ней безусловно изменяются, но никаких дополнительных SIM слотов или разъёмов под microSD быть не должно. При этом объём памяти достаточно стандартный – 32, 64, 128 и 256 Гб, наличие 40 ил 70 Гб явно указывает на китайскую подделку, при чем неважную. Стоит учитывать, что рабочий объём памяти всегда меньше указанного при покупке на порядок, так как 5-10 Гб занимает операционная система.
iPhone до версии 5S выпускались только в стандартных белых и черных цветах, если вы встретите, красные, голубые, золотые и т.д. цвета, точно знайте, что это подделка.
Оригинальные устройства имеют неразборной корпус, поэтому, если столкнетесь с моделями, где можно получить доступ к аккумулятору без разбора задней панели, продукт не оригинальный.
Следующий метод, как проверить Айфон 7 на подлинность, в том числе и другие модели – это операционная система. Как бы не старались китайцы, они не могут установить на устройство iOS, а это важный показатель iPhone. Если после активации смартфона вы можете перейти на Google Play и загрузить приложения оттуда, то у вас стоит Android, не зависимо от данных в информации устройства. В оригинале для загрузки чего-либо должен использоваться AppStore, если такая возможность присутствует, то всё в порядке.
На самом деле бывают не только обманы при помощи подделок, но под видом новых могут продавать переделанные, ворованные устройства.
Прежде, чем покупать смартфон стоит проверить подлинность Айфона по номеру, особенно актуально при приобретении устройства с рук. Бывает, что со смартфоном выполняют определенные манипуляции, чтобы невозможно было отследить историю устройства. Часто подобное выполняется при нелегальных способах получения устройства.
Чтобы удостовериться в оригинальности устройства, нужно получить серийный номер. Есть 3 места его расположения:

Серийный номер вкладывается в прошивку смартфона и его сменить невозможно, разработчики об этом позаботились. Для проверки подлинности нужно просто проверить информацию на сайте:

Благодаря данной информации можно определить реальную дату покупки устройства, легально ли оно завезено в страну, срок гарантии и подобное. Таким образом сомнений в подлинности не будет.
Существует более примитивный, но иногда результативный способ, как проверить Айфон на подлинность 6s или 7. Если устройство перебиралось или переделывалось, а затем продаётся под видом нового, практически всегда есть несколько ключевых отличий.

Серийный номер на крышке, коробке и в системе не совпадает. Если хоть в одном из мест есть другой номер, перед вами нечистое устройство, которое подвергалось изменениям или ремонту. При этом проверка через сайт может показать нормальные параметры, но из-за отличия становится ясно, что запчасти были сняты с другого устройства. Если пробить другой номер, то дата активации будет значительно раньше. Восстановленные Айфоны не могут продаваться как новые, так как в них были определенные дефекты.
На обратной стороне будут заметны какие-либо изъяны на креплениях, что указывают на то, что смартфон разбирался. Иногда там наклеивают пломбы, завод их не устанавливает, соответственно Айфон был на ремонте.
Вероятность покупки переделанного устройства сильно возрастает, если это модели 3-го и 4-го поколения, так как гаджеты давно сняты с производства.
Альтернативный метод проверки при помощи сайта https://www.imei.info/ .

Благодаря коду, выгравированному с обратной стороны или нанесенному на штрих коде можно проверить множество характеристик устройства, если ввести идентификатор на сайт.

На стадии покупки нужно обязательно удостовериться, что перед вами оригинальное устройство. Если продавец утверждает, что смартфон новый, тем более необходимо пробить гаджет по серийному номеру. Даже визуального вида и операционной системы достаточно, чтобы определить, если перед нами китайская подделка, но лучше использовать все способы.
Если у Вас остались вопросы по теме «Способы проверки iPhone на подлинность», то можете задать их в комментария
if(function_exists("the_ratings")) { the_ratings(); } ?>