Бывают ситуации, когда пользователь нажимает «Завершение работы» (через Пуск в Windows 7, через Выключение в Windows 8 и т.д.), но его компьютер или ноутбук не выключается.
Причем после завершения работы могут происходить самые разные явления – черный экран, синий экран , простой интерфейс Windows с надписью «Завершение работы…» (или «Shutting down…», как это показано на рисунке №1, если установлена система на английском языке), который никак не прекращается.
Сложно сказать, почему такое может происходить. Вполне возможно, что какие-то новые настройки системы или установленные драйвера не дают ей работать так, как она должна это делать.
№1. Надпись «Shutting down…» при завершении работы Windows
В то же время некоторые программы могут не давать операционной системе выключаться. Но независимо от того, что является причиной проблемы с выключением, необходимо попробовать все способы, которые будут перечислены далее.
Итак, способы решения проблемы с не выключающимся компьютером выглядят следующим образом.
Вполне возможно, что какие-то устройства не дают системе завершить свою работу. Тогда необходимо сделать следующее:

№3. Окно выполнения программ и введенная команда «devmgmt.msc»

№4. Пункт «Контроллеры USB» в диспетчере устройств
1. Нажать на таком пункте правой кнопкой мыши и в выпадающем меню выбрать «Свойства» (выделен синим цветом на рисунке №5);

№5. Выпадающее меню пункта «Generic USB Hub» в диспетчере устройств
2. В открывшемся окне выбрать раздел «Управление электропитанием» (выделен красным цветом на рисунке №6) и поставить галочку на пункте «Разрешить отключение этого устройства…» (выделен зеленым цветом);

Примечание: Вполне возможно, что галочка там уже будет стоять, но ее сначала необходимо снять, а потом поставить заново. Это нужно сделать, чтобы исключить возможность того, что из-за неполадок система просто не реагирует на возможность выключения этого устройства. Таким образом, пользователь фактически «напомнит» системе, что « Generic USB Hub » можно выключать.
После этого следует попробовать снова выключить компьютер. Если не помогает, переходим к следующему способу.
Отмечаем еще статьи, которые могут Вам пригодиться:
Этот способ помогает понять, какие программы могут мешать нормальному завершению работы системы. Для его выполнения необходимо сделать следующее:

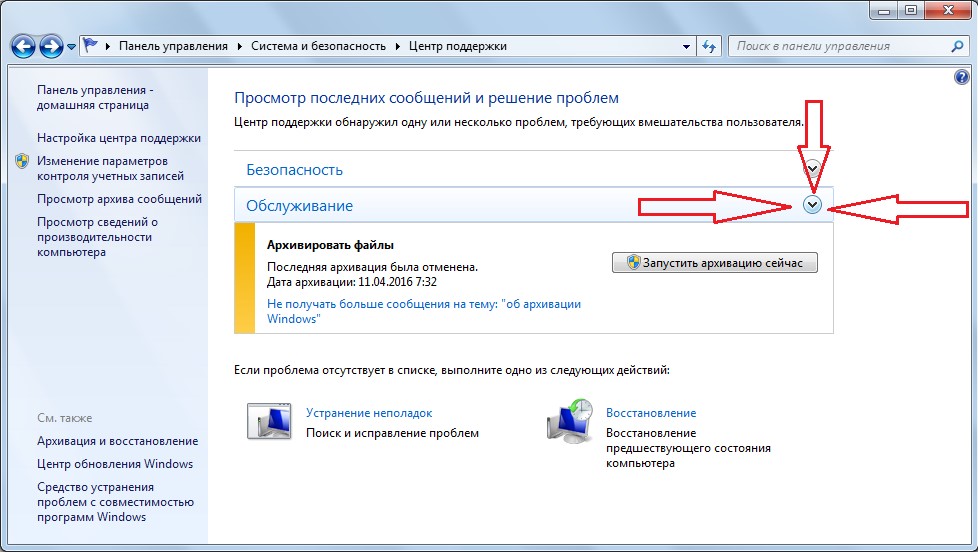


Важно: Проблемы могут возникать не только с процессом kompas . exe . Он приведен лишь в качестве примера. Критические замечания могут быть и другими. На все из них следует обращать внимание!

Теперь следует снова попытаться завершить работу. Таким же образом следует поступить и с другими процессами, которые фигурируют среди критических замечаний в Центре поддержки. Есть способ принудительно назначить время закрытия всех программ равным 5 секундам.
Для этого нужно скачать вот этот файл и просто открыть его. Файл представляет собой так называемый твик реестра, то есть инструкцию для системы, как ей следует поступать.
Еще один интересный способ решения проблемы показан в видео ниже. Кроме того, там же можно увидеть все вышеописанные способы наглядно.
Компьютер или ноутбук не выключается - Что делать?
Наверняка ситуация с невыключаемым компьютером была у каждого рядового пользователя. Не зная, что делать в такой ситуации, мы предпочитаем просто отключать электронную машину от сети, мучаясь, впоследствии, при очередном включении, от постоянных сообщений об обязательной проверке жесткого диска на наличие ошибок. Почему компьютер на выключается и что при этом делать?
Итак, у вас снова не выключается компьютер через Пуск и, уже, достаточно долго машина смотрит на вас своим синим экраном с надписью "Завершение работы Windows". Вот типичные причины того, почему компьютер не может долго выключиться:
Итак, не выключается компьютер. Что делать в таком случае? Не паникуйте! Давайте рассмотрим решение каждой причины в отдельности.
С проблемой невозможности выключения компьютера через меню «Завершение работы» может столкнуться каждый пользователь. Ниже мы рассмотрим основные способы устранения этой проблемы, которые, надеемся, помогут вам вернуть компьютер к нормальной работе.
Первое, что стоит отметить, если вы столкнулись с такой проблемой, то не стоит прибегать к крайним методам отключения компьютера (отключать от сети). На такие моменты в ОС Windows предусмотрен аварийный режим отключения, который вступит в силу, если зажать кнопку включения компьютера. Спустя несколько секунд произойдет резкое отключение компьютера.
Однако, этот способ не стоит применять регулярно, т.к. он может привести к непоправимым работам компьютера. Но если выключить компьютер другим способом не получается, то это самый лучший выход из положения.
Способы устранения проблемы.
1. Управление электропитанием.
Первый способ, который первым делом стоит опробовать владельцам ноутбуков . Однако, в некоторых ситуациях он может помочь и владельцам стационарных ПК.
Обратите внимание, что после выполнения нижеприведенных действий, время работы ноутбука от аккумулятора может несколько сократиться.
— Нажмите сочетание клавиш Win+R на клавиатуре, пропишите следующую команду и нажмите кнопку «ОК» :

— Появится окно «Диспетчер устройств» , в котором необходимо развернуть вкладку «Контроллеры USB» .
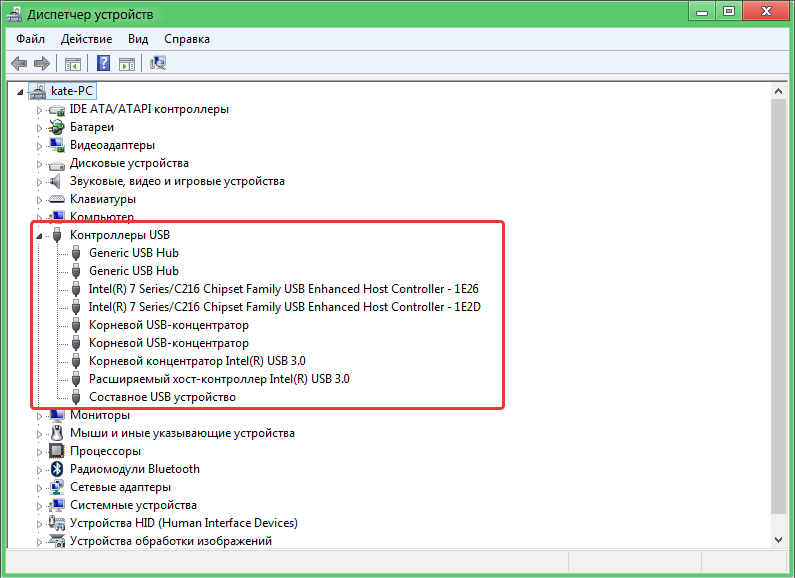
— Мы будем продолжать работать с устройствами под названиями «Generic USB Hub » и «Корневой USB-концентратор» (их может быть несколько, и это нормально).
— Нажмите по каждому из таких устройств правой кнопкой мыши, выберите пункт «Свойства» , перейдите во вкладку «Управление электропитанием » и снимите галочку с пункта «Разрешить отключение этого устройства для экономии энергии» .
— Нажмите кнопку «ОК» , чтобы сохранить внесенные изменения.
2. Работа с программами и службами.
Причиной невозможности выключить компьютер могут стать службы или программы, которые препятствуют завершению работы. Чтобы выяснить, влияют ли эти факторы на проблему, необходимо обратиться к «Монитору стабильности системы» .
Для этого откройте меню «Пуск» и выберите «Панель управления» .
В верхнем правом углу окна в строке поиска пропишите «Центр поддержки» . Откройте появившийся результат.

Напротив раздела «Обслуживание» выберите стрелочку, чтобы развернуть дополнительное меню, а затем выберите пункт «Показать журнал стабильности работы» .
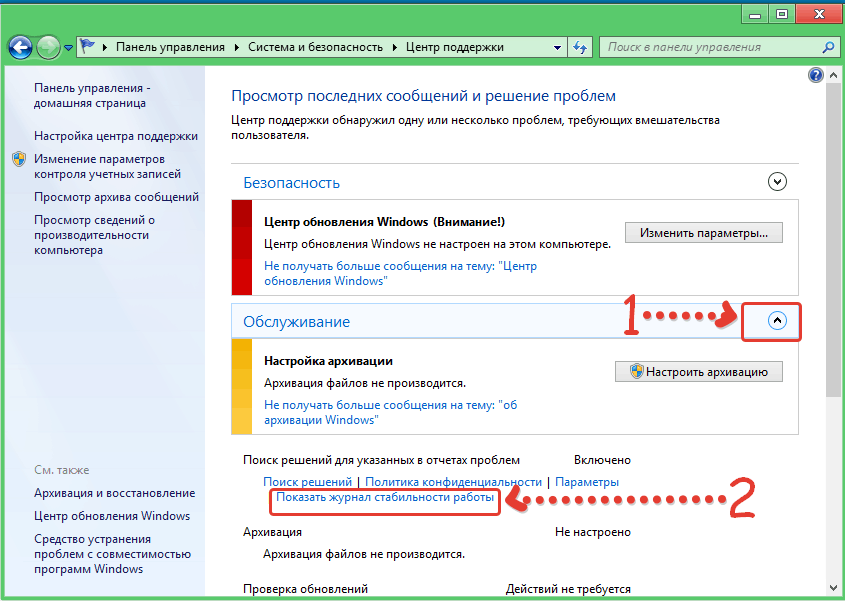
Откроется «Монитор стабильности системы» , в котором наглядно будут отображены различные сбои, произошедшие в разные временные периоды в ОС Windows. Если в результате изучения журнала вы пришли к выводу, что какой-то определенный процесс влияет на появление ошибки, то уберите его из автозагрузки или вовсе отключите службу.

3. Изменение параметров электропитания.
Способ, который может помочь пользователям Windows 8.
Откройте меню «Пуск» – «Панель управления» – «Электропитание» .

В правой части открывшегося окна выберите ссылку «Действия кнопок питания» .

Прокрутите вниз и снимите галочку с пункта «Включить быстрый запуск» .
На этом все. Надеемся, эта статья помогла вам устранить проблему.
25.03.2017
Если вы наблюдаете проблему, когда компьютер не может выключиться, после нажатия кнопки «Завершить работу» — это значит, что Windows имеет неполадки в работе. Экран показывает надпись о завершении работы, но ПК даже не собирается выполнять операцию спустя долгое время. Давайте рассмотрим, какие причины могут привести к данной проблеме.
Внимание! Не стоит сразу вытаскивать кабель питания из розетки. Это может негативно отразиться на работе компьютера.
Причин, вызывающих данную неполадку может существовать множество. Рассмотрим несколько вариантов, по которым она возникает:
Если Windows не может закрыть какую-либо службу или процесс, компьютер не сможет выключиться. Дабы разобраться, относится ли эта причина к вашей системе, нужно изучить «Монитор стабильности системы» .
Для этого нужно следовать дальнейшим инструкциям:
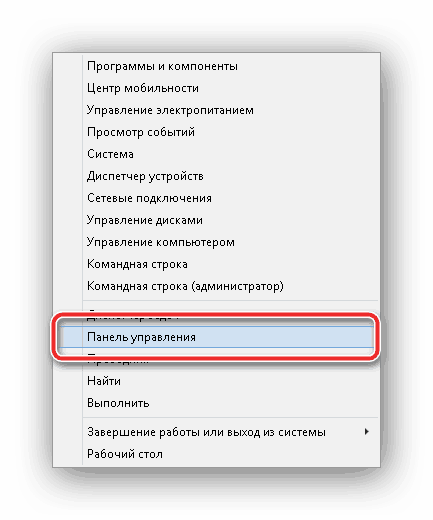
Как это сделать смотрите ниже:
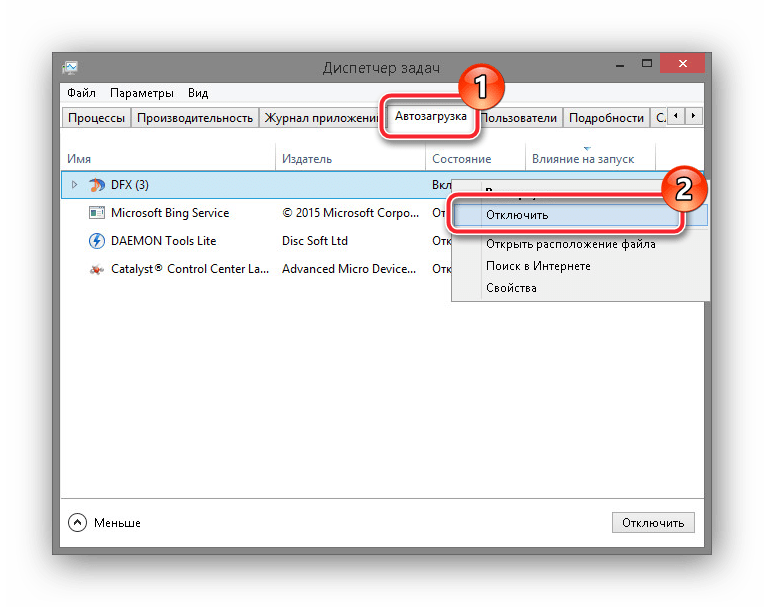
Если эти инструкции не помогли, тогда выключите все службы, не принадлежащие компании Майкрософт. Это можно сделать так:

Важно! Никаких других галочек стоять не должно.

Вирусы, находящиеся в системе, также могут вызывать эту проблему. Если вы давно не проверяли свою систему на вирусы, тогда выполните сканирование любой антивирусной утилитой.
Они возникают в случае неправильной работы оборудования, драйверов или сбое BIOS.
Проверить правильную работу устройств можно следующим образом:

После чего устройство начнёт распознаваться системой и работать должным образом.
На этом всё. Надеемся, данная информация была для вас полезной.
В некоторых случаях возможно возникновение ситуации, когда компьютер после того, как произойдёт завершение работы, не выключается. Это может происходить из-за возникающих внутри самой системы проблем. Но практически каждую из них можно решить самостоятельно, не прибегая к чьей-либо помощи. И если всё получится, компьютер под управлением Windows XP будет выключаться через «Пуск» корректно.
Самые частые проблемы, которые могут быть связаны с тем, что ПК не выключается через кнопку «Пуск», связаны со следующими ситуациями:
Итак, будем решать каждую из поставленных проблем. После проведения комплекса мероприятий по устранению неполадок компьютер, который не выключается через «Пуск», станет послушным и не будет больше зависать в процессе завершения работы.
Наиболее частая причина – это большое количество вредоносных программ, которые мешают корректной работе устройства. Набившиеся в Windows XP, они замедляют систему и даже мешают ей прекратить работу. Поскольку ОС не способна перестать работать, пока какая-то программа в ней всё ещё в процессе выполнения – она просто не выключается.
Выход – скачать специальную лечащую утилиту Dr.Web CureIt!, а после этого проверить систему на наличие вирусов. Работает она одинаково во всех версиях ОС, в том числе и на Windows XP.
Необходимо запустить скачанную программу – она не будет требовать установки. Затем включить непосредственно антивирусную проверку. Можно дополнительно выбрать настройки утилиты и те разделы в системе, которые она должна будет проверить.

Дополнительно перед прекращением работы Windows XP, но уже после отсоединения от Интернета можно отключать антивирус, поскольку его работа способна тормозить компьютер. Из-за чего он и не выключается после того, как была дана команда на завершение работы.
Сценарий завершения работы вполне способен помешать нормальному выключению вашего компьютера. Поэтому желательно проверить, есть ли он. Если сценарий присутствует – следует его отключить.
Для этого необходимо выполнить комбинацию кнопок на клавиатуре Win+R, а после этого в появившуюся командную строку впечатать команду gpedit.msc.

При её помощи откроется специальной Редактор групповой политики, с применением которого и удастся отключить сценарий.
В появившемся окне необходимо проследовать по такому пути:
В конечной точке этого пути нужно будет дважды кликнуть по надписи «Завершение работы», которая расположена справа в окне. После этого действия появится окошко со свойствами выключения операционной системы. Все записи необходимо каким-либо образом сохранить вне компьютера, чтобы при случае можно было вернуть все настройки на место. После сохранения информации все записи требуется удалить. Если компьютер не выключается из-за этого, то после сохранения изменений проблема исчезнет.
Завершение работы устройства через панель «Пуск» может проходить с проблемами, когда Windows XP настроен на удаление файла подкачки в процессе выключения (или иначе файла виртуальной памяти). В это время вполне возможны возникновения сбоев, зависания и прочие прелести того, что компьютер не выключается. Лучшим решением будет отключить эту функцию.
Для отключения потребуется снова войти в Редактор групповой политики способом, описанным выше. Но теперь в разделе Конфигурация Windows надо пройти в другое место, а именно – в «Параметры безопасности».
Следующим шагом будет открыть раздел «Завершение работы: очистка страничного файла виртуальной памяти». В открывшейся менюшке требуется найти значение «Отключено» и, чтобы файл подкачки больше не удалялся и не тормозил процесс выключения, активировать его. После этого потребуется сохранить изменения через «ОК» и выйти из Редактора.
Иногда бывает так, что прекращение работы компьютера после выключения через «Пуск» может тормозиться из-за возникновения трудности с завершением какой-либо службы или программы. Так что не лишней будет проверка журнала событий, в котором могут отражаться ошибки с тем или иным приложением, которые возникают в процессе работы с ним.
Чтобы это сделать, следует открыть Панель управления (Win+R, а затем в строку ввести команду control). В открывшемся окне придётся отыскать раздел «Администрирование».

В нем уже потребуется найти «Просмотр событий», где и располагаются необходимые нам для решения проблемы журналы «Система» и «Приложение». Все возникающие ошибки будут отображены в них. Показанные в этих журналах службы и приложения следует отключить, если они не нужны.

Чтобы завершить работу криво функционирующих служб, следует зайти в том же разделе «Администрирование» в пункт «Службы» и отыскать их в списке всех имеющихся наименований. После этого открыть каждую по отдельности при помощи двойного клика мышкой.
Затем необходимо зайти на самую первую вкладку под названием «Общие» и в разделе «Тип запуска» службу отключить. После этого сохраняем изменения и выходим.

Программы и приложения же следует выключать банально – просто завершить процесс, который компьютер сейчас обрабатывает, через Диспетчер задач.