С помощью OneDrive вы можете обмениваться фотографиями, документами Microsoft Office, другими файлами и целыми папками. Файлы и папки, которые хранятся в OneDrive являются частными, пока вы не предоставите к ним общий доступ. Вы можете прекратить доступ в любое время.
Примечание: Если ваш интерфейс отличается от показанного в видео, вероятно, вы вошли с помощью своей рабочей или учебной учетной записи. Перейдите на вкладку OneDrive - бизнес в верхней части этой статьи, чтобы узнать, как предоставить доступ к файлам в OneDrive для бизнеса.
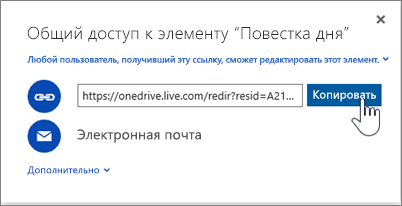
Выберите этот вариант, если хотите отправить приглашение по электронной почте пользователям или группам, а затем отслеживать, кого вы пригласили. Это также позволяет в дальнейшем при необходимости удалить разрешение.
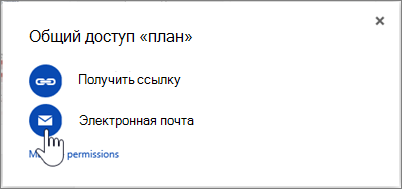
Примечания:
Если вы делитесь папками и предоставляете разрешения на редактирование, пользователи, получившие доступ, могут добавить общие папки в свои собственные хранилища OneDrive . Это позволит им хранить такую папку вместе с собственными папками и элементами, легко перемещать элементы между папками и с комфортом работать с ними в автономном режиме. Все внесенные ими изменения синхронизируются с общей папкой, поэтому каждый, кто имеет доступ к папке, получает актуальную версию элементов.
Чтобы предоставить общий доступ к папке с помощью ссылки : щелкните Получить ссылку и в окне Общий доступ выберите Любой пользователь, у которого есть ссылка, может изменять этот элемент .
Чтобы предоставить общий доступ к папке по электронной почте : выберите Отправить по электронной почте и в окне Общий доступ выберите Можно изменять .
Совет: Получатель сможет добавить в свое хранилище OneDrive общие папки, а не отдельные файлы. Если вы хотите, чтобы получатель добавил в OneDrive файлы, сначала поместите их в папку, а затем предоставьте к ней доступ.
В OneDrive.com выберите на панели слева пункт Общие , а затем нажмите Я делюсь .
Ознакомьтесь с другими
Если вам приходилось отправлять много фотографий по электронной почте, то, скорее всего, делали вы это в несколько заходов. Потому что существует ограничение на размер вложенных файлов. С Google Диск такой вопрос не встает. Загрузите в свое хранилище документы, откройте доступ к файлам , и отправьте ссылку на них по e-mail. Пользователь перейдет по ней и сможет скачать материалы на свой ПК или посмотреть в сети.
Система хранения файлов на Google Диске подобна тому, к чему вы привыкли в Windows. Здесь также имеются папки, в которых располагаются файлы.
Для удобного хранения файлов в Google Диск можно создавать папки, в них еще папки и т.д. Например, вы добавили папку «Работа». А в ней «Клиенты» и «Презентации». Там будут храниться сведения о контрагентах вашей фирмы и презентации продукции.
Вот несколько шагов по созданию папки:
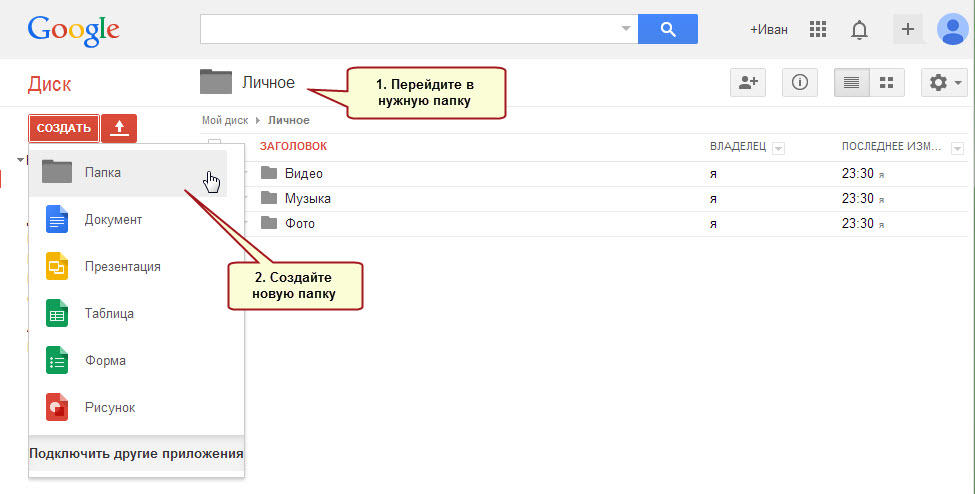
Не делайте слишком разветвленную структуру. Это затруднит поиск нужной информации. 3-4 уровней вложенности будет достаточно.
Теперь можно приступать к загрузке файлов.
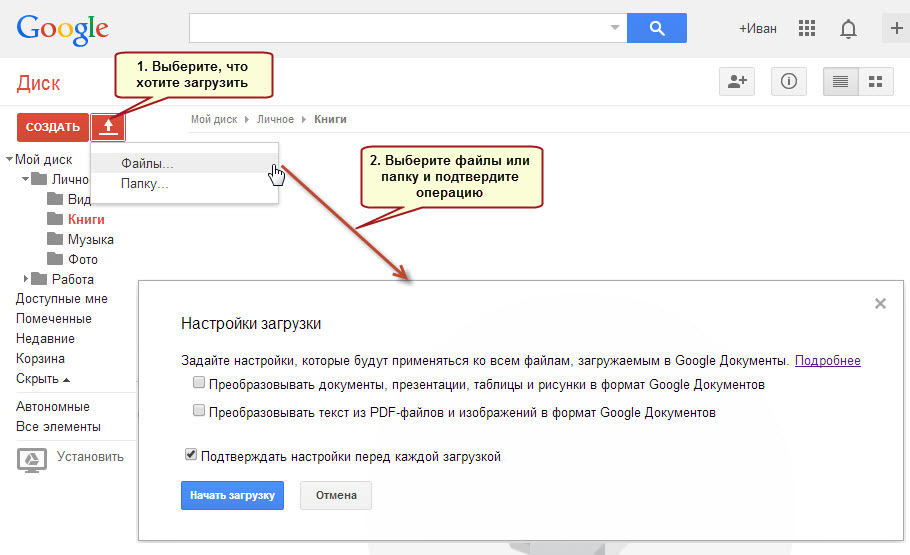
![]()
Файлы размещены на вашем Google Диске. Вы можете их просмотреть, переименовать, удалить. Теперь нет проблем с отправкой больших файлов другим пользователям. Вы ограничены только объемом доступного дискового пространства.
Предположим, вы загрузили в свое хранилище папку с фотографиями и хотите показать их друзьям. Просто откройте доступ к файлам .
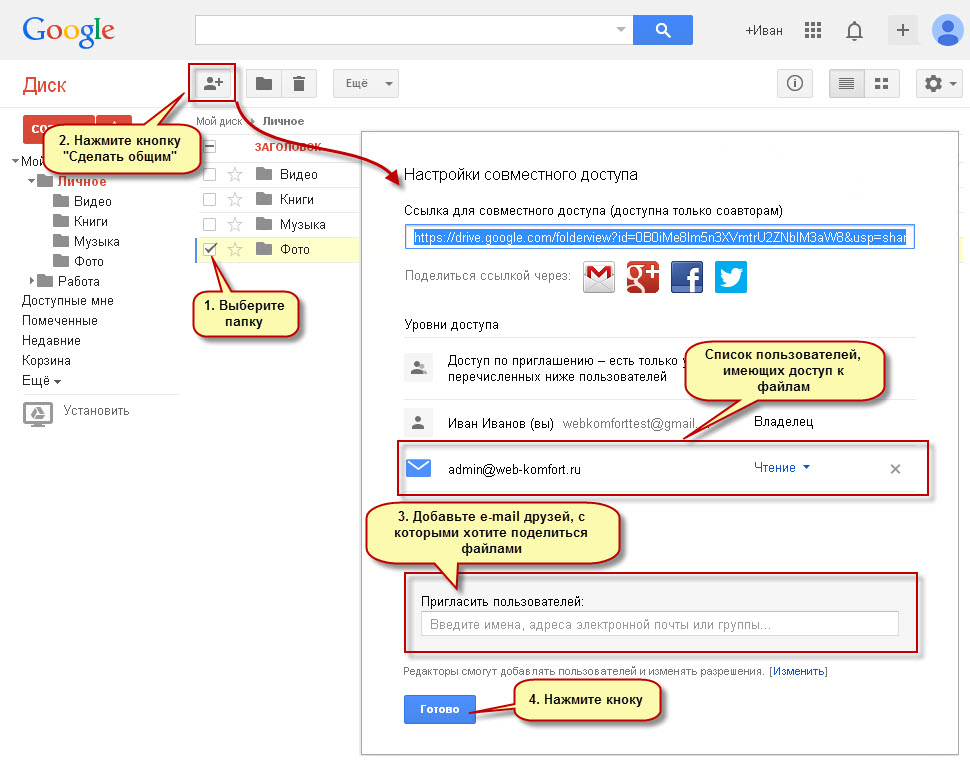
Все это справедливо и для отдельных файлов.
Google Диск предоставляет широкие возможности разграничения доступа к информации в вашем хранилище. От очень строгих правил, до свободного редактирования любым пользователем в сети. Для этого воспользуйтесь «Настройками совместного доступа».
По команде «Сделать общим» откройте диалог «Настройка совместного доступа». В разделе «Уровни доступа» нажмите ссылку «Изменить», чтобы указать кто может видеть ваши файлы. Воспользуйтесь одним из трех режимов.
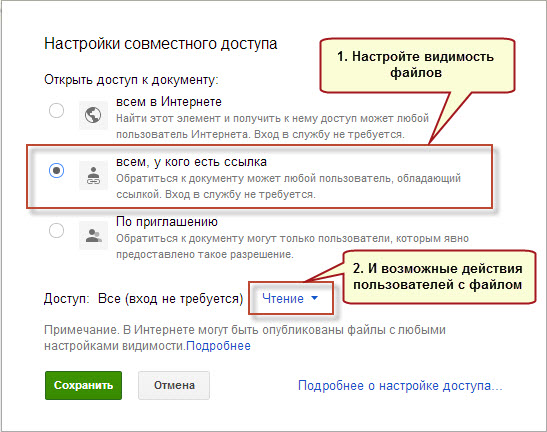
«Всем в интернет» . Этот вариант предполагает, что любой человек в сети сможет найти ваш файл через поисковые системы, скачать и просмотреть его. Никогда не используйте эту возможность при передаче конфиденциальных сведений.
«Всем, у кого есть ссылка». В этом случае просмотреть документ смогут только те пользователи, которые получили ссылку на файл. Через поисковые системы найти файл не получится. Этот вариант подойдет для распространения информации в вашей рабочей группе.
«По приглашению» . Самый строгий уровень доступа, при котором пользователь может по ссылке посмотреть файл, но чтобы оставить комментарий или внести правки, он должен войти под своим Google-аккаунтом.
Настроив доступность файлов, укажите возможные действия с этим файлом: чтение или редактирование.
Чтобы закрыть доступ к информации, воспользуйтесь настройками совместного доступа. Выберите пункт «По приглашению» и удалите всех пользователей, имевших ранее доступ к файлу.
Отключить общий доступ немного сложнее, чем предоставить его, в отличии, например от Яндекс Диска. Там это действие выполняется в один клик мышки.
Теперь, с помощью Google Диск вы легко можете отправлять большие файлы друзьям и знакомым. Кроме того, вы владеете инструментом гибкой настройки доступа к любым документам в вашем хранилище разным категориям пользователей.
С помощью OneDrive вы можете обмениваться фотографиями, документами Microsoft Office, другими файлами и целыми папками. Файлы и папки, которые хранятся в OneDrive являются частными, пока вы не предоставите к ним общий доступ. Вы можете прекратить доступ в любое время.
Примечание: Если ваш интерфейс отличается от показанного в видео, вероятно, вы вошли с помощью своей рабочей или учебной учетной записи. Перейдите на вкладку OneDrive - бизнес в верхней части этой статьи, чтобы узнать, как предоставить доступ к файлам в OneDrive для бизнеса.
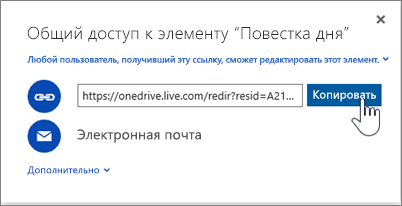
Выберите этот вариант, если хотите отправить приглашение по электронной почте пользователям или группам, а затем отслеживать, кого вы пригласили. Это также позволяет в дальнейшем при необходимости удалить разрешение.
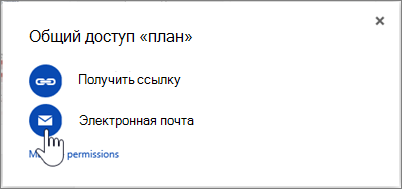
Примечания:
Если вы делитесь папками и предоставляете разрешения на редактирование, пользователи, получившие доступ, могут добавить общие папки в свои собственные хранилища OneDrive . Это позволит им хранить такую папку вместе с собственными папками и элементами, легко перемещать элементы между папками и с комфортом работать с ними в автономном режиме. Все внесенные ими изменения синхронизируются с общей папкой, поэтому каждый, кто имеет доступ к папке, получает актуальную версию элементов.
Чтобы предоставить общий доступ к папке с помощью ссылки : щелкните Получить ссылку и в окне Общий доступ выберите Любой пользователь, у которого есть ссылка, может изменять этот элемент .
Чтобы предоставить общий доступ к папке по электронной почте : выберите Отправить по электронной почте и в окне Общий доступ выберите Можно изменять .
Совет: Получатель сможет добавить в свое хранилище OneDrive общие папки, а не отдельные файлы. Если вы хотите, чтобы получатель добавил в OneDrive файлы, сначала поместите их в папку, а затем предоставьте к ней доступ.
В OneDrive.com выберите на панели слева пункт Общие , а затем нажмите Я делюсь .
Ознакомьтесь с другими