Доброго часа! Хочешь - не хочешь, а чтобы компьютер работал побыстрее - нужно время от времени проводить профилактические мероприятия (чистить его от временных и мусорных файлов, проводить дефрагментацию).
Вообще, могу сказать, что большинство пользователей очень редко проводят дефрагментацию, да и в целом, не уделяют ей должного внимания (то ли по незнанию, то ли просто из-за лени)…
Между тем, проводя ее регулярно - можно не только несколько ускорить компьютер, но и повысить срок службы диска! Так как вопросов относительно дефрагментации всегда много, в этой статье постараюсь собрать все основное, с чем сам сталкиваюсь довольно таки часто. Итак …
1) Что такое дефрагментация, что за процесс? Зачем ее делать?
Все файлы на вашем диске, во время записи на него, пишутся последовательно кусками на его поверхность, часто их называют кластерами (это слово, наверное, многие уже слышали). Так вот, пока жесткий диск пустой, то кластеры файла могут быть рядом, но когда информации становиться все больше и больше - разброс этих кусочков одного файла так же растет.
Из-за этого, при обращении к такому файлу, вашему диску приходиться затрачивать больше времени на чтение информации. Кстати, этот разброс кусочков и называется фрагментацией.
Дефрагментация же направлена как раз на то, чтобы эти кусочки собрать компактно в одном месте. В следствии чего, скорость работы вашего диска и, соответственно, компьютера в целом повышается. Если вы долго не проводили дефрагментацию - это может сказаться на производительности вашего ПК, например, при открытии каких-то файлов, папок, он начнет «задумываться» на некоторое время…
2) Как часто нужно проводить дефрагментацию диска?
Довольно частый вопрос, но однозначного ответа дать сложно. Все зависит от частоты использования вашего компьютера, от того, как его используют, какие диски на нем используются, какая файловая система. В Windows 7 (и выше), кстати говоря, есть хороший анализатор, который подскажет, нужно делать дефрагментацию , или нет (так же есть отдельные спец. утилиты, которые могут проанализировать и вовремя вам сообщить о том, что пора… Но о таких утилитах - ниже в статье).
Для этого нужно зайти в панель управления , в поисковой строке ввести «дефрагментация «, и Windows найдет нужную ссылку (см. скрин ниже).
3) Нужно ли дефрагментировать твердотельные SSD диски?
Не нужно! И даже сама Windows (по крайней мере, новая Windows 10, в Windows 7 - это сделать возможно) отключает кнопку анализа и дефрагментации для таких дисков.
Дело в том, что SSD диск - имеет ограниченное число циклов записи. А значит с каждой дефрагментацией - вы уменьшаете жизнь своему диску. К тому же, в SSD дисках нет механики, и проведя дефрагментацию - вы не заметите никакого увеличения в скорости работы.
4) Нужно ли дефрагментировать диск, если на нем файловая система NTFS?
На самом деле, есть мнение, что файловая система NTFS практически не нуждается в дефрагментации. Это не совсем так, хотя и отчасти верно. Просто эта файловая система так устроена, что дефрагментировать жесткий диск под ее управлением, требуется гораздо реже.
К тому же, скорость работы так сильно не падает от сильной фрагментации, как если бы это было на FAT (FAT 32).
5) Нужно ли чистить диск от «мусорных» файлов перед дефрагментацией?
Если вы очистите диск перед дефрагментации, то:
6) Чем дефрагментировать диск?
Желательно (но не обязательно!) установить отдельную спец. утилиту, которая будет заниматься этим процессом (о таких утилитах ниже в статье) . Во-первых, она это сделает быстрее, чем встроенная в Windows утилита, во-вторых, некоторые утилиты могут проводить дефрагментацию в автоматическом режиме, не отвлекая вас от работы (например, вы запустили просмотр фильма, утилита, не мешая вам, дефрагментировала в это время диск) .
Но, в принципе, даже стандартная, встроенная в Windows программа, делает дефрагментацию довольно таки качественно (хоть у нее и нет некоторых «плюшек», которые есть у сторонних разработчиков).
7) Делать ли дефрагментацию не на системном диске (т.е. на том, на котором не установлена Windows)?
Хороший вопрос! Все зависит опять таки же от того, как вы используете этот диск. Если вы на нем храните только фильмы и музыку - то большого смысла в дефрагментации его нет.
Другое дело, если вы на этот диск устанавливаете, скажем, игры - и в процессе игры, некоторые файлы подгружаются. В этом случае, игра может начать даже притормаживать, если диск не будет вовремя успевать отвечать ей. Как следует, при таком варианте - проводить дефрагментацию на таком диске - желательно!
Кстати, есть универсальные программы (я бы назвал их «комбайнами»), которые могут провести комплексные действия по очистке вашего ПК от мусора, удаления ошибочных записей реестра, сконфигурировать вашу ОС Windows и провести дефрагментацию (для максимального ускорения!). Об одной из них можете .
Программы для очистки Windows -
Могу, например, порекомендовать Ccleaner . Во-первых, она бесплатная, во-вторых, очень простая в использовании и в ней нет ничего лишнего. Все, что требуется от пользователя - это нажать кнопку анализа, а затем очистки диска от найденного мусора (скрин ниже).

Программы, кстати, желательно удалять через специальные утилиты: (кстати, можно воспользоваться все той же утилитой CCleaner - в ней так же есть вкладка для удаления программ).
На худой конец, можно воспользоваться стандартной утилитой, встроенной в Windows (чтобы ее открыть - воспользуйтесь панелью управления, см. скрин ниже).
Рассмотрим запуск встроенного в Windows дефрагментатора диска (т.к. он по умолчанию ест me всех, у кого есть Windows:)).
Сначала нужно открыть панель управления , затем раздел система и безопасность . Далее, рядом со вкладкой «Администрирование » будет ссылка «Дефрагментация и оптимизация ваших дисков » - переходим по ней (см. скрин ниже).
Альтернативный способ запуска дефрагментации в Windows
1. Открываем «Мой компьютер » (или «Этот компьютер «).
3. Затем в свойствах диска, открываем раздел «Сервис «.
4. В разделе сервис нажимаем кнопку «Оптимизировать диск » (все проиллюстрировано на скрине ниже).
Важно! Процесс дефрагментации может занять довольно длительное время (зависит от размера вашего диска и степени его фрагментированности). В это время, лучше не трогать компьютер, не запускать ресурсоемких задач: игр, кодирование видео и пр.
Примечание! Этот подраздел статьи не раскроет вам все возможности представленных здесь программ. Здесь я остановлюсь на самых интересных и удобных утилитах (на мой взгляд) и опишу их основные отличия, почему именно на них я остановился и почему рекомендую попробовать…
Простой, бесплатный, быстрый и удобный дефрагментатор дисков. Программа поддерживает все новые версии Windows (32/64 бит), может работать как с целыми разделами дисков, так и с отдельными файлами, поддерживает все популярные файловые системы (в том числе NTFS и FAT 32).
Кстати, насчет дефрагментации отдельных файлов - это, вообще, уникальная вещь! Далеко не многие программы могут позволить дефрагментировать что-то конкретное…
Если честно сказать, нравятся мне продукты от Ashampoo - и эта утилита не исключение. Главное ее отличие от подобных в своем роде - это то, что она может дефрагментировать диск в фоновом режиме (когда компьютер не занят ресурсоемкими задачами, а значит то, что программа работает - никак не стеснит и не помешает пользователю).
Что называется - один раз установил и забыл эту проблему! В общем, рекомендую обратить на нее внимание всем, кому надоело вспоминать о дефрагментации и делать ее вручную…
Эта программа может переносить системные файлы (которым нужно обеспечить наибольшее быстродействие) в самую быструю часть диска, за счет чего несколько ускоряется работы вашей ОС Windows. К тому же, эта программа бесплатная (для обычного домашнего использования) и ее можно настроить на автоматический запуск во время простоев ПК (т.е. по аналогии с предыдущей утилитой).
Так же хочу отметить, что программа позволяет дефрагментировать не только конкретный диск, но и отдельные файлы и папки на нем.
Программа поддерживается всеми новыми ОС Windows: 7, 8, 10 (32/64 bits).
Сайт разработчика: http://www.mydefrag.com/
MyDefrag - маленькая, но удобная утилита для дефрагментации дисков, дискеток, USB-внешних жестких дисков, карт памяти и пр. носителях. Пожалуй, лишь поэтому я и добавил эту программу в список.
Так же в программе есть планировщик для детальной настройки запуска. Есть так же версии, которые не нуждаются в установке (удобно с собой носить на флешке).
Это один из самых быстрых дефрагментаторов дисков! Причем, это не отражается на качестве дефрагментации. Видимо, разработчикам программы удалось найти некие уникальные алгоритмы. К тому же, утилита полностью бесплатная для домашнего использования.
Так же стоит отметить, что программа очень бережно относится к данным, даже если во время дефрагментации произойдет какая-нибудь системная ошибка, отключение электричества или еще что… - то с вашими файлами ничего не должно произойти, они будут так же читаться и открываться. Единственное, придется заново начать процесс дефрагментации.
Так же в утилите предусмотрено два режима работы: автоматический (очень удобно - один раз настроил и забыл) и ручной.
Так же стоит отметить, что программа оптимизирована для работы в Windows 7, 8, 10. Рекомендую к использованию!
Программа Defraggler предназначена для дефрагментации файлов на жестком диске компьютера. После проведения дефрагментации, будет несколько ускорена скорость работы системы и установленных на компьютере программ.
При записи файлов на жесткий диск компьютера, происходит записывание файлов на свободное место на диске. Так как, файлы постоянно меняют свое место на диске: перемещаются, изменяются, удаляются, то тогда на месте удаленных и перемещенных файлов остаются пустые, свободные для записи места.
В тот момент, когда будет происходить запись новых файлов, файлы будут записываться не в непрерывной последовательности, а в том числе, и на эти свободные места, которые расположены в разных местах жесткого диска. Такие файлы становятся фрагментированными. Получается, что фрагменты одного файла размещены по всему диску.
Из-за большого количества таких файлов, будет снижена производительность файловой системы, так как при считывании и записи информации, жесткому диску придется совершать дополнительные действия.
Если файлы будут записаны в непрерывной последовательности, то в этом случае, диск быстрее получит доступ к этим данным.
Для устранения этой проблемы, используются специальные программы - дефрагментаторы. Программа дефрагментатор собирает разные части файла в одно место, в один непрерывный файл. Сам процесс переноса фрагментов файлов, называется дефрагментацией.
Процесс дефрагментации проводится для оптимизации структуры диска, для того, чтобы файлы были перераспределены на диске в непрерывной последовательности. После завершения процесса дефрагментации, повышается быстродействие компьютера, потому что, после этого будет ускорен процесс чтения и записи файлов.
В операционной системе Windows есть стандартная . Многие пользователи используют для этого программы сторонних производителей, которые отличаются более широкими возможностями.
Бесплатная программа для дефрагментации Defraggler, в отличие от многих других подобных программ, может подвергнуть дефрагментации не только весь диск, но и отдельные папки и файлы.
Программа Defraggler создана британской компанией Piriform, производителем многих известных программ: , .
Эта утилита работает в операционной системе Windows. Скачать программу Defraggler можно с официального сайта производителя.
Defraggler скачать
При необходимости, вы можете использовать также переносную версию программы - Defraggler Portable. Переносную версию не нужно будет устанавливать на компьютер, а запускать программу можно будет с любого удобного места.
После загрузки, программа дефрагментации готова к установке на компьютер.
Программа Defraggler устанавливается на компьютер на русском языке.
В окне «Параметры установки», вы можете выбрать параметры для установки программы. По умолчанию, создаются ярлыки программы на Рабочем столе и в меню «Пуск», добавляется меню «Defraggler» в Проводник Windows, а также программа Defraggler подменяет стандартную программу дефрагментации Windows.
В том случае, если вы будете использовать Defraggler постоянно, вместо утилиты для дефрагментации Windows, то тогда вы можете оставить флажок напротив пункта «Подменить стандартную программу дефрагментации Windows». В противном случае, если вы будете использовать программу дефрагментатор не постоянно, то тогда вам нужно будет снять флажок напротив этого пункта.
После завершения процесса установки программы на компьютер, вы можете запустить программу Defraggler.
После запуска приложения, откроется главное окно программы Defraggler.
В самом верху находится панель меню, которое служит для управления и настроек программы. Под панелью меню расположено поле со списком дисков, которые подключены к данному компьютеру.
Под списком дисков расположена карта диска, на которой будет отображено состояние фрагментации конкретного диска или отдельного файла.
Еще ниже находится рабочая область, в которой расположены вкладки, которые служат для управления и информации. В самом низу расположены кнопки для управления процессом дефрагментации.

После анализа выбранного диска, во вкладках можно будет посмотреть различную информацию: список фрагментированных файлов, выполнить поиск, посмотреть карту диска, состояние диска, статистика.
Во вкладке «Карта диска» можно будет увидеть, какими цветами отображаются различные состояния файлов в программе Defraggler.
О состоянии диска можно будет узнать из вкладки «Состояние».

В настройки программы можно войти из меню «Настройки», выбрав пункт контекстного меню «Параметры…». Программа уже настроена по умолчанию, поэтому менять настройки не требуется.

В программе Defraggler можно выбрать приоритет работы: обычный или фоновый.
Из меню «Действие», перейдя по пункту контекстного меню «Advanced», можно осуществлять поиск ошибок на диске, а также проводить дефрагментацию свободного места.
В меню «Настройки», пройдя по пункту контекстного меню «Дефрагментация при загрузке», активирован пункт «Дефрагментация системных файлов при запуске».
Для запуска процесса дефрагментации, вам нужно будет выбрать необходимый диск, а затем нажать на кнопку «Оценка быстродействия», или сразу нажать на кнопку «Анализ».
После завершения процесса анализа и сбора информации, программа Defraggler выдаст результат, который вы можете увидеть в окне программы.
В результатах анализа будет показано, сколько найдено фрагментированных файлов, всего фрагментов, а также процент фрагментации диска. Вы можете получить информацию о быстродействие диска, нажав для этого на кнопку «Оценить быстродействие». В результате оценки будет показана скорость случайного чтения.

Для запуска начала процесса дефрагментации, выделите тот диск, на котором вам нужно будет произвести это действие. Затем нажмите на стрелку около кнопки «Дефрагментация», а в выпадающем меню выберите нужное действие: «Дефрагментация» и «Быстрая дефрагментация».

Дефрагментация - это довольно длительный процесс, особенно, если на диске найдено достаточно много фрагментированных файлов. Поэтому дефрагментацию лучше будет запускать в то время, когда вы не пользуетесь компьютером, например, ушли на работу, или запускать этот процесс на ночь.
Для того, чтобы после завершения дефрагментации программа Defraggler отключила самостоятельно ваш компьютер, сначала необходимо будет войти в меню «Настройки», а затем в контекстном меню нужно будет выбрать пункт «Выключить ПК после дефрагментации».

Вы можете приостановить процесс дефрагментации, если это необходимо, нажав для этого на кнопку «Пауза». Затем, в другое время, вы можете продолжить этот процесс, который возобновиться с места предыдущей остановки.
Совсем выйти из процесса дефрагментации можно будет при помощи кнопки «Стоп». В этом случае, запустить дефрагментацию можно будет только заново: сначала проведение анализа, а потом уже запуск дефрагментации.
Для запуска процесса дефрагментации папки, войдите в меню «Действие», а в открывшемся контекстном меню выберите пункт «Дефрагментация папки…». В окне «Обзор папок» выберите нужную папку, а затем нажмите на кнопку «ОК».
Файлы, расположенные в выбранной папке, будут подвергнуты процессу дефрагментации.
Дефрагментация файла происходит аналогичным образом. Сначала выбираете в меню «Действие» пункт контекстного меню «Дефрагментация файла…», а затем в окне проводника выберите необходимый файл.
Те файлы, которые состоят из фрагментов, можно отправить на дефрагментацию по-другому. Во вкладке «Список файлов», выделите нужный файл или файлы, а затем нажмите на кнопку «Дефрагментация отмеченных».

После завершения процесса дефрагментации, вы можете закрыть программу.
Бесплатная программа Defraggler служит для дефрагментации дисков на компьютере. После завершения дефрагментации, повышается скорость доступа к данным, система и программы начинают работать быстрее.
Одним из способов повысить эффективность работы современного компьютера является программа для дефрагментации диска – приложение, рационально распределяющее данные по запоминающему устройству.
С его помощью даже неопытный пользователь может ускорить работу компьютера .
И, если их размер увеличился, может оказаться, что новая информация будет размещена не в соседнем секторе, уже занятом другими данными, а в другой части жёсткого диска.
В результате доступ к файлу осуществляется дольше, а общее время запуска программы увеличивается.
Всё это происходит постепенно, но, если диск давно не дефрагментировался, скорость работы может упасть на 10–20 процентов и даже больше.

Дефрагментация представляет собой процесс, позволяющий переместить части файлов таким образом, чтобы они располагались непрерывно.
Это упрощает доступ к программам за счёт уменьшения расстояния, проходимого считывающими головками жёсткого диска.
Фактически лучшая программа для проведения дефрагментации диска, которую следует запускать только от имени администратора системы.
Для работы с ней требуется:
Совет: Для выбора нескольких разделов диска при их выделении следует удерживать нажатой клавишу Ctrl.

После проведения анализа утилита занимается дефрагментацией жесткого диска, увеличивая эффективность доступа к записанной на нём информации.
С её помощью можно дефрагментировать ещё и реестр, и отдельные файлы, список которых открывается на отдельной вкладке «Список файлов».
Кроме того, программа-дефрагментатор обеспечивает просмотр подробной информации о ходе выполнения процесса.
Первая дефрагментация займёт больше времени, чем следующие. Однако в ходе её выполнения компьютером можно пользоваться.
Хотя лучше этого не делать, настроив автоматическое выключение ПК и запустив Defraggler, например, перед уходом на работу.
Преимуществами программы являются:
Достаточно простая и удобная в использовании программа, с помощью которой может быть проведена дефрагментация и раздела, и RAID-тома, и сетевого диска.
Причём, в последнем варианте настройка облегчается с помощью специальных профилей сетевого планирования и протоколирования процесса.
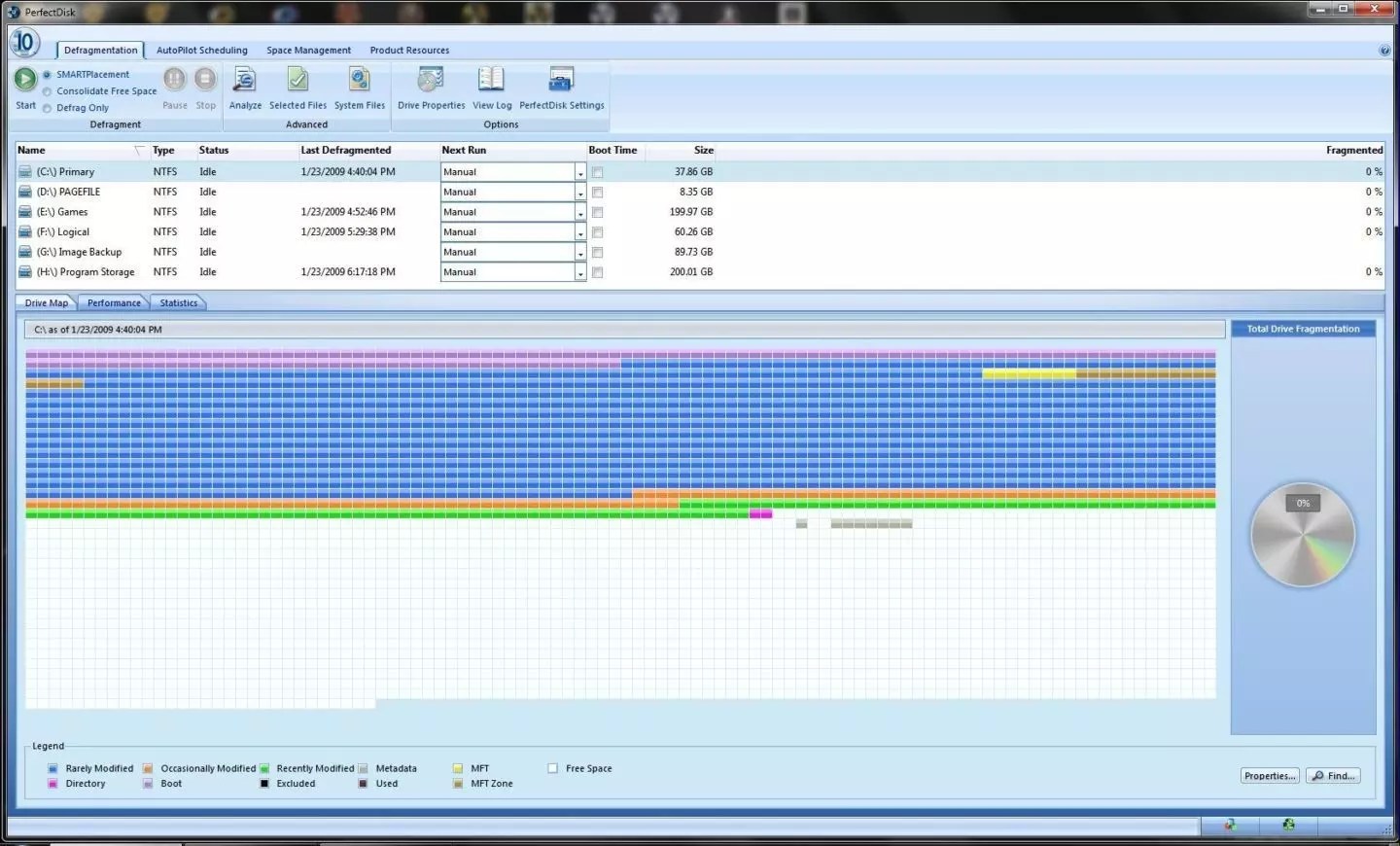
Пользователь имеет возможность настроить планировщик для запуска дефрагментации в любое удобное для него время и установить порог фрагментации, после превышения которого файлы будут не только перемещены, но и оптимизированы.
PerfectDisk работает в двух режимах оптимизации:
С учётом частоты обращения к файлам. При этом чаще всего запускаемые приложения размещаются в начале диска.
Независимо от того, как часто происходит запуск программы.
Скоростная русская программа обеспечивает размещение файлов одним из лучших способов, так как пользуется самыми эффективными скриптами.
Данные размещаются на самых быстрых секциях диска, и система работает значительно быстрее.

К основным достоинствам приложения относится высокая степень безопасности файлов, которым не грозит даже внезапное случайное отключение компьютера в процессе работы SmartDefrag.
Кроме того, дефрагментация может проводиться в трёх режимах (простая, глубокая и с оптимизацией).
Известная программа – если не лучшая, то хотя бы одна из самых популярных.
Её часто применяют продвинутые пользователи для перемещения частей файлов на места, где они смогут работать с максимальной эффективностью.
С помощью O&O Defrag может быть восстановлена производительность и стационарного компьютера, и ноутбука, и рабочей станции.

Преимущества дефрагментатора заключаются в наличии:
Если по какой-то причине (например, отсутствует доступ в интернет, Windows защищена от установки сторонних приложений или существует вероятность заражения вирусом) скачать утилиту для дефрагментации не получается, можно воспользоваться стандартной программой, которая встроена в операционные системы.
Для обращения к ней требуется:
То же самое можно сделать, если в меню «Пуск» найти сначала пункт «стандартные», а потом «служебные».

Этот метод подходит для Windows 7 и XP. А для Виндоус 8 и 8.1 можно открыть панель поиска ещё быстрее – нажатием комбинации Win + Q.
Затем точно также находиться утилита для дефрагментации и запускается процесс.
Дефрагментация вручную не всегда целесообразна на некоторых операционных системах и с современными жёсткими дисками.
Так, например, носители SSD не только не нуждаются в оптимизации, но даже изнашивается от частого применения этого процесса.
Тем более что такие диски не будут работать быстрее даже после дефрагментации.
В Windows 7 и более поздних версиях возможность дефрагментировать SSD исключена по умолчанию, а стандартная утилита время от времени запускается автоматически, чего вполне достаточно для оптимизации системы.
Старые версии Виндоус требуют обязательной ручной дефрагментации. Хотя решить эту проблему можно обновлением системы.
Если это сделать невозможно, придётся пользоваться либо встроенной программной, либо сторонней – желательно одной из списка самых популярных и бесплатных, так как платные приложения никакого преимущества не дают.