Откройте сайт конвертации. Если вы не хотите скачивать программу, а только лишь быстро преобразовать простые растровые изображения в векторные, используйте сайт автоматизированной конвертации, который автоматически выполнит всю работу за вас. Перед сохранением нового векторного изображения вы сможете изменить настройки и даже внести собственные правки.
Загрузите изображение, которое необходимо конвертировать. Векторные изображения лучше всего получаются из простых узоров и логотипов с небольшим количеством цветов. Вы не получите хорошие результаты, если попытаетесь преобразовать в векторное изображение фотографию. Сайты вроде VectorMagic поддерживают файлы в формате JPG, BMP, PNG и GIF.
Позвольте программе обработать изображение. При первой загрузке изображения на VectorMagic, он должен будет выполнить его первичную трассировку. Этот процесс может занять несколько минут.
Оцените результаты. Когда программа завершит работу, исходное изображение будет отображено в левом окошке, а векторное – в правом. Зажмите кнопку «Bitmap» (Замещение), чтобы наложить исходное изображение на векторное. Если вам повезет, изображение получится идеальным с первого захода!
Нажмите на кнопку «Hand-pick Settings» (Ручная настройка). VectorMagic автоматически определяет тип изображения и применяет оптимальные, по его мнению, настройки векторной трассировки. Вы можете изменить эти настройки, покопавшись в ручной настройке.
Переключитесь на режим редактирования. При работе в VectorMagic вы можете переключиться на режим редактирования, чтобы самому настроить сегментацию и тем самым получить более четкий вектор. Сегментация – это процесс разбития изображения на отдельные составляющие, которые затем сглаживаются и конвертируются в векторы. Нажмите на кнопку «Edit Result» (Редактировать), чтобы открыть редактор.
Используйте Finder для поиска проблемных областей. Нажмите на кнопку «Finder» (Поиск), чтобы отобразить те участки изображения, с которыми трассировщик имел проблемы. После чего вы сможете вручную отредактировать эти области так, чтобы они лучше конвертировались во время трассировки.
Используйте инструменты «Pixel» (Пиксели) и «Fill» (Заливка), чтобы внести правки. Найдите два разных сегмента изображения, которые соединены пикселем. При наложении исходного рисунка в этих соединениях будет просматриваться эффект сжатия. Используйте инструмент «Pixel», чтобы стереть соединительный пиксель.
Этот онлайн-сервис вначале описывался как бесплатный, но в данный момент за него нужно платить. В бесплатном варианте есть ограничение на количество обрабатываемых изображений и на результат лепиться логотип сервиса.
Нашел вчера замечательный онлайн-инструмент для перевода растровых изображений в векторные . Такой замечательный, что чесно говоря и рассказывать о нем, даже Вам Уважаемый Читатель, жалко:(
Только безграничная преданность идеалам блогера заставила меня превозмочь жадность и настучать (какое многогранное слово) этот пост:)
Для тех кто не знает в чем отличия между растровыми и векторными изображениями - небольшая справка:
Все графические форматы поделены на два типа - растровые и векторные. Каждый имеет свои преимущества и недостатки. Растровые рисунки более приближены к реальному изображению, с ними легче работать. Можно сказать, что они представляют из себя снимок реального изображения с фиксированной точностью. Векторные же - это воплощение чистой художественной абстракции. По своей природе они близки к рисункам художников. Векторные рисунки компактны и универсальны. Представляя из себя по сути идею, того что должно быть изображено, они без потерь проходят любые трансформации, в отличие от растровых которые теряют качество практически при любом изменении. Одним из замечательных свойств векторных рисунков есть то что их можно увеличивать до огромнейших размеров без потери качества изображения.
James Diebel и Jacob Norda из Стенфордского университета сделали онлайн-сервис VectorMagic который может очень даже испортить настроение разработчикам платных средств (Adobe Live Trace и Corel PowerTRACE ) для перекодировки рисунков bitmap в векторный формат. Не верите - посмотрите результаты сравнения вышеупомянутых программ с VectorMagic.
Сервис работает достаточно быстро (делаем небольшую скидку на сложность преобразования) а результаты просто шокирующие. Я испытал VectorMagic с несколькими изображениями, и результаты оказались самыми лучшими. VectorMagic имеет хорошую систему автоматического определения характеристик изображения и подстраивает параметры трансформации, так что пользователю в принципе не нужно знать ничего особенного о самом процессе.
В качестве исходных изображений можно использовать изображения в формате JPG, GIF, PNG, BMP и TIFF . На выходе в зависимости от желания можно получить рисунок в трех разных вариантах качества векторизации и в трех разных форматах: EPS, SVG и PNG . После завершения процесса векторизации допускается переход на повторение процесса с другим качеством (как большим, так и меньшим) и небольшое редактирование.
Рассмотрим перевод изображения на примере:
1. Идем на сайт VectorMagic и загружаем рисунок. Для загрузки изображения используйте кнопки “Обзор ” и “Upload “:
2. После загрузки веб-приложения появиться окошко с предположением о том, чем является наш рисунок - фотографией (художественным рисунком), логотипом с размытыми краями или четким логотипом. Можно согласится с программой, а можно выбрать все вручную. Проявим немного самостоятельности и выберем определим рисунок как фотографию:
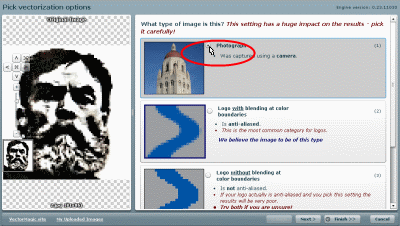
… после чего нажмем на кнопочку “Next ” в правом нижнем угле окна.
3. На следующей странице выбираем качество выходного изображения. Я выбрал самое лучшее:
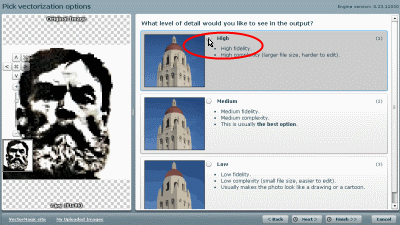
Жмем “Next ” и переходим к следующему пункту.
4. Здесь нужно будет немного подождать. По окончанию процесса перевода видим два изображения - слева наше растровое, а справа - полученное в результате перевода (векторное):
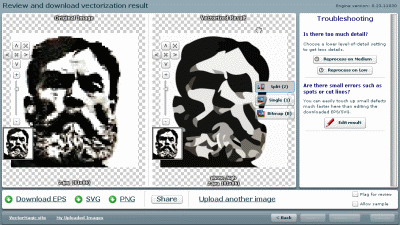
Инструкция
Нарисуйте картинку или выберите фотоснимок. Отсканируйте изображение , сфотографируйте его, то есть тем или иным способом переведите в цифровой формат. Импортируйте картинку в выбранный вами графический редактор. Постепенно увеличивая масштаб просмотра, обратите внимание, что изображение постепенно распадается на отдельные , каждый из которых закрашен своим цветом. Эти квадраты называются , или растрами, они и есть основа вашего изображения.
Проанализируйте размер файла. Подберите нажную вам цветовую модель (RGB, CMYK) который поможет правильно отображать . С помощью редактора уберите или добавьте детали, поправьте кадр, резкость, цветовую гамму. Подберите (величина оптимального отображения на экране). Разрешение (растрах), то есть подсчет идет по количеству пикселов, которые ваша картинка содержит по горизонтали и вертикали. Малым разрешением считается размер – до 500 пикселов по одному краю, средним – до 1024 пискелов по краю, все остальное считается большим разрешением. Большие «съедают» много памяти и могут долго загружаться в сеть.
Выберите нужный вам алгоритм сжатия и сохраните картинку. Для небольших изображений и анимаций из двух-трех кадров, публикуемых в сети подходит *.gif, оптимальное соотношение качества и сжатия файла дает формат *.jpeg, для работы с прозрачными и фонами, особенно в маленьких пиксельных изображениях используют *.png. Эти форматы в основном и используются в веб-дизайне.Формат *.bmp предоставляет очень качество цветопередачи, но файлы получаются большие по размеру, а форматы *.tiff и *.raw, несмотря на размер получающегося файла, позволяют сохранять , полученную непосредственно с цифрового аппарата, передают мельчайшие оттенки цвета и широко используются в профессиональной фотографии и в полиграфии.
Обратите внимание
Недостатком растровых изображений считается невозможность их масштабирования без потери качества исходного файла
Для оптимальной работы с растровым изображением обязательно узнайте нужный вам конечный формат (разрешение, количество точек на дюйм, размер картинки).
Источники:
Векторная графика - способ представления объектов с помощью геометрических примитивов - точек, прямых, многоугольников. В растровой графике, напротив, используются матрицы фиксированного размера, состоящие из точек (пикселов). Для преобразования изображения в векторный формат используются программные преобразователи.
Вам понадобится
Инструкция
Обратите внимание
во многих редакторах векторной графики есть функция для перевода растра в вектор. просто запусти какой-нибудь coreldraw или inkscape, импортируй туда растровую картинку и запусти преобразование.
Полезный совет
Как из растрового изображения сделать векторное, Adobe Illustrator, трассировка. Обычно трассировку применяют в отношении изображений только с однотонными цветами и с предельно четкими контурами, так как наличие градиентных или просто сложных цветов приводит к формированию очень большого числа векторных контуров.
Источники:
Растровая графика – это способ выражения изображения в виде прямоугольных матриц. Каждая ячейка такой матрицы представляет собой цветную точку. Элемент подобной сетки называется пикселем.

Можно воспользоваться готовыми шаблонами для футболок, но хочется идти в ногу со временем, и делать популярные новинки, которые появляются в интернет магазинах.
Чтобы перевести растровое изображение в векторное, нужно будет сделать 3 шага.
1) Найти подходящее растровое изображение.
2) Перевести растровое изображение в векторное.
3) Редактировать векторное изображение.
На одном из сайтов продающих футболки, в разделе популярные, я нашел интересующее меня изображение:

Теперь нужно перейти в поисковую систему (я пользуюсь гуглом), и сделать соответствующий запрос (вежливые люди футболка). Переходим на вкладку картинки – инструменты поиска – размер, ставим большой, если нечего не найдете, поставите средний. Чем больше и лучше качеством будет растровое изображение, тем проще его будет перевести в векторное.

Скачиваем понравившееся изображение и открываем его в корел драв. Нажимаем на изображение правой кнопкой мыши, и выбираем трассировка абрисом – изображение высокого качества...

В настройках, ползунок «деталь», двигаем как можно дальше вправо, но чтобы изображение осталось одноцветным. Поясняю, данное изображение черное, но если ползунок сдвинуть до конца вправо, то кот, разделится на два цвета, черный и чуть светлее черный.
При этом цвета не будут различаться на глаз, но вы увидите полосы между цветами. Сглаживание ставим такое, чтобы векторное изображение было не сильно угловатым, но и не сильно закруглённым. Ищем золотую середину. После всех манипуляций нажимаем ОК.

Теперь выделяем наше, уже векторное изображение, нажимаем на него правой кнопкой, и выбираем отменить группировку полностью.

Далее нам нужно удалить лишнее, в данном случае это белый цвет. Он прячется внутри объектов, например в букве «Ы», и в коте между лапами. Удаляем весь белый цвет и наше векторное изображение, для плоттерной резки готово.
На просторах рунета я нашел изображение логотипа. Можно ли перевести её из растра в вектор в Фотошопе, причем автоматически? Нет, нельзя. Увы, пока тенденции вектора в Фотошопе таковы, все что в этом направлении было сделано, осталось неизменно ещё 5 версий назад. С тех пор оно не трогалось, не изменялось и ничего нового в векторе не добавлялось. Вам нужны были векторные инструменты в фотошопе? Вот они, хотите больше? Что вообще вы забыли в Фотошопе, осваивайте Иллюстратор. Примерно такой ход мысли двигал разработчиками, внедрявшими самые простые векторные операции в Фотошоп. А теперь перейдем к делу.

Перевод растра в вектор осуществляется через области выделения. Вначале мы создаем выделение, затем линии выделения переводим в векторные контуры, затем векторные контуры заливаем слоями заливки, создавая таким образом векторную маску. Для того что бы разобраться во всем этом не на уровне армейских команд — кликни сюда, кликни туда, стоит научиться работать с инструментами рисования вектора, понять как векторные контуры могут взаимодействовать друг с другом, и узнать как же создать векторную маску. Но не переживайте, вам не обязательно усаживаться за чтение до выходных, вы и так поймете как перевести растр в вектор в Фотошопе, если дочитаете статью до конца.
Особо отмечу, чтобы перевод в вектор получился качественный, сама картинка должна быть большого размера. Это справедливо в случае трассировки в Иллюстраторе, а для Фотошопа это ещё важнее. Мое изображение имеет 1500 пикселей в ширину, когда мы закончим перевод в вектор, я покажу, как Фотошоп переводит маленький изображения и мы сравним результаты.
Мне честно говоря все равно как вы выделите логотип, хоть в ручную лассо, хоть через Color Range. Просто в данной ситуации, конкретно на этом изображении проще всего это сделать инструментом Magic Wand Tool.

Не переключайтесь с инструмента Magic Wand Tool.

На нижеприведенной иллюстрации я выбрал инструмент Path Selection Tool и выделил контур, что бы он был вам виден.

Эта операция не обязательна, но желательна.
Переключитесь на палитру Path. Если вы не можете её найти нажмите Window > Path
Кликните дважды по контуру в палитре.

Процесс создания векторной маски отлично описан в моей статье Векторная маска в фотошопе. Осуществим этот процесс быстро и без деталей.
Убедитесь, что ваш конур выделен в палитре Path
Выберите из меню Layer > New Fill Layer > Solid Color
В появившемся окне выберите цвет и кликните ОК

Вот и все. Точнее было бы все если бы это не был hronofag.ru Помните я говорил вам, что чем меньше изображение, тем хуже оно переведется. Готов поспорить на руках у вас какой-то грязный скан засунутый в Ворд, который заказчик требует перевести в вектор? Я угадал? При этом изображение пережато JPG сжатием, уменьшено, потом увеличено, затем опять уменьшено до размеров аватарки, и ещё на него пролили кетчуп. Можно ли качественно перевести в Фотошопе в вектор такую картинку?
Для начала посмотрите на наш логотип. Не смотря на отличное разрешение, четкие края Фотошоп не сумел создать хорошие и ровные контуры. Иллюстратор делает это в 100 раз лучше, но статья не про иллюстратор. Как видите контуры не везде ровные, даже в прямоугольных частях логотипа. А окружности совсем косые.

Теперь я уменьшу изображение в 2 раза, затем еще в 2 раза и покажу вам результат перевода в вектор.

Вот вам и наглядный пример, того как размер растрового изображения влияет на качество трассировки. И это при том что изображение весьма качественное не смотря на размер. Ну ка, уменьшу ка я качество. Сохраним картинку в JPG при наихудшем качестве.

Переведем в вектор. Отличный результат, не хватает только кетчупа. В самый раз довольному заказчику, обработка под гранж или винтаж!

И все же я слегка манипулирую правдой. Дело в том, что все это резонно для Иллюстратора, который создает вектор на основе картинки. Фотошоп не создает вектор на основе картинки, он создает контуры на основе выделения. Логично, чем качественнее и ровнее выделение, тем ровнее получатся кривые. И инструмент Волшебная палочка, которым мы выделяли эти области, уже не подойдет для выделения таких жутких изображений. Да, вы сумеете сделать качественные выделения, задействовал все инструменты выделения, сумеете даже увеличить их и создать на основе них более менее ровный контур, который все равно будет не идеальным. Идти таким путем просто потеря времени. Единственный рабочий вариант — отрисовать логотип с нуля в Фотошопе.