В социальной сети ok.ru есть очень много разных функций, о существовании которых не каждый даже знает. Мы можем отправлять в сообщениях музыку, играть вместе в игры, смотреть видео и фильмы, а потом делиться впечатлениями. Но голос близкого вам человека не заменит ничто! Кроме, конечно, самих ОК. Сегодня вы узнаете, как отправлять голосовое сообщение в Одноклассниках с компьютера, ноутбука, или телефона.
Данная функция появилась на сайте не так давно. Еще в 2013 году ее не было. Естественно, она была воспринята на ура, ведь голосовая связь, особенно если собеседники далеко друг от друга, намного лучше простой переписки. О том, как отправлять голосовые сообщения, мы поговорим ниже. Сейчас лишь скажем: во время диалога вы нажимаете кнопку, записываете голос и отправляете его. Примерно так, как это реализовано в ВКонтакте.

Итак, переходим непосредственно к описанию процесса отправки. Для того чтобы ваш друг или просто пользователь ОК получил сообщение, делаем следующее:


Если вы ранее переписывались с пользователем, в окне диалогов отобразится их история.



 Если навести на сообщение указатель мыши, появятся три дополнительных кнопки: «Удалить»
, «Переслать»
и «Выход»
.
Если навести на сообщение указатель мыши, появятся три дополнительных кнопки: «Удалить»
, «Переслать»
и «Выход»
.

На этом все. Теперь вы знаете, как оправлять «голос» в ОК. Переходим к рассмотрению аналогичных действий на мобильном телефоне.
Итак, пришел черед узнать, как же можно отправить голосовое сообщение через телефон. Мы будем использовать для этого приложение от Одноклассников.
Итак, делаем следующее:


И снова всем - здравствуйте!
Сейчас трудно представить жизнь без различных социальных сетей. Согласитесь, что у многих утро начинается с просмотра новостей, комментариев, лайков, репостов. Переписка в текстовом варианте уже не является чем-то удивительным.
Но иногда проще рассказать, чем напечатать что-то ответное. Сейчас можете легко записать голосовое сообщение в ВК и отправить собеседнику, независимо от его статуса в сети. Он будет приятно удивлен, так как данная функция была создана совсем недавно.
Учитывайте то, что записать и отправить данный формат сообщений можно с любого устройства, имеющего микрофон и доступ к интернету. Вы сможете удивить своих друзей и подписчиков, отправив им необычное послание.

Чтобы его записать, нужно:
- Выбрать собеседника в социальной сети ВК. Это может быть ваш друг или подписчик.
- Открыть диалоговое окно. Эти действия одинаковы для отправки текстов или аудио.
- В правом нижнем углу нажать на значок микрофона. Вы увидите его рядом с полем для написания текста.
- Разрешить доступ к микрофону для записи.
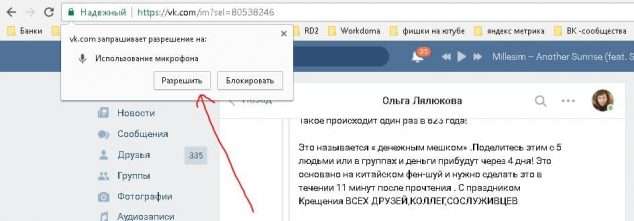
Вы можете говорить столько, сколько вам нужно. Однако во всем необходимо знать меру. Никто не будет слушать часовые записи. Говорите коротко и по существу. Как только вы закончите диктовку, нажмите кнопку «Стоп».
Чтобы понять, насколько качественно прошла запись, прослушайте свое сообщение самостоятельно. Вырезать определенные кусочки не получится.
Если вам не понравится то, что сказали, или то, как запись воспроизводится, ее легко можно удалить. Достаточно нажать на крестик, расположенный слева. Запись будет ликвидирована.
Как только вы сделали запись, можно приступать к отправке. Напомню, что не нужно записывать длинные послания. Лучше сделать несколько коротких записей, чем одно на 15 минут.

Учтите, что не всегда вы сможете найти значок микрофона. Он появляется только тогда, когда вы уже переписывались со своим собеседником. Если вы хотите отправить голосовое послание новому другу, то нужно сделать следующее:
Если вы не можете воспользоваться данной функцией со стационарного компьютера, но хотите удивить своих собеседников, то можете отправить голосовое сообщение ВК с айфона или планшета. Принцип создания записи практически не отличается.
Вам необходимо выбрать собеседника, перейти в диалоговое окно. Затем нажать на значок микрофона. Разрешить доступ и начать диктовку. Держите значок микрофона нажатым, пока не закончите запись.
РЕГИСТРИРУЙСЯ В СЕРВИСЕ BOSSLIKE
С Уважением, Александр Гаврин.
Здравствуйте, друзья! Все мы привыкли общаться с друзьями и знакомыми через социальную сеть Вконтакте, отправляя друг другу сообщения. Но как быть, если нет времени писать длинный текст, а сказать нужно много? Или Вы не можете написать ничего, например, едите в машине.
В таком случае, можно воспользоваться функцией Вконтакте, которая называется «Голосовое сообщение». Нажали микрофончик, записали и отправили собеседнику. Более того, у такого послания есть преимущества перед написанным: человек будет слышать Ваш голос, и сможет не только узнать новость, но и понять Ваше настроение.
Если Вы пользуетесь компьютером, тогда проверьте, чтобы к нему был подключен микрофон. Если у Вас ноутбук, тогда за микрофон можно не переживать, он встроен в Ваше устройство.
После этого, сайту vk.com нужно дать доступ к микрофону. В браузере появится вот такое информационное окошко. В поле «Доступ к микрофону» выберите подключенное устройство. В поле ниже можете сразу нажать «Разрешить доступ к выбранному устройству», а если планируете часто отправлять голосовые, тогда раскройте выпадающий список и выберите «Всегда разрешать».

Наговорите то, что хотели, и когда закончите, нажмите на кнопку «Стоп», на которой изображен красный квадрат.

Записанное можно прослушать – нажмите на кнопку «Воспроизвести», или удалить – нажмите на крестик. Для его отправки, нажмите на кнопку «Отправить», внизу справа.

Ваш собеседник получит присланное послание и, нажав на кнопку воспроизведения, прослушает его.

Сразу замечу, что удалить отправленное нельзя. Если Вы удалите его на своей странице с диалога с определенным пользователем, то у другого человека оно все равно останется, и он сможет его прочесть.
Данная возможность есть на всех устройствах, работающих на операционной системе Android, iOS и Windows Phone.
Открываем приложение и заходим в диалог с нужным человеком. Чтобы начать запись, нажмите и удерживайте справа внизу значок микрофона.

Говорите, что Вы хотели. Возле микрофона будет показано, сколько времени идет запись. Слева будет кнопочка «Отменить».

Если Вы не хотите отправлять записанное послание собеседнику, тогда, не отпуская палец с кнопки записи, проведите по экрану влево. Когда появится красный кружок с крестиком, отпустите палец и сообщение будет удалено.

Для отправки записанного, уберите палец со значка микрофона, и оно автоматически будет доставлено собеседнику.

На этом все. Теперь Вы знаете, как можно быстро общаться с друзьями Вконтакте с телефона или компьютера, используя голосовые сообщения.
Бывают случаи, в которых писать текстовое сообщение крайне неудобно, а оповестить человека о чем-то важном нужно. Специально для таких ситуаций, сервис Вконтакте не так давно ввёл новый инструмент “Голосовое сообщение”. Вам достаточно записать короткий аудио файл и отправить его собеседнику. Такая аудио переписка станет удобной заменой текстовым сообщениям. Научитесь отправлять такие виды файлов за четыре простых шага.
Зайдите во вкладку “Сообщения”. Выберите себе собеседника из списка ваших историй переписок. Нажмите на него.

Как только вы уберёте палец с кнопки микрофона, сообщение будет записано и тут же отправлено.




Все отправленные аудио файлы в переписке с конкретным человеком вы можете увидеть во вкладке “Показать вложения”. Будьте внимательны, файл отправляется сразу, как вы его записали. Отменить действие у вас не будет возможности.
Для более наглядного примера, посмотрите видео ниже:
Уже прошло несколько лет, как разработчики Одноклассников расширили функционал и добавили в список возможностей – отправку аудиосообщения. Прочитав инструкцию, вы узнаете, как отправить голосовое сообщение в Одноклассниках с телефона.
Если с человеком ранее не было переписки — зайдите к нему на страничку и под кликайте «Написать сообщение». Если переписка с пользователем уже есть, просто зайдите в нее. Справа от поля для набора сообщений нажмите левой клавишей мышки на значок в виде скрепки (1). В открывшемся окне жмем слово «Аудиосообщение» (2), рядом со значком микрофона.
Справка: Чтобы использовать эту функцию в «Одноклассниках», необходимо установить Adobe Flash Player версии 11 и выше.
На запросы системы – об установке или обновлении необходимых для записи аудиосообщения программ – отвечаем «разрешить».

Также придется поставить галочку о разрешении доступа к камере и записывающему устройству.

Возможно, в флеш-плеере появится слово «Ошибка». Попробуйте подключить микрофон заново, проверьте настройки, либо переключите гарнитуру в другой вход.
Когда все будет настроено, можно записывать сообщение. Для этого жмите зеленую кнопку со словом «Продолжить».
Наговорите текст сообщения в микрофон. По завершении процесса нажимаем кнопку «Стоп».

Система предложит вам три варианта действий:


Воспользоваться функцией отправки аудиосообщения с мобильных устройств можно при наличии официального приложения — «Одноклассники». В противном случае, можете скачать его из магазина приложений для мобильных устройств. Сделать это можно абсолютно бесплатно.

Осталось только записать то, что вы хотели, зажимаем значок микрофона, держим и говорим. Отпускаем значок микрофона после завершения записи. Готовая запись еще не отправлена и находится в поле для набора сообщений. Есть возможность прослушивания записанного (нажмите слева на кружок с треугольником).

Не понравилось? Жмем крестик справа (1) и удаляем, а потом снова записываем. Если всё отлично, нажимаем на круг с самолетиком внутри (2), чтобы передать сообщение адресату.

Возможно, голосовая запись пришла к вам. Никаких сложностей воспроизведения – нет. Способы прослушивания на ПК и мобильных устройствах — идентичны. Заходим в сообщение. Слева в списке адресатов нажимаем по имени отправителя. В поле сообщений отобразиться информация, полученная от пользователя. Голосовое сообщение будет отличаться наличием кнопки – треугольника в квадрате. Щелкните по ней – воспроизведение начнется.