Иногда пользователи десятки сталкиваются с тем, что шрифты начинают отображаться в размытом виде. Этому может способствовать несколько причин, например, недавнее масштабирование экрана или смена разрешения. В статье будут описаны способы того, как справится с этой проблемой.
Однако, сначала небольшой совет для тех, кто недавно изменял масштаб изображения. Если такое происходило, то стоит перезагрузить компьютер . Сделать это стоит даже в том случае, если после изменения настроек пользователь много раз включал и выключал устройство. После перезапуска проблема может уйти. Происходит это, потому что в десятке включение/выключение и перезагрузка это не одно и то же, такие тонкости часто пропускаются пользователем, ведь раньше все было по-другому, именно поэтому совет вынесен в начало статьи.
Периодически, пользователи выставляют такое разрешения в параметрах экрана, какое им хочется, при этом они не всегда задумываются о том, что разрешение в ОС должно быть кратным физическому, которое может поддерживать монитор . Если они не совпадают, то изображение может расплываться, двоиться, либо иметь еще какие-то искажения. Чтобы узнать параметры монитора можно ввести его название и модель в поисковую систему, после чего просмотреть результаты. После этого стоит выставить разрешения равное физическому. Если размеры объектов на экране будет казаться мелким или крупным, то исправить это можно при помощи масштабирования.
Для смены разрешения можно клацнуть по рабочему столу ПКМ, после чего следует перейти в параметры экрана . Здесь, в дополнительных настройках, пользователь найдет то, что нужно.
Если у пользователя несколько мониторов с разными физическими разрешениями, то проблема может быть в этом. Если они работают как один экран, то Виндовс распространяет расширение на оба монитора и одному из них оно может не подходить. В это случае потребуется проведения дополнительных настроек.
Когда сбой возникает после изменения масштаба экрана, стоит попробовать применить некоторые настройки. В начале следует нажать сочетание клавиш Win+R и ввести dpiscaling
. В открывшемся окне потребуется нажать на выделенную строку.
В следующем окне параметр должен равняться 100. Если он отличается, то потребуется изменить его на 100 и перезагрузить ПК.
Некоторые утилиты могут некорректно работать при изменении масштаба. В случае, если все остальные шрифты в системе отображаются нормально, а капризничают только некоторые приложения помочь может изменение некоторых настроек. Для начала, потребуется нажать на ярлык программы правой кнопкой мыши и перейти к ее свойствам
.
Дальше потребуется зайти на вторую вкладку и установить галочку в указанный пункт. После этого потребуется перезагрузить устройство и размытие должно исчезнуть. Правда, при этом может изменится размер окна самого приложения.
В случае, если предыдущие советы не помогли, стоит проверить настройки сглаживания
в этом приложении. В некоторых случаях они могут работать некорректно из-за чего и будет возникать проблема. Найти утилиту можно через поиск.
После ее запуска, потребуется отключить программу. Затем нужно перезапустить устройство и проверить, исчезла проблема или нет.
Есть вариант с использованием бесплатной утилиты, которая сама будет выставлять масштаб и следить за проблемами. Например, такой утилитой является Windows 10 DPI Blurry Fix
.
После ее загрузки потребуется отметить галочкой второй пункт и выставить нужное значение экрана в процентах, после чего можно пользоваться устройством как обычно.
Если вы столкнулись с такой проблемой как размытый шрифт в Windows 10 и хотите ее исправить, то инструкции, предложенные в этой статье как раз для вас. Почему размывается шрифт, где искать причину нечеткого изображения – читайте прямо сейчас.
Для начала давайте определимся в какой момент вы обнаружили, эту проблему в Windows 10 стал нечетким: при установке операционной системы или в процессе ее «настройки». От этого будут зависеть и причины:


Некоторые пользователи любят увеличивать масштаб при помощи уменьшения разрешения – это не верно. Необходимо использовать встроенные функции масштабирования.


Пользователи новой и суперпопулярной операционной системы Windows 10 обратили внимание на проблему с отображением шрифтов в ряде приложений. Текст перестает быть четким, если включается функция автоматического масштабирования. К сожалению, эта функция не достаточно проработана. Разработчики обещают исправить дело в самом ближайшем будущем, а нам остается либо ждать и смириться, либо искать кустарные способы решения проблемы. О некоторых из таких способов мы расскажем дальше.
Размытые шрифты в Windows 10 – это реальная проблема, способная испортить жизнь всем, кто нуждается в правильном отображении текста на экране.
 Прогресс имеет свои издержки, алфавитно-цифровая матрица консоли не имела проблем со шрифтами. Каждая буква была зашита в постоянную память устройства отображения – монитора или принтера – и никаких проблем с отображением шрифтов в таких системах, как правило, не имелось. Только выбор шрифтов был слишком мал. Точнее говоря, он практически отсутствовал. Если мы хотим иметь красивую картинку и тексты с разными шрифтами, то приходится мириться с промахами разработчиков. В Windows 10 следы таких промахов заметны пока еще повсюду.
Прогресс имеет свои издержки, алфавитно-цифровая матрица консоли не имела проблем со шрифтами. Каждая буква была зашита в постоянную память устройства отображения – монитора или принтера – и никаких проблем с отображением шрифтов в таких системах, как правило, не имелось. Только выбор шрифтов был слишком мал. Точнее говоря, он практически отсутствовал. Если мы хотим иметь красивую картинку и тексты с разными шрифтами, то приходится мириться с промахами разработчиков. В Windows 10 следы таких промахов заметны пока еще повсюду.
Масштабирование – это новый сервис Windows 10, предназначенный для подстройки качества экранного контента. Если система обнаруживает высокое разрешение экрана, то она может отобразить окно в иной пропорции, чем 1:1 к исходному размеру. Это приводит к разнообразным эксцессам, типа ухудшения читаемости текста в окнах. Данный сервис Windows 10 не дожидается нашего желания и включается тогда, когда посчитает это нужным. Второй минус масштабирования – запуск данного сервиса в момент старта операционной системы. Если мы не хотим пользоваться его услугами, то нам придется приложить дополнительные усилия.
Отключить масштабирование шрифтов в Windows 10 можно как для отдельного приложения, так и для ОС в целом. Чтобы убрать масштабирование в окне конкретного приложения, нужно открыть окно свойств ярлыка этого приложения и снять переключатель «Отключение масштабирования при высоком разрешении экрана» так, как это показано на картинке:
 Добиться того же эффекта во всей Windows 10 можно другим способом:
Добиться того же эффекта во всей Windows 10 можно другим способом:
Устранить размытые шрифты в Windows 10 можно и другими способами. Первый заключается в том, чтобы вернуться к старой системе отображения текста, доставшейся в наследство от предыдущих версий операционной системы. Для этого нужно выполнить следующие действия:
Создаем текстовый документ с таким содержимым:
 Это командный файл системного реестра, позволяющий в автоматическом режиме назначать значения его ключам. Сохраняем данный файл с расширением «.bat» (имя можете выбрать любое) и запускаем щелчком мыши. Команды файла возвращают систему к старой шрифтовой системе. Только нужно не забыть перегрузить компьютер.
Это командный файл системного реестра, позволяющий в автоматическом режиме назначать значения его ключам. Сохраняем данный файл с расширением «.bat» (имя можете выбрать любое) и запускаем щелчком мыши. Команды файла возвращают систему к старой шрифтовой системе. Только нужно не забыть перегрузить компьютер.
Побороть размытое отображение шрифтов в Windows 10 возможно с помощью специально написанной для этого программы стороннего разработчика. Называется эта программа — «Windows 10 DPI Fix» , а скачать ее можно с сайта производителя по адресу http://windows10_dpi_blurry_fix.xpexplorer.com/ . Качаем файл программы с сайта, запускаем его на исполнение и получаем окошко такого примерно вида.
Приветствую!
При работе с теми или иными программами вы могли обнаружить, что у одних программ интерфейс чёткий, а у других расплывчатый (нечёткий, размытый, интерполированный). Особенно занимателен тот факт, что та же самая программа с «проблемным отображением интерфейса» может выглядеть на другом компьютере совершенно нормально. Почему же это происходит, каковы причины? В статье мы постараемся ответить на эти вопросы.
Причины этого явления связанны с высоким разрешением, которым обладает дисплей вашего компьютера или ноутбука.

Одно дело, если, к примеру, дисплей имеет разрешение 1920 на 1080 пикселей и диагональ 27 дюймов, и совсем другое, если аналогичное разрешение имеет 15 дюймовый дисплей. В последнем случае все элементы интерфейса Windows и окна программ и приложений будут очень миниатюрными, информация в них будет восприниматься с трудом, вызывая избыточное напряжение глаз.
Разработчики в Microsoft, что разрабатывают популярную операционную систему Windows, это понимают, но решить до конца эту проблему по сей день не могут. С их стороны была разработана возможность . Она имеется во всех современных версиях операционной системы, а в Windows 10 она и вовсе включается автоматически, если на стадии установки системы обнаруживается дисплей с малыми размерами, но при этом имеющий высокое разрешение.
Проверить, задействовано ли изменение масштаба в системе, очень легко. Для этого нажмите правой клавишей мышки на свободной от ярлыков области рабочего стола. В появившемся меню выберите пункт Параметры экрана .

Откроется окно параметров дисплея, в блоке Масштаб и разметка обратите внимание на опцию, что отображает текущий размер текста, приложений и других элементов в процентах. Если она отличается от 100%, то это значит только одно – масштаб изменен, и вы наверняка столкнётесь с некорректным отображением интерфейса некоторых используемых вами программ.

Первопричина некорректного отображения некоторых программ кроется в нежелании сторонних разработчиков оптимизировать свои приложения, внедрять разработанные Microsoft рекомендации, которые позволять избежать проблем с некорректным отображением при увеличенном системном масштабе.
Совет: всегда пользуйтесь последними версиями программ и приложений, ведь вполне возможно, что в новой версии разработчик внёс соответствующие доработки, решающие проблему с размытым интерфейсом.
Несомненно, можно обратно переключить системный масштаб в 100% вариант, но тогда абсолютно все элементы интерфейса будут «мельчить».
Можно поступить иначе и просто отключить изменённый масштаб для конкретного используемого приложения. После переключения элементы интерфейса конкретной программы станут меньше, но и нечёткость её интерфейса пропадёт.
Делается это так:

Размытые шрифты в Windows 10 — довольно частая ситуация, с которой сталкиваются пользователи. Уже неоднократно я получал письма с просьбой помочь решить эту проблему.
Так как я не пользуюсь Windows 10 и не сталкивался с такой проблемой, то являюсь 100%-ым теоретиком.
Тем не менее, я попытался разобраться в ситуации и, надеюсь, тот материал, который я собрал, поможет вам решить эту проблему, если вы с ней столкнулись.
А проблема связана с тем, что в Windows 10 используется другой принцип сглаживания и масштабирования шрифтов, нежели в предыдущих версиях операционной системы. Поэтому на некоторых мониторах шрифты могут отображаться нечетко.
Как правило, это проявляется на больших мониторах, когда система автоматически применяет масштабирование шрифтов, чтобы сделать текст более читаемым.
Если проблема возникает не на больших мониторах, то в первую очередь стоит обратить внимание на такую банальную для большинства пользователей вещь, как разрешение экрана. Многие начинающие пользователи не знают что это такое и у меня есть видео на эту тему: « ».
Разрешение экрана должно быть оптимальным именно для вашего монитора. Если это не так, то изображение на экране может быть растянутым, а шрифты нечеткими.
Но если и с разрешением все в порядке, то проблема скорее всего связана именно с настройками масштабирования шрифтов.
Масштабирование шрифтов настраивается в Параметрах экрана. Здесь следует выставить 100%, если было, например, 125%.

Затем нужно будет нажать на кнопку «Выйти сейчас», чтобы выйти из системы и применить параметры. После входа в систему размытие шрифтов должно исчезнуть, но тексты будут не очень читаемыми, так как станут мелкими.
Снова зайдем в параметры экрана и перейдем в «Дополнительные параметры экрана»:


Здесь тоже выставляется масштабирование в процентах и мы также можем попробовать поэкспериментировать с масштабом.

Если все же размытость исчезает только на 100%, то устанавливаем 100%.
Чтобы увеличить размеры шрифтов для отдельных элементов операционной системы, воспользуемся соответствующими настройками в этом же окне.

Для отдельных элементов Windows мы можем задать размер шрифта и сделаем текст более читаемым. Но эти настройки касаются исключительно операционной системы и не касаются программ. В программах тексты останутся мелкими.
Если же с помощью данного окна удалось изменить масштаб текстов до приемлемого размера и размытость при этом исчезла, то также не стоит забывать о программах.
Не все программы поддерживают масштабирование шрифтов и поэтому вполне вероятна ситуация, что одна или несколько программ будут иметь размытые шрифты, при этом в других программах шрифты будут отображаться четко.
В этом случае нам нужно найти исполняемый файл программы и задать некоторые параметры его запуска. Найти исполняемый файл можно, например, через меню Пуск. Сначала нам нужно будет найти сам ярлык на диске:

Затем из контекстного меню мы сможем найти и исполняемый файл:
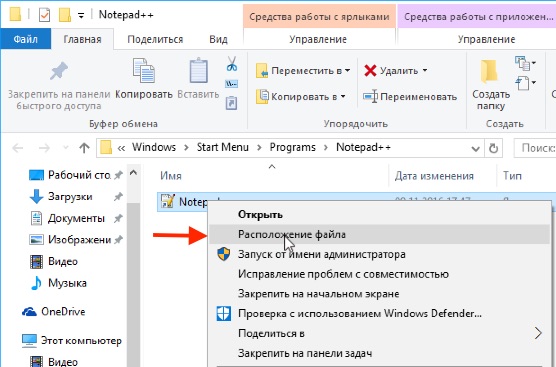

И на вкладке «Совместимость» установить чек-бокс «Отключить масштабирование изображения при высоком разрешении экрана»:

После применения настроек размытость в этой конкретной программе исчезнет, но и тексты станут мелкими. Такую операцию нужно будет проделать для всех проблемных программ.
Это, пожалуй, все что мы можем сделать для устранения проблемы с помощью стандартных настроек Windows.
Если описанные мероприятия не помогли, то можно отключить новое (десяточное) масштабирование шрифтов и использовать масштабирование из предыдущей версии операционной системы. Правда делается это в реестре, а с ним, как известно, шутки плохи. Поэтому все что вы будете дальше делать — вы делаете на свой страх и риск:)
Я не буду показывать где и что в реестре нужно изменять, так как данные в реестр очень просто занести с помощью специального файла. Скачать его можете .
Если вы откроете файл с помощью текстового редактора, то обнаружите внутри ветки реестра, в которых изменяются параметры.

При желании вы можете создать или изменить данные параметры в ручную с помощью редактора реестра. Я же просто запущу данный файл и добавлю ключи из него в реестр.
После перезагрузки Windows проблема должна быть решена.
Но у этого способа, судя по всему, есть одни минус — дело в том, что на форумах встречается информация, что данные параметры в реестре автоматически корректируются Windows и после следующей перезагрузки компьютера эти параметры становятся неактуальными. Это означает, что вам придется запускать данный файл при каждой перезагрузке Windows.
Более детальную информацию мне найти не удалось и в моем случае эти параметры никуда не исчезли. Но правда, и проблемы со шрифтами у меня не было. Поэтому если вы воспользуетесь этим способом, то буду рад, если в комментариях напишите о его результативности.
Если действительно система автоматически корректирует исправленные ключи в реестре, то можно пойти другим путем.
Есть небольшая программа, которая автоматически меняет параметры в реестре при каждом старте операционной системы.
Скажу честно — я не люблю подобные программы, так как их делает не известно кто и что там внутри может быть также не ясно. Тем не менее, я нашел эту программу в западном интернете и затем посмотрел отзывы на англоязычных и русскоязычных сайтах. Вроде бы все чисто, хотя гарантировать на 100%, само собой, не могу. Онлайн-антивирусы программу признают безвредной. Думаю, что так оно и есть.
На сайте программы автор утверждает, что если мы захотим поменять параметры реестра вручную, то они будут автоматически меняться системой при каждой второй перезагрузке.