Аппараты Kyocera очень популярны в средних и больших офисах. Они заслужили свое доверие очень хорошим качеством печати, на всем сроке службы аппарата. Но это конечно при условии, что вы будите использовать только оригинальные расходные материалы, которые рекомендует производитель.
В этой статье познакомимся с одним из аппаратов линейки Kyocera, а именно FS-6525mfp.

Во многих компаниях, офисах есть корпоративная сеть, где пользователи могут обмениваться документами и т.п. На аппарате Kyocera FS-6525mfp есть возможность отправлять только что отсканированный документ в сетевую папку, для дальнейшей с ним работы.
Наша задача настроить Kyocera FS-6525mfp, что бы он сканировал по сети - отправлял сканы в сетевую папку.
До начала настройки, убедитесь, что аппарат подключен по сети TCP/IP и произведена установка драйверов с диска, который шел вместе с аппаратом. Если данного диска нет, драйвера рекомендуется скачивать с официального сайта производителя.
На любом из локальных дисков компьютера, создаем папку с общим доступом.
Например создаем папку на «Локальный диск: D» и называем ее «ScanMFP».
Для открытия общего доступа необходимо:
Нажать один раз правой кнопкой мыши по папке «ScanMFP» и заходим в «Свойства».
Переходим на вкладку «Доступ» и выбираем «Общий доступ»:

Выбираем пользователя, которому необходимо открыть общий доступ к папке «ScanMFP»:


Через любой интернет веб-браузер заходим в панель управления аппарата – внутренний интерфейс Command Center:

В поле, где обычно выводится страницы сайтов, нужно ввести IP адрес аппарата и нажать «Enter».
IP адрес аппарата можно посмотреть, если распечатать «Страница состояния MFP FS-6525MFP» и там на странице найти «IP-адрес».
В моем случае IP адрес аппарата – 192.168.0.252

Для Kyocera FS-6525mfp, по умолчанию стоит:
Логин Admin
Пароль Admin
Регистр при вводе данных играет важную роль, обратите внимание, первые буквы должны быть большие (заглавные).
После того как мы зашли в панель управления Command Center. Выбираем «Адресная книга» - «Контакты» - «Добавить контакт»:


Номер: Произвольное число от 001 до 250
Имя: Заполняется имя/номер клиента/компьютера, где он стоит. Это имя будет отображаться на экране аппарата.
Например: Секретарь
Имя Хоста: IP адрес компьютера/сервера, на который мы хотим, что бы отправлялись сканы.
IP адрес можно посмотреть в «Свойства» - «Состояние» подключения:

В моем случае, я должен буду ввести: 192.168.0.93
Номер порта: 139
Путь: Название папки с открытым общим доступом на компьютере.
Например: D:\Users\AdminPC\ScanMFP
Имя пользователя для регистрации: Имя пользователя компьютера.
Пароль для регистрации: Пароль от ученой записи пользователя. (Поле не может быть пустым, необходимо установить пароль для пользователя на компьютере)
Если все прошло успешно, выйдет сообщение «Сообщение с сервером установлено». А если все не удачно, то необходимо проверить настройки общей папки, панели управления Command Center и работоспособность сети, все ли подключено.
При успешном тестировании, нажимаем кнопку «Передать», для добавления контакта в адресную книгу.

В итоге этот документ должен появится в папке, которую мы указали при настройках.
Надеюсь вам все будет понятно и доступно. Удачи в настройке!
В этой статье инструкция как настроить МФУ Kyocera M2030dn и M2530dn для печати и сканирования через локальную сеть. Поскольку это МФУ для офиса, соответственно самый правильный способ его использовать это прямое подключение устройства к локальной сети.
Этот вопрос рассмотрен в другой статье - Сетевая настройка Kyocera M2030dn и M2530dn
У этого МФУ есть веб-админка, доступная, через браузер, по IP-адресу устройства. Некоторые настройки сетевого сканирования доступны сразу же после открытия админки. Узнать IP-адрес устройства можно напечатав отчет состояния устройства. Или через свойства принтера (вкладка Порты). Или через админку роутера (список подключенных клиентов сети).
Для доступа ко всем настройкам МФУ, нужно ввести административный логин и пароль (по умолчанию это Admin и Admin).
Для использования этой удобной функции, нужно отдельно настроить компьютер(ы) и МФУ.
На компьютере нужно расшарить папку (настроить сетевой доступ к этой папке). Кроме этого, в руководстве на МФУ написано, что нужно еще добавить разрешающее правило в брандмауэре Windows - для входящих подключений на TCP порт 445. Однако все работает и без этого отдельного правила, поскольку порт 445 открывается автоматически, при включении общего доступа к сети.
На МФУ нужно добавить запись в адресную книгу устройства. Это можно сделать и через панель управления, но через веб-админку гораздо удобнее. Именно этот способ и будет описан в статье.
Шаг второй, открыть веб-админку МФУ и в этой админке открыть вкладку "Адресная книга аппарата":
Для добавления новой записи нужно кликнуть на кнопке "Добавить". После этого откроется длинная страница с большой формой. Эту форму необязательно заполнять целиком, достаточно заполнить поля в секции "SMB":

Там нужно указать имя хоста (это сетевое имя компьютера) и путь к сетевой папке на этом компьютере. Как минимум два этих поля. Если у вас в сети парольный доступ, тогда еще нужно указать имя пользователя и пароль. Если парольный доступ в сети отключен, в этих полях можно вписать произвольные значения.
В этой же секции есть кнопка "Test", которая позволяет проверить правильность указанных данных. Это удобно. Обязательно проверьте может ли МФУ подключиться к указанному компьютеру и войти в сетевую папку.
Примечание. Путь к сетевой папке должен быть полным, начиная от имени хоста, но вместо имени хоста обратный слэш (\). Например так: \scanfolder . Узнать полный сетевой путь к нужной папке можно, если открыть ее с компьютера, через сеть.
Примечание. Если тестовое соединение не устанавливается - нужно смотреть сетевые настройки целевого компьютера. Быть может права доступа к папке установлены не для всех. Или нужно явным образом добавить правило в файерволл. Или неверно указаны имя хоста, путь к папке (логин-пароль, если используются). Эта функция работает, если все сделано правильно!
После проверки соединения нужно прокрутить эту страницу до конца и там кликнуть кнопку "Передать". Это запись настроек в устройство.
После этого, там же в админке МФУ, можно связать эту запись в адресной книге с клавишей быстрого доступа. Чтобы на панели МФУ одной кнопкой вызывать адресата. Для этого нужно открыть вкладку "Клавиши набора одним нажатием". Номер ключа на этой странице соответствует номеру клавиши на панели МФУ. Для добавления новой клавиши нужно кликнуть на кнопку "Параметры":

После этого откроется новая страница с формой в которой нужно кликнуть на кнопке "Адресная книга":

И на следующей странице указать запись в адресной книге и кликнуть на кнопке "Передать":

Затем будет возврат на предыдущую страницу, там снова нужно кликнуть на кнопке "Передать":

Вот и все. Теперь можно будет выбрать компьютер, нажав цифровую клавишу на панели устройства. Если в сети несколько компьютеров, все это можно повторить для каждого из них.
Если в админке ввести логин и пароль администратора, тогда будут доступны все настройки устройства. И можно будет изменить настройки сканирования. Например изменить формат файла или разрешение или цветовой профиль. По умолчанию МФУ создает и отправляет файл в формате PDF. Но формат можно изменить на Jpeg или на Tiff.
Сканирование в сетевую папку компьютера очень удобно. Нужно положить документ в сканер (или в автоподатчик), затем нажать кнопку Send (Отправить), затем цифровую кнопку быстрого доступа к адресату, потом кнопку Start (Старт). И все, через несколько секунд документ будет лежать в папке указанного компьютера.
Можно не пользоваться цифровыми клавишами для выбора компьютера. Вместо цифровой можно нажать клавишу "Адресная книга". После этого на дисплее отобразится список компьютеров из адресной книги. Далее можно выбрать нужный компьютер из этого списка (кнопкой джойстик-ок). Это немного дольше, но более наглядно.
Там, же на панели МФУ, можно вручную изменить параметры сканирования, перед нажатием кнопки Start. А в админке МФУ можно изменить параметры сканирования по умолчанию.
Сканировать придется необычным способом. Можно использовать менеджер сканирования Windows (wiaacmgr.exe ), но перед его запуском, нужно перевести МФУ в режим "WSD сканер". Это делается на панели управления МФУ. Нужно нажать кнопку Send, а затем в меню найти и выбрать пункт "WSD сканер". После этого можно запускать сканирование с компьютера. А после завершения сканирования нужно вывести устройство из режима "WSD сканер" (на панели управления МФУ), иначе оно не будет печатать.
Это неудобно. Так, что лучше сканировать используя сетевые возможности устройства.
Настройка WSD сканера, на Linux дело сложное. И на мой взгляд нет смысла с этим заморачиваться - ведь есть функционал сканирования сразу в папку на компьютере. Настройка для Linux, точно так же как и для Windows - создать папку с сетевым доступом (через Samba), затем добавить компьютер в адресную книгу МФУ.
Если вам оказалась полезна или просто понравилась эта статья, тогда не стесняйтесь - поддержите материально автора. Это легко сделать закинув денежек на Яндекс Кошелек № 410011416229354 . Или на телефон +7 918-16-26-331 .
Даже небольшая сумма может помочь написанию новых статей:)
Уважаемые клиенты! Спасибо, что приобрели технику Kyocera.
Если у Вас возникли вопросы или проблемы, Вы можете задать Ваш вопрос специалисту технической поддержки по e-mail: или в нашей официальной группе KYOCERA MITA RUSSIA SPb в социальной сети ВКонтакте.
1. Необходимо задать аппарату статический IP, если он у вас еще не настроен. Настройка производится через кнопку "системное меню" "счетчик" слева на панели принтера. Выбираете пункт система, для того чтобы туда войти необходимо ввести логин и пароль. Для данного аппарата логин 3500 пароль 3500. Далее выбираете пункт настройка сети, настройка TCP\IP, настройка IPv4, необходимо проверить включен или отключен DHCP, если включен, то его необходимо отключить. Также заполняете поля Ip адрес, маска сети и шлюз.2. Проверьте имя компьютера, должно быть на латыни иначе принтер воспримет за ошибку.3. Проверьте имя пользователя и пароль, не должно быть русских символов.4. Заходим в браузер и вводим IP адрес принтера, например 192.168.0.23, откроется меню МФУ.5. Находим вкладку адресная книга, там выбираем пункт адреса - добавить адрес. Тут у вас появляется возможность выбора куда сканировать: FTP, SMB или на электронную почту.6. Разберем возможность сканировать в папку SMB. На корневом каталоге диска C:\ создаем папку с названием например SCAN. Выбираем свойства папки, доступ, открываем общий доступ к папке.7. Вернемся в веб браузер к адресной книге, заполняем следующие поля: ИМЯ - имя контакта как будет отображаться на мониторе МФУ, номер порта оставляем как есть, имя хоста (либо IP МФУ, либо имя компьютера, например Kyocera), остались поля имя пользователя и пароль, вводите как на входе в компьютер.8. Пробуем отсканировать, на МФУ выбираем кнопку отправить - адресная книга - выбираете контакт и нажимаете "ОК", далее кнопку старт. Если все правильно заполнено, то в папке SCAN у вас появится отсканированный элемент.9. Основные проблемы при настройке: блокируется антивирусом, либо брандмауером компьютера, попробуйте отключить или добавить исключения.
В случае фактического переполнения бункера тонером, производитель рекомендует замену блока фотобарабана. Однако, если ресурс фотобарабана (PCU) не выработан, то имеет смысл процедура очистка бункера от тонера.
Для этого необходимо:
1. Открыть переднюю крышку аппарата и извлечь блок проявки:

2. Достать блок фотобарабана: 
3. Соблюдая осторожность, открыть крышку бункера отработки:

4. Удалить тонер.
5. Выполните сборку в обратной последовательности.
Если ошибка не устранена, то причина в неисправности датчика тонера бункера отработки или платы PWB, и для решения данной проблемы Вам следует обратиться в наш Сервис-Центр
Если у Вас возникнут вопросы по работе оборудования KYOCERA присылайте Ваши вопросы на наш электронный адрес:
Мы обязательно свяжемся с нами!
Настройка сетевого сканирования аналогично нижеописанной процедуре для аппаратов такого класса.
1 Входим в Command Center с паролем, указанным в документации.
2 Выберите категорию из навигационной панели в левой части экрана. Значения в каждой категории устанавливается отдельно.
ВАЖНО: Закладка ADVANCED может быть недоступна в случае, если у вас не EXPLORIER
4 В закладке ОСНОВНЫЕ выберите -АДРЕСНАЯ КНИГА--КОНТАКТЫ
5 Выберите ДОБАВИТЬ КОНТАКТ Заполните имя контакта.
6 В информации о контакте заполните вкладку SMB
Имя хоста: hostname (имя компьютера)
Номер порта: 139
Путь к папке: ,\Scan (путь к расшаренной папке в корне)
Имя пользователя для регистрации: domain\winusername (имя пользователя при входе в WIN)
пароль для регистрации: ...........(пароль при входе в WIN)
Если логина и пароля при входе в WIN нет,- СОЗДАТЬ.
Обращаю внимание, кириллица может не восприниматься. Все латинскими
буквами.
7 Сохраните параметры, нажав кн. ПЕРЕДАТЬ.
Сканирование на сетевой компьютер через интрасеть FTP:
FTP позволяет сохранить отсканированные документы, непосредственно на выделенном сервере или персональном компьютере в сети. Что бы MFP устройство можно было использовать для распределения отсканированных документов в сети, системный администратор должен задать следующие настройки или назначения:
- Параметры сети и электронной почты: ТСP\IP, SMTP, POP3 для отправки документов на адреса электронной почты.
- Места хранения: задания протоколов и назначений для отправки отсканированных документов на FTP-серверы или любые персональные компьютеры в сети.
Примечание: если сист. Администратор выбрал протокол DHCP, то IP-адрес,
шлюз, маска подсети и DNS-сервер назначаются автоматически.
Сканирование по USB из приложений, поддерживающих TWAIN.
В этом случае сканер работает в виде службы по требованию. Для установки TWAIN-
сканирования рекомендуется выполнить экспресс установку всего программного обеспечения, прилагаемого на диске, в том числе и TWAIN драйвер.
Пошагово: Запускаем диск, далее:
-Instal Software> Express mode > в появившемся окне выбираем FS-1128 (1030) (1028) > NEXT >
> в окне с драйверами INSTAL > (Возможно появление предупреждения, что данное прогр. обеспеч. не тестировалось на совместимость с ХР- продолжаем.).
Процесс закончен. Далее:
-Пуск –Программы –Kyocera-Twain driver setting-добавить-выбрать FS-1128(1030) (1028) и необходимые вам установки – в верхнем окне установить имя произвольное –ОК.
Сканер установлен. Для вызова его откройте приложение, в котором предпологаете получить изображение, например ACD, выберете «сканировать». Откроется окно, в котором вам будет предложено выбрать место хранения отсканированных изображений.
Рекомендуется выбрать место на диске С:\Documents and setting\....
Затем появится стандартный интерфейс сканера.
Для операционных систем Win ME и более поздних предлагается WIA драйвер
При установке этого драйвера в папке СКАНЕРЫ и ПРИНТЕРЫ появляется значок
сканера.
Сегодня мы рассмотрим:
Каждая отдельная программа требует написания хотя бы краткого гайда. В данной статье мы рассмотрим утилиты, которые помогают работать с техникой компании Kyocera. Речь пойдет сразу о нескольких программах. Утилиты в своем большинстве помогают управлять устройствами, настраивать их, и, конечно же, обслуживать.
Основу всей линейки соответствующих печатающих устройств является программа под названием Printer Driver. Разработана она для различных операционных систем: как для Windows, так и для MacOS и .

Приложение дает возможность пользователю научиться основным операциям, которые производятся при печати файлов. Этой программы для того чтобы понять основы работы с техникой Kyocera вполне достаточно. Утилита открывает стандартные возможности, добавляя к ним некоторые специфические особенности.
Например, для техники Kyocera это защита печати при помощи введения n-значного пароля. Также в программе присутствуют опции, отвечающие за состояние жесткого диска внутри принтера. Пользователь может создать отдельные профили, которые помогут ускорить решение самых обыкновенных печатных задач. На этом потенциал утилиты не заканчивается, нужно сказать.

Эта программа была разработана инженерами компании специально для того, чтобы пользователь в любой момент мог просмотреть статус печатающего устройства, а также задания, которое было поставлено на печать. Утилита вполне может стать заменой статус-монитора, встроенного в операционную систему Windows в качестве стандартного устройства.

Это программное обеспечение позволит вам распечатать документ с расширением PDF даже в том случае, если на компьютере или ноутбуке не установлен AcrobatReader. Какие возможности еще открывает программа перед своими пользователями?
Интерфейс программы предельно прост. Пользователю для успешного осуществления задания необходимо только указать файлы для печати, после чего отправить их на соответствующий процесс при помощи кнопки.
Это – самый настоящий редактор, в основу которого заложен язык программирования под названием Prescribe (он разработан все той же компанией Kyocera, что, в принципе, вполне логично). Редактор позволяет не просто выполнять определенные задачи, которые так или иначе связаны с печатью, но и автоматизировать этот процесс. Причем некоторые задачи могут поддерживаться только данной утилитой. Среди прочего можно отметить простоту соответствующего языка программирования. Выучить его будет не очень сложно.
Устройства, изготовленные данной фирмой, умеют:
Никакого дополнительного программного обеспечения для осуществления этих функцией не нужно, любой принтер Kyocera поддерживает их с самого начала, будучи просто вытащенным из коробки и подключенным к устройству.
Эта программа может быть установлена пользователем для дополнительного удобства работы. Установив ее, можно сразу же указать определенные условия, при выполнении которых просканированные файлы будут помещены в тот или иной сетевой ресурс. Логично, что производить эту операцию можно не только для одного устройства, но и для нескольких сразу.
Однако для применения утилиты необходимо, чтобы печатающее устройство поддерживало опцию под названием HyPAS. Программа работает следующим образом: ресурс, в который помещаются просканированные файлы, регулярно проверяется устройством. После этого, если файл был помещен в папку, опция перемещает его по указанному ранее адресу.

Если хорошенько разобраться, то приложение, по сути дела, практически интегрировано в «железную» часть устройства. И это есть не что иное, как решение для операционной панели печатающего устройства, построенного на базе опции HyPAS. PanelPlus дает возможность использовать кнопку для того, чтобы запустить определенную задачу.
Отлично утилита подойдет для случаев, когда необходимо регулярно выполнять работу, но каждый раз вводить исходные параметры уже надоело. В общем, PanelPlus поможет сберечь время и нервы.
Данное программное обеспечение устанавливается на персональный компьютер. Оно достаточно удобно в обращении. Даже не очень хорошо разбирающийся в этом деле пользователь может запросто создать необходимую ему задачу. После того как задача будет сформулирована, она сохранится в виде файла с соответствующим разрешением. Сам файл можно мгновенно «залить» в принтер (используя внешний USB-накопитель). Тогда на панели устройства появится кнопка, отвечающая за написанную пользователем задачу. Чтобы утилита работала, на устройстве должна быть установлена Java, версией не меньше 6.0.
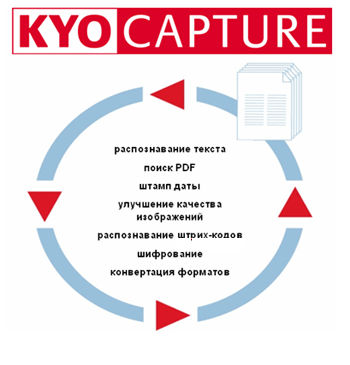
Позволяет взять процессы сканирования под полное управление. Это десктопное приложение. Благодаря KYOcapture, пользователь получает возможность настраивать абсолютно любые процессы, касающиеся сканирования файлов. То есть, возможно задание последовательности. Поддерживаются и бумажные, и электронные документы. Их можно именовать в соответствии с правилами. Одновременно возможна пересылка файла сразу в несколько сетевых хранилищ. Операции могут производиться совместно с опцией HyPAS.
KYOcapture может работать с тремя основными категориями компонентов:
В последнее время количество компонентов, которые совмещаются с устройствами компании Kyocera, неуклонно растет. Счет пошел уже на десятки.