Сегодня хочу помочь вам создать красивую доменную почту на вашем хостинге, перенаправить её и делегировать на Яндекс Почту.
Что это значит значит?
Вы получите красивую почту с хвостиком вашего домена. А просматривать её можно будет в панели почтового сервиса Яндекс Почта.
Для чего нужна доменная почта?
3) Солидный почтовый ящик для визиток.
1) Меньше писем будут попадать в СПАМ.
2) Больше доверия от почтовых сервисов.
3) Красивый почтовый ящик типа [email protected]
4) Удобный интерфейс для работы с почтой от Яндекс Почта.
5) Вы можете создать до 1000 ящиков для себя и своих работников и друзей.
6) Вся переписка храниться на Яндексе не занимая места на хостинге.
7) Неограниченный объём почтового ящика.
8) Сканирование почты на вирусы.
9) Удобная настройка своих СПАМ фильтров.
10) Множество разнообразных тем для интерфейса.
11) Доступ к почте по протоколам POP3/IMAP.
12) Доступ к почте с мобильных приложений и устройств.
13) Удобные инструменты работы с письмами в веб-интерфейсе (скачивание всех вложенных файлов одним архивом, прослушивание приложенных mp3-файлов, метки популярных социальных сетей и многое другое).
14) Чат (средство обмена мгновенными сообщениями) на страницах Почты.
Дело в том, что многие хостинг провайдеры вообще не предоставляют почтовых ящиков на базе домена и приходится искать внешний почтовый сервис. Но даже если у вашего хостера есть услуга почты, то эти почтовые ящики занимают дисковое пространство от вашего тарифного плана на хостинге, что заставляет вас постоянно удалять прочитанные письма и не хранить переписки, так как есть ограничения по количеству, объему и почтового трафика.
Если вы всё же решились создать доменную почту прямо у себя на хостинге, то готовьтесь к тому, что вы встретитесь абсолютно с не привычным и не удобным интерфейсом управления доменной почтой. Так же могут возникнуть проблемы с настройкой под разные почтовые программы и куча других нюансов.
Сегодня я расскажу, как создать доменную почту на сервисе Яндекс Почта и как разом решить все возникающие проблемы с почтой для домена.
Многие из вас имеют аккаунт на Яндексе и пользуются почтой Яндекса. Значит вам знаком простой и функциональный пользовательский интерфейс этого почтового сервиса. Как было бы хорошо, чтобы интерфейс почты на домене был таким же удобным. Именно этот вопрос продумали программисты Яндекса, создав сервис почты для домена.
Помимо простоты и удобства, почта для домена от Яндекса имеет массу преимуществ, о которых я рассказал немного выше.
Остается лишь подключить Яндекс почту для вашего домена . Займёт это от 10 до 30 минут и зависит от специфики вашего хостинга и быстроты проверки сделанных вами настроек роботом Яндекса. После всех настроек вы сможете пользоваться всеми этими прелестями в совокупности со своим сайтом.
Шаг №1. Зарегистрироваться на Яндексе, если вы не зарегистрированы, или войти под имеющимся уже логином и паролем в свой аккаунт.
Шаг №2. Пройти в раздел регистрации почты для домена.

Шаг №3. Подтверждаем домен, принадлежащий именно вам, вы должны доказать, что вы являетесь его полноправным хозяином. Сделать это можно несколькими способами. Какой выберете вы, дело ваше, я рекомендую первый способ.

Есть 3 способа проверить владение доменом сайта:
1) Размещение специального txt (текстового) файла в корневой директории вашего сайта.
2) Создание поддомена с специальным именем которое предлагает Яндекс с записью Cname ведущей на mail.yandex.ru.
3) Смена контактного адреса для доменного имени.
Последнее, по-моему, сразу отпадает ввиду сложности реализации в большинстве случаев. Первый и второй способ на мой взгляд простые их можно использовать. Далее я покажу подтверждение с помощью закачки html-файла со специальным названием на свой хостинг.
Смотрите мой видео-урок по настройке доменной почты на Яндексе для того, чтобы ни чего не пропустить.
В видеоуроке я рассказал как настроить почту для домена в двух хостингах, это и .
Если у вас другой хостинг, то вы можете просмотреть мануал по настройка доменной почты у некоторых популярных хостеров на Яндексе по ссылке: http://help.yandex.ru/pdd/add-domain/hoster-settings.xml#hoster-settings
Ниже я расскажу как настроить доменную почту только на примере Timeweb хостинга. С помощью логина и пароля входим в .

Переходим в раздел Быстрые действия и жмём пункт: «Загрузить файлы на сервер».

В корневой папке pablic_html вашего сайта выбираем пункт «Файл» далее жмём на «Cоздание файла» и создаём новый файл с специальным названием который нам предложил Яндекс с расширением html.


Идём теперь на главную страницу подключения доменной почты на Яндексе и жмём кнопку проверить домен.

Шаг №4. Настройка MX записи на хостинге для того чтобы хостинг перенаправлял всю почту в аккаунт на Яндекс почта.

Возвращаемся в панель управления хостингом Timeweb и переходим в панели в список созданных доменов. На против вашего домена при наведении появится зелёненький ключик кнопка, жмём на него.

В открывшемся окне переходим во вторую вкладку под названием MX почтовые сервера и делаем настройки MX 10 MX.YANDEX.RU как на картинке ниже и сохраняем изменения.

Возвращаемся в настройки МХ-записи на Яндексе и нажимаем кнопку «Проверить МХ-записи» и ждём проверку роботом Яндекса.

Шаг №5. После успешной проверки MX записей на вашем хостинге у вас откроется возможность создать нужное вам количество ящиков доменной почты.

Ниже в примере я создал несколько почтовых ящиков для своего домена.

Теперь, вы можете, войти в созданные вами почтовые ящики по специальной ссылке котрую предлагает Яндекс. Ссылка выглядит следующим образом https://mail.yandex.ru/for/ваш-домен или просто через форму авторизации на главной странице Яндекс почта.
При входе в ваш новый почтовый ящик Яндекс попросит вас заполнить ваши персональные данные и перенаправит на страницу «Почта для домена. Завершение регистрации». Здесь вам нужно просто корректно заполнить все ваши персональные данные и сохранить их. После сохранения персональных данных откроется возможность пользоваться персональной доменной почтой.

Шаг №6. Делаем дополнительные настройки цифровой подписи DKIM для вашего почтового ящика . Это необходимо для того чтобы все отправленные письма доходили на все 100%.
Что такое DKIM (DomainKeys Identified Mail)?
Это метод проверки вашей почты с помощью специальной подписи.
Технология DomainKeys Identified Mail (DKIM) объединяет несколько существующих методов антифишинга и антиспама с целью повышения качества классификации и идентификации легитимной электронной почты. Вместо традиционного IP-адреса, для определения отправителя сообщения DKIM добавляет в него цифровую подпись, связанную с именем домена организации. Подпись автоматически проверяется на стороне получателя, после чего, для определения репутации отправителя, применяются «белые списки» и «чёрные списки».
Это не обязательный шаг, но без него есть вероятность, что почта отправленная с вашего доменного ящика попадёт в СПАМ ящик у вашего получателя.
Для настройки подписи DKIM к вашей доменной почте возвращаемся на главную страницу регистрации доменной почты на Яндексе и опускаемся вниз страницы и ищем столбец следующего содержания: «Чтобы включить DKIM, нужно добавить специальную TXT-запись в DNS вашего домена» и жмём на ссылку: «Показать содержимое записи».

В открывшемся окошке копируем вашу цифровую подпись к доменной почте и идём на наш хостинг в настройки.

В настройках хостинга идём в панель управления, в список созданных доменов. Напротив вашего домена при наведении появится зелёненький ключик кнопка, жмём на него.

В открывшемся окне переходим в третью вкладку под названием «Расширенные настройки» и меняем там цифровую подпись DKIM TXT-запись на ту которую взяли на Яндексе. Обязательно нажимаем и сохраняем сделанные изменения.

Я вас поздравляю! Если вы прошли по всем пунктам которые я описал выше, значит у вас есть полностью рабочая доменная почта.
Осталось немного подождать проверки роботом Яндекса настроек цифровой подписи к доменной почте.
На этом у меня собственно всё, спасибо за ваше внимание, жду ваших вопросов в комментариях к статье. С уважением, ваш Александр Новиков.
В этом уроке я расскажу, как войти на свою страницу Яндекса. Мы научимся выполнять вход в Яндекс Почту и пользоваться электронным ящиком. Еще я расскажу о том, что делать при проблемах с входом.
Яндекс - это самый крупный поисковик в русском интернете. Он помогает находить информацию в сети: статьи, картинки, видео. Но кроме этого у Яндекса есть еще и сервисы: Музыка, Карты, Маркет, Погода, Деньги , Диск и другие .
И среди прочего у Яндекса есть отличная почтовая служба. Она быстрая, надежная и простая в управлении. И она бесплатная.
Любой, кто зарегистрируется в Яндекс Почте, получит бесплатный электронный ящик и индивидуальный адрес. Навсегда!
Войти в свой ящик на Яндексе можно с любого компьютера, телефона или планшета. Но для этого у вас должен быть зарегистрирован адрес в системе. Если адреса нет, то его сначала нужно .
1 . Откройте в новой вкладке сайт yandex.ru .
2 . В правом верхнем углу сайта нажмите на кнопку «Войти в почту».
3 . В поле «Логин или номер телефона» напечатайте адрес своего ящика на Яндексе. Или часть адреса - до знака @.
4 . В поле «Пароль» напечатайте пароль от своего ящика. Он состоит из цифр и/или английских букв (будет печататься точками). Затем нажмите на кнопку «Войти».
Если вы заходите не со своего компьютера, щелкните по квадратику «Чужой компьютер».

Если данные введены верно, откроется личный кабинет в Яндексе. Это и есть ваша почта.

На картинке показана моя почтовая страница. Тонким шрифтом отмечены уже прочитанные письма, а толстым - те, которые еще не были открыты.
На заметку . В нижней части окошка для входа есть иконки других сервисов: Вконтакте, Одноклассники, Mail.ru и др.

Через них тоже можно попасть в свою почту, но только в том случае, если вы регистрировали ее через страницу в соцсети.
Работать с почтой можно не только из браузера, но и прямо с компьютера. Для этого существуют специальные программы - почтовые клиенты. Это такие программы как Microsoft Outlook, The Bat!, Mozilla Thunderbird, Apple Mail и другие.
Настраиваем клиент - и работаем с письмами прямо из него, а не из браузера. Это удобно: можно через ярлык на Рабочем столе сразу открыть ящик. О том, как настроить клиент, читайте по ссылке .
Войти в почту на Яндексе с телефона или планшета можно двумя способами:
Покажу, как пользоваться приложением на примере телефона с Андроид. На Айфоне всё примерно так же.
Для начала расскажу об электронных адресах (email) - это важно для получения писем.
У каждого почтового ящика в интернете есть уникальное название. Оно состоит из логина, знака @ и приставки (почтового сайта). Пишется такое название в одно слово без пробелов и без точки на конце. Пример: [email protected]
У почтовых ящиков на Яндексе в качестве приставки можно использовать любой из вариантов: yandex.ru, yandex.by, yandex.ua, yandex.kz, ya.ru или yandex.com.
Получается, если я при регистрации выбрал себе логин ivan.petrov, то полное название моего ящика будет [email protected] или [email protected], или [email protected], или с другой приставкой.
Значит, чтобы человек смог отправить мне письмо, нужно дать ему один из этих адресов. Не важно какой - это все один и тот же ящик, который принадлежит только мне.
На заметку : логин каждый пользователь выбирает себе при регистрации. Это уникальный определитель ящика в системе и его поменять нельзя.
Примерно так выглядит открытая Яндекс.Почта на компьютере:

Посмотрите в левую часть. Там есть надписи: «Входящие», «Отправленные», «Удаленные», «Спам», «Черновики».
На какую бы из этих надписей вы ни нажали, письма буду расположены посередине страницы. Те из них, которые еще не прочитаны, будут выделены жирным шрифтом. А обычного начертания - те письма, которые уже открывали.
Чтобы открыть письмо, нужно навести на него курсор, и щелкнуть один раз левой кнопкой мыши.
Для того чтобы написать и отправить письмо, нажмите на кнопку с надписью «Написать» (вверху):
![]()
Загрузится новая страница с полями для печати текста.

В поле «Кому» печатаем электронный адрес человека, которому хотим отправить письмо. Что такое электронный адрес и как он правильно пишется, я рассказывал .
В поле «Тема» печатаем, о чем письмо или от кого оно. Например, Отчет о поездке .
Само письмо мы печатаем в самом большом поле. Если текста много, то это поле автоматически расширится (сбоку появится ползунок).
После того как поля заполнены, щелкаем по оранжевой кнопке «Отправить» внизу или вверху.

Через мгновенье письмо улетит по указанному адресу, после чего загрузится страница «Письмо успешно отправлено». А еще через пару секунд вместо нее откроется страница с входящими сообщениями.
Свое отправленное письмо можно найти в папке «Отправленные» в правой части ящика.

Чтобы переслать по электронной почте фотографию или документ, нужно повторить все те же действия, что и при написании обычного письма. Но только перед отправкой добавить внутрь файл.
Для этого нажмите на иконку с изображением скрепки рядом с нижней кнопкой «Отправить».
Появится небольшое окошко для выбора картинки, документа или какого-то другого файла. Найдите нужный файл через это окно и щелкните по нему два раза левой кнопкой мыши.

Окошко пропадет, а над кнопкой «Отправить» будет написано название выбранного файла.

На заметку : если вы хотите отправить не один, а несколько файлов, прикрепите каждый из них точно таким же способом.
Отправлять такое письмо с вложением нужно так же, как и обычное, - нажав на кнопку «Отправить». Подробнее об отравлении писем читайте по ссылке .
Яндекс - одна из лучших почтовых служб в мире. Поэтому проблем в ее работе обычно не возникает. Письма отправляются и приходят в течение нескольких минут в любую точку мира.
Как правило, если проблемы и возникают, то с доступом к ящику. Вы пытаетесь открыть свою почту, а сайт пишет ошибку «Неверный пароль» или «Такого аккаунта нет». Сейчас я расскажу, из-за чего это происходит и что делать.
Такая надпись появляется, когда при входе в ящик вы печатаете неправильный пароль.

Самые частые причины этой ошибки:
Расскажу подробнее о каждой из этих причин, а потом покажу, как правильно набрать пароль.
Русский алфавит вместо английского . В пароле от почты Яндекс не может быть русских букв. Он состоит только из английских букв, а также может содержать цифры и знаки. Поэтому перед набором пароля нужно проверить алфавит - он должен быть обязательно английским.
Неправильный регистр букв . Это когда при печати пароля вы вместо строчных букв набираете прописные и наоборот.
Например, есть такой пароль: TMssnkmm. В нем первые две буквы большие, а остальные маленькие. Если вы хотя бы одну букву наберете не в том размере, система выдаст ошибку.
На заметку . Часто буквы из пароля набираются в неправильном размере из-за того, что была случайно нажата клавиши Caps Lock на клавиатуре. Эта кнопка автоматически делает все буквы прописными. Чтобы это исправить, нужно один раз на нее нажать.
Пробелы . В пароле не может быть пробелов. Ни в начале, ни в середине, ни в конце. Он должен состоять только из английских букв (цифр/знаков) без промежутков.
1 . Зайдите в Пуск и в строке поиска напечатайте «блокнот». Откройте программу Блокнот.

2 . Напечатайте свой пароль и проверьте, чтобы всё было набрано правильно. Не ставьте пробел ни в начале, ни в конце и не нажимайте Enter!

3 . Выделите пароль. Для этого нажмите на кнопку «Правка» и выберите «Выделить все». А затем скопируйте его: правой кнопкой по выделенному тексту - Копировать.

4 . Вставьте пароль в форму для входа в почту: правой кнопкой внутри поля - Вставить.

Если не помогло . Возможно, вы допускаете ошибку не в пароле, а в логине. И, получается, что вводите данные от чужого ящика. Поэтому система и выдает ошибку.
Объясню на примере. Допустим, у меня есть ящик с адресом [email protected] . А я при печати логина пропускаю одну букву i - печатаю ilya_86 .
Затем я указываю пароль, и система выдает ошибку, что он неправильный. И он действительно неправильный, потому ящик [email protected] принадлежит другому человеку, не мне. И пароль от него другой.
Если неправильно набрать хотя бы в одну букву или цифру логина, Яндекс выдаст ошибку «Неверный пароль» либо «Такого аккаунта нет».
Ошибка «Такого аккаунта нет» появляется, если вы неправильно набрали логин от ящика. Этим сообщением система говорит, что такой почты не существует.

Обычно это происходит, если вы случайно набрали не ту букву или цифру в логине. Например, не yan_pavlov , а jan_pavlov . Не irina.58 , а irina58 .
Даже одна неправильная буква, цифра или знак в логине - уже ошибка. Причем система может выдавать как «Такого аккаунта нет», так и «Неверный пароль».
Что делать . Есть три варианта решения это проблемы:
Если войти никак не получается, Яндекс поможет восстановить доступ к почте. Для этого под формой для входа нажмите на ссылку «Не могу войти».

Как обезопасить свою почту?
Для этого нажмите на иконку в правом верхнем углу ящика и выберите «Безопасность».
На компьютере уже выполнен вход в другой ящик. Как, не закрывая его, войти в еще одну почту?
1. Откройте главную страницу yandex.ru .
2. В правом верхнем углу сайта нажмите на аватарку (картинку пользователя).

3. Выберите пункт «Добавить пользователя».

Откроется форма для входа в почту. Введите свой логин/пароль и выполните вход. Теперь будет открыто сразу два ящика. Переключаться между ними можно через логин в правом верхнем углу страницы.
На заметку . А еще можно войти в другой ящик через режим инкогнито . В этом случае никакие данные от вашей почты на компьютере не сохраняться.
Почта медленно работает - что делать?
Обычно если почта медленно грузится, это связано со скоростью интернета. Значит, интернет либо медленный, либо работает с перебоями.
В этом случае можно воспользоваться легкой версией. Это та же самая Яндекс Почта, но только упрощенная. Доступна она по адресу:
Яндекс это не только поисковая система, но и сервис, предлагающий легко и просто создать почтовый ящик. Регистрация займет 5 – 10 минут, а пользоваться можно будет долго и успешно.
Пройдя регистрацию, вы получите почтовый адрес (е-мейл), который необходим для переписки с друзьями, коллегами, оформления подписок, создания странички в соц. сети.
У каждого почтовика свои особенности.
Рассмотрим основные особенности Яндекса:
С помощью данного сервиса можно настроить удобное рабочее место для переписки. А также обмениваться файлами большого размера.
Создатели подумали о тех, кто использует почту для личной переписки, и о тех, кому данная услуга нужна по долгу службы (организации, владельцы доменов).
Основа данного сервиса, особо не отличается от других. Поэтому создать адрес электронной почты на яндексе, не составит труда, как для новичка, так и для владельца другого ящика.

Прежде всего, нужно зайти на официальный сайт Яндекса. В правом верхнем углу нажать «Завести ящик». В появившемся окне заполнить поля: Имя и Фамилию. Если вы не хотите распространять по сети свою фамилию, можно ввести придуманную.
Логин – это ваше второе имя. Вы его будете указывать при входе в свой ящик. Также логин будет началом вашего e-mailа.
Важно! Вводите такой логин, который не стыдно будет отправить друзьям или коллегам.
Именно поэтому ваше электронное имя должно быть единственным, читаемым и легко запоминаемым.

Логин должен состоять только из латинских символов, можно цифр. Слева от поля появится подсказка, как может выглядеть ваше имя. Например, это может быть ваш номер мобильного телефона.

Справа от поля будет написано одно из двух: занято имя или свободно.

Если занято – можно добавить еще цифр к имени или букв. Или попробовать ввести другое.
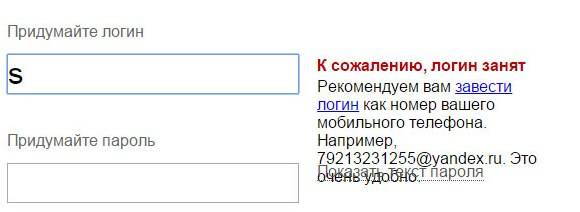
Если свободно переходим к следующему этапу.
Обычно система предлагает вам свободные варианты. Они составляются на основе вашего имени и фамилии, плюс дополнительные цифры.
Если вам сложно придумать имя, просто выберите любой из понравившихся вариантов. Кликните на него, и оно автоматически попадет в поле ввода.
Важно! Запомните выбранный вами логин, вы будете использовать его для входа.
Для защиты и входа в почту вам потребуется пароль. Он должен быть легко запоминаем, и, одновременно трудно угадываемым.
Важно! Для надежности, лучше использовать разные регистры, языки, цифры и символы.
В поле ввода, вместо символов будут появляться точки. Это защита ваших данных от любопытных глаз.

Под полем вам будет указан уровень защиты:
Простой вариант необходимо доработать, хотя бы до среднего.

Очень просто создать сложный пароль, введя любимую фразу в английской раскладке. Оригинал будет выглядеть как набор букв и символов.
Затем повторяем введенный пароль в соответствующее поле.
Если вы все-таки забудете и потеряете пароль, есть способ для подтверждения, что именно вы являетесь владельцем Е-мейла. О нем ниже.
Контрольный вопрос необходим для того, чтоб можно было легко возобновить забытый пароль. Номер телефона вводится с той же целью.
Важно! Не стоит придумывать гениальных вопросов. Ведь ответ на него должен быть всегда у вас в голове.
Стандартно выбирают девичью фамилию матери, ибо она неизменна и незабываема.
В соответствующие поля вам нужно ввести вопрос и ответ на него. Система его запомнит, и при вашем запросе возобновить пароль, спросит у вас ответ на ваш секретный вопрос.

Если не один из предложенных вариантов вам не подойдут, выберите «Задайте собственный вопрос». Напишите его, а ниже дайте ответ.
Если вы введете номер телефона, тогда при аналогичных действиях, вам придет смс с кодом. Вы перепишете код в соответствующее поле и зайдете в свой ящик.
Следующее поле это «Введите символы» или «Введите капчу», ниже идет картинка, на которой написаны символы, вот их то и нужно вписать в самое нижнее поле.

Чтоб завершить регистрацию нужно:
Все почтовый ящик создан.
Теперь вы попали на страничку с вашими письмами. Здесь уже есть одно входящее письмо от Яндекса. Его можно открыть нажав на входящие, и в появившемся окне нажать на само письмо.
Пользователям Интернета, почта нужна в разных целях. Очень удобно завести, например, для оформления подписок отдельный адрес. Тогда важные письма не будут теряться среди рассылки.
Для начала нужно выйти из вашей почты:

Нажать на кнопку «Регистрация» и заполнить все поля регистрационной формы. Только теперь уже вводите другой логин, он тоже должен быть свободен.
Пароль можно ввести тот же, так удобнее. Но повторение паролей, делает вашу безопасность уязвимой. Поэтому, ящик для получения писем с личной информацией, лучше хорошо запаролить. При этом он больше нигде не должен использоваться.
Контрольный вопрос можно оставить такой же, как и на первом ящике.
Если вы вводили номер телефона, то при создании нового адреса, нужно указать новый. У вас должен быть доступ к этому номеру, так как на него придет смс, с кодом подтверждения.
Аналогично завершаем создание.
Теперь нужно разобраться, как работать с электронной почтой. Сразу после регистрации вы попадаете на панель управления сообщениями.

Слева есть меню:
Важно! В спам могут попасть и нужное вам сообщения, так что лучше периодически проверять эту папку и удалять ненужное.
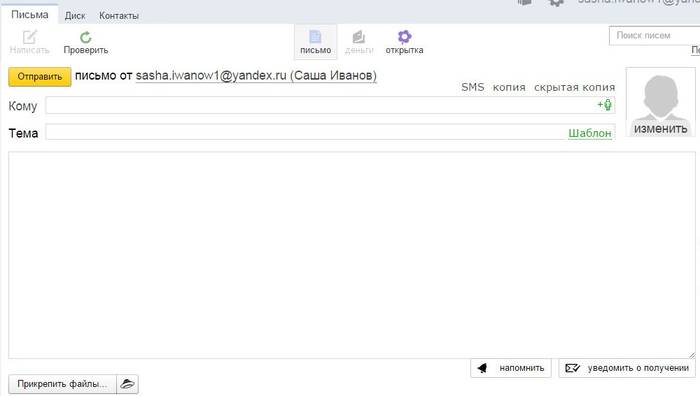
Для того чтоб создать сообщение нужно:
Все сообщение отправлено. Также можно прикрепить открытку или файл.
Удалить письмо можно двумя способами:

Сверху есть горизонтальное меню:
Каждый из этих пунктов имеет свои подпункты. Работа с письмами описана выше. На диске хранятся крупные файлы; а в контактах вы можете создать свою записную книжку, с адресами своих переписчиков.
Обязательно выходите из ящика по окончании работы. Так никто не сможет прочитать вашу переписку.

Чтоб снова войти в почту нужно:
Если вы владелец домена, можете создать ящик с адресом вида «имя@домен.ru», где имя – любое слово. Для одного домена, сервис позволяет создавать до тысячи почтовых ящиков.
Плюс можно подключить домен организации. С него можно создать почту для своих сотрудников.
Алгоритм создания:

Система переведет вас на страницу с вашими доменами.
Для начала работы следует:
Создание почтового ящика – дело простое и быстрое. На яндексе ру интуитивно понятный интерфейс. Поэтому, достаточно читать все подсказки и заполнять соответствующие поля.
Возможности данного сервиса довольно таки широкие. Казалось бы, создатели продумали все до мелочей, лишь бы пользователям было удобно.
Вопрос: «Как создать второй почтовый ящик на Яндексе?» актуален лишь для неопытных пользователей. Для этого существует сразу пара удобных способов, выбор для каждого индивидуален. Первый вариант заключается в использовании нескольких браузеров (Опера, Мазила, Хром и так далее), второй состоит в постоянном входе/выходе из аккаунтов по мере необходимости в одном браузере.
Технология простота, занимает минимум аппаратных ресурсов, легкая в освоении:

В каждом браузере требуется выдумывать уникальный логин, пароль может быть одинаковым во всех сразу. Почтовый сервис Яндекса предназначен, в том числе, для сбора писем из разных ящиков в один. Для этого достаточно открыть «Настройки» почты, выбрать необходимую функцию, включить требуемый сборщик. Браузеры не конфликтуют друг с другом, занимают на жестком диске ничтожный объем, легко запускаются с рабочего стола. Единственным неудобством является постоянный запрос о том, что каждый вновь открываемый из них просит сделать его главным «по умолчанию». О том как установить интернет обозреватель по умолчанию читайте .
Вторая технология немного иначе отвечает на вопрос: «Как создать второй почтовый ящик на Яндексе?». Большинство пользователей предпочитает один браузер с установленными настройками. При необходимости нескольких почтовых ящиков (актуально для создания аккаунтов в нескольких системах виртуальных денег, регистрации в социальных сетях, создании собственных сайтов) большинство из них заводит их в разных интернет-порталах (Google, Mail, Yandex и так далее). Причем, на портале Mail.ru пользователю предлагается добавить сразу несколько ящиков (bk.ru; list.ru; inbox.ru; hotmail.com; yahoo.com; gip.ru; rambler.ru).

Для поклонников портала Яндекс, не желающих регистрироваться на многочисленных почтовых сервисах, но, задающихся вопросом: «Как создать альтернативный почтовый ящик на Яндексе?», так же существует выход в прямом смысле этого слова. Также для поклонников Яндекса можно сделать его .
Технология создания второго аккаунта выглядит следующим образом:

Последовательность действий можно повторять многократно, единственным неудобством будет обязательное подтверждение пары логин-пароль при входе в интересующий аккаунт. Одним из вариантов, увеличивающим удобство пользования несколькими ящиками Яндекса является создание документа Word либо текстового на рабочем столе со связками логин-пароль.
Mail.yandex.ru – так называется почтовый сервис, образовавшийся на базе Яндекс – Российской поисковой системы. Почтовый сервис возник в 2000 году, через три года после возникновения самой поисковой системы и корпорации Яндекс. В Яндекс-почту встроен Яндекс-диск с памятью 10 гигабайт, на котором можно хранить документы, фото-, видео файлы, музыку. Пользователям рунета рекомендуется создать хотя бы одну электронную почту Яндекс, чтобы получить доступ к сервисам корпорации, которые одним диском не ограничиваются.
Зарегистрироваться в сервисе Яндекс-почта можно бесплатно непосредственно на сайте, или используя вход через соцсети. Рассмотрим первый вариант регистрации. Зайдите по ссылке www.yandex.ru. Так примерно выглядит главная страница сайта.

На открывшейся вкладке в Яндекс-почте заполните все поля. Примечательно, что фамилию и имя можно указывать кириллицей. Но логин должен быть прописан латинскими буквами. Фамилию и имя желательно устанавливать реальные. Это может потребоваться для того, чтобы когда-нибудь вы начнете пользоваться кошельком. А кошелек требует верификации и загрузки документов. Есть еще одна причина. В переписке с деловыми партнерами люди меньше доверяют, если возникают расхождения в именах и фамилиях.
Логин не обязан отражать ваше имя и фамилию. Он может включать название компании, организации, которую вы представляете, прозвище, отражать принцип. Главное, чтобы он был уникальным.
Обратите внимание на тот факт, что придуманный вами логин может оказаться неоригинальным, и в системе могут быть люди с такими логинами. Система не пропускает логины-двойняшки, так как из него формируется почтовый адрес. Если обнаруживается совпадение, система предлагает изменить его.
Пароль на Яндексе должен быть достаточно сложным для взломщика. Идеально, когда в пароле присутствуют цифры и буквы. Предложенный пароль системе понравился. Чтобы видеть пароль, необходимо кликнуть по глазу. Затем вводится номер телефона, и необходимо кликнуть по ссылке «Получить код». Проследите, чтобы телефон был включенным. На него придет код регистрации, который вводится в появившееся поле ввода. Код подтверждения помогает системе исключить регистрацию ботами.

Важно знать, что регистрация с номером телефона многократно упрощает восстановление утерянного, забытого пароля. Система Яндекс почты не заморачивается с секретными словами и многоступенчатым восстановлением пароля. Она высылает код доступа на телефон.
После того как вы введете код подтверждения, система попросит принять соглашения. Здесь же есть и ссылки на них. С этими соглашениями желательно ознакомиться на досуге, чтобы не стать нарушителем правил, и не оказаться заблокированным системой. Но сейчас кликните по желтой кнопке.
Яндекс допускает, что человеку могут потребоваться разные почтовые ящики, например, для деловой переписки, для личной, для общения с конкретным деловым партнером, для использования сервисов, и потому разрешает регистрацию до 1000 почтовых ящиков.

Регистрируясь в почтовом сервисе, пользователь автоматически получает доступ и к другим услугам Яндекс системы:

На сайтах, где рассказывается о регистрации в Яндексе встречаются жалобы пользователей о том, что не получается создать еще один новый аккаунт. Система упорно подставляет данные имеющегося аккаунта. Что делать в этом случае?
Один из вариантов – это зарегистрировать второй почтовый ящик в другом браузере. Допустим, пользователь традиционно использует гугл-хром, в нем у него есть Яндекс-почта. Браузер помнит этот адрес, и подставляет его. У опытных пользователей в компьютере установлено как минимум два браузера – Microsoft Edge и Гугл-хром. Воспользуйтесь тем, где нет Яндекс-аккаунта. Этим способом можно воспользоваться, если браузер упорно подставляет данные первой почты. Кстати, почта для Петрушки создавалась в файрфоксе.
Но предположим, что в компьютере стоит один браузер, пользователь – чайник, привык к своему браузеру и открывать другие программы не решается. Таких в наше время не так много, но все-таки есть.
В браузере гугл-хром есть один аккаунт Яндекс. Попробуем создать аккаунт заново в этом же браузере.
Для этого зайдите на страницу Яндекса, нажмите на логин в правом верхнем углу. На картинке логин зачеркнут.

Появится всплывающее окошко. Выберите в нем «Выйти».

Появится новая вкладка со входом, а выше ссылка «Завести почту». Кликните по ссылке.

При этом открывается вкладка регистрации. Заполните ее, как было показано выше, введите номер телефона и получите код. Если система воспротивится, и заявит, что у вас вышел лимит регистраций на этот конкретно номер телефона, воспользуйтесь другим номером, попросите телефон у кого-то из близких. Потом, когда у вас будет 2–3 почты, а система подставляет первую, снова нажмите на логин и воспользуйтесь кнопкой «Добавить пользователя».

Как только вы выразили свое согласие со всеми документами Яндекса, система поздравит вас с созданием нового аккаунта и предложит войти на станицу почты. Всплывающее окошко предложит поменять тему. Меняйте. Фон страницы – это и настроение.

Выберите картинку или цвет страницы, кликнете и затем сохраните. Первое окошко удалится, открыв следующее. В нем система предлагает установить на ваш телефон приложение. Хотите иметь почту всегда под рукой? Тогда получайте ссылку. Она придет в виде смс сообщения.

Проверьте в телефоне наличие интернета и кликните в сообщении по ссылке. Приложение скачается и установится в телефон. Таким же способом можно установить приложение в планшет.
Если вы случайно закрыли вкладку с инструкциями, не успев установить в телефон или планшет почтовое приложение, перейдите по ссылке и выберите https://yandex.ru/support/mail/mobile-mail.html и выберите соответствующее устройство. Приложение в этом случае загрузится из маркета.
Если у вас есть почтовые ящики в других сервисах, введите в следующей вкладке его адрес и пароль, и все письма будут отображаться в Яндексе.

На почтовой странице в правом верхнем углу найдите шестеренку и кликните по ней.

Ваше имя. Если почта предназначена для деловой переписки, то имя должно выглядеть официально и соответствовать реальному. Если почта создана для друзей, которые хорошо вас знают, можно позволить некоторую фамильярность. Написать прозвище, кличку, имя в уменьшенной форме. Это имя будет отражаться в переписке.
Далее – портрет. Для деловой переписки должно быть реальное фото. По этому снимку у людей должно сложиться реальное представление о вас, как о партнере, о деловом человеке. Для друзей можно поставить и легкомысленный портретик, и аватарку, отражающую ваш характер, настроение.
Важно знать , что по тому, как оформлены почта, соцсети, люди оценивают пользователя. Поэтому необходимо правильно подавать себя. Если аккаунт предназначен для деловых отношений, имя должно указываться полное, а фото не должно быть вульгарным или фамильярным. Обратите внимание на костюм, платье, прическу. Одежда должна быть по- деловому сдержанной.
Система предлагает сделать номер телефона адресом почты. Конечно, цифровым адресом пользоваться проще, но в таком случае будьте готовы к тому, что ваш номер станет доступен рекламщикам и спамерам.
Создайте один раз подпись для своих писем, и вам не придется каждый раз их подписывать: Варианты:
Можно одновременно ввести несколько вариантов, на несколько случаев:

На вкладке правила обработки входящей почты задаются правила сортировки. Ознакомьтесь со ссылками и сортируйте письма по отдельным папкам, помечайте их метками. Таким образом, нужное всегда будет у вас под рукой.
Не полагайтесь на свою память и на автозаполнение паролей в браузере. Браузеры тоже имеют обыкновение обваливаться, с ними случаются глюки, или при чистке кеша вы сами можете удалить данные паролей. Поэтому заведите файл в блокноте или ворде, где у вас будут собраны все пароли. Храните этот файл в документах компьютера.
Зайдите во вновь созданную почту через часок-другой. Там вас будут ожидать письма от команды Яндекс-почта с наставлениями. Ознакомьтесь с ними.
Изучите эти письма, они помогут адаптироваться в почтовом сервисе.
Яндекс.Ру является развивающейся системой. Если посмотреть условия регистрации в электронной почте лет 5–6 назад, то можно заметить, что они заметно упростились. Появилась привязка к номеру телефона и отпала необходимость в секретных словах, которые, как правило, терялись вместе с паролем. Увеличилось количество сервисов и возможностей. Сервис стал интуитивно более понятным, доступным и привлекательным.