Как обычно начинается твой рабочий день? Наверное, с включения Mac и запуска необходимых программ: браузера, мессенджера, почтовика. Вроде бы и немного времени занимает методичное кликанье по ярлычкам, но к чему его расходовать понапрасну? Ведь с этой целью в OS X предусмотрели утилиту автозагрузки программ .
В этой статье я расскажу как добавить новые программы в системную автозагрузку и удалить из нее те, которые тебе не нужны.
Статьи цикла пишутся для новичков и рассказывают простым языком про полезные приемы и возможности iOS/OS X.
выходят по вторникам.
1. Открой настройки: яблочко в верхнем левом углу → Системные настройки

2. Перейди в меню Пользователи и группы

и Нажми на иконку с замком и введи пароль администратора - появится возможность менять параметры

4. Выбери вкладку Объекты входа . В списке показаны программы, автоматически загружающиеся вместе с OS X. Слева от каждой есть чекбокс, позволяющий загружать её в скрытом режиме

5. Жми на плюс - откроется меню выбора места размещения приложений. Иди в папку Программы . Выбери одно или несколько приложений (удерживая кнопку ⌘) и нажми Добавить . Список автозагрузки пополнился твоими программами. Определи, каким из них стоит загружаться в скрытом режиме

6. Закрой окно настроек. При следующем запуске компьютера OS X автоматически загрузит выбранные тобой программы
2. Выдели одну или несколько программ (удерживая кнопку ⌘) в списке автозагрузки OS X и нажми на кнопку минус

3. Закрой окно настроек
1. Запусти программу, автозагрузку которой ты хочешь включить или выключить
2. Нажми на любую программу в Доке правой кнопкой мыши и перейди в меню автозагрузки

Хотите, что бы некоторые программы запускались при включении вашей MacOS ? Или же по причине медленного запуска системы хотели бы убрать некоторые из программ при старте? Тогда следуйте дальнейшим советам.
Автоматический запуск программ при включении компьютера - удобная функция, особенно если пользователь точно знает список приложений, которыми он пользуется каждый день регулярно. При включении компьютера на Mac OS, будь это MacBook или стационарный компьютер, можно настроить набор программ, которые будут автоматически запускаться. Некоторые приложения самостоятельно при установке и первом запуске предлагают настроить функцию автоматической загрузки, у других же эта возможность по умолчанию не предусматривается.
В рамках данной статьи рассмотрим, как добавить приложения в автозагрузку на Mac OS при включении компьютера, а так же, как их оттуда убрать.
Оглавление: Обратите внимание: Рекомендуем всегда следить за количеством программ, которые компьютер автоматически запускает при старте. Чем больше таких приложений, тем активнее они расходуют ресурсы компьютера. На компьютерах со слабой производительностью рекомендуется свести количество таких приложений к минимуму.Первый способ, который рассмотрим в рамках данной статьи, предполагает добавление в автозагрузку тех приложений, которые вынесены на нижнюю Dock-панель. Обычно, это самые используемые программы.
Чтобы добавить новую программу в Dock, ее нужно просто перенести из списка всех приложений (Launchpad). После этого в доке нажмите на программу, автозагрузку которой вы хотели бы установить, правой кнопкой мыши и выберите в выпадающем меню пункт “Параметры”, а далее установите вариант “Открывать при входе”.

Важно: После того как будет отмечен вариант “Открыть при входе”, на нем установится галочка, которая означает факт автозагрузки данного приложения. Если нужно убрать программу из автозагрузки, также нажмите на нее правой кнопкой мыши в Dock и уберите галочку с варианта “Открывать при входе” из списка параметров.
Рассмотренный выше способ не единственный в Mac OS. Можно воспользоваться параметрами операционной системы, чтобы добавить или убрать приложения из автозагрузки. Для этого:

Если из текущего списка автозагрузки требуется удалить одно из приложений, нужно его выделить в списке объектов входа и нажать на “Минус”. После этого приложение перестанет автоматически стартовать при включении компьютера на Mac OS.

Обратите внимание, что также в списке объектов входа имеется графа “Скрыть”, в которой можно установить чекбокс. Если активировать чекбокс для одной программы в этой графе, она при автоматическом запуске не будет открываться на весь экран, а останется работать в фоновом режиме. Например, это может быть полезно для таких программ, как Skype, Telegram и других мессенджеров.
Хотели бы вы, чтобы некоторые приложения автоматически открывались при загрузке Mac? Это сэкономит время и избавит от надобности всякий раз повторять одни и те же действия при запуске macOS. Существует несколько способов для настройки автозагрузки приложений. Сделать это очень легко и требует только одноразовой настройки.
Если ваше любимое приложение, находится постоянно на Док-панели, либо запущено в данный момент, щелкните по его иконке правой кнопкой мыши (или удерживате Ctrl + нажмите левую кнопку мыши). В появившемся всплывающем меню выберите Параметры, а в нем вы увидите меню с тремя пунктами. Для активации автоматического запуска приложения выберите “Открывать при входе“.

Следовательно, для того чтобы удалить приложение или игру из автозагрузки macOS необходимо убрать галочку.
С помощью этого способа вы можете легко выбрать несколько приложений и редактировать их параметры запуска для конкретных пользовательских профилей. Откройте Системные настройки и перейдите в раздел Пользователи и группы.

Слева выберите группу или профиль для которого необходимо установить приложения для автозапуска. В правой части раздела появится список приложений “Объекты входа“, которые уже запланированы для автоматического запуска.
Для добавления или удаления некоторых программ, нажмите на знак плюс или минус соответственно. Если вы хотите запустить приложение при загрузке Mac, но при этом чтобы оно было скрыто при входе в систему, поставьте галочку Скрыть напротив приложения.

По материалам yablyk
Процесс запуска приложений в OS X довольно прост и не требует большого количества усилий от пользователя, но все же бывают случаи, когда хочется, чтобы те или иные программы запускались самостоятельно, без каких-либо действий с вашей стороны. К примеру, вы хотите, чтобы почтовый клиент открывался при входе в систему, или у вас есть какое-то специфическое приложение, которое вы обычно сами запускаете по пятницам в 9 утра. Или возможно вам бы хотелось, чтобы какая-то программа запускалась при подключении внешнего диска. Вариантов может быть множество и большинство из них довольно легко реализовать средствами OS X.
Самый распространенный способ автоматического открытия программ или документов в OS X — это настройка их запуска при входе пользователя в систему. Сделать это можно двумя способами.

Объекты входа часто используются для запуска фоновых приложений и дополнительных элементов меню программ сторонних разработчиков, но вы можете использовать их для запуска практически всего чего угодно.
Второй способ автоматического открытия программ и документов — это встроенные действия папок. Принцип их действия сводится к тому, что при изменении содержимого той или иной папки запускается выбранный вами скрипт. Причем именно вы выбираете на какие изменения и каким образом нужно реагировать.
Чтобы настроить действия папок необходимо запустить Редактор скриптов
из папки «Утилиты», и в меню Редактор скриптов - Настройки - Основные поставить галочку напротив пункта «Отображать меню скриптов».
В результате в панели меню у вас появится новый элемент, открыв который необходимо выбрать пункт «Configure Folder Actions» в подменю «Folder Actions». В открывшемся окне поставьте галочку, чтобы активировать эту функцию и добавьте нужные вам папки нажав на кнопку «+» (плюс) под левым столбцом. После этого нажмите кнопку «+» (плюс) под правым столбцом, чтобы выбрать действие, которое вы с ней хотите связать. Например, можно добавить весьма удобный встроенный скрипт «add-new item alert», который будет уведомлять вас, если в папке появятся новые элементы.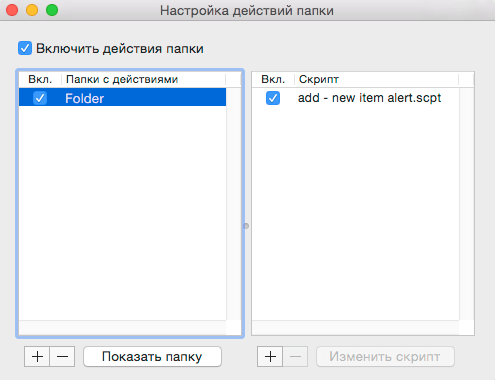
Того же результата можно добиться, если выбрать пункт «Attach script to folder», указать нужный скрипт, а затем папку, к которой вы хотите его прикрепить. После этого в меню скриптов необходимо выбрать пункт «Enable Folder Actions».
Вы также можете взять за основу упомянутый выше скрипт для создания своего собственного, который бы запускал то или иное приложение, или вообще создать скрипт с нуля при помощи Редактора скриптов или Automator (выбрав «Действие папки» при создании нового проекта).
К примеру, можно сделать так, чтобы при добавлении в папку файлов PDF, они бы автоматически открывались в просмотре.

После сохранения проекта все добавленные в выбранную вами папку файлы PDF будут автоматически открываться в Просмотре . По аналогии вы также можете настроить открытие других файлов и запуск других приложений, а также копировать, перемещать, удалять, переименовывать файлы и многое, многое другое. Возможности автоматизации в Mac OS X ограничиваются в основном только вашим воображением.
Еще один любопытный способ автоматического запуска приложений — использование напоминаний в Календаре .
В результате, в указанное вами время откроется выбранный вами файл или программа. Использование Календаря очень удобно, так как позволяет быстро и легко менять дату напоминаний и дублировать их при необходимости.
Описанные выше способы позволяют добиться реализации практически любого сценария автоматического запуска программ. Однако бывают случаи, когда вам может потребоваться больше контроля над запуском того или иного процесса, особенно если они фоновые и должны запускать через определенные промежутки времени (как в случае со скриптом для проверки Time Machine) или при определенных условиях (например, при подключении внешнего диска).
В этом случае могут помочь специальные файлы, которые называются Launch Agents. Они позволяют передать системному сервису, который отвечает за запуск процессов, инструкцию относительно нужной вам программы. Создание этих файлов может оказаться довольно сложным, но это зависит от сложности самих задач, которые перед ними поставлены. К тому же для упрощения процесса существуют специальные приложения, такие как, который использовался в качестве основы при написании этой статьи в очередной раз говорим спасибо Кристоферу Кесслеру.